7 caracteristici Microsoft Outlook pe care ar trebui să le utilizați
Publicat: 2023-01-06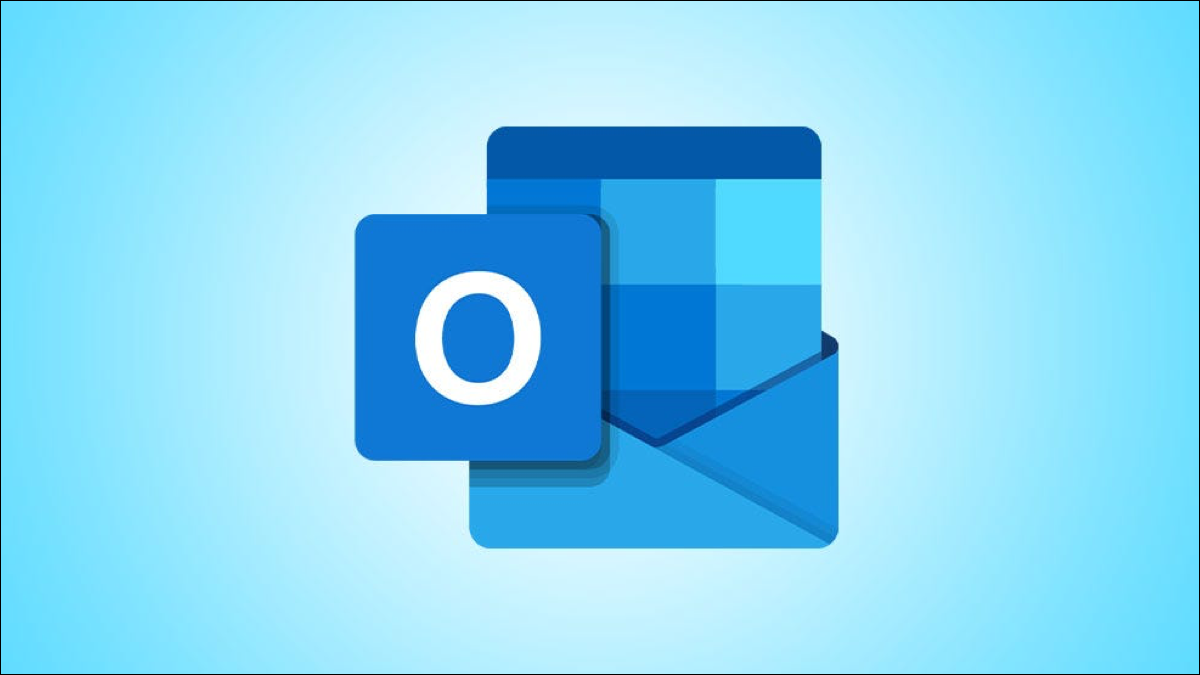
În calitate de utilizator Outlook, probabil că sunteți conștient de setul său robust de caracteristici. Dar doar pentru că o aplicație are o mulțime de funcții, asta nu înseamnă că toate merită efortul tău. Iată câteva dintre funcțiile Microsoft Outlook pe care ar trebui să le utilizați.
Programare e-mail pentru un management eficient al timpului
Grupuri de contact pentru liste de distribuție
Reguli inbox pentru organizarea automată
Semnături multiple de e-mail pentru închideri adecvate
Arhivare automată pentru Inbox și Curățare folder
Convertiți mesajele în întâlniri pentru referință
Filtre de e-mail pentru găsirea rapidă a mesajelor
LEGATE: 7 funcții Roku pe care ar trebui să le utilizați
Programare e-mail pentru un management eficient al timpului
Dacă sunteți o persoană care folosește blocarea timpului pentru gestionarea sarcinilor pe parcursul zilei, programarea e-mailurilor poate fi benefică. Puteți crea toate e-mailurile de care aveți nevoie în timpul blocării dvs. și alegeți datele și orele pentru a le trimite.
Pentru a programa un e-mail pe care îl compuneți, accesați fila Opțiuni și alegeți „Livrare întârziată”.
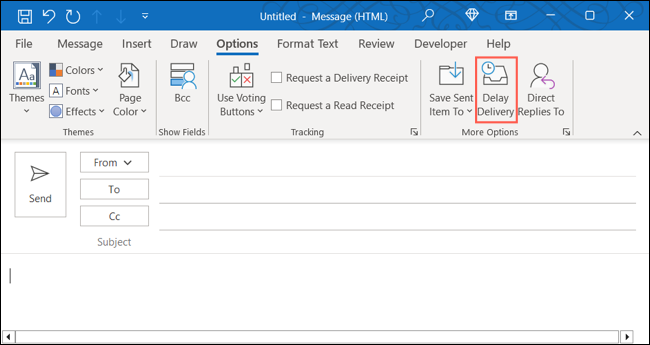
În secțiunea de jos a ferestrei Proprietăți, bifați caseta Nu livrați înainte. Apoi, utilizați casetele derulante din dreapta pentru a alege data și ora.
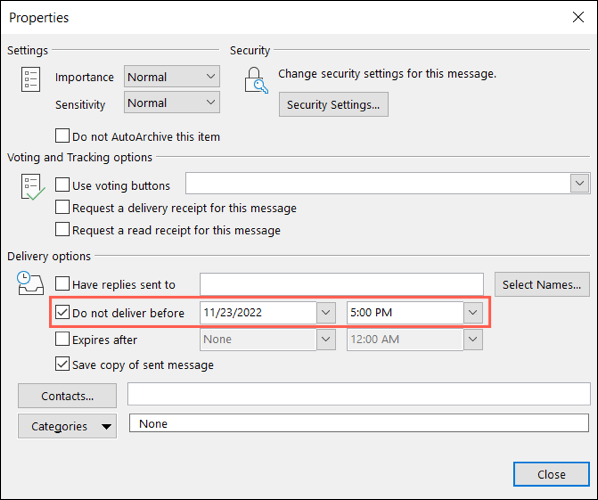
Opțional, puteți utiliza caracteristicile suplimentare din caseta Proprietăți. Aveți Setări cu Opțiuni de vot și urmărire în partea de sus și Opțiuni de livrare suplimentare în partea de jos.
Când terminați, faceți clic pe „Închidere” pentru a aplica programarea.
Grupuri de contact pentru liste de distribuție
Când trimiteți prin e-mail același grup de persoane în mod regulat, nu există o modalitate mai ușoară de a adăuga toate acele adrese de e-mail decât prin crearea unei liste de distribuție. Caracteristica Grup de contacte din Outlook vă ajută să realizați acest lucru.
LEGATE: Cum să ascundeți adresele de e-mail într-un grup de contacte Outlook
Pentru a crea rapid un grup de contacte, accesați fila Acasă, selectați meniul drop-down Elemente noi și alegeți Mai multe articole > Grup de contacte.
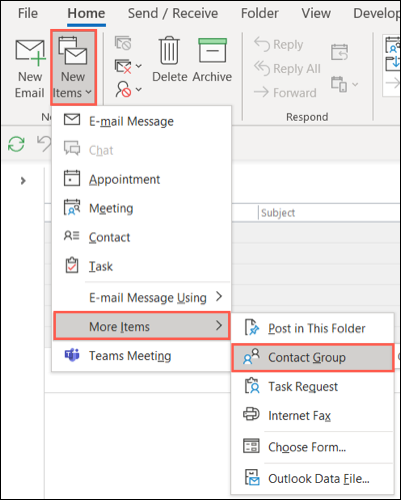
Selectați „Adăugați membri” și alegeți locația pentru contactele stocate.
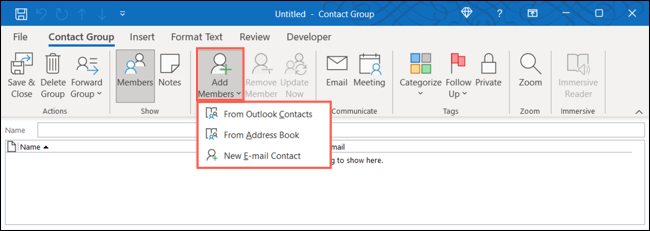
Alegeți un contact din listă și faceți clic pe „Membri” pentru a-l adăuga. Continuați acest proces până când îi aveți pe toți în grup și faceți clic pe „OK”.
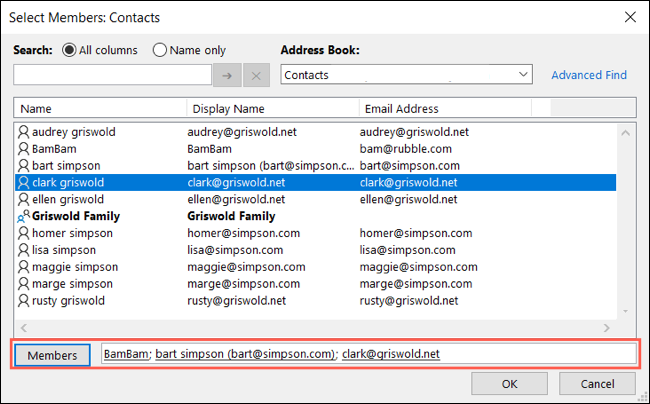
Dați grupului dvs. de contacte un Nume în partea de sus și selectați „Salvați și închideți”.
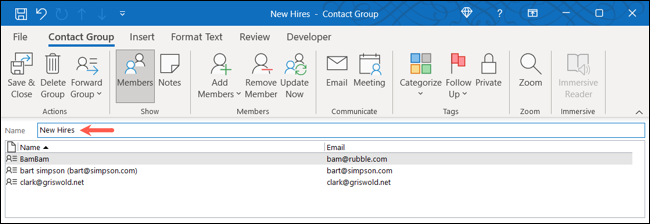
Când doriți să trimiteți noul grup prin e-mail, faceți clic pe butonul Către din fereastra de scriere și selectați grupul. Sau începeți să tastați numele grupului în câmpul Către și selectați-l din sugestii.
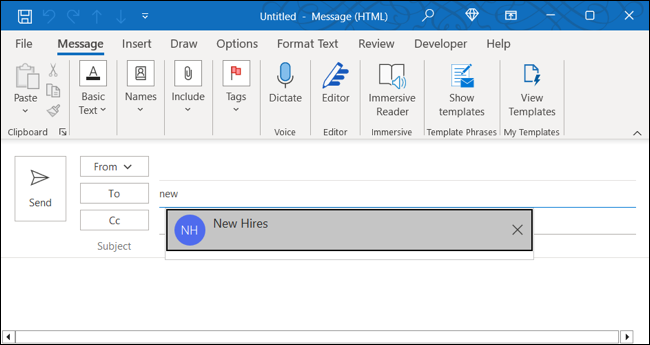
Reguli inbox pentru organizarea automată
Deși regulile de e-mail pot părea intimidante de configurat, merită timpul pentru a vă economisi bătăi de cap mai târziu. Puteți muta automat e-mailurile în dosare, puteți marca mesajele cu prioritate, puteți reda un sunet pentru e-mailurile importante și multe altele.
Pentru a configura o nouă regulă de la zero, accesați Fișier > Gestionați reguli și alerte și faceți clic pe „Regulă nouă”.
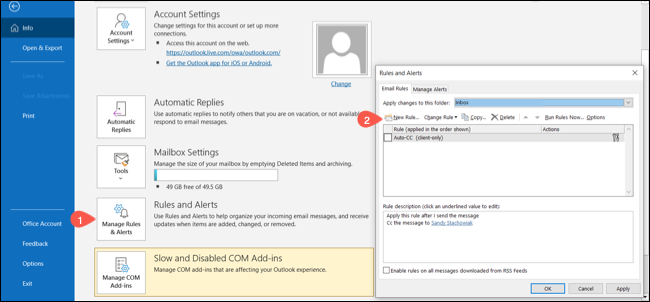
Sau, pentru a crea o nouă regulă pe baza unui e-mail primit, deschideți mesajul în propria sa fereastră. Faceți clic pe meniul derulant Reguli din secțiunea Mutare a panglicii și alegeți „Creați regulă”.
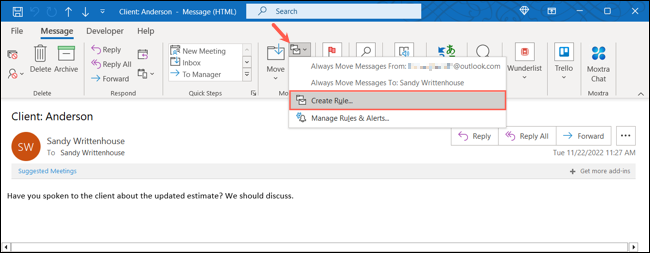
În funcție de opțiunea pe care o alegeți mai sus, selectați condițiile și acțiunile și apoi urmați solicitările ulterioare pentru noua regulă.
Când ați terminat, îl puteți aplica mesajelor existente din caseta dvs. sau pur și simplu faceți clic pe „Terminare” pentru a salva regula pentru mesajele viitoare care sosesc.
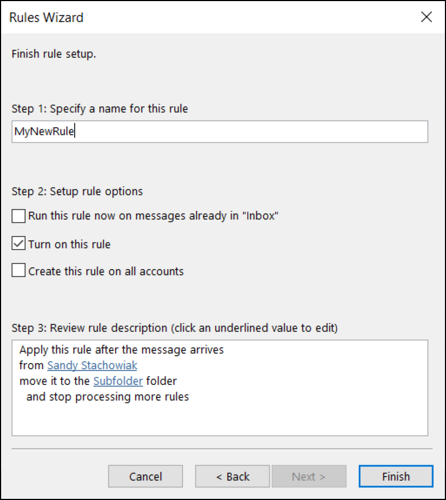
Semnături multiple de e-mail pentru închideri adecvate
Pentru a vă asigura că toate mesajele dvs. au închideri corespunzătoare, puteți crea mai multe semnături de e-mail în Outlook. Acest lucru vă permite să utilizați o semnătură specifică pentru e-mailurile de afaceri față de mesajele personale.

LEGATE: Cum să utilizați un șablon Microsoft pentru semnătura dvs. Outlook
Pentru a crea o semnătură, selectați Semnătură > Semnături în fila Mesaj din fereastra de redactare.
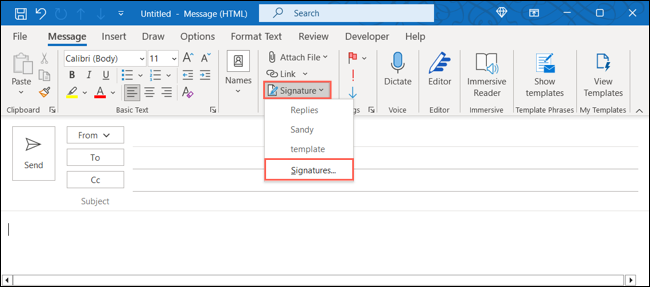
În fila Semnătură de e-mail, alegeți contul de e-mail din partea de sus dacă aveți mai multe. Apoi, selectați „Nou” din dreapta. Dați un nume semnăturii și faceți clic pe „OK”.
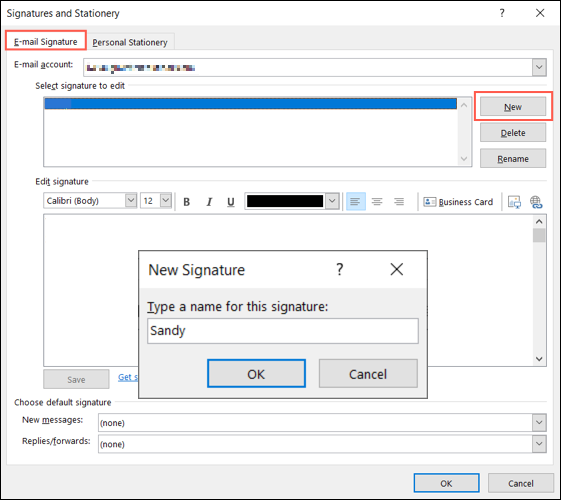
Configurați semnătura în caseta Editați semnătura și alegeți „Salvați” când ați terminat.
Opțional, puteți seta semnătura ca implicită pentru mesaje noi, răspunsuri și redirecționări folosind casetele derulante din partea de jos.
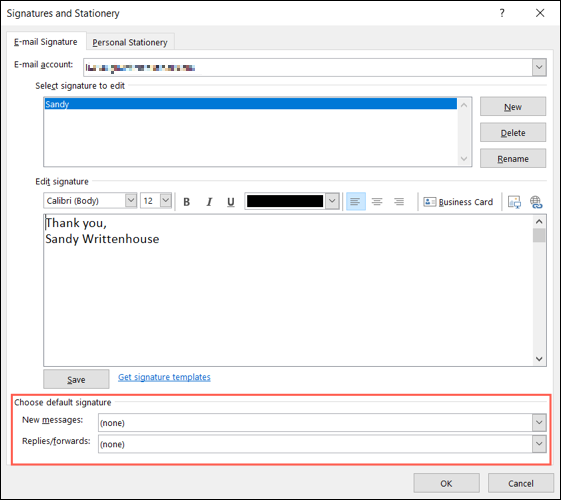
Repetați același proces pentru a crea semnături suplimentare și selectați „OK” când ați terminat.
Când doriți să utilizați o semnătură, întoarceți-vă la meniul derulant Semnătură din fila Mesaj și alegeți-o pe cea pe care doriți să o utilizați. Dacă ați configurat o semnătură ca implicită, aceasta va apărea automat în e-mail.
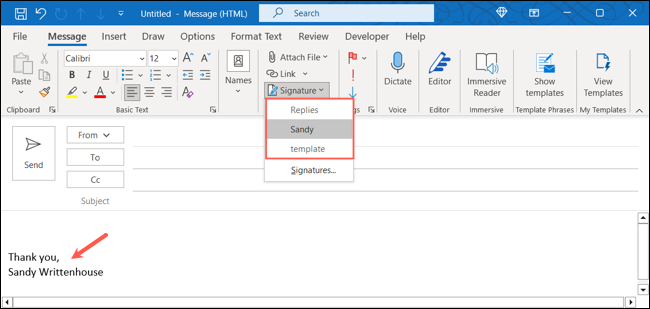
Arhivare automată pentru Inbox și Folder Cleanup
Curățarea căsuței primite și a dosarelor de e-mailuri învechite, inutile poate dura timp. Folosind caracteristica Arhivare automată din Outlook, puteți elimina automat mesajele vechi de care nu mai aveți nevoie.
Accesați Fișier > Opțiuni și selectați „Avansat” din stânga. Apoi, faceți clic pe „Setări de arhivare automată” din dreapta.
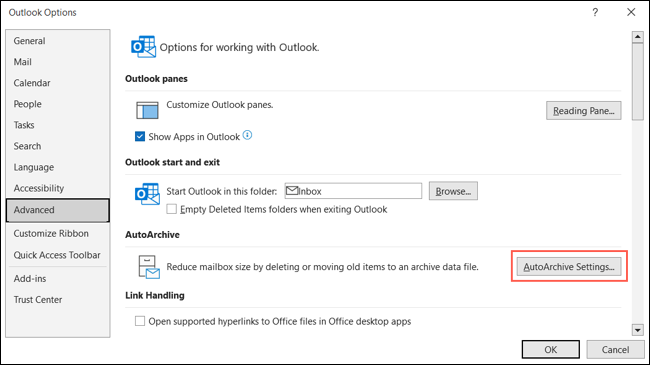
Completați fiecare dintre câmpurile din fereastra pop-up Arhivare automată pentru a afla când și cum să arhivați e-mailurile. Puteți alege când să rulați instrumentul și să primiți o solicitare înainte de a rula.
De asemenea, puteți alege cum să gestionați anumite mesaje în timpul procesului de arhivare automată, cum ar fi vechimea elementelor, ce folder de arhivă să utilizați și chiar să ștergeți definitiv elementele vechi.
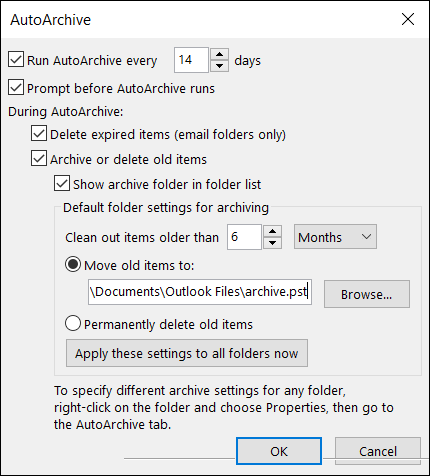
Când ați terminat, faceți clic pe „OK” pentru a aplica setările.
Convertiți mesajele în întâlniri pentru referință
De câte ori ați primit un e-mail care a determinat o întâlnire? Puteți converti un e-mail într-o întâlnire în Calendar Outlook pentru a economisi timp. În plus, mesajul care a inspirat întâlnirea este atașat automat evenimentului pentru referință.
LEGATE: Cum să creați o întâlnire direct dintr-un e-mail în Outlook
Pentru a transforma un e-mail într-o întâlnire, faceți clic pe cele trei puncte din dreapta sus a mesajului și selectați „Întâlnire”.
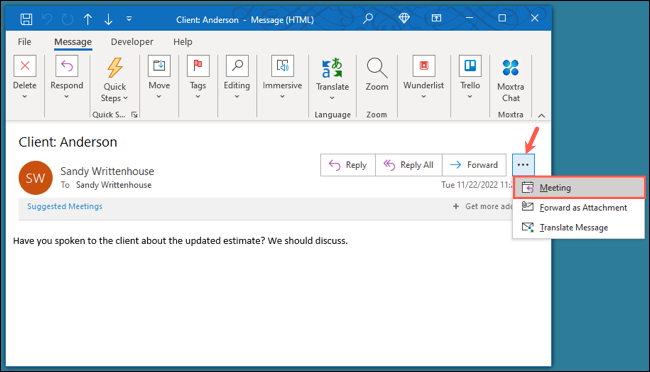
Veți vedea apoi o nouă fereastră de solicitare a evenimentului deschisă, cu e-mailul ca descriere. Puteți completa apoi cererea ca oricare alta; adăugați participanți, setați data și ora și alegeți o locație.
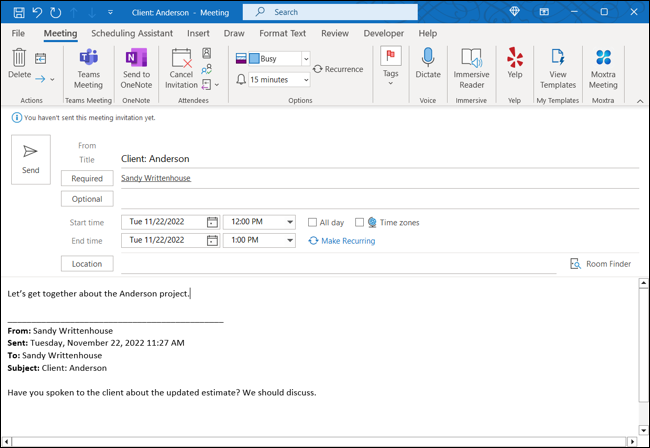
Trimiteți solicitarea de întâlnire când ați terminat, iar participanții dvs. vor vedea invitația cu e-mailul în corp.
Filtre de e-mail pentru găsirea rapidă a mesajelor
Încă o funcție la îndemână Outlook vă ajută să găsiți e-mailurile de care aveți nevoie în grabă. Cu siguranță puteți utiliza opțiunile de căutare de bază și avansate ale Outlook, dar pentru a vedea rapid mesajele necitite, marcate, importante sau clasificate, utilizați caracteristica Filtrare e-mail.
În fila Acasă, selectați „Filtrați e-mail” și alegeți o opțiune.
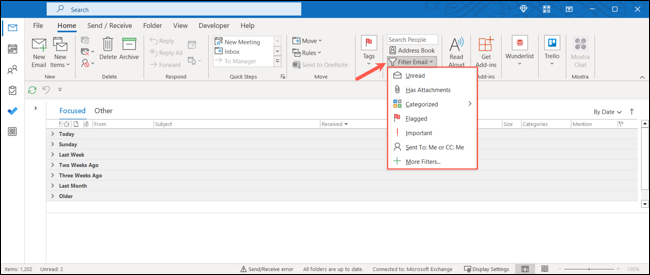
Odată ce aplicați filtrul, îl puteți ajusta dacă este necesar. În secțiunea Rafinare a panglicii, adăugați un alt filtru sau, în secțiunea Scop din dreapta, alegeți cutia poștală sau folderul.
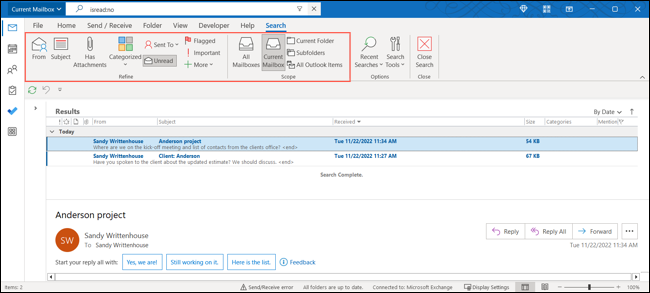
Când terminați cu filtrul, faceți clic pe „Închideți căutarea” în partea dreaptă a panglicii.

Deși toate caracteristicile oferite de Outlook sunt utile într-un fel, există unele de care aveți nevoie mai mult decât altele. Cu această listă, aveți funcțiile de bază de care aveți nevoie pentru a economisi timp, pentru a vă îmbunătăți productivitatea și pentru a vă gestiona mai bine căsuța de e-mail.
RELATE: 7 funcții Microsoft Outlook subutilizate
