Optimizarea SSD pentru a crește performanța (Windows Tweaks)
Publicat: 2022-05-18SSD-urile (Solid State Drives) sunt grozave, dar au un dezavantaj: încetinesc odată cu vârsta și în cele din urmă devin mai lente decât erau când le-ai primit prima dată. Acest lucru nu este din cauza a ceva greșit; este doar modul în care funcționează aceste tipuri de unități, iar singura soluție reală este să cumpărați altul și să faceți o nouă instalare a sistemului dvs. de operare pe el.
Din fericire, există câteva lucruri simple pe care le puteți face pentru a vă accelera SSD-ul existent acum înainte de a ajunge la acel punct! Consultați acest ghid despre cum să vă faceți SSD-ul mai rapid acum înainte de a se înrăutăți.
HDD vs SSD
Majoritatea oamenilor au un hard disk în computer: sistemul dvs. de operare, aplicațiile, fotografiile și muzica trăiesc pe el. Motivul pentru care sunt atât de lenți este că au un disc care se rotește care nu poate accesa datele la fel de repede ca o unitate SSD.
Dacă aveți un SSD în interiorul laptopului sau al computerului desktop, veți fi bucuroși să aflați că există câteva modalități simple de a-l face și mai rapid. De fapt, majoritatea PC-urilor noi vin cu ambele tipuri de unități, ceea ce înseamnă că vă puteți bucura de unele câștiguri serioase de performanță făcând unele ajustări ale unității de stocare solid-state.
Optimizați SSD: modificări ușoare pe care trebuie să le încercați acum
Nu trebuie să fii priceput la tehnologie pentru a-ți optimiza SSD-ul; tot ce trebuie să faceți este să urmați aceste ajustări simple:
Tweak #1: Activați modul AHCI
AHCI este de obicei confundat cu modul IDE. Modul IDE este conceput pentru a vă ajuta să adăugați și să eliminați cu ușurință componente hardware, dar vine cu o penalizare de viteză. AHCI sau interfața avansată de controler gazdă, pe de altă parte, utilizează o abordare mai raționalizată care nu necesită prea multă suprasarcină, făcând computerul mai rapid în general.
Dacă doriți să vă optimizați SSD-ul, treceți de la modul IDE la AHCI în BIOS. Cu toate acestea, trebuie să faceți acest lucru înainte de a instala sistemul de operare Windows. În caz contrar, computerul nu va reuși să pornească corect. Vă va forța doar să formatați Windows și să-l reinstalați în modul corect.
Apoi, din nou, este posibil să activați modul AHCI pe o instalare Windows care este în modul IDE. Și pentru aceasta, trebuie să accesați registry. Iată cum:
- Lansați meniul Run apăsând comanda rapidă Windows + R.
- Introduceți regedit și apăsați Enter pentru a lansa Editorul de registry.
- Apoi accesați HKEY_LOCAL_MACHINE\System\CurrentControlSet\services\iaStorV și modificați valoarea de pornire reg_dword de la 3 la 0.
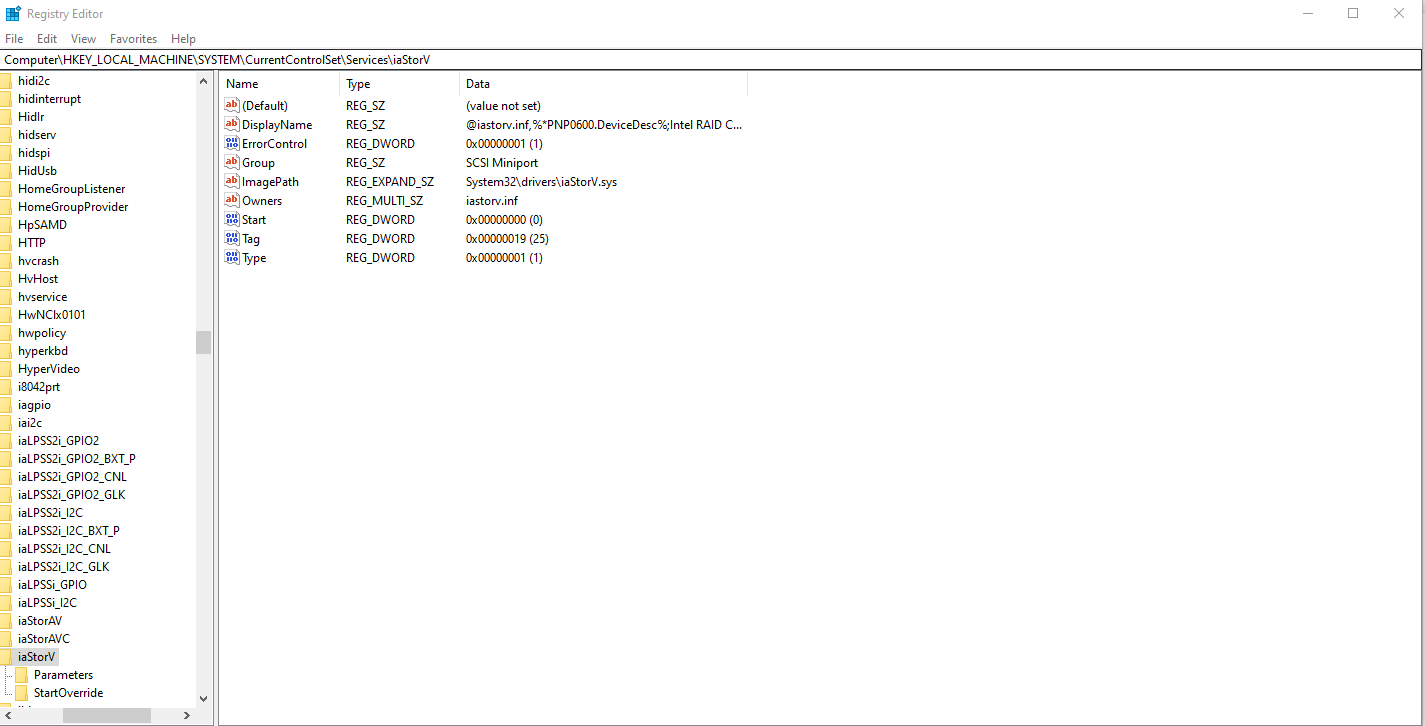
- Apoi, accesați această locație: HKEY_LOCAL_MACHINE\System\CurrentControlSet\services\msahci și modificați valoarea de pornire reg_dword la 0.
- După ce ați terminat cu aceste două modificări, reporniți computerul și intrați în modul BIOS.
- Acum, treceți de la modul IDE la AHCI.
Tweak #2: Asigurați-vă că TRIM este activat
TRIM este o tehnologie Windows care curăță datele care nu sunt necesare și crește viteza de rulare. Când ștergeți fișiere de pe hard disk-ul computerului, de fapt nu le șterge. Pur și simplu marchează acele fișiere ca neutilizate și le mută într-o parte a hard disk-ului marcată ca nealocate. Porțiunea de spațiu neutilizată încă ocupă spațiu fizic pe hard disk, chiar dacă nu o poți folosi.
Cu TRIM activat, atunci când ștergeți fișiere, acestea sunt șterse imediat în loc să fie mutate în spațiul de stocare nealocat. Deci, nu există spațiu inutil.
În mod implicit, această tehnologie ar trebui să fie activată pe dispozitivul dvs. Windows. Dar uneori, poate fi necesar să verificați acest lucru. Iată cum să vă asigurați că TRIM este activat:
- Apăsați pe meniul Windows sau Start și introduceți cmd în câmpul de căutare.
- Selectați Executare ca administrator.
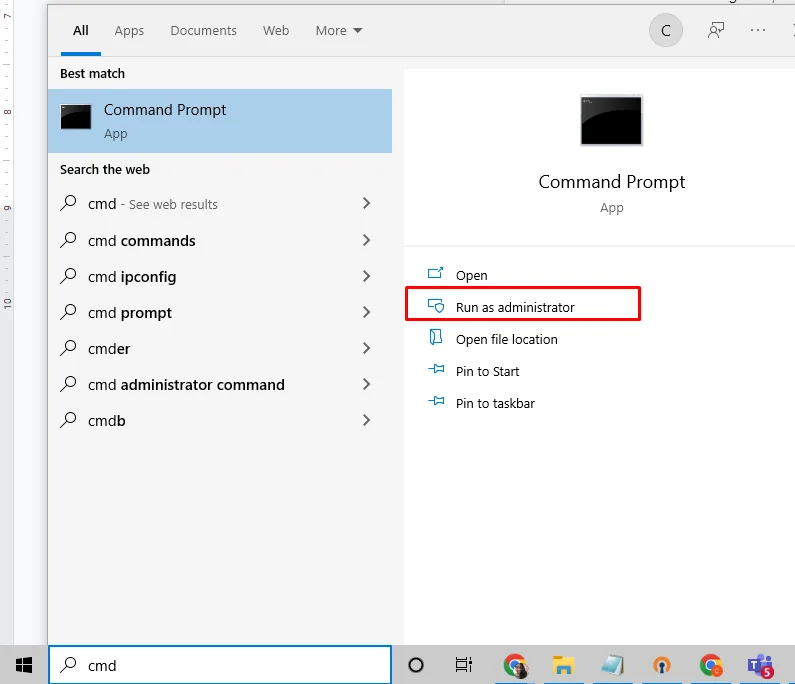
- Când se lansează fereastra Prompt de comandă, executați comanda DisableDeleteNotify de interogare de comportament fsutil.
- Verificați rezultatul. Dacă scrie „0”, înseamnă că TRIM este activat. În caz contrar, este dezactivat.
Tweak #3: Folosiți un SSD Cleaner
SSD-urile (unități cu stare solidă) au luat locul hard disk-urilor tradiționale și este ușor de înțeles de ce. Deoarece SSD-urile nu se bazează pe părți mobile pentru a accesa date, ele sunt mult mai rapide și mai fiabile decât unitățile mecanice tradiționale.
Cu toate acestea, SSD-urile pot funcționa corect numai dacă nu există pe ele deșeuri inutile. Dacă aveți fișiere inutile sau fișiere duplicate inutile, provoacă fragmentarea, ceea ce vă încetinește unitatea.
Dacă dispozitivul dvs. are un SSD, un fel de program software de creștere a vitezei vă poate ajuta să curățați fișierele care nu sunt necesare. Aceste programe vă pot ajuta să vă mențineți sistemul să funcționeze fără probleme, curățând fișierele temporare și eliminând dezordinea din registry.

Rezolvați problemele PC cu Auslogics BoostSpeed
Pe lângă curățarea și optimizarea computerului, BoostSpeed protejează confidențialitatea, diagnostichează problemele hardware, oferă sfaturi pentru creșterea vitezei și oferă peste 20 de instrumente pentru a acoperi majoritatea nevoilor de întreținere și service ale PC-ului.
Tweak #4: Dezactivați defragmentarea discului
Disk Defragmenter este un instrument de întreținere care reordonează fizic fișierele de pe hard disk pentru a fi mai întinse și mai eficiente. Acest lucru se face deoarece fișierele necontigue durează mai mult să se încarce, reducând viteza și performanța.
Dacă utilizați un SSD cu TRIM, nu contează cât de fragmentat este discul dvs. Încă va rula la viteze de vârf. Și din moment ce defragmentarea va duce la uzură unităților tale bazate pe flash, nu are rost să o faci. Deci, mergeți mai departe și dezactivați defragmentarea discului dacă nu ați făcut-o deja.
Ia notă, totuși. Windows nu defragmentează automat unitatea SSD. Asta pentru că, spre deosebire de hard disk-urile tradiționale, SSD-urile sunt capabile de viteze de scriere mult mai mari fără a crea cantități excesive de fragmentare.
Dar când un fișier este șters de pe un SSD, locația sa fizică pe cipul de memorie flash nu este de fapt ștearsă. În schimb, acești biți sunt pur și simplu marcați ca disponibili și lăsați neatinse până când sunt suprascriși de date noi, ceea ce înseamnă că există întotdeauna o anumită cantitate de fragmentare prezentă pe un SSD.

Tweak #5: Dezactivați serviciul de indexare/căutare Windows
Când caută, Windows verifică toate discurile atunci când caută documente. Aceasta înseamnă că fiecare bit de date de pe computer este citit de mai multe ori în timp ce caută. Un SSD, din cauza designului său, poate fi scris doar de un anumit număr de ori înainte de a începe să se deterioreze în performanță și să piardă, făcând indexarea procesului de căutare și mai importantă.
Prin dezactivarea serviciului de indexare, Windows este împiedicat să scrie date peste un fișier existent. Aceasta înseamnă că puteți crește semnificativ durata de viață a unității fără a-i reduce viteza. Deci, cum dezactivați serviciul de indexare?
- Apăsați tasta Windows + R pentru a lansa și deschide o casetă Run.
- Tastați services.msc.
- Găsiți Windows Search și faceți clic dreapta pe el.
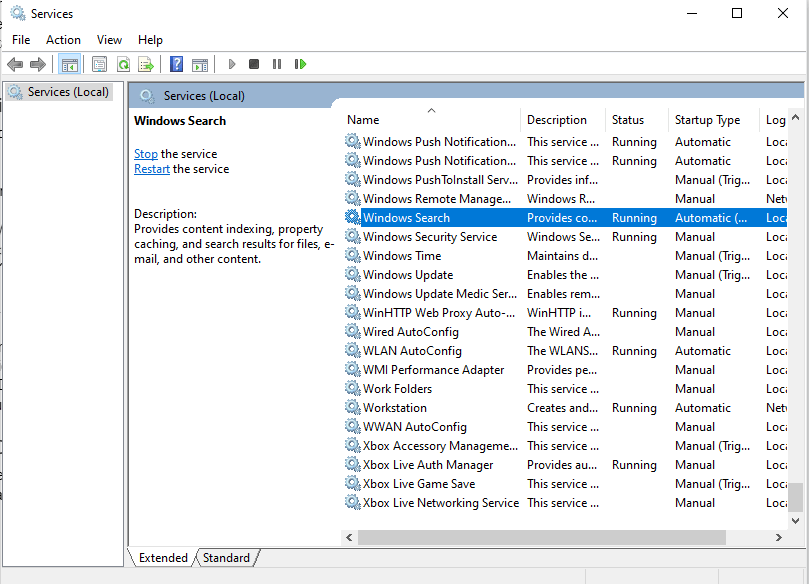
- Selectați Proprietăți și faceți clic pe Stop.
- Schimbați tipul de pornire la Dezactivat.
- Faceți clic pe OK și reporniți computerul.
Tweak #6: Actualizați-vă driverele și firmware-ul SSD
Știți cum puteți actualiza sistemul de operare sau aplicațiile computerului, nu? Ei bine, cu unitățile SSD, este similar.
Unitățile cu stare solidă au firmware care poate fi actualizat aproape în același mod. Asigurați-vă că firmware-ul SSD-ului dvs. este actualizat accesând setările acestuia. Aveți grijă să actualizați firmware-ul în timp ce le utilizați. Acestea ar trebui actualizate atunci când nu sunt utilizate. Deoarece aceste actualizări nu durează foarte mult și pentru că un firmware actualizat îmbunătățește performanța, vă recomandăm cu căldură să le verificați în mod regulat!
Tweak #7: Activați SSD Write Cache
Când este activată, memorarea în cache de scriere sau nivelarea uzurii asigură că datele sunt scrise în mod uniform în fiecare bloc. Acest lucru împiedică blocurile individuale să devină prea uzate, ceea ce poate cauza blocarea unității și coruperea tuturor datelor.
Pentru a-l activa pe Windows, procedați în felul următor:
- Deschideți Computer Management (făcând clic pe Win+X și alegând Computer Management).
- Apoi, accesați Stocare și selectați Unități de disc.
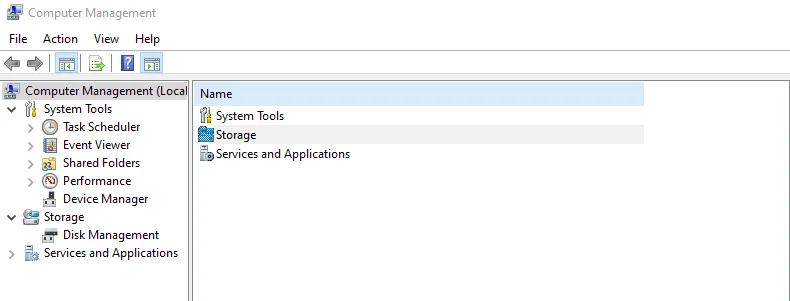
- Faceți clic dreapta pe SSD-ul dvs., apoi selectați Proprietăți.
- Accesați fila Politici.
- Bifați opțiunea Enable Write Caching sau selectați Enable write caching din meniul drop-down.
- Toate celelalte ajustări ar trebui lăsate la setările lor implicite; schimbarea acestora ar putea cauza instabilitate a sistemului sau instabilitate în jocuri.
Tweak #8: Utilizați setările de putere de înaltă performanță
Dispozitivele Windows oferă un plan de economisire a energiei numit Echilibrat, care poate fi găsit în Setările avansate de alimentare ale computerului. Ceea ce doriți să faceți este să faceți clic pe Modificare setări plan, apoi selectați Modificare setări avansate de alimentare.
De acolo, schimbați Sleep (care include Standby) și Hibernare după la 0 minute. Apoi, derulați în jos și găsiți Procesor Power Management și asigurați-vă că starea maximă a procesorului este la 100% (dacă nu este deja). Asigurați-vă că starea minimă a procesorului este la 1% și că atât luminozitatea minimă a ecranului, cât și sistemul audio sunt dezactivate sau oprite.
Tweak #9: Dezactivați Restaurarea sistemului
Restaurare sistem păstrează copii ale fișierelor pe care le-ați salvat anterior și le repornește dacă computerul se blochează vreodată. Deși este plăcut să știi că, în teorie, nu vei pierde nimic dacă sistemul tău se defectează, toate acele versiuni mai vechi de fișiere pot ocupa mult spațiu, mai ales dacă economisești mult pe un SSD.
Probabil că nu aveți nevoie de versiuni anterioare ale fișierelor care ocupă spațiu pe unitatea SSD. În plus, System Restore este o modalitate ușoară pentru malware și hackeri de a accesa informații sensibile. Ele pot, în esență, să se întoarcă în timp pe computerul dvs. și să sape prin fișierele vechi care sunt stocate în puncte de restaurare mai vechi.
Iată cum să dezactivați Restaurarea sistemului:
- Faceți clic pe Start, apoi pe Panou de control.
- Selectați Sistem și securitate.
- Accesați Centrul de backup și restaurare.
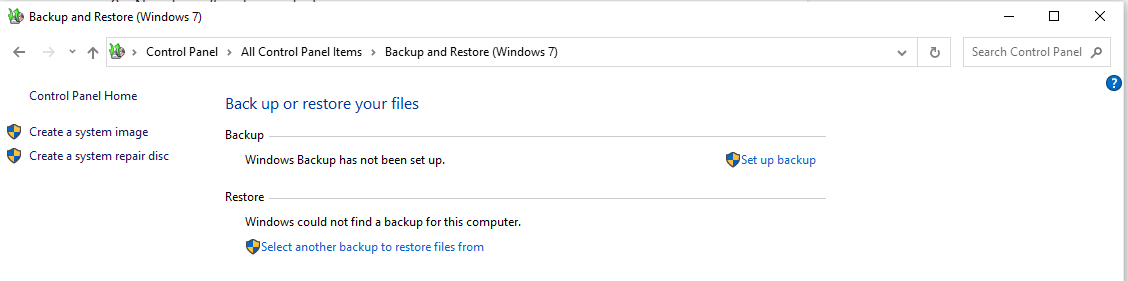
- Alegeți Creați un punct de restaurare sau modificați setările (Windows 10).
- Deschideți fila System Protection și faceți clic pe Configurare.
- Acum, dezactivați protecția sistemului.
- Faceți clic pe OK, apoi Reporniți acum.
Tweak #10: Optimizați fișierul de pagină pentru SSD-uri
Dacă utilizați un SSD, este posibil ca computerul dvs. să fie implicit pentru paginarea datelor dvs. inactive pe o unitate separată. Acest lucru poate încetini lucrurile, deoarece utilizează și spațiu suplimentar de stocare.
Pentru a schimba locul în care Windows stochează fișierele de paginare (sau pentru a le dezactiva complet), procedați astfel:
- Mergeți la Panoul de control. Aici, selectați Sistem și securitate.
- Faceți clic pe Sistem, apoi pe Setări avansate de sistem.
- Selectați Setări sub Performanță, apoi faceți clic pe Avansat.
- Sub Memorie virtuală, selectați Modificare... din Dimensiunea fișierului de paginare pentru toate unitățile. Puteți fie să alegeți dimensiunea personalizată, fie să debifați caseta de lângă Gestionați automat dimensiunea fișierului de paginare pentru toate unitățile.
- Faceți clic pe OK când ați terminat de făcut modificări.
- Dacă ați dezactivat complet fișierele de pagină, reporniți computerul, astfel încât acestea să nu mai fie utilizate.
- Acest lucru ar trebui să accelereze timpii de pornire și performanța generală a computerului dvs. și va economisi și spațiu pe hard disk!
In concluzie
Una dintre cele mai frecvente plângeri cu privire la unitățile cu stare solidă (SSD) este performanța lor oarecum lentă, în special în comparație cu unitățile hard disk (HDD) tradiționale. Deși SSD-urile sunt într-adevăr semnificativ mai rapide decât HDD-urile, ele încă nu sunt atât de rapide pe cât și-ar dori mulți oameni.
Din fericire, există câteva modificări Windows care vă pot ajuta să vă optimizați SSD-ul, astfel încât să funcționeze mai rapid și mai fiabil, păstrând în același timp beneficiile de siguranță și viteză inerente tehnologiei SSD. Acest articol prezintă modalități de a vă asigura că SSD-ul dvs. este configurat optim pe Windows.
