[Remediat] Unul sau mai multe servicii audio nu rulează în Windows 10
Publicat: 2021-10-25Redați sunet pe computer când sunetul se oprește brusc. Căutând care ar putea fi problema, descoperiți mesajul de eroare „ Unul sau mai multe servicii audio nu rulează” . Ce faci? Dacă habar n-ai, noi avem – iar această postare a fost scrisă pentru a te ajuta.
Mai întâi, să vorbim despre această eroare și despre ce o cauzează.
Ce înseamnă „Unul sau mai multe servicii audio nu funcționează”?
Există două scenarii în care majoritatea utilizatorilor întâmpină eroarea „ Unul sau mai multe servicii audio nu rulează” în Windows 10. Când redarea audio întâmpină brusc probleme și sunetul se oprește, este posibil să apară o notificare pe desktop. Pictograma difuzor de pe bara de activități poate deveni, de asemenea, dezactivată și să arate un x mic. Trecând cursorul peste pictogramă, se va afișa un mesaj care spune că serviciul audio s-a oprit sau nu rulează.
Un alt scenariu este atunci când decideți să depanați ce ar putea fi în neregulă cu dispozitivele dvs. de sunet și să rulați Instrumentul de depanare pentru redarea audio pe Windows 10. Când instrumentul de depanare este terminat, acesta prezintă „Unul sau mai multe servicii audio nu rulează”, deoarece problema găsită. și oferă câteva opțiuni suplimentare, care pot rezolva sau nu problema.
Eroarea înseamnă că există o problemă cu dispozitivele dvs. de sunet. Acest lucru poate fi rezultatul unor erori ale plăcii de sunet sau poate există o problemă cu driverele de sunet. Dispozitivele dvs. audio nu mai răspund la ceea ce le spune sistemul să facă, ceea ce înseamnă că nu vă veți putea bucura de redarea audio pe computer până când problema nu este remediată.
Chiar dacă această problemă este enervantă, o puteți rezolva cu ușurință. Una dintre cele patru remedieri prezentate în acest ghid ar trebui să poată rezolva problema pentru dvs.
Cum să remediați „Unul sau mai multe servicii audio nu rulează” în Windows 10
Dacă întâmpinați eroarea „Unul sau mai multe servicii audio nu rulează”.
în timp ce redați sunet în Windows 10 sau rulați Instrumentul de depanare a redării audio, puteți încerca metodele de aici una câte una până când o găsiți pe cea care se potrivește cel mai bine situației dvs.
Rulați instrumentul de depanare la redarea audio
Cum să remediați sunetul în Windows 10 dacă nu funcționează corect? Există un instrument de depanare încorporat pentru dispozitivele de sunet cunoscut sub numele de Instrument de depanare pentru redarea audio. Utilizați această metodă numai dacă primiți mesajul de eroare „ Unul sau mai multe servicii audio nu rulează” pe desktop sau ca parte a unei notificări. Omiteți acest pas dacă ați primit eroarea în timp ce rulați instrumentul de depanare.
Iată instrucțiunile de urmat:
- Apăsați tasta siglă Windows și selectați Setări.
- Navigați la Actualizare și securitate > Depanare.
- În panoul central din dreapta, derulați în jos la Redare audio și faceți clic pe el.
- Faceți clic pe butonul „Rulați instrumentul de depanare”.
- Când se deschide fereastra de depanare pentru redarea audio, bifați caseta de selectare „Aplicați reparațiile automat” și faceți clic pe Următorul.
Așteptați ca instrumentul să remedieze orice problemă pe care o descoperă, dacă este posibil. Vă poate sugera remedieri suplimentare pe care să le efectuați singur.
Asigurați-vă că serviciile audio rulează
Când efectuăm anumite sarcini pe computerele noastre Windows, există anumite servicii și componente care funcționează în fundal pentru a ne asigura că acele sarcini sunt îndeplinite. De exemplu, actualizarea Windows nu este posibilă dacă serviciul Windows Update și serviciile asociate nu rulează sau funcționează corect.
În același mod, problemele cu serviciile legate de redarea sunetului pot împiedica funcționarea sunetului în Windows. Deci, cum să remediați un serviciu audio Windows dacă nu rulează corect?
Mesajul „ Unul sau mai multe servicii audio nu rulează” este o indicație că cel puțin un serviciu audio ar fi putut înceta să funcționeze. Trebuie să vă dați seama dacă acesta este cazul și care serviciu audio este afectat. Dacă se descoperă că un serviciu legat de sunetul sistemului a încetat să mai funcționeze, puteți reporni manual serviciul și totul ar trebui să fie bine din nou.
Cele trei servicii audio pe care trebuie să le urmăriți sunt:
- Windows Audio
- Apel de procedură de la distanță
- Windows Audio Endpoint Builder
Să mergem la aplicația Servicii și să verificăm starea serviciilor audio:
- Țineți apăsată tasta Windows și apăsați R pentru a deschide Run.
- Tastați „services.msc” și faceți clic pe OK pentru a deschide aplicația Servicii.
- În fereastra Servicii, derulați în jos la serviciul Windows Audio.
- Faceți clic dreapta pe el și faceți clic pe Restart.
- Acum, faceți dublu clic pe serviciul Windows Audio și verificați dacă „Starea serviciului” este setat la Running, în timp ce „Tip de pornire” este setat la Automatic.
- Faceți clic pe Aplicare și pe OK pentru a salva modificările.
- Repetați pașii 3-6 pentru serviciile Apel de procedură de la distanță și Windows Audio Endpoint Builder.
- Apoi, căutați serviciul Multimedia Task Scheduler. Dacă este prezent în fereastra Servicii, repetați pașii 3-6 și pentru el.
Acum puteți ieși din fereastra Servicii și vă puteți testa sunetul. Dacă problemele cu sunetul persistă pe aparat, încercați următoarea remediere.
Actualizați-vă driverele de sunet
Un driver de dispozitiv este un software adăugat sistemului de operare pentru a face comunicarea între sistemul de operare și hardware cât mai fluidă posibil. Un driver de sunet defect nu își va putea îndeplini bine rolul și acest lucru poate duce la o comunicare greșită cu hardware-ul de sunet. Acest lucru, la rândul său, poate provoca eroarea „Unul sau mai multe servicii audio nu rulează” în Windows 10.
De obicei, nu trebuie să vă deranjați cu driverele, deoarece sarcina de a menține actualizate pe cele principale este realizată de sistem prin Windows Update. Cu toate acestea, atunci când apar erori precum cea actuală, poate fi necesar să o faceți singur, astfel încât să puteți recâștiga funcționalitatea sunetului pe computer.
Puteți actualiza driverele de sunet prin intermediul
- Windows Update,
- Manager de dispozitiv,
- un site web OEM sau
- un program de actualizare a driverelor terță parte.
Să parcurgem fiecare metodă una câte una.
- Folosind Windows Update
Această metodă este la fel de simplă ca actualizarea Windows. Cu toate acestea, nu fiecare actualizare Windows conține o actualizare a driverului. Mai mult, nu orice actualizare Windows care include actualizări de drivere va conține o actualizare pentru o placă de sunet defectă sau învechită.
Totuși, Microsoft face o treabă destul de bună de a combina cele mai recente versiuni de drivere cu actualizările sale majore. Deci, dacă este disponibilă o actualizare a caracteristicilor, puteți fi destul de sigur că include actualizări ale driverelor.
Dacă abia așteptați ca actualizările să fie instalate automat, le puteți descărca și instala singur:

- Apăsați tasta siglă Windows și selectați Setări.
- Navigați la Actualizare și securitate > Actualizare Windows.
- Faceți clic pe butonul „Verificați actualizările” și descărcați actualizările disponibile.
- Instalați imediat actualizările. Computerul dvs. va reporni după aceea.
Folosind Device Manager
Device Manager vă permite să controlați și să gestionați hardware-ul atașat la computer. De exemplu, puteți dezinstala și dezactiva componentele PC-ului de acolo. De asemenea, puteți să actualizați, să anulați înapoi, să dezactivați sau să dezinstalați driverele hardware prin Device Manager. O funcție importantă a Managerului de dispozitive este să vă arate ce dispozitive au drivere defecte. Un dispozitiv care are un driver defect sau corupt va avea fie un semn de exclamare galben, fie un triunghi galben pe lângă numele său.
Iată cum să utilizați Device Manager pentru a vă actualiza driverele de sunet:
- Țineți apăsată tasta Windows și apăsați X pentru a deschide meniul Power User.
- Selectați Manager dispozitive.
- În Manager dispozitive, navigați la opțiunea „Controre de sunet, video și jocuri”. Faceți clic o dată pentru a dezvălui dispozitivele asociate.
- Faceți clic dreapta pe dispozitivul dvs. de sunet și selectați „Actualizați driverul”.
- În expertul Actualizare driver, selectați opțiunea „Căutați automat software-ul de driver actualizat”.
- Veți vedea un mesaj care spune că Windows „căută online drivere”. Sistemul dvs. va descărca și instala cele mai recente drivere compatibile. Cu toate acestea, dacă nu găsește un driver potrivit, va afișa următorul mesaj: „Cele mai bune drivere pentru sistemul dumneavoastră sunt deja instalate”.
Notă:
Actualizarea din august 2020 la Windows 10 a adăugat caracteristica „Actualizări opționale” la Windows Update. Cu această caracteristică, puteți descărca și instala separat actualizările de drivere disponibile pentru hardware-ul sistemului. Iată cum să accesați această funcție dacă utilizați cea mai recentă versiune de Windows 10:
- Deschideți aplicația Setări și navigați la Actualizare și securitate > Actualizare Windows.
- Faceți clic pe butonul „Vedeți actualizări opționale” de sub „Verificați actualizările”.
- Pe ecranul următor, verificați sub Actualizări de drivere pentru toate actualizările disponibile pentru driverele dispozitivului dvs.
- Alegeți actualizarea pe care doriți să o instalați și descărcați-o. Îl puteți instala imediat sau puteți programa procesul de instalare pentru mai târziu.
De pe un site web OEM
Dacă utilizați Windows Update sau Device Manager pentru a vă actualiza driverele, vă puteți întreba de unde provin driverele pe care le instalează. Sunt luate de la producătorii de hardware. De exemplu, Realtek lansează ocazional noi drivere pentru plăcile sale de sunet.
Dacă Windows Update nu poate actualiza driverele de sunet sau Managerul de dispozitive nu poate găsi versiunile de driver necesare, le puteți descărca și instala manual. Dacă știți ce căutați, pur și simplu vizitați pagina de descărcare sau asistență a producătorului de hardware și căutați cele mai recente drivere compatibile pentru dispozitivul dvs. Dacă reușiți să găsiți driverul potrivit, descărcați-l pe desktop și instalați-l de acolo.
Utilizarea unui program de actualizare a driverelor terță parte
Puteți utiliza un software de actualizare a driverelor, cum ar fi Auslogics Driver Updater, pentru a instala actualizări greu de găsit pentru driverele de dispozitiv. Uneori, trecerea prin metodele native de actualizare a driverelor nu va funcționa, deoarece acele drivere nu au fost adăugate la baza de date Microsoft. Între timp, Auslogics Driver Updater poate găsi cu ușurință driverele compatibile necesare dacă acestea au fost lansate de producătorii lor.
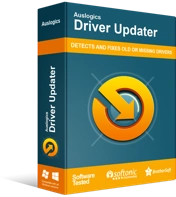
Rezolvați problemele PC-ului cu Driver Updater
Performanța instabilă a computerului este adesea cauzată de drivere învechite sau corupte. Auslogics Driver Updater diagnostichează problemele driverului și vă permite să actualizați driverele vechi dintr-o dată sau pe rând, pentru ca computerul să funcționeze mai ușor
Driver Updater merge dincolo de simpla actualizare a driverelor PC-ului. Vă arată câte dintre driverele de dispozitiv ale computerului dvs. necesită o actualizare. Puteți să faceți clic pe un buton pentru a actualiza totul dintr-o singură mișcare, în loc să petreceți atât de mult timp în Managerul de dispozitive. Mai mult, instrumentul creează o copie de rezervă a driverelor actuale înainte de a le actualiza, astfel încât să puteți derula înapoi cu ușurință dacă ceva nu merge bine.
Iată cum să utilizați Auslogics Driver Updater:
- Descărcați Auslogics Driver Updater și instalați software-ul.
- Lansați programul și lăsați-l să vă scaneze computerul pentru drivere lipsă, corupte și învechite.
- Dacă driverul dvs. de sunet necesită o actualizare, faceți clic pe butonul Actualizare pentru a instala cel mai recent driver compatibil.
După ce ați terminat de actualizat driverul de sunet, reporniți computerul. Problema „Unul sau mai multe servicii audio nu rulează” nu ar trebui să mai apară.
Reinstalați driverele de sunet
Dacă actualizarea driverelor de sunet nu ajută, este posibil ca reinstalarea acestora. Sau, poate doriți să le reinstalați mai întâi și să vedeți dacă asta rezolvă eroarea.
Nu trebuie să depui mult efort pentru a reinstala driverele plăcii de sunet. Este destul de simplu. Trebuie doar să le dezinstalați prin Device Manager și să reporniți mașina.
Fără alte prelungiri, să vedem cum se face:
- Țineți apăsată tasta Windows și apăsați X.
- Selectați Manager dispozitive.
- Găsiți nodul „Controre de sunet, video și jocuri” și faceți clic pe el pentru a-l extinde. Toate dispozitivele dvs. de sunet sunt listate în acest nod.
Sfat : Dacă problema Faceți clic dreapta pe fiecare dispozitiv de sunet și selectați „Dezinstalare dispozitiv”. Faceți clic pe Dezinstalare dacă apare o solicitare de confirmare.
Dacă nimic nu merge rău, una dintre remediile de aici ar fi trebuit să vă ajute să rezolvați eroarea „Unul sau mai multe servicii audio nu rulează” în Windows 10. Ne puteți spune ce părere aveți despre acest ghid în secțiunea de comentarii de mai jos.
