Ghid pas cu pas pentru înregistrarea ecranului OBS
Publicat: 2024-10-04Înregistrarea ecranului este un instrument valoros pentru împărtășirea ideilor, crearea de tutoriale de software sau chiar captarea imaginilor de joc. Există mai multe modalități de a face acest lucru, inclusiv Xbox Game Bar pe Windows sau QuickTime Player pe Mac OS, la soluții multiplatforme precum Camtasia. O altă opțiune populară este OBS Studio și, în acest ghid, vă vom prezenta cum să configurați OBS pentru înregistrarea ecranului.
Ce este OBS sau Open Broadcaster Software?
OBS Studio este un software gratuit și open-source creat pentru înregistrarea pe ecran și video, precum și pentru streaming video în timp real. Înregistratorul de ecran OBS Studio este disponibil pentru computerele Windows, Mac și Linux. Jucătorii sunt cel mai mare și cel mai proeminent grup de utilizatori pentru OBS Studio. OBS se bucură de o comunitate de dezvoltare activă, cu actualizări disponibile în mod frecvent, împreună cu un ecosistem de plugin-uri disponibile pentru a extinde și mai mult capacitățile software.
OBS este o opțiune bună pentru înregistrarea ecranului, dar are unele limitări. În primul rând, înregistrările pe care le faceți sunt aplatizate, ceea ce înseamnă că ecranul, camera web, cursorul și orice altceva sunt inscripționate într-un singur fișier. În plus, OBS nu conține nicio funcționalitate pentru editarea videoclipului după ce opriți înregistrarea, așa că va trebui să utilizați un editor video, cum ar fi Camtasia, pentru a vă tăia clipurile, adăuga adnotări și multe altele. În cele din urmă, poate avea o curbă de învățare ridicată și s-ar putea să nu fie o opțiune simplă pentru cei care sunt nou-veniți în înregistrarea ecranului sau editarea video.
Înregistrare pe ecran limpede
De ce să vă mulțumiți cu conținutul neclar al ecranului? Recorderul de ecran de la Camtasia surprinde totul la până la 4K!
Ia Camtasia
Acum că știți ce este OBS Studio și beneficiile sale, haideți să ne aprofundăm în procesul de utilizare a OBS pentru a vă înregistra ecranul. Urmați instrucțiunile de mai jos pentru a începe:
Pasul 1: Instalați OBS
Pentru a începe, va trebui să descărcați și să instalați OBS Studio pe computer. Iată cum:
1. Accesați site-ul web OBS Studio : navigați la obsproject.com și descărcați cea mai recentă versiune de OBS pentru sistemul dvs. de operare (Windows, Mac sau Linux).
2. Rulați programul de instalare : deschideți fișierul descărcat și urmați instrucțiunile de pe ecran pentru a instala OBS.
3. Lansați OBS : După finalizarea instalării, lansați OBS Studio pentru a începe cu înregistrarea ecranului.
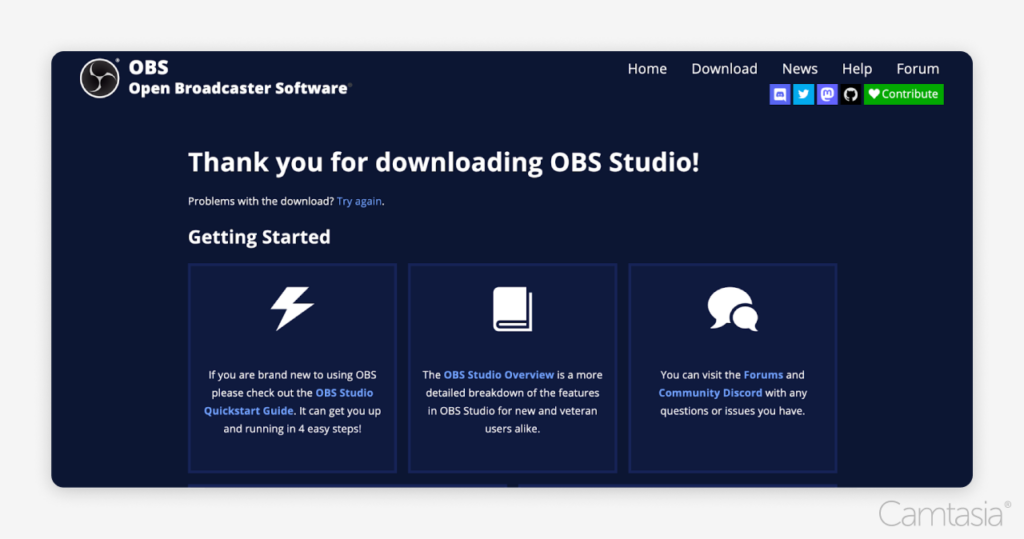
Pasul 2: Configurare inițială
Odată ce OBS este instalat, acesta vă va ghida prin procesul de configurare inițială:
1. Expert de configurare automată : La deschiderea OBS pentru prima dată, vi se va solicita să utilizați Expertul de configurare automată. Selectați „Optimizați doar pentru înregistrare” (dacă nu intenționați să transmiteți în flux) și faceți clic pe „Următorul”.
2. Rezoluție și FPS : OBS va recomanda o rezoluție și o rată de cadre (FPS) bazate pe sistemul dvs. Puteți accepta setările recomandate sau le puteți modifica dacă este necesar.
3. Configurare completă : Faceți clic pe „Aplicați setările” pentru a finaliza configurarea inițială.
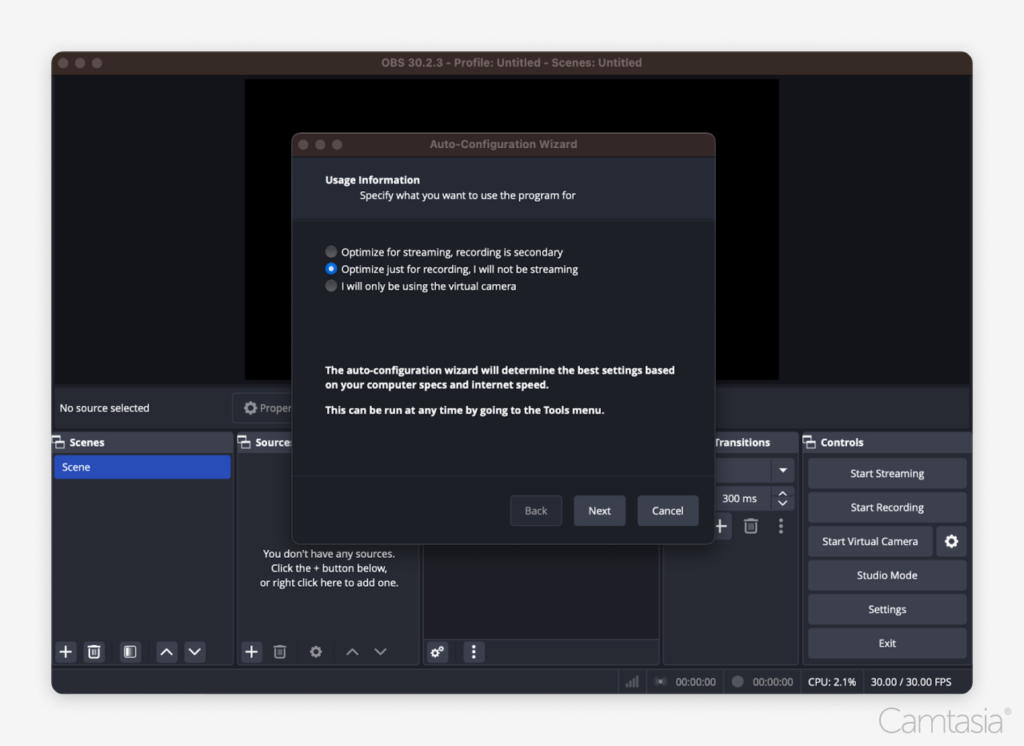
Pasul 3: Adăugarea intrărilor
Pentru a vă înregistra ecranul, va trebui să adăugați sursele sau intrările pe care doriți să le capturați.
1. Adăugați o captură de afișare : în caseta „Surse”, faceți clic pe pictograma „+” din stânga jos și alegeți „Captură de afișare”. Aceasta vă va captura întregul ecran. NOTĂ: Când adăugați o captură de afișare, rețineți că rezoluția desktopului dvs. poate fi mai mare decât rezoluția de captură din OBS. Dacă se întâmplă acest lucru, poate fi necesar să redimensionați sau să reglați manual regiunea de captură pentru a se potrivi corect cu ecranul în zona de înregistrare.
2. Configurați setările de afișare : va apărea o nouă fereastră, unde puteți selecta monitorul (dacă aveți mai multe) și personalizați afișajul. Faceți clic pe „OK” pentru a salva. În esență, selectați zona de captare a ferestrei.
3. Intrări suplimentare (Opțional) : Puteți adăuga alte intrări, cum ar fi o cameră web sau surse audio, selectând „Dispozitiv de captură video” (pentru o cameră web) sau „Captură intrare audio” (pentru microfon).
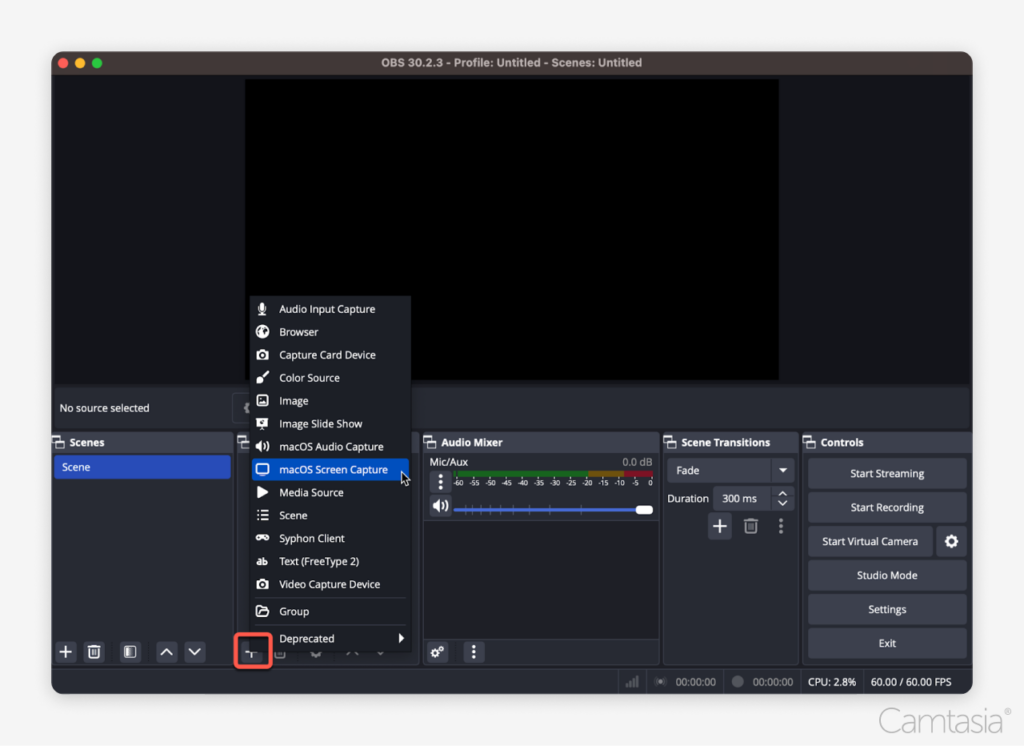
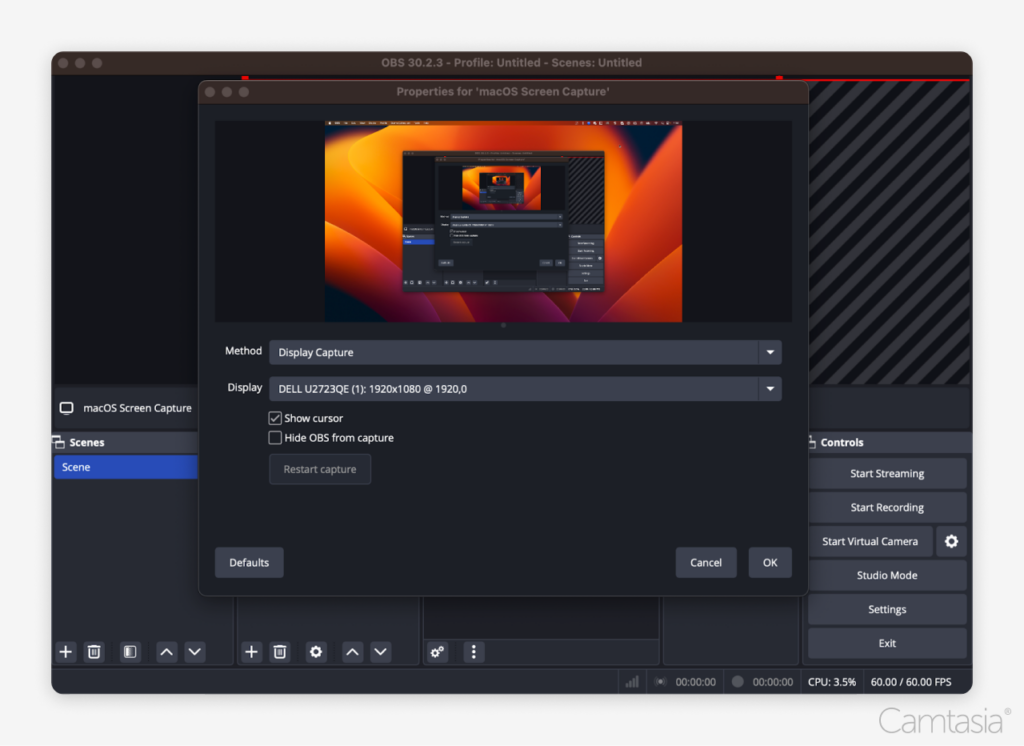
Pasul 4: Schimbați formatul de înregistrare din MKV în MP4
În mod implicit, OBS salvează înregistrările în format MKV, care este posibil să nu fie compatibil cu toate editoarele video. Iată cum să utilizați setările OBS pentru a comuta la MP4:
1. Accesați Setări : în colțul din dreapta jos al OBS, faceți clic pe butonul „Setări”.
2. Navigați la fila Ieșire : în fereastra Setări, selectați fila „Ieșire” din bara laterală.
3. Schimbați formatul de înregistrare : în secțiunea „Înregistrare”, găsiți meniul drop-down „Format de înregistrare” și schimbați-l din MKV în MP4.

4. Reglați calitatea înregistrării (opțional) : în aceeași filă „Ieșire”, puteți modifica calitatea înregistrării din meniul drop-down „Calitate înregistrare”. Setările de calitate mai înaltă vor avea ca rezultat videoclipuri mai clare, dar vor produce și fișiere de dimensiuni mai mari și pot necesita mai multe resurse de sistem.
5. Salvați modificările : faceți clic pe „Aplicați” și „OK” pentru a salva modificările.
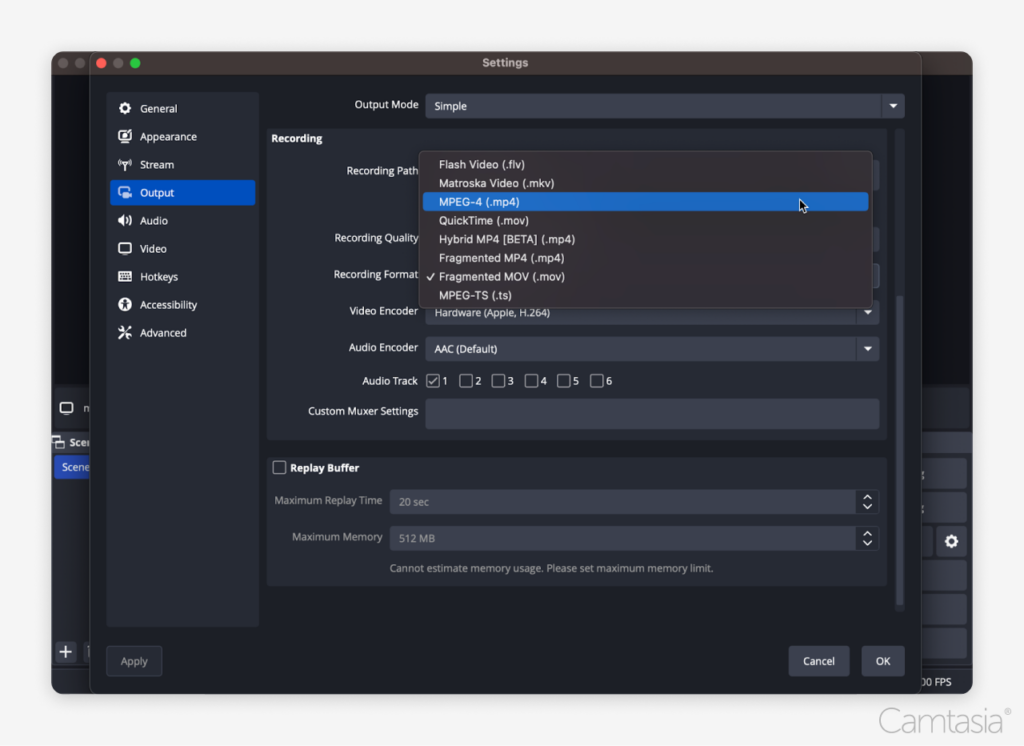
Pasul 5: Setați locația de salvare a fișierului
Pentru a controla unde sunt salvate înregistrările:
1. Accesați Setări : faceți clic pe butonul „Setări” din partea dreaptă jos a OBS.
2. Fila Ieșire : în fila „Ieșire”, căutați secțiunea „Calea de înregistrare”.
3. Alegeți o locație de salvare : faceți clic pe butonul „Răsfoiți” și selectați folderul în care doriți ca OBS să vă salveze fișierul video.
4. Salvați setările : faceți clic pe „Aplicați” și „OK” pentru a confirma.
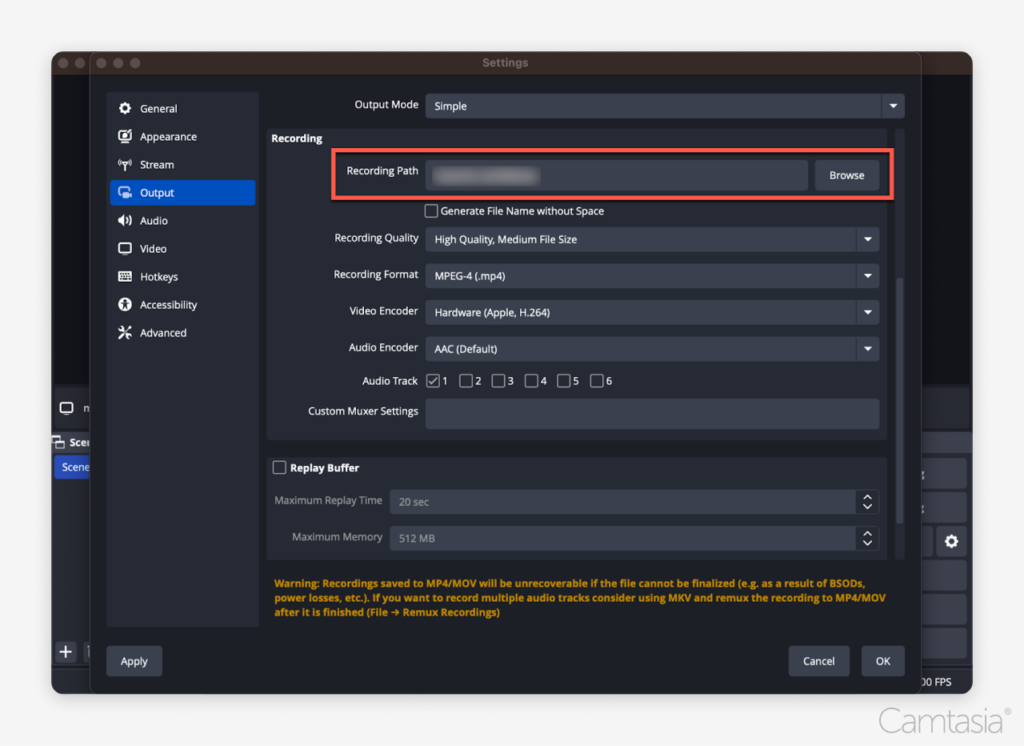
Pasul 6: Începeți înregistrarea
Cu totul configurat, sunteți gata să începeți înregistrarea:
1. Faceți clic pe butonul Start Recording : În colțul din dreapta jos al OBS, faceți clic pe butonul „Start Recording”. OBS va începe să captureze tot ce se întâmplă pe ecran.
2. Minimizați OBS : Odată ce începe înregistrarea, minimizați OBS pentru a evita înregistrarea interfeței OBS în sine, cu excepția cazului în care aveți nevoie de ea vizibilă pentru demonstrație.
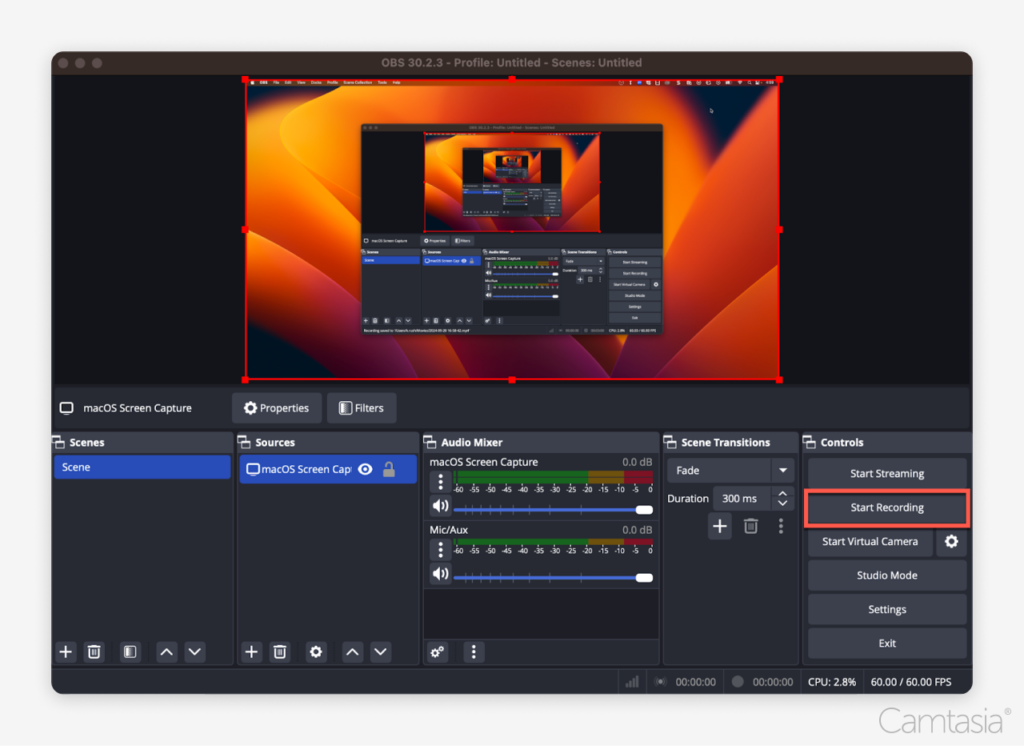
Pasul 7: Opriți înregistrarea
Când ați terminat de înregistrat:
1. Faceți clic pe „Opriți înregistrarea” : După ce ați terminat, reveniți la OBS și faceți clic pe butonul „Opriți înregistrarea” din dreapta jos.
2. Găsiți fișierul dvs .: înregistrarea dvs. se va salva automat în locația pe care ați stabilit-o la Pasul 5.
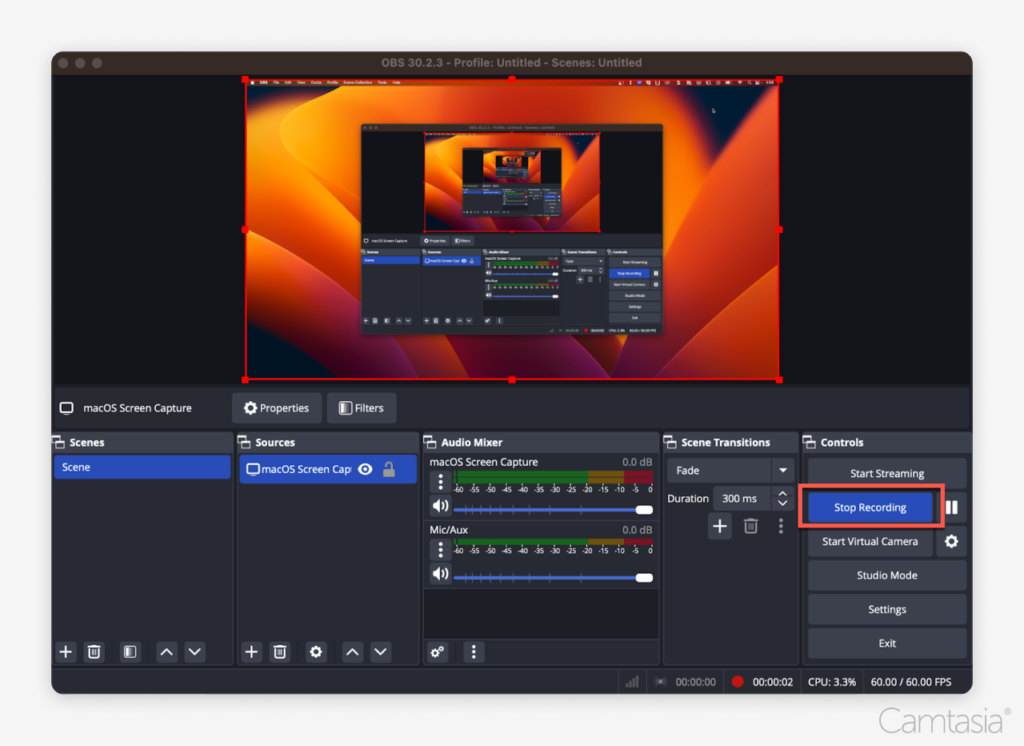
Pasul 8: Editează-ți videoclipul în altă parte
OBS nu oferă instrumente de editare video încorporate, așa că va trebui să utilizați un alt program pentru a vă edita înregistrarea. Iată cum să o faci:
1. Alegeți un editor : puteți utiliza programe precum Camtasia, Adobe Premiere sau Final Cut Pro.
2. Importați înregistrarea : deschideți editorul video ales și importați fișierul de înregistrare a ecranului pe care tocmai l-ați creat.
3. Editați : prin editarea videoclipului, puteți tăia filmările inutile, puteți adăuga efecte, adnotări și subtitrări sau puteți ajusta nivelurile audio. Editarea vă permite să îmbunătățiți calitatea videoclipului, făcându-l mai captivant și mai rafinat pentru spectatori.
4. Adăugați tranziții între înregistrările de ecran : dacă proiectul dvs. include mai multe înregistrări de ecran, luați în considerare adăugarea de tranziții între ele pentru un flux mai fluid. Tranzițiile ajută la menținerea angajamentului spectatorilor și lasă videoclipul să pară mai profesionist prin conectarea vizuală a diferitelor segmente ale conținutului dvs.
5. Adăugați o narațiune vocală (Opțional) : Mulți editori video vă permit să înregistrați și să adăugați o narațiune vocală ca parte a procesului de editare. Acest lucru poate fi util pentru a explica ce se întâmplă pe ecran, pentru a ghida spectatorii prin pași sau pentru a adăuga comentarii la înregistrarea dvs.
6. Exportați și partajați : după ce ați terminat editarea, pasul final este să exportați videoclipul. Majoritatea programelor de editare vă permit să exportați în format MP4, care este acceptat pe scară largă. De acolo, puteți partaja cu ușurință fișierul cu alții sau îl puteți încărca pe platforme precum YouTube, TikTok sau Instagram.
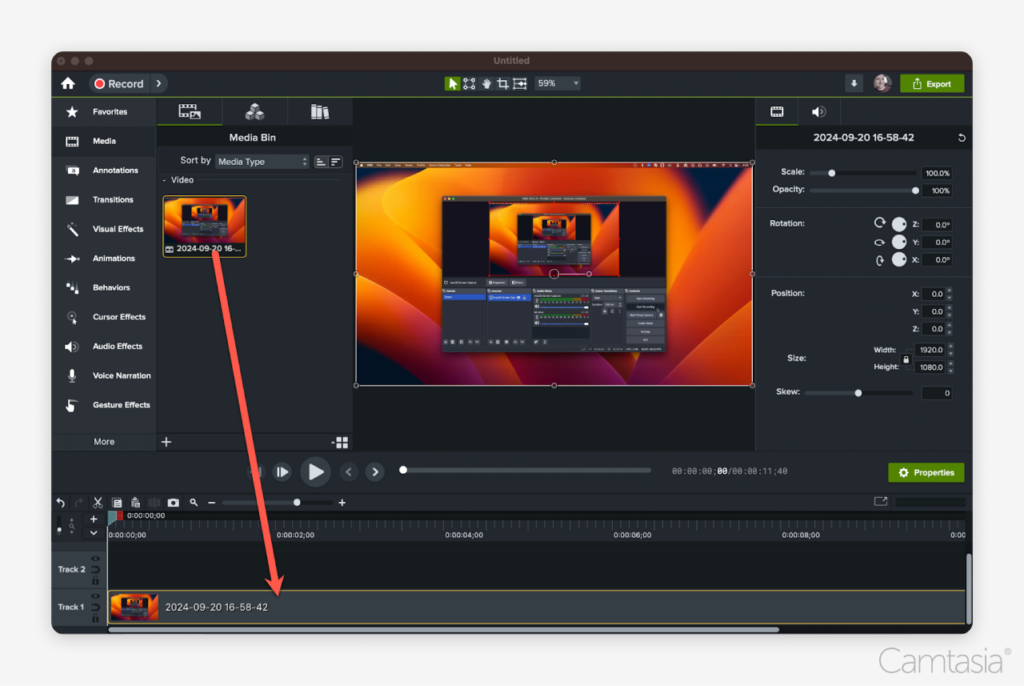
Concluzie
Înregistrarea ecranului cu OBS Studio poate fi intimidantă, mai ales pentru cei care sunt începători cu înregistrarea pe ecran. Interfața și procesul său de configurare pot părea puțin copleșitoare la început, iar faptul că vă aplatizează înregistrarea - blocarea ecranului, a camerei web și a altor elemente într-un singur fișier - ar putea fi limitativ pentru unii utilizatori. Cu toate acestea, OBS este încă o opțiune solidă, gratuită pentru înregistrarea pe ecran, oferind flexibilitate și captură de înaltă calitate odată ce o înțelegi. Oferă o bază excelentă pentru înregistrarea ecranului, iar atunci când este asociat cu un editor precum Camtasia, care oferă instrumente robuste pentru editarea conținutului ecranului, aveți o combinație puternică pentru a spune povești convingătoare prin înregistrările dvs.
Înregistrare pe ecran limpede
De ce să vă mulțumiți cu conținutul neclar al ecranului? Recorderul de ecran de la Camtasia surprinde totul la până la 4K!
Ia Camtasia
