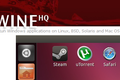Cum se instalează Notepad++ pe Linux (și 5 alternative de încercat)
Publicat: 2023-02-18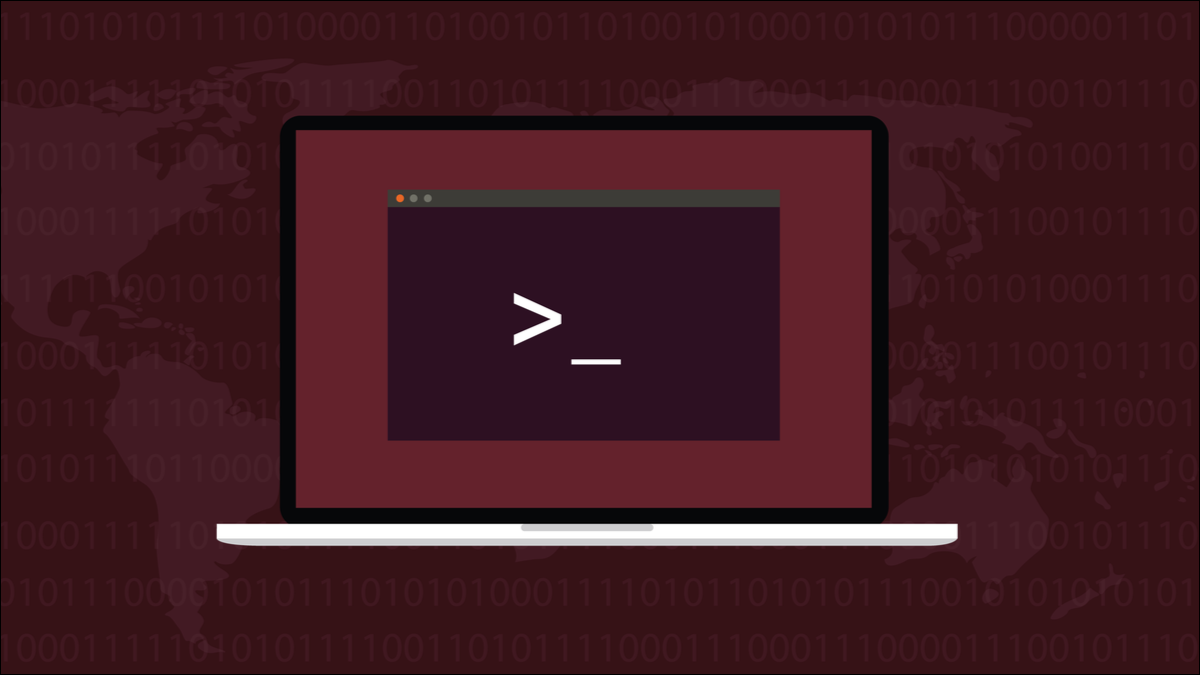
Notepad++ este un editor popular pe Windows, dar nu are suport oficial pentru Linux. Cu toate acestea, nici rularea Notepad++ pe Linux nu este imposibilă și vă vom arăta cum. De asemenea, vă vom arăta câteva alternative demne de remarcat pe care să le luați în considerare în cazul în care soluțiile noastre nu vi se potrivesc.
Aplicația mea preferată rulează pe Linux?
Abordarea Notepad++
Instalarea Notepad++ pe Linux
Lansarea Notepad++
Alternative la Notepad++
Nano
Micro
Notepadqq
Geany
Codul Visual Studio
Aplicația mea preferată rulează pe Linux?
Trecerea la Linux din Windows necesită multă învățare, schimbare și ajustare. Acest lucru este de așteptat și, de fapt, ar trebui acceptat. Ce rost ar fi să treci la Linux dacă totul ar fi la fel cu sistemul de operare pe care îl părăseai?
Gradul de șoc cultural pe care îl experimentați depinde parțial de ce software ați rulat pe Windows. Dacă sunteți familiarizat, de exemplu, cu LibreOffice și Thunderbird pe Windows, nu veți vedea nicio diferență în utilizarea lor pe Linux. Dar sunt șanse să utilizați pachete care nu sunt acceptate pe Linux. Deci ce poți face?
Aproape întotdeauna poți găsi o alternativă acceptabilă. De fapt, probabil că există o varietate de pachete diferite. S-ar putea să nu arate la fel ca echivalentele lor Windows și ar putea dura ceva timp pentru a se adapta, dar veți găsi suite de birou, pachete de editare grafică, clienți de e-mail și tot ce aveți nevoie.
Unele software sunt disponibile ca serviciu online, cum ar fi Microsoft 365, așa că nu aveți un client desktop nu este cu adevărat o problemă. Dar majoritatea furnizorilor de software nu oferă o versiune Software-as-a-Service a produselor lor.
Dacă trebuie neapărat să aveți o anumită aplicație Windows, puteți încerca să o rulați sub Wine. Wine este o emulație Windows pentru Linux care încearcă să convingă aplicațiile Windows că rulează sub Windows. Unele pachete funcționează bine, altele pot fi puțin fulgioase.
O altă modalitate de a accesa aplicațiile Windows pe un computer Linux este să utilizați VirtualBox, GNOME Boxes sau un alt instrument de virtualizare și să instalați Windows pe un computer virtual. Aceasta înseamnă că aplicațiile dvs. vor rula nativ în Windows, așa că ar trebui să fie la fel de stabile ca și pe un computer fizic Windows.
Cu toate acestea, această soluție are propriile probleme. De exemplu, folosirea software-ului dvs. în Windows și accesarea fișierelor stocate în mediul dvs. Linux este greoaie. Este posibil, dar nu este cel mai bun flux de lucru.
Nici Wine, nici virtualizarea nu oferă o soluție optimă. Ambele au straturi de abstractizare între software și computerul Linux, ambele vin cu un hard disk suplimentar și costuri generale de procesare și sunt mai lente decât rulează o aplicație Linux nativă. Nicio soluție nu este prietenoasă pentru începători.
Abordarea Notepad++
Notepad++ este un editor de text foarte popular pe Windows. Are multe caracteristici care îl fac deosebit de potrivit pentru editarea codului sursă al programului. Se află undeva între un editor de text complet încărcat și un adevărat mediu de dezvoltare integrat.
Nu este acceptat pe Linux, așa că nu există într-adevăr așa ceva ca „abordarea Notepad++”. Tehnica folosită pentru a rula Notepad++ pe Linux este un efort neoficial. Echipa de dezvoltare Notepad++ nu are nimic de-a face cu asta.
Proiectul oferă un mijloc simplu de a instala Notepad++ și un mediu Wine preconfigurat pentru a-l rula, într-un singur pachet Snap. Acesta oferă software-ul Notepad++, Wine, toate dependențele și configurația Wine necesară pentru a rula Notepad++.
Instalarea Notepad++ pe Linux
Va trebui să aveți instalat Snap pe computer. Vine preinstalat pe sistemele Ubuntu. Pe alte distribuții, probabil va trebui să-l instalați.
Odată ce ați instalat Snap, puteți instala snap-ul „Notepad++ (WINE)” cu această comandă. Deoarece este un pachet Snap și nu folosește managerul de pachete al distribuției dvs., comanda este aceeași pentru toate versiunile de Linux.
sudo snap install notepad-plus-plus

Veți vedea o bară de progres în timp ce snap-ul este descărcat. Odată ce fișierul este descărcat, instalarea va începe.
Fii pregătit pentru o lungă așteptare. Am încercat acest lucru pe trei computere de testare, care rulează Ubuntu, Manjaro și Fedora. Pe fiecare a fost nevoie de cel puțin 13 minute pentru a instala snap-ul. Ai răbdare, în cele din urmă se termină.
Lansarea Notepad++
Pentru a porni Notepad++, apăsați tasta „Super”, care se află între tastele din stânga „Ctrl” și „Alt”. Începeți să tastați „notepad” în bara de căutare și în curând veți vedea pictograma Notepad++.
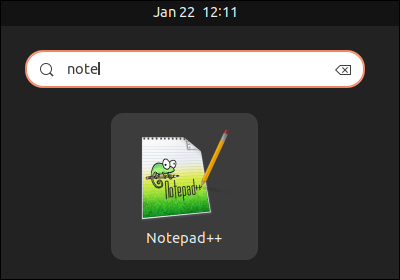
Faceți clic pe pictogramă pentru a lansa Notepad++. Există o altă întârziere aici, dar se întâmplă doar prima dată când lansați aplicația. Un mic dialog vă informează că Wine își creează fișierele de configurare.
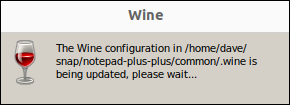

Când acest dialog se închide, un alt dialog vă spune că straturile de compatibilitate cu vinul sunt în curs de pregătire.

Când se închide acest dialog, se lansează aplicația Notepad++. Pe viitor, când porniți aplicația, aceasta se lansează fără aceste două întârzieri.
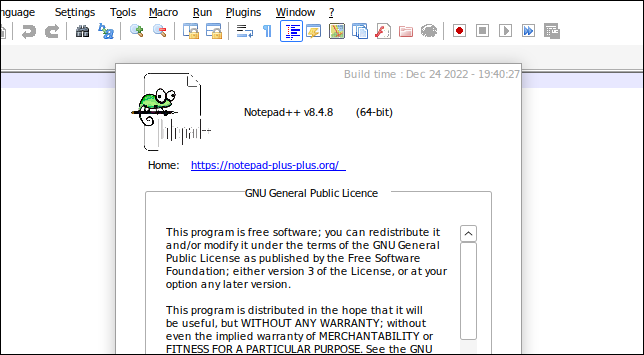
După cum puteți vedea, versiunea de Notepad++ conținută în acest snap este 8.4.8, care este versiunea actuală la momentul scrierii.
Vă puteți da seama că aceasta este o aplicație Windows care rulează pe Linux. Codificarea implicită pentru capete de linie urmează convenția Windows de „Carriage Return” și „Line Feed”, în loc de convenția Unix//Linux de „Linefeed”.
Acest lucru poate fi modificat făcând dublu clic pe notificarea de codificare din bara de stare și alegând „Unix (LF)” din meniul contextual.
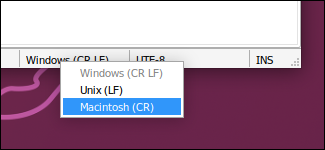
Deschiderea unei casete de dialog „Deschidere fișier” sau „Salvare fișier” afișează o altă blocare din Windows, cu „Computerul meu” afișat în arborele de directoare.
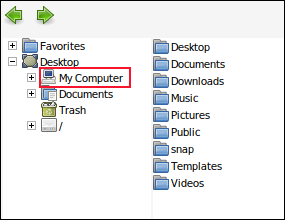
Alternative la Notepad++
Pe Linux, opțiunile dvs. pentru editarea textului sunt numeroase. Toate distribuțiile sunt livrate cu câțiva editori, cum ar fi nano și Vim. Toate celelalte sunt la doar o comandă de instalare distanță. Deci, dacă portul Linux al Notepad++ nu vi se potrivește, cel puțin unul dintre acești editori o va face.
Nano
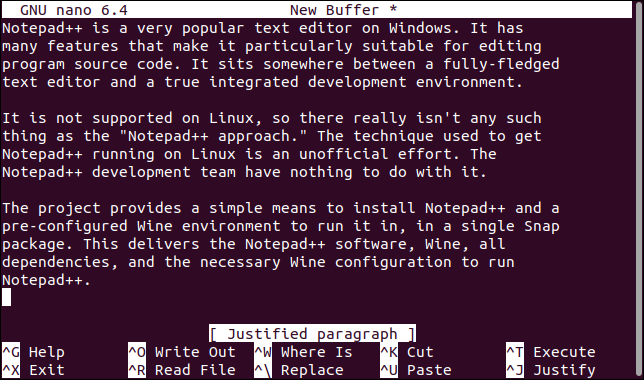
Nano este un editor excelent, dar de bază, bazat pe terminal și are câteva combinații de taste ciudate. Totuși, este preinstalat pe multe distribuții Linux, așa că probabil că îl puteți încerca fără a instala nimic.
LEGATE: Ghidul pentru începători pentru Nano, editorul de text din linia de comandă Linux
Micro
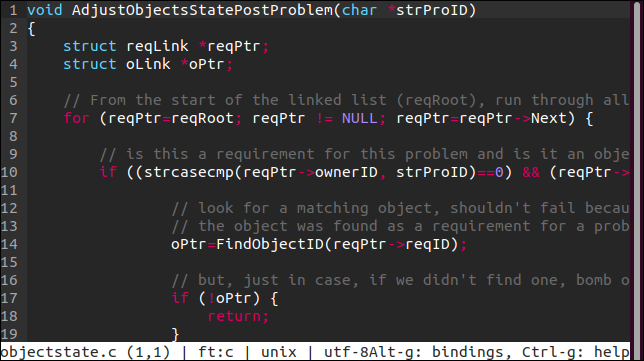
Dacă faci ceva mai sofisticat decât ajustarea fișierelor de configurare, te vei trezi că cauți mai multe funcționalități foarte repede. Micro este un upgrade bun și unul pe care îl recomandăm peste nano.
Notepadqq
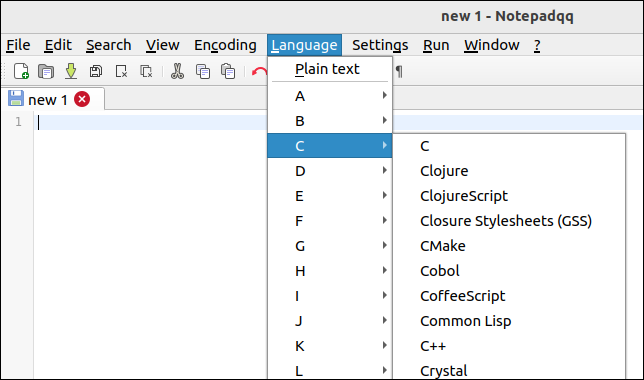
Cel mai apropiat lucru de un înlocuitor similar Linux nativ pentru Notepad++ este Notepadqq.
Nu este identic, dar este foarte apropiat din punct de vedere vizual de nume de meniuri familiare și opțiuni de meniu unde te-ai aștepta să le găsești. Îl puteți instala rapid, cu această comandă:
sudo snap install notepadqq

Unele distribuții au și Notepadqq în depozitele lor. Pe Ubuntu puteți folosi:
sudo apt install notepadqq

Și utilizatorii Manjaro pot introduce:
sudo pacman -S notepadqq

Notepadqq nu acceptă macrocomenzi, dar în scopuri directe de editare are toate funcționalitățile majore Notepad++, cu file, evidențiere de sintaxă și multe dintre aceleași legături de comenzi rapide de la tastatură.
Geany
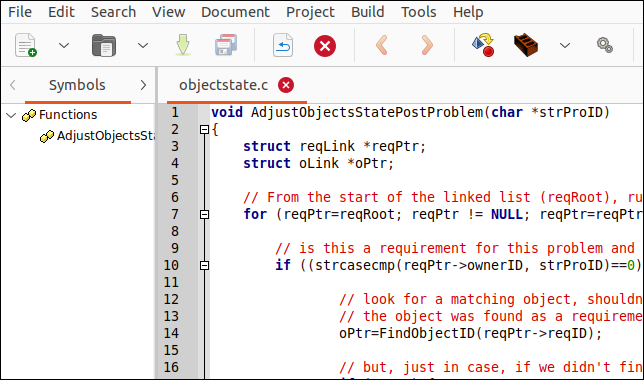
Dacă doriți ceva mai mult ca un mediu de dezvoltare integrat tradițional, puteți folosi Geany.
Geany se găsește în toate depozitele. Este un IDE bogat în funcții, rapid și stabil, cu o selecție largă de plug-in-uri. Geany este orientat spre editarea codului sursă și gestionarea proiectelor de dezvoltare. Dacă nu faceți nicio dezvoltare, un editor de text simplu este o opțiune mai bună.
Codul Visual Studio
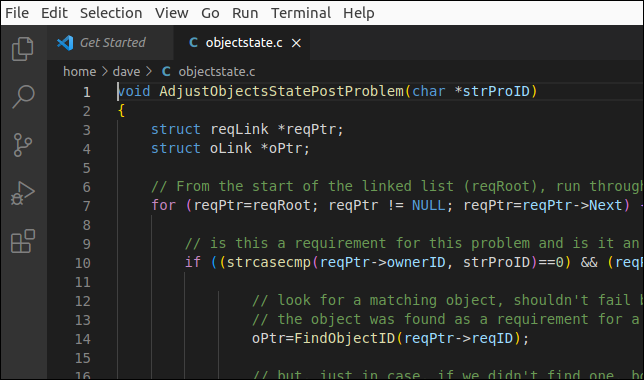
Dacă aveți nevoie, puteți chiar să instalați și să utilizați Microsoft Visual Studio Code. Acesta este disponibil și sub formă de clipă, facilitând instalarea.
sudo snap install

Acest lucru vă oferă ceea ce este probabil cel mai faimos IDE din lume, chiar pe desktop, rulând ca o adevărată aplicație Linux. De fapt, dacă vă mutați de la Windows, este posibil să cunoașteți deja Visual Studio Code.
Dă-le un test drive
Singura modalitate de a ști dacă vei continua cu un instrument este să-l folosești. Toate aceste editori și IDE-uri sunt gratuite. Instalează-le și încearcă-le.
Dacă trebuie neapărat să aveți Notepad++, instalați snap-ul. Dacă sunteți deschis către un alt editor atâta timp cât acesta este suficient de capabil, Notepadqq se va potrivi probabil. Și va rula și ca o aplicație nativă Linux.
Dacă aveți nevoie de un IDE, aveți și acolo opțiuni. Geany este rapid și ușor, Visual Studio Code are o completare superioară a codului, dar necesită mai mult resurse.
RELATE: 5 alternative Linux pentru Windows PowerToys