Porniți noul subsistem Windows pentru Linux în Windows 11: iată cum
Publicat: 2021-09-13Microsoft a anunțat Windows 11 pe 24 iunie. Gigantul software a lansat ulterior sistemul de operare pentru membrii programului Windows Insider, iar în prezent poate fi testat de cei înscriși în canalele Dev și Beta. În timp ce mulți au salutat noile modificări ale interfeței de utilizare, unii au fost încă sceptici cu privire la câteva inconsecvențe care continuă să afecteze Windows în general.
Cu toate acestea, o caracteristică bună a Windows 11 este subsistemul Windows îmbunătățit pentru Linux (WSL), care acum poate gestiona grafica și audio în mod nativ. În acest articol, aruncăm o privire la ce este nou în WSL în Windows 11 și cum să începem cu el.
- Ce este subsistemul Windows pentru Linux
- Instalarea WSL în Windows 11
- Actualizarea de la WSL 1 la WSL 2
- Activarea WSL în Windows 11
- Instalarea unei distribuții Linux în WSL 2 pe Windows 11
- Actualizați-vă aplicațiile WSL
- Verificați și actualizați versiunea de distribuție Linux
- Accesarea fișierelor Linux în Windows 11 și invers
- Modalități de accesare a fișierelor WSL din Windows
Ce este subsistemul Windows pentru Linux
De cele mai multe ori, dezvoltatorii trec între interfața familiară a Windows și ușurința lanțurilor de instrumente de dezvoltare bazate pe linia de comandă în Linux. De asemenea, cei care se ocupă de date mari găsesc un număr bun de instrumente open source dezvoltate nativ pentru Linux. Subsistemul Windows pentru Linux, sau pe scurt WSL, le permite dezvoltatorilor să continue să folosească Windows ca sistem de operare principal, oferind în același timp acces la binarele native Linux.
Prin urmare, utilizatorii nu trebuie să-și facă griji cu privire la suprasolicitarea de emulare a mașinilor virtuale care rulează și nici nu trebuie să-și facă eforturile pentru a configura o configurare cu pornire dublă. În timp ce Cygwin oferă un strat de compatibilitate POSIX pentru rularea comenzilor asemănătoare Unix, necesită recompilarea acestor comenzi și, ca atare, are aplicabilitate limitată. Cu WSL, utilizatorii Windows pot invoca direct shell-ul Linux la fel ca orice alt program și pot rula binare Linux native.
Începând cu Windows 10 1903, Microsoft a introdus o nouă versiune de WSL numită WSL 2, care oferă o integrare mai strânsă cu sistemul de fișiere Windows, timpi de pornire rapid, citiri mai rapide ale discurilor și un nucleu Linux pe deplin funcțional. Acum, cu Windows 11, Microsoft adaugă chiar și GUI și suport audio în timp real.
Instalarea WSL în Windows 11
Instalarea subsistemului Windows pentru Linux necesită luarea în considerare a unor cerințe preliminare. Deoarece WSL 2 utilizează o mașină virtuală reală, procesorul dumneavoastră trebuie să accepte virtualizarea. Deși aceasta nu ar trebui să fie o problemă cu majoritatea procesoarelor moderne de la Intel și AMD care alimentează desktop-uri și laptop-uri, această caracteristică este în general dezactivată în BIOS/UEFI al computerului.
Porniți în interfața BIOS/UEFI a computerului dvs. (de obicei, aceasta implică apăsarea tastei DEL sau F2 în timpul pornirii; consultați ghidul de utilizare al computerului pentru mai multe informații). Odată ajuns în BIOS, căutați Intel Virtualization Technology sau AMD Secure Virtual Machine (indicată și ca SVM) în funcție de CPU și activați-o. Salvați modificările și reporniți computerul.
Actualizarea de la WSL 1 la WSL 2
Cu excepția cazului în care faceți upgrade de la o versiune anterioară de Windows cu WSL 1, WSL 2 este utilizat în mod implicit în toate versiunile recente de Windows 10 (1903 și versiuni ulterioare) și Windows 11. Utilizarea noii îmbunătățiri GUI, audio și sistem de fișiere necesită o actualizare obligatorie la WSL 2.
Urmați pașii menționați mai jos pentru a efectua o actualizare pe loc de la WSL 1 la WSL 2:
1. Introduceți următoarele într-o linie de comandă ridicată, Windows Terminal sau PowerShell.
wsl --set-version <distro-name> 22. Asigurați-vă că introduceți numele exact al distribuției. Dacă aveți îndoieli, introduceți:
wsl -l -v3. Această comandă listează distribuțiile Linux instalate, starea lor curentă și versiunea WSL pe care o folosesc. Utilizați numele listat aici în comanda anterioară pentru a converti o instanță WSL 1 în WSL 2.
Activarea WSL în Windows 11
Dacă este prima dată când utilizați WSL pe Windows 11, vi se va oferi automat un mediu WSL 2. Tot ce trebuie să faceți este să vă asigurați că virtualizarea CPU este activată în BIOS și că funcțiile WSL sunt instalate în mediul dumneavoastră.
1. Pentru a activa WSL, faceți clic pe butonul Start.
2. Tastați „Activați sau dezactivați funcțiile Windows” și, în caseta de dialog, activați Windows Subsystem pentru Linux, Windows Hypervisor Platform și Virtual Machine Platform.
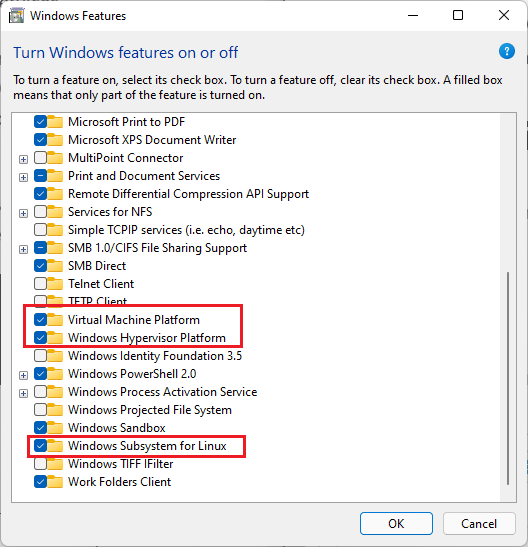
3. Faceți clic pe Ok și reporniți computerul.
Cea mai bună parte despre WSL 2 este că majoritatea caracteristicilor la nivel de kernel sunt furnizate direct de Windows Update. Este posibil ca computerul dvs. să ofere automat actualizarea nucleului WSL 2. Dacă nu, accesați aplicația Setări, faceți clic pe Windows Update și faceți clic pe Verificați actualizări pentru a descărca cel mai recent nucleu care activează funcționalitatea WSLg (prescurtare pentru WSL GUI).
În acest moment, rețineți că trebuie să aveți cele mai recente drivere grafice de la Intel, NVIDIA sau AMD, în funcție de adaptorul GPU principal, pentru a obține accelerarea GPU completă. Puteți utiliza driverele beta pentru GPU-ul corespunzător sau pur și simplu instalați cele mai recente versiuni publice. Acum că sunt îndeplinite cerințele preliminare, sunteți gata să instalați o distribuție Linux pe computerul dvs. Windows 11.
Instalarea unei distribuții Linux în WSL 2 pe Windows 11
Cea mai simplă modalitate de a pune Linux în funcțiune pe Windows 11 este să accesați Microsoft Store și să căutați o distribuție la alegere. Opțiunile disponibile în prezent includ Ubuntu (16.04, 18.04 și 20.04), Kali Linux, SUSE Linux Enterprise Server, openSUSE leap, Fedora Remix pentru WSL și Debian.
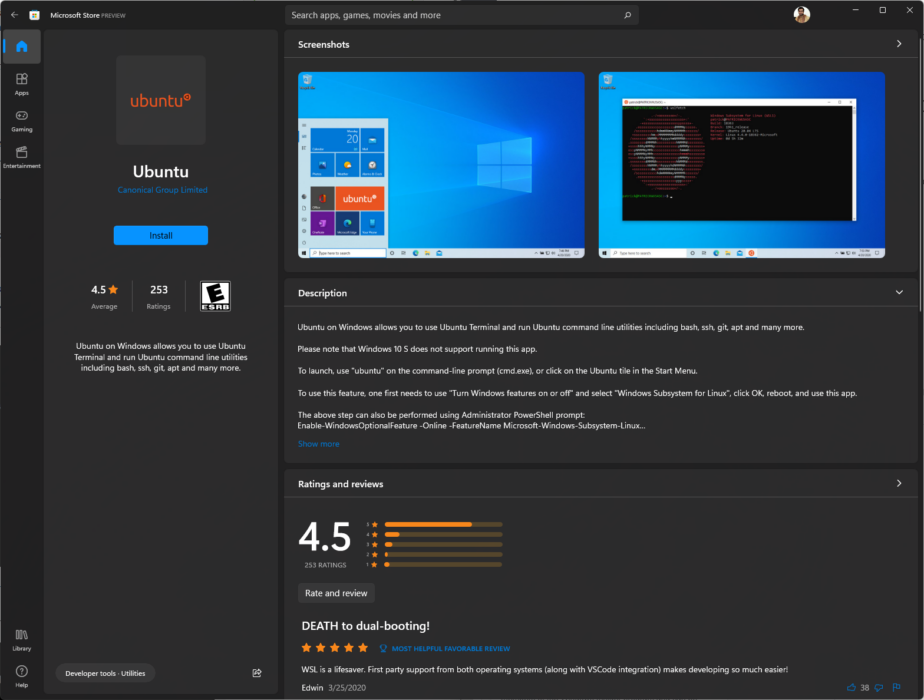
În timp ce Microsoft Store permite descărcarea și instalarea ușoară a acestor distribuții, opțiunile sunt în prezent limitate. Cu toate acestea, cu WSL 2, este posibil să creați și să descărcați propria distribuție prin obținerea fișierului .tar corespunzător. Pentru acest articol, vom folosi Ubuntu, deoarece este foarte popular și există resurse excelente disponibile online, dacă rămâneți vreodată blocat la o anumită comandă sau operație.
Unele organizații sau computere asociate unui domeniu pot avea acces limitat la Microsoft Store. În astfel de cazuri, puteți descărca direct pachetele de instalare de la Microsoft. Urmați pașii de mai jos pentru a instala distribuția:
1. Puteți face dublu clic pe programul de instalare sau puteți utiliza comanda PowerShell de mai jos din folderul de instalare.
Add-AppxPackage .\distro_name.appx2. Odată ce distro-ul dorit a fost instalat, ar trebui să apară instantaneu în meniul Start.

3. Faceți clic pe pictogramă pentru a porni o instanță de instalare a Ubuntu.
4. După câteva secunde, vi se va solicita să creați un cont de utilizator și o parolă. Dacă dintr-un motiv oarecare, programul de instalare nu vă solicită un cont de utilizator sau o parolă, vă va conecta direct ca root.
Amintiți-vă că operarea cu privilegii root este o practică proastă de securitate. Nu există nicio parolă de root atribuită implicit, ceea ce o face cu atât mai vulnerabilă. Este întotdeauna util să atribuiți mai întâi o parolă de root și apoi să creați un cont de utilizator obișnuit. Iată cum o poți face:
1. Pentru a atribui o nouă parolă root, utilizați comanda:
sudo passwd root2. Apoi, introduceți și confirmați noua parolă de root. Asigurați-vă că îl notați în siguranță. Pentru a crea un cont de utilizator obișnuit, care poate fi apoi utilizat pentru acces root, după cum este necesar, tastați:
sudo adduser <username>3. Ubuntu vă va cere apoi să introduceți și să vă confirmați parola împreună cu alte informații, cum ar fi numele complet și telefonul (acest lucru este opțional).
4. Acest lucru creează directorul dumneavoastră dedicat /home și vă arată numele de utilizator cu un semn $ la promptul bash shell.
Instanța Ubuntu WSL 2 este acum gata de utilizare.
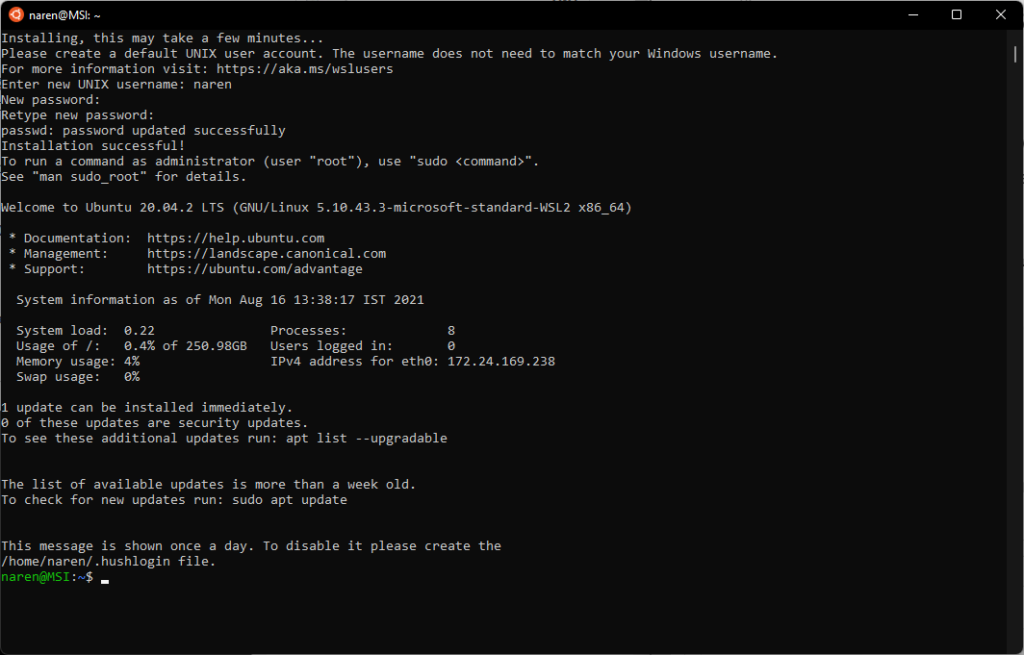
Actualizați-vă aplicațiile WSL
În acest moment, am terminat cu instalarea Ubuntu și crearea unui cont de utilizator și a unei parole. Înainte de a trece la pașii suplimentari, vă ajută să faceți o verificare rapidă a actualizării și să instalați cele mai recente pachete disponibile pentru versiunea dvs. de distribuție.
Acest lucru vă asigură că toate pachetele dvs. de inbox sunt actualizate și că utilizați cele mai recente funcții și îmbunătățiri de securitate. Urmareste pasii:
1. Introduceți următoarele comenzi pentru a prelua versiuni noi:
sudo apt-get update sudo apt-get upgrade2. La promptul bash, prima dată când rulați sudo, vă solicită să introduceți parola, care ar trebui să fie valabilă cel puțin 15 minute pentru a rula comenzi sudo succesive.
Rețineți că apt-get upgrade se va referi numai la depozitele definite în /etc/apt/sources/list sau /etc/apt/sources.list.d/ și la actualizările în consecință.
3. Pentru un proces de actualizare mai perfect, rulați și:
sudo apt-get dist-upgradeAceastă comandă poate adăuga sau elimina în mod inteligent pachete pentru a se asigura că nu există redundanțe în sistem.
Verificați și actualizați versiunea de distribuție Linux
În general, Microsoft Store oferă cea mai recentă versiune de serviciu pe termen lung (LTS) a Ubuntu în mod implicit. Se recomandă utilizarea versiunilor LTS pentru stabilitate maximă. Puteți verifica noi versiuni ale sistemului de operare rulând:
sudo do-release-upgradeCu toate acestea, asigurați-vă că instalarea existentă este actualizată, rulând mai întâi comenzile de actualizare și upgrade, așa cum este descris mai sus. Puteți verifica versiunea sistemului de operare tastând:
lsb_release -a 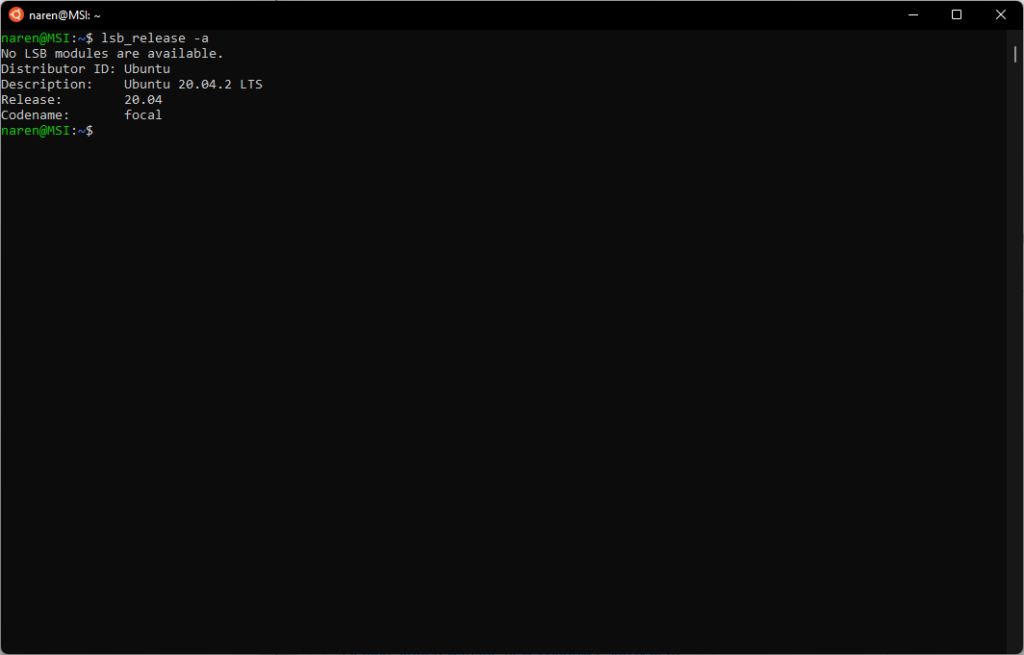
Rețineți că puteți obține și mai multe informații despre orice comandă tastând:
man <command name>Accesarea fișierelor Linux în Windows 11 și invers
Acum că am instalat și configurat cu succes Ubuntu în WSL 2 din Windows 11, vă ajută să știți cum să vă mutați fără probleme între fișierele Linux și Windows. În Linux, NTFS și alte sisteme de fișiere pot fi montate într-un director de montare dedicat.
O abordare bună cu WSL este că puteți invoca direct un terminal Linux dintr-un folder Windows și aveți folderul deja montat pentru dvs. Acest lucru este posibil printr-un plugin de sistem de fișiere numit DrvFs pe care WSL îl folosește pentru a activa interoperabilitatea între instanța Linux și sistemul de fișiere Windows.
DrvFs montează automat discuri fixe, cum ar fi HDD-uri și SSD-uri și le face disponibile pentru utilizare imediată. Unitatea C este montată pe /mnt/c , unitatea D pe /mnt/d și așa mai departe.
1. Puteți verifica acest lucru rulând comanda df -h pentru a lista toate discurile și punctele lor de montare. În acest exemplu, avem o singură unitate C, care este montată pe /mnt/c prin DrvFs
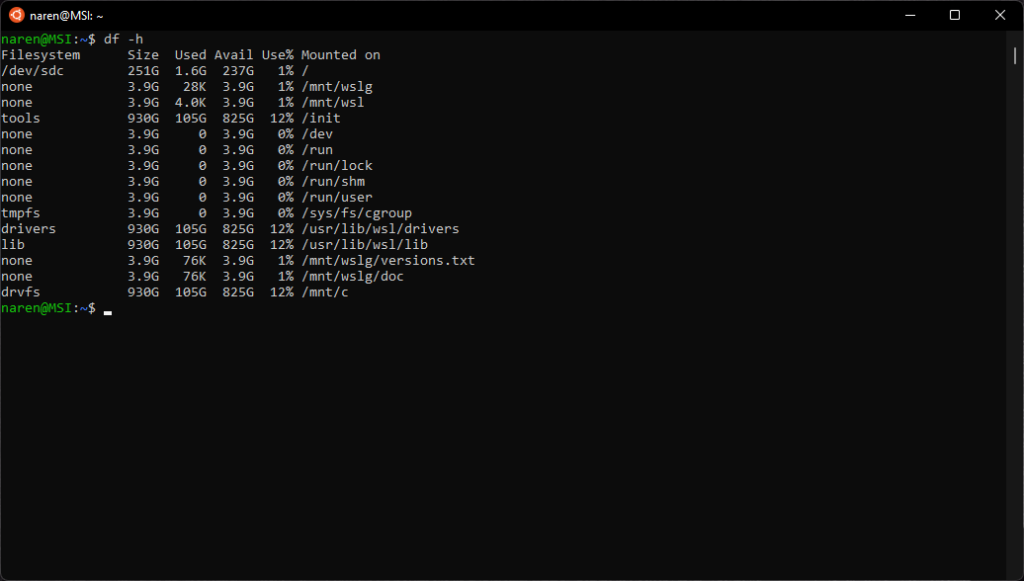
2. Pentru a comuta la o unitate Windows pe WSL, tastați următoarea comandă în promptul de comandă și apăsați Enter.
cd /mnt/c #substitute c with the corresponding drive letter as needed3. La fel ca Linux obișnuit, puteți monta și dispozitive de stocare externe prin crearea unui punct de montare. Utilizați următoarea comandă
sudo mkdir /media/<dir name> #where <dir name> can be any directory name you wish to mount onto.4. Apoi montați o unitate sau o partiție în acest director.
sudo mount /dev/<deviceID> /media/<dir name>5. Pentru a vizualiza conținutul unității montate, comutați mai întâi la aceasta folosind comanda.
cd /media/<dir name>6. În cele din urmă, enumerați conținutul utilizând comanda.
ls -lsÎntrucât scopul WSL este de a avea o interoperabilitate perfectă între Linux și Windows, este, de asemenea, posibil să vizualizați fișierele Linux direct sub Windows și să le editați cu programe Windows.
Windows vede WSL ca pe un PC în rețea și montează Linux ca o partajare de rețea pentru a se asigura că permisiunile de fișiere sunt menținute în mod corespunzător pe măsură ce utilizatorii comută între ambele sisteme de operare. Există mai multe moduri de a accesa fișierele WSL din Windows.
Modalități de accesare a fișierelor WSL din Windows
1. Cel mai simplu mod este să priviți pur și simplu panoul din stânga al File Explorer pentru o intrare numită „Linux”.
2. Făcând clic pe acesta, distro-urile instalate vor fi listate ca foldere. Faceți clic pe folderul de distribuție corespunzător pentru a accesa toate directoarele Linux din acea distribuție.
3. De acolo, vă puteți crea propriile fișiere și directoare la fel ca în mod normal în Windows.
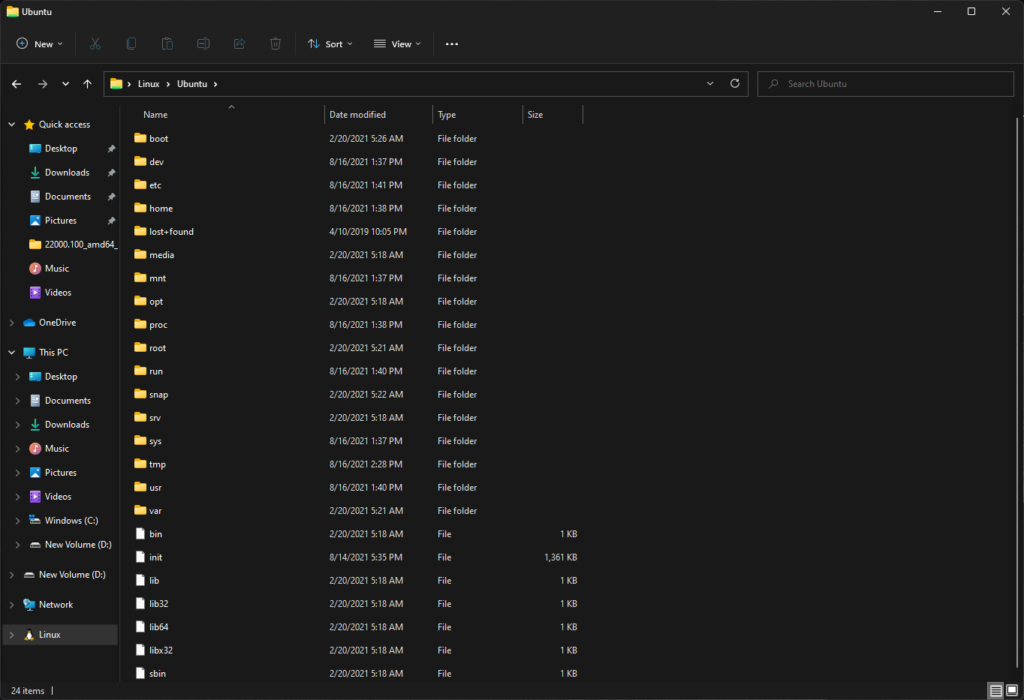
4. Lista de director de mai sus poate fi accesată și tastând \\wsl$ în orice Explorator de fișiere sau casetă de dialog Run din Windows.
5. Dacă navigarea fără sfârșit nu este ceașca dvs. de ceai, puteți, de asemenea, să tastați explorer.exe din orice director Linux din WSL. Aceasta va deschide direct Windows File Explorer în directorul curent Linux de lucru.
În acest articol, ne-am familiarizat cu WSL 2 și cum să instalăm și să actualizăm cu succes o instanță Linux în WSL 2. Am văzut, de asemenea, cum să navigăm fără probleme cu sistemele de fișiere atât pe Windows, cât și pe Linux. În articolele următoare, vom analiza instalarea aplicațiilor grafice și audio și vom vedea cât de bine funcționează în WSLg în Windows 11.
Dacă aveți ceva de adăugat, lăsați-vă părerile în comentariile de mai jos.
