Ghidul complet pentru utilizarea MSI Afterburner pentru jocuri
Publicat: 2021-12-20MSI Afterburner este una dintre cele mai bune aplicații pe care le poate folosi un jucător. Software-ul este un utilitar popular de overclocking pentru GPU și oferă alte câteva funcții utile pentru pasionații de jocuri pe computer. De asemenea, acest ghid MSI Afterburner vă va ajuta să utilizați aplicația la întregul său potențial pentru a vă îmbunătăți experiența de joc.
Afterburner este un utilitar de la MSI, care produce accesorii pentru jocuri, plăci grafice și alte componente hardware. Da, funcționează cu toate plăcile grafice, chiar și cu cele care nu sunt fabricate de MSI. Mai presus de toate, instrumentul este complet gratuit și oferă diverse funcții.
Cum se utilizează MSI Afterburner?
Înainte de a revizui ghidul MSI Afterburner, asigurați-vă că descărcați și instalați MSI Afterburner de pe site-ul web MSI. Programul de instalare vă va cere, de asemenea, să instalați RivaTuner Statistics Server sau RTSS, un software suplimentar opțional. În timp ce RTSS este esențial pentru funcționalitatea de bază a software-ului, deblochează alte câteva funcții ale Afterburner. Prin urmare, dacă doriți să utilizați toate caracteristicile din acest ghid, instalați și RTSS.
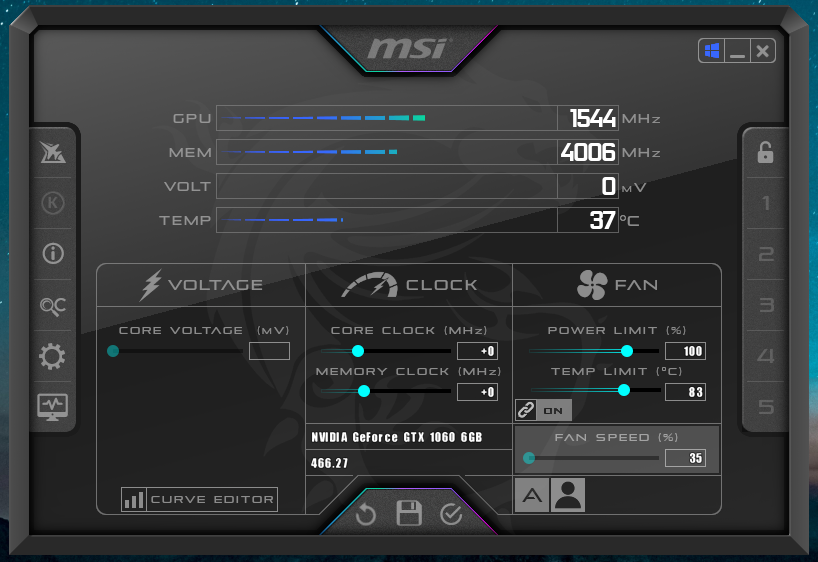
Afterburner vă va întâmpina cu o fereastră cu aspect elegant, cu mai multe comenzi complexe la deschidere. Cu toate acestea, urmați cu atenție instrucțiunile de mai jos și veți fi bine. În stânga, sigla „K” va deschide aplicația MSI Kombustor dacă ați instalat-o, iar butonul de informații va afișa informații despre componentele dvs. hardware. În afară de acestea, butonul „OC” va deschide instrumentul OC Scanner care va scana automat GPU-ul și va căuta cele mai înalte setări de overclock posibile.
Notă : Interfața dvs. Afterburner poate arăta diferit de cea prezentată în imagine dacă utilizați un alt skin. Aplicația conține diverse skin-uri pe care le puteți aplica la interfață. Cu toate acestea, toate opțiunile rămân aceleași și le puteți găsi pe ecranul principal.
Overclockarea GPU-ului
Puteți overclocka GPU-ul în două moduri: folosind utilitarul automat OC Scanner sau ajustând glisoarele manual. Caracteristica OC Scanner a Afterburner scanează GPU-ul pentru a determina automat cele mai înalte setări de overclocking potrivite. Cu toate acestea, rețineți că procesul durează o perioadă considerabilă de timp.
Faceți clic pe butonul Scanner OC (seamănă cu literele „OC”) și selectați opțiunea Scanare . După un timp, va aplica cele mai bune setări posibile de overclocking potrivite pentru GPU-ul tău.
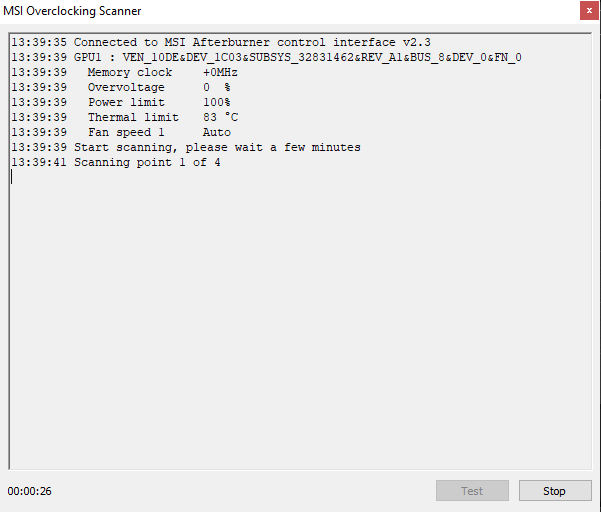
Alternativ, puteți ajusta manual setările pentru a vă overclocka GPU-ul manual. În primul rând, creșteți glisoarele Limită de putere/Temperatura cu 20% pentru a permite spațiu liber pentru overclockare. În plus, măriți glisoarele Memory și Core Clock. Aplicați aceste setări pentru a face modificări.
Atenție: creșteți valorile cu marje relativ foarte mici și testați-vă GPU-ul pentru a vedea dacă setările se mențin bine. Puteți crește valorile în pași mai mici și puteți aplica. Repetați pașii până când găsiți un echilibru bun între overclock și stabilitatea GPU-ului dvs. Este esențial să nu deteriorați hardware-ul. Pentru a efectua un test de stres, puteți utiliza orice software GPU Benchmark de la terță parte și îl puteți menține în funcțiune timp de câteva minute de fiecare dată când aplicați noi setări de overclocking.
Overclockarea GPU-ului înseamnă a-i permite să funcționeze mai bine, rezultând o performanță mai bună a jocurilor. În termeni mai simpli, puteți obține mai multe FPS.
Cum se reglează curba ventilatorului pe MSI Afterburner
Puteți configura o curbă personalizată a ventilatorului folosind MSI Afterburner. Aceasta înseamnă că puteți defini viteza ventilatorului GPU-ului dvs. în funcție de temperaturile acestuia.
1. Pentru a ajusta curba ventilatorului, faceți clic pe „pictograma roată” pentru a deschide Setări .
2. În continuare, navigați la fila „ Ventilator ” și activați „Activați controlul automat al ventilatorului software definit de utilizator”.
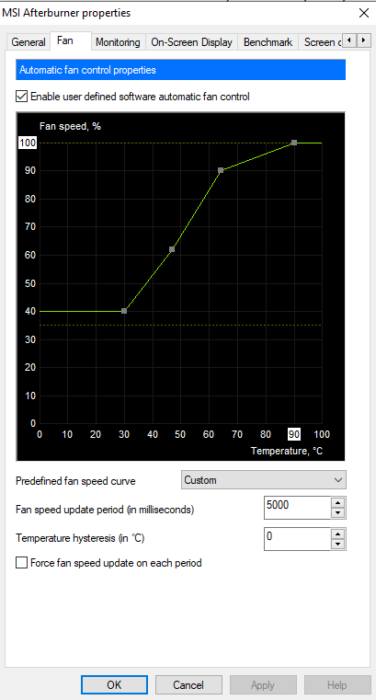
3. Va apărea un grafic și câteva opțiuni. Graficul reprezintă viteza ventilatorului și temperatura GPU-ului. Puteți configura opt noduri pe grafic care determină viteza ventilatorului GPU-ului dvs. Ajustați aceste noduri după preferințele dvs.

Un grafic abrupt vă poate menține, fără îndoială, temperatura GPU-ului scăzută, dar poate provoca și daune ușoare pe termen lung. Prin urmare, cel mai bine ar fi să găsiți o curbă echilibrată atunci când definiți manual curba ventilatorului.
Cum să utilizați afișajul pe ecran (OSD) pe MSI Afterburner
MSI Afterburner oferă o funcție utilă numită Afișare pe ecran. Este o suprapunere care se afișează deasupra jocurilor dvs., afișând informații despre rata de cadre, utilizarea/temperaturile CPU și GPU, utilizarea RAM etc.
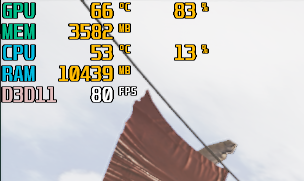
1. Mai întâi, deschideți Setările MSI Afterburner .
2. Navigați la fila Monitorizare .
3. Acum, verificați toate componentele pe care doriți să le vedeți în OSD. În timp ce le verificați, verificați și opțiunea „Afișare pe ecran”. De exemplu, puteți selecta opțiunile de utilizare/temperatura CPU și GPU, utilizarea memoriei și opțiunile de frecvență a cadrelor afișate în OSD.
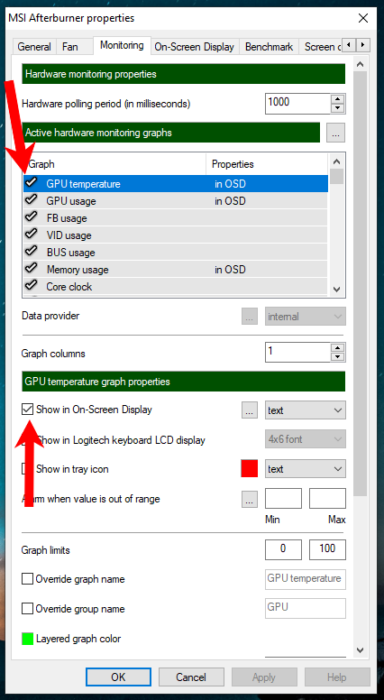
4. În continuare, aplicați aceste setări și navigați la fila „ Afișare pe ecran ”.
5. Faceți clic pe câmpul de text de lângă opțiunea „Comutare afișare pe ecran” și apăsați tasta sau combinația de taste preferată de pe tastatură. Poate fi orice tastă, cum ar fi o tastă funcțională precum F9, cu ajutorul căreia puteți activa și dezactiva OSD. După apăsarea ei, tasta va apărea în câmpul de text. Apăsați OK pentru a aplica aceste setări.
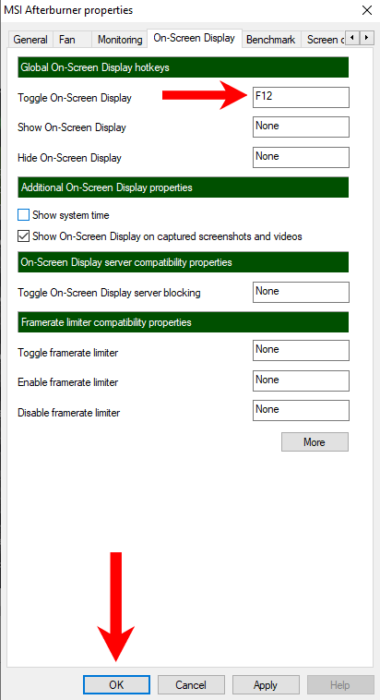
Acum, de fiecare dată când jucați un joc, OSD-ul va apărea în colțul din stânga sus al ferestrei. Este posibil să trebuiască să îl activați folosind cheia selectată pentru prima dată.
Limitați FPS-urile jocurilor folosind RTSS
Până acum, acest ghid MSI Afterburner a arătat caracteristicile aplicației Afterburner. Cu toate acestea, mai există unul pe care îl puteți configura folosind RTSS. În timp ce majoritatea jocurilor oferă o limitare a FPS-ului maxim, sau utilizarea V-Sync poate face acest lucru, crește întârzierea de intrare în unele cazuri. Folosind RivaTuner Statistics Server (suplimentul pe care l-am instalat în timpul instalării Afterburner), puteți limita FPS-ul respectivului joc.
1. Căutați „RivaTuner Statistics Server” în meniul Start și deschideți-l.
Dacă fereastra programului nu se deschide, deschideți-o făcând clic pe pictograma barei de activități:
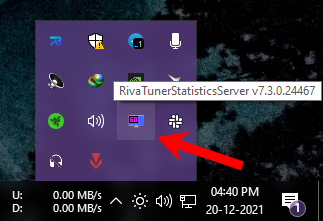
2. Acolo, faceți clic pe butonul Adaugă din partea stângă jos a ferestrei. Acum, selectați fișierul .EXE al jocului dorit. Pentru aceasta, trebuie să navigați la folderul de instalare al jocului.
3. După ce ați adăugat jocul, selectați jocul.
4. Acum, setați o valoare pentru opțiunea „Limita de cadre”. Pentru a dezactiva limita, introduceți „0” ca valoare. Minimizați fereastra pentru a pune aplicația în fundal.
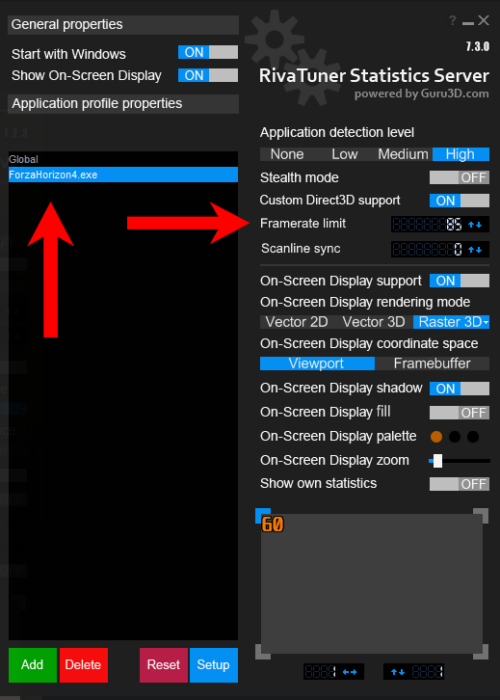
Acest lucru va limita FPS-ul jocului selectat de fiecare dată când îl rulați. Această metodă nu are niciun dezavantaj.
Acesta este tot ce puteți face folosind MSI Afterburner. Acest ghid MSI Afterburner acoperă toate caracteristicile pe care le puteți folosi pentru a vă îmbunătăți experiența de joc. Oferă și alte funcții precum înregistrarea, dar acestea sunt destul de complexe de configurat și nu este cea mai bună alegere. Puteți folosi NVIDIA ShadowPlay pentru a vă înregistra jocul cu un GPU NVIDIA.
