Cele mai utile comenzi Powershell: Cheat Sheet cu exemple
Publicat: 2023-07-23- Noțiuni introductive cu PowerShell
- Aprofundare în structurile de comandă PowerShell
- Gestionarea fișierelor și folderelor
- Gestionarea proceselor sistemului
- Administrarea rețelei
- Managementul Active Directory
- Gestionarea jurnalului evenimentelor
- Monitorizarea și analiza performanței
- Sesiuni la distanță și PowerShell
- Politici de securitate și execuție
- Tehnici PowerShell avansate
- 30 de comenzi PowerShell suplimentare de mai jos
- Concluzie
- FAQ
- Cum folosesc comenzile Windows PowerShell?
- Cum pot obține o listă PowerShell de comenzi în Windows 7?
- Pot folosi PowerShell pe sisteme non-Windows?
- Pot scrie scripturi în PowerShell?
- Pot folosi PowerShell pentru a gestiona mediile bazate pe cloud?
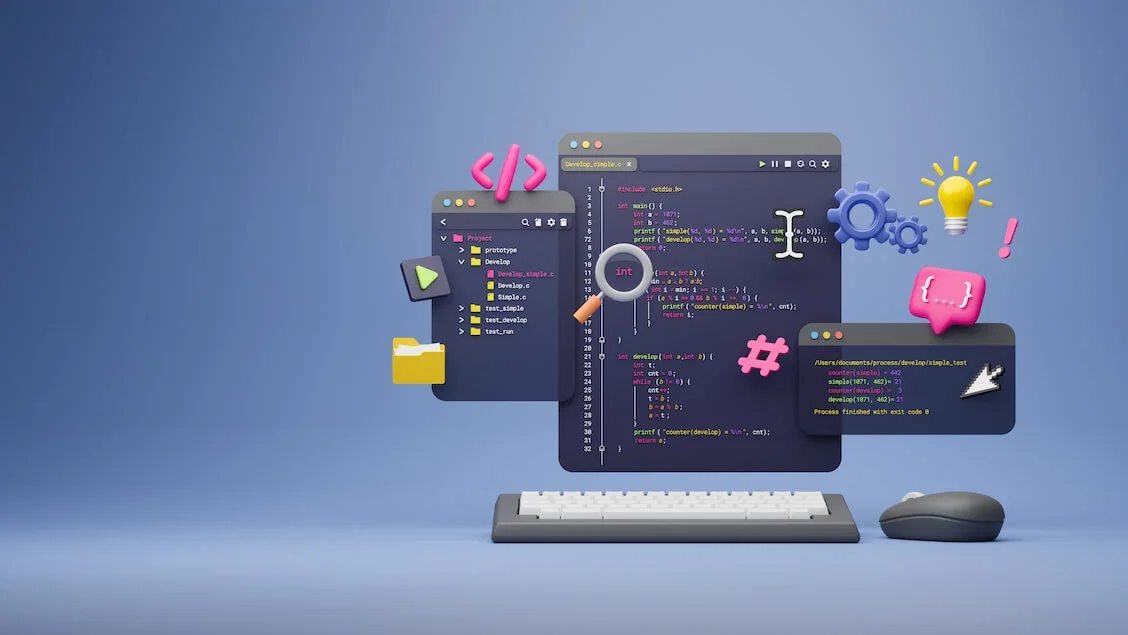
Dacă ați avut vreodată plăcerea de a vă scufunda în lumea administrării sistemului, probabil că ați întâlnit comenzi Windows PowerShell și PowerShell. Este un instrument util, un limbaj de scripting shell care vă oferă acces la funcționarea interioară a sistemului dvs. de operare.
Ea depășește tradiționalul Command Prompt (CMD), oferind mai multă putere, flexibilitate și control.
Spre deosebire de CMD, care utilizează instrucțiuni simple din linia de comandă, Windows PowerShell folosește un limbaj mai extins, utilizând o listă de comenzi PowerShell sau cmdlet-uri pentru sarcini complexe de sistem.
În calitate de administrator de sistem, munca ta poate vedea îmbunătățiri dramatice cu acest instrument în arsenalul tău. Nu este vorba doar de a ușura lucrurile; este vorba despre eficiență, precizie și capacitatea de a automatiza sarcini repetitive.
Noțiuni introductive cu PowerShell
Acum că sunteți familiarizat cu ce este PowerShell, este timpul să vă aprofundați. Pornirea este destul de simplă. Aveți două rute principale:
- consola PowerShell
- Mediul integrat de scripting (ISE).
Consola este interfața dumneavoastră de linie de comandă. Este o cale directă pentru comenzile dvs. pentru a ajunge și a manipula sistemul. ISE, pe de altă parte, este locul tău de joacă pentru scenarii. Aici puteți scrie, testa și depana scripturile dvs. PowerShell într-un mediu prietenos, centrat pe utilizator.
Pentru a vă ajuta să puneți mingea în mișcare, să acoperim câteva comenzi de bază PowerShell .

Descriere : afișează informații de ajutor despre comenzile și subiectele Windows PowerShell .
Exemplu : tastarea Get-Help Get-Process va afișa ajutor pentru comanda Get-Process.
După cum sugerează și numele, Get-Help este ghidul tău prin universul PowerShell . Este un manual încorporat care vă permite să explorați funcționalitatea altor comenzi.

Descriere : Preluează o listă cu toate comenzile disponibile în PowerShell.
Exemplu : Introducerea Get-Command -Module ActiveDirectory va lista toate comenzile disponibile în modulul ActiveDirectory.
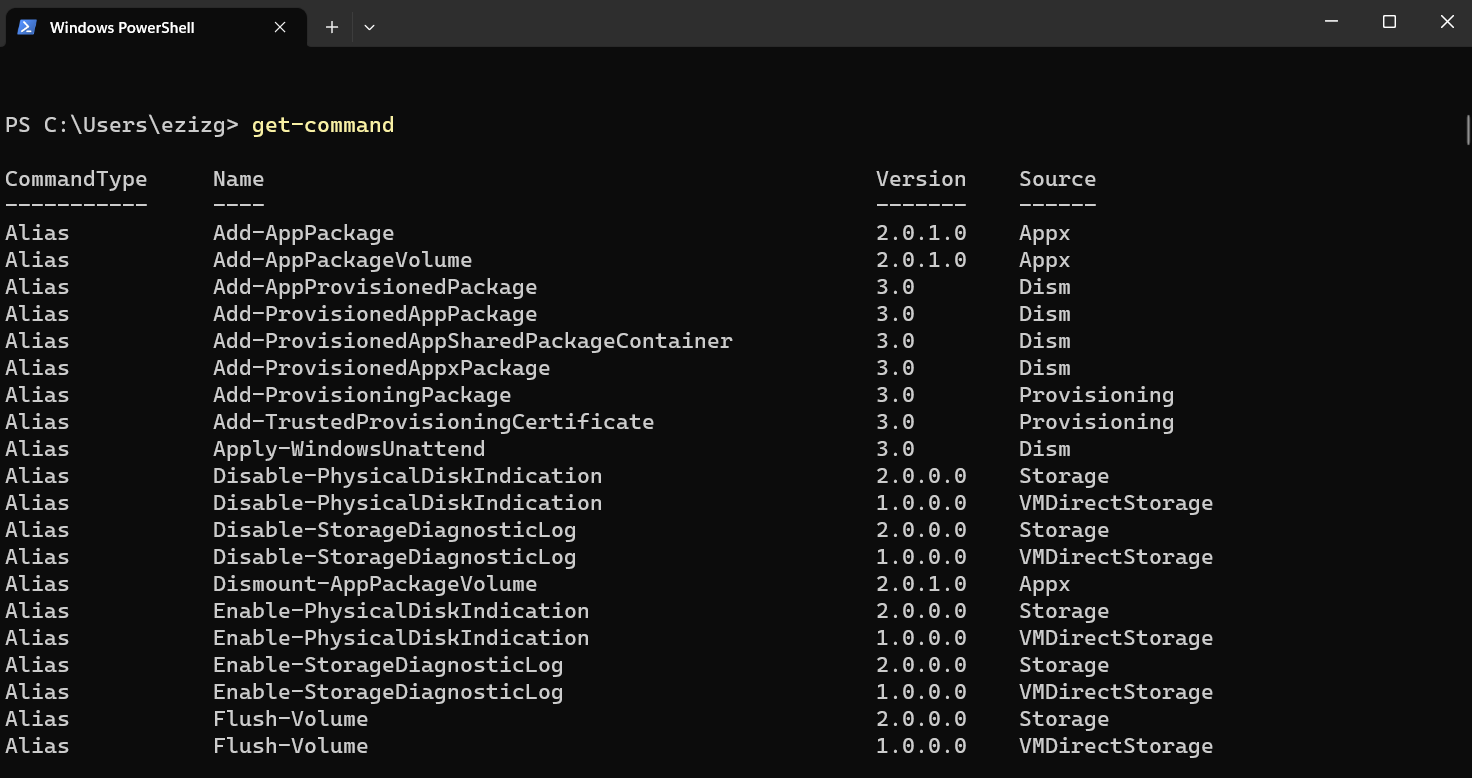
Get-Command este un alt instrument valoros din foaia de cheat pentru comenzile PowerShell . Cu acesta, puteți vizualiza fiecare comandă pe care PowerShell o are de oferit.
Aprofundare în structurile de comandă PowerShell
Comenzile PowerShell sunt construite în jurul a trei structuri principale: cmdlet-uri, aliasuri și scripturi.
Cmdlet-urile (Command-lets) sunt inima PowerShell. Sunt comenzi ușoare care îndeplinesc funcții specifice. Spre deosebire de programele executabile tradiționale, cmdleturile sunt obiecte de clasă .NET Framework – o gură, nu? Mai simplu spus, sunt bucăți de cod care fac lucruri, cum ar fi preluarea datelor, modificarea setărilor sistemului sau rularea proceselor.

Descriere : Preluează o listă a tuturor proceselor care rulează
Exemplu : Introducerea Get-Process vă va afișa toate procesele care rulează în prezent pe sistemul dumneavoastră.
Aliasurile sunt doar comenzi rapide pentru cmdlet-uri. De exemplu, în loc să tastațiGet-ChildItem, puteți pur și simplu să tastațidir, care este mai rapid și mai ușor de reținut.
Scripturile, în sfârșit, sunt fișiere text care conțin o serie de cmdleturi care trebuie rulate în ordine. Sunt coloana vertebrală a automatizării, permițându-vă să executați sarcini complexe fără introducere manuală. Cu aceste cunoștințe și lista dvs. în creștere de comenzi PowerShell , sunteți pe cale să deveniți un profesionist PowerShell.
Gestionarea fișierelor și folderelor
A fi la cârma unui sistem de fișiere poate fi o sarcină descurajantă. Din fericire, PowerShell dă o mână de ajutor. Cu un arsenal de cmdlet-uri, puteți gestiona fără probleme fișierele și folderele.

Descriere : Afișează articolele și elementele secundare în locațiile specificate.
Exemplu : Introduceți Get-ChildItem C:\Documents și veți vedea toate elementele din directorul Documents.
Acest cmdlet este un membru crucial al listei dvs. de comenzi PowerShell pentru gestionarea fișierelor. Nu numai că listează fișiere și foldere, dar poate, de asemenea, să pătrundă mai adânc în directoare care dezvăluie comorile ascunse din interior.

Descriere : creează un element nou, cum ar fi un fișier sau un folder.
Exemplu : Tastați New-Item -Path .-Nume „fișier.txt” -ItemType „fișier” -Valoare „directorul curent al fișierului demonstrativ powershell nou-element”.
și urmăriți un fișier nou, file.txt, care apare în folderul Documente.
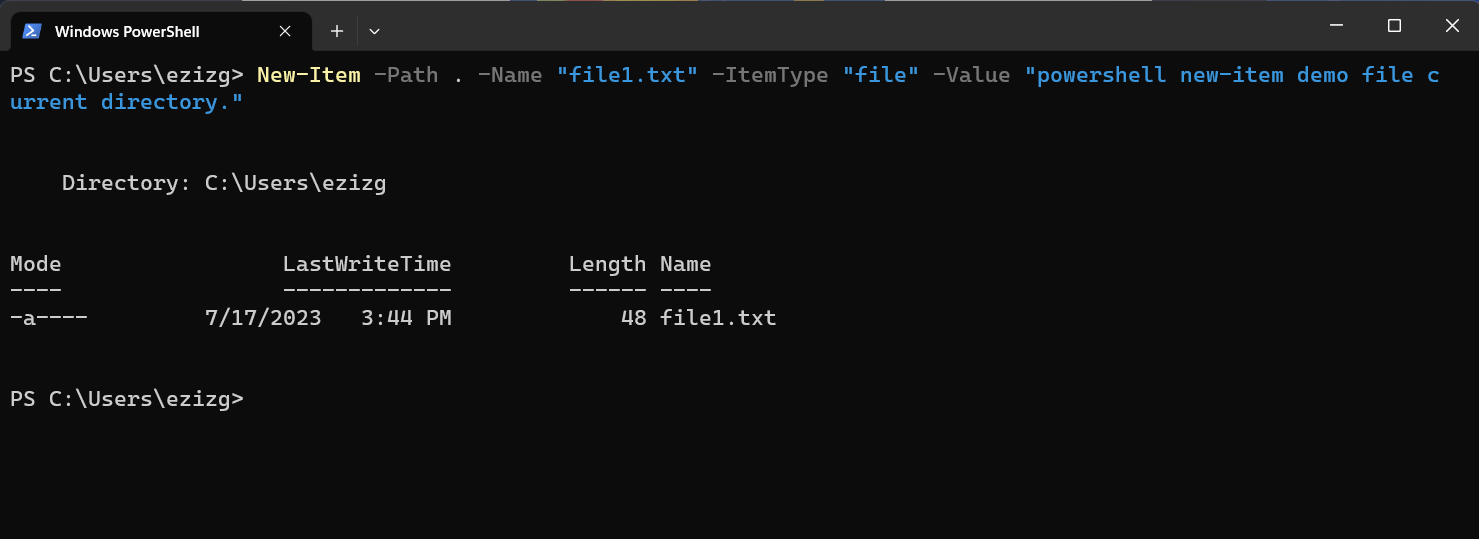
Gestionarea proceselor sistemului
Acum, să schimbăm vitezele și să vorbim despre procesele sistemului. Gândiți-vă la ei ca la echipa de culise a unei producții de teatru, care lucrează cu sârguință în culise pentru a se asigura că spectacolul continuă fără probleme. PowerShell oferă comenzi pentru a monitoriza, manipula și gestiona acești eroi necunoscuți.

Descriere: Preia starea unei liste de procese specificate.
Exemplu: Introducerea Get-Process va afișa toate procesele care rulează în prezent pe computer.
Cele de mai sus este una dintre cele mai frecvent utilizate comenzi PowerShell în Windows 10 pentru gestionarea proceselor de sistem. Oferă o imagine instantanee a ceea ce se întâmplă în spatele ecranului.
Lucrul cu Servicii
La fel ca procesele sistemului, serviciile sunt roți dințate esențiale în roată care mențin sistemele noastre să funcționeze fără probleme. Există programe care rulează în fundal și, cu PowerShell, le puteți urmări îndeaproape.

Descriere : Preluează starea serviciilor de pe un computer local sau de la distanță.
Exemplu : când rulați Get-Service, veți primi o actualizare a stării tuturor serviciilor de pe computer.

Descriere : Oprește unul sau mai multe servicii care rulează.
Exemplu : Stop-Service -Name „serviceName” va opri serviciul specificat.
Aceste exemple de comenzi PowerShell doar zgârie suprafața a ceea ce puteți face cu PowerShell. Adevărata frumusețe a PowerShell constă în flexibilitatea sa și în măsura în care poate fi personalizat pentru a răspunde nevoilor dumneavoastră specifice.
Administrarea rețelei
Gestionarea unei rețele ar putea simți că ai încerca să rezolvi un puzzle cu piese infinite. Din fericire, cu PowerShell, nu sunteți lipsit de instrumente pentru a ușura această muncă. Iată câteva comenzi PowerShell de top pentru a vă ajuta.

Descriere : Afișează informații de diagnosticare pentru o conexiune.
Exemplu : Tastați Test-NetConnection pentru a testa conexiunea la rețea a aparatului dvs.
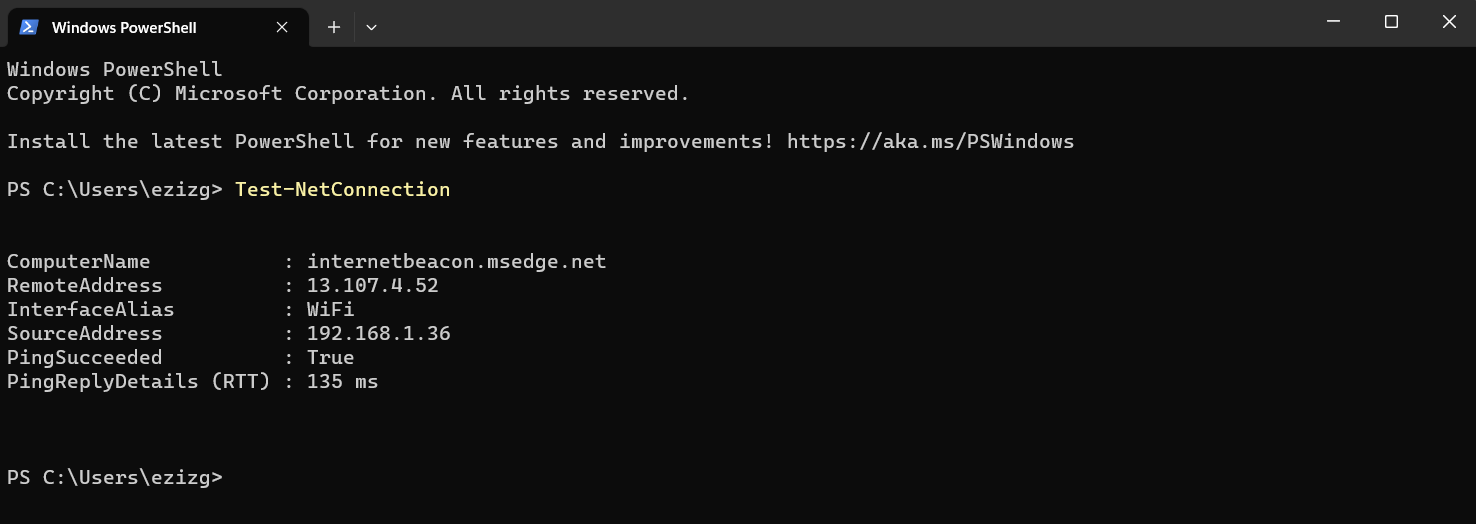

Descriere : Afișează configurația adresei IP.
Exemplu : Rularea Get-NetIPAddress dezvăluie detaliile adresei IP a mașinii dvs.
Aceste cmdleturi pot ajuta la diagnosticarea problemelor și la dezvăluirea detaliilor esențiale de configurare a rețelei.
Managementul Active Directory
În lumea administrării rețelei, Active Directory (AD) este managerul biroului, ținând evidența fiecărei resurse ale rețelei. PowerShell vine cu comenzi utile pentru a face gestionarea AD o simplă.

Descriere : Preluează un obiect utilizator sau efectuează o căutare pentru a prelua mai multe obiecte utilizator.
Exemplu : Get-ADUser -Filter * va afișa o listă cu toți utilizatorii din AD.

Descriere : creează un nou utilizator AD.
Exemplu : Cu o comandă precum New-ADUser -Name „JohnDoe” puteți crea un utilizator nou numit JohnDoe.
Gestionarea jurnalului evenimentelor
Jurnalele de evenimente sunt ca jurnalul sistemului dvs., care înregistrează gândurile și acțiunile acestuia. Sunt un instrument neprețuit pentru depanare. Iată cum să rulați comenzile PowerShell în Windows 10 care interacționează cu jurnalele dvs. de evenimente.

Descriere : Obține evenimentele într-un jurnal de evenimente sau o listă a jurnalelor de evenimente.
Exemplu : Get-EventLog -LogName Sistemul va afișa jurnalele de evenimente ale sistemului.

Descriere : Șterge toate intrările din jurnalele de evenimente specificate.
Exemplu : Clear-EventLog -LogName „Application” va șterge lista pentru jurnalul de evenimente al aplicației.
Este important să rețineți că, deși acestea sunt unele dintre cele mai comune comenzi PowerShell , există nenumărate altele de explorat. Adaptabilitatea PowerShell și funcționalitatea robustă îl fac un instrument indispensabil pentru orice administrator de sistem.
Monitorizarea și analiza performanței
La fel ca o orchestră bine reglată, sistemul dumneavoastră are nevoie de o reglare fină regulată pentru a funcționa la maximum. Monitorizarea performanței asigură utilizarea eficientă a resurselor sistemului dumneavoastră. Iată câteva comenzi Windows PowerShell care vă permit să aruncați o privire sub capotă.

Descriere : Preia starea unei liste de procese specificate.
Exemplu : Running Get-Process arată toate procesele care rulează în prezent pe mașina dvs.
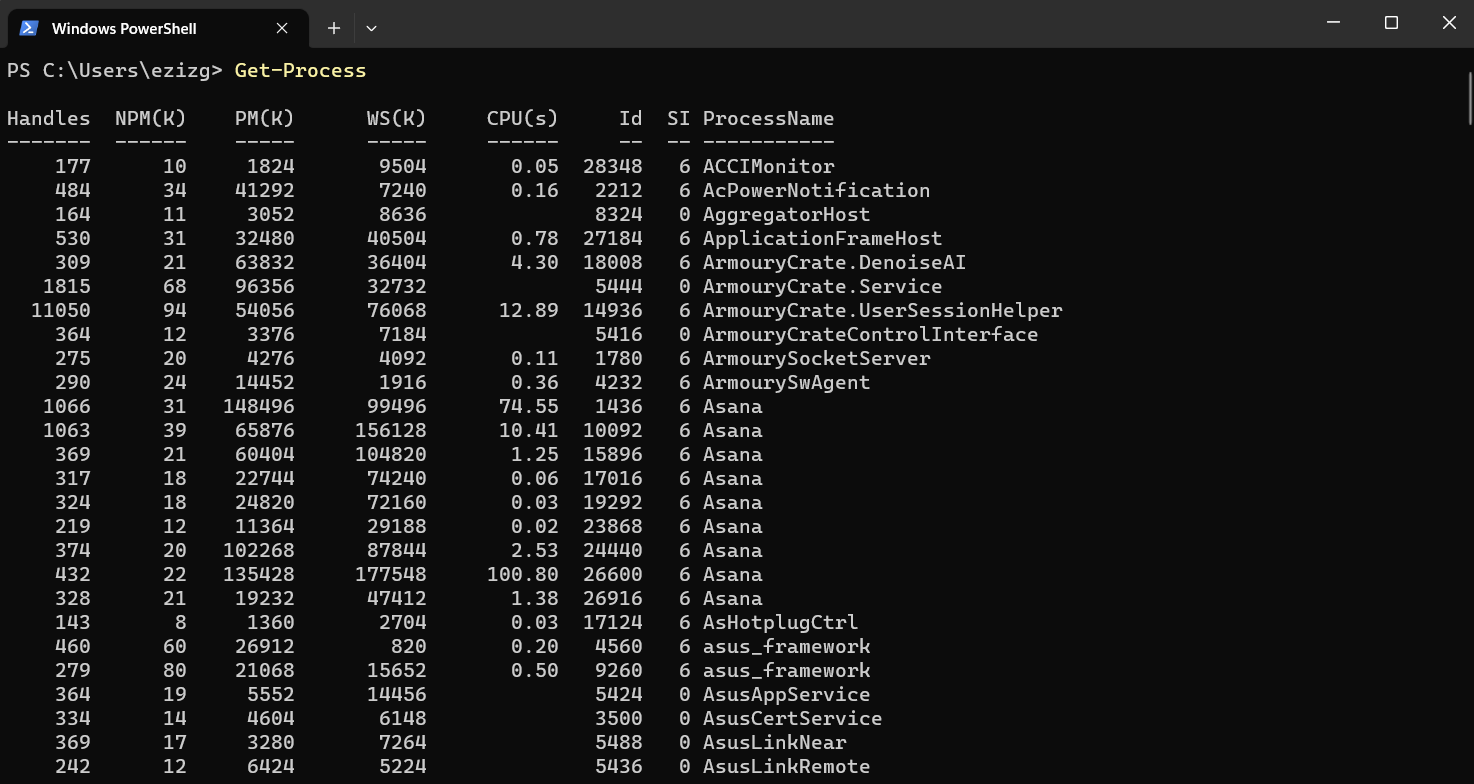

Descriere : Măsoară timpul necesar rulării blocurilor de script.
Exemplu : Măsură-Comandă {Get-Process} va dezvălui timpul necesar pentru a executa comanda Get-Process.


Descriere : Obține date de contor de performanță de la computere locale și de la distanță.
Exemplu : Get-Counter -Counter „\Processor(_Total)\% Processor Time” vă va oferi statistici de utilizare a procesorului.
Citește și: Cum să accelerezi performanța unui hard disk pe Windows?
Sesiuni la distanță și PowerShell
Un punct forte al PowerShell constă în capacitatea sa de a gestiona computere la distanță. Puteți stabili sesiuni sau conexiuni persistente cu mașini la distanță. Foaia de cheat pentru comenzile PowerShell nu ar fi completă fără aceste cmdlet-uri.

Descriere : Pornește o sesiune interactivă cu un computer la distanță.
Exemplu : Enter-PSSession -ComputerName Server01 vă permite să interacționați direct cu Server01.

Descriere : creează o nouă sesiune PowerShell.
Exemplu : New-PSSession -ComputerName Server02 creează o nouă sesiune cu Server02.

Descriere : Închide una sau mai multe sesiuni PowerShell.
Exemplu : Remove-PSSession -Session $s închide o sesiune stocată în variabila $s.
Lucrul cu profilurile PowerShell
La fel ca profilul dvs. personal, un profil PowerShell este un script care rulează atunci când Powershell pornește și vă definește mediul. Iată câteva comenzi PowerShell pentru cmdlet pentru a vă gestiona profilurile.

Descriere : determină dacă există toate elementele căii.
Exemplu : Test-Path $profile va verifica dacă există un profil.

Descriere : creează un element nou, cum ar fi un fișier sau un folder.
Exemplu : Dacă Test-Path $profile returnează False, New-Item -Type file -Path $profile -Force va crea un nou profil.

Descriere : Deschide fișierele în Notepad.
Exemplu : Notepad $profile deschide profilul dvs. în Notepad, permițându-vă să-l editați.
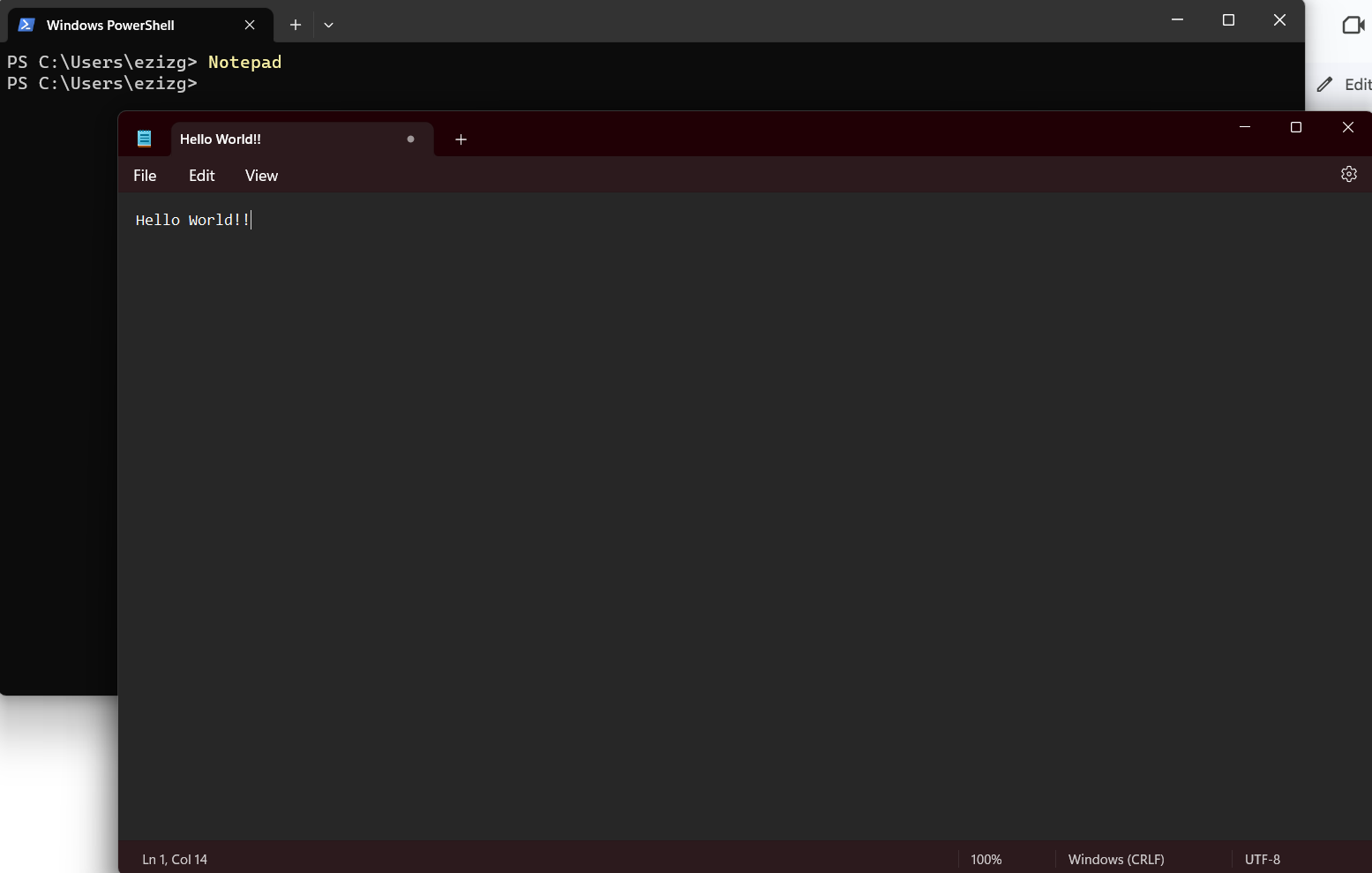
Înțelegând și utilizând aceste comenzi, vă puteți personaliza mediul PowerShell pentru a se potrivi preferințelor și stilului dvs. de lucru.
Politici de securitate și execuție
În domeniul PowerShell, securitatea este ca un gatekeeper ferm, asigurându-se că scripturile și comenzile sunt executate în siguranță. Iată câteva comenzi de bază PowerShell care vă ajută să definiți și să înțelegeți politicile dvs. de execuție.

Descriere : Obține politicile de execuție pentru sesiunea curentă.
Exemplu : Get-ExecutionPolicy afișează politica de execuție curentă.

Descriere : setează politica de execuție pentru sesiunea PowerShell.
Exemplu : Set-ExecutionPolicy RemoteSigned setează politica să ruleze numai scripturi semnate de un editor de încredere.

Descriere : Obține semnătura digitală a unui script sau fișier.
Exemplu : Get-AuthenticodeSignature C:\Scripts\Test.ps1 arată semnătura digitală a scriptului Test.ps1.
Tehnici PowerShell avansate
Pe măsură ce vă adânciți în oceanul PowerShell, veți descoperi că este plin cu mult mai mult decât cmdlet-uri de bază. Funcțiile avansate oferă o mai mare flexibilitate și funcționalitate, permițându-vă să lucrați mai inteligent, nu mai greu. Mai jos sunt câteva exemple de comenzi PowerShell pentru a lumina posibilitățile.

Descriere : Rulează comenzi pe computere locale și la distanță.
Exemplu : Invoke-Command -ComputerName Server01 -ScriptBlock {Get-Process} rulează comanda Get-Process pe Server01.

Descriere : convertește obiectele .NET în șiruri CSV și stochează rezultatele într-un fișier CSV.
Exemplu : Get-Process |Export-Csv -Path .\ProcessList.csv salvează lista de procese într-un fișier CSV.
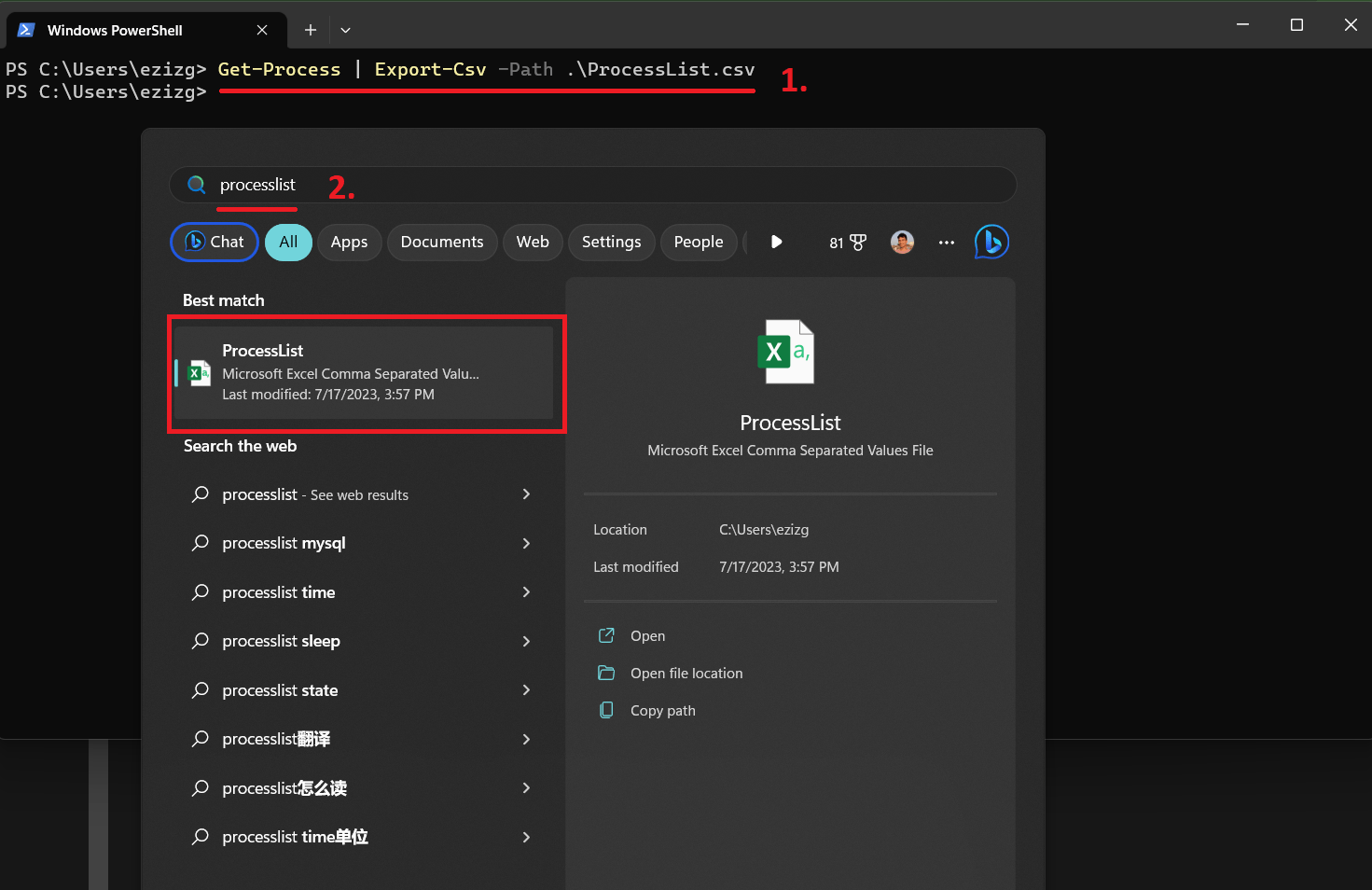

Descriere : convertește un obiect în reprezentarea sa JSON.
Exemplu : Get-Process |ConvertTo-Json convertește lista de procese în format JSON.

Descriere : selectează proprietățile specificate ale unui obiect sau ale unui set de obiecte.De asemenea, poate selecta obiecte unice dintr-o matrice.
Exemplu : Get-Process |Select-Object-Property Name,ID arată doar numele și ID-ul proceselor dvs.

Descriere : filtrează intrarea din conductă permițând controlul asupra obiectelor care vor fi transmise de-a lungul secvenței de comandă.
Exemplu : Get-Process |Where-Object {$_.CPU -gt 10} afișează procesele care utilizează mai mult de 10 unități CPU.

Descriere : Efectuează o operație împotriva fiecărui set de obiecte de intrare.
Exemplu : Get-Process |ForEach-Object { $_.Name + ” ” + $_.Id } afișează o listă de nume de proces împreună cu ID-urile acestora.
Aceste comenzi utile PowerShell demonstrează tehnicile avansate pe care le puteți folosi pentru a valorifica și mai mult puterea Powershell. De la invocarea comenzilor pe computere la distanță până la filtrarea și formatarea ieșirii, posibilitățile sunt vaste.
Amintiți-vă, cmdletul Get-Help este prietenul dvs. atunci când nu sunteți sigur cum să rulați comenzile PowerShell . Doar tastați Get-Help, urmat de cmdletul cu care aveți nevoie de ajutor. Această listă de comenzi PowerShell de top este doar începutul; Potențialul PowerShell este limitat doar de imaginația ta.
30 de comenzi PowerShell suplimentare de mai jos
| Comanda | Descriere |
| Out-File | Trimite rezultate la un fișier. |
| Sortare-Obiect | Sortează obiectele după valorile proprietăților. |
| Set-variabil | Setează valoarea unei variabile. |
| Citiți-gazdă | Citește o linie de intrare din consolă. |
| Scrie-gazdă | Scrie rezultate personalizate la o gazdă. |
| Adauga continut | Adaugă conținut la elementele specificate, cum ar fi adăugarea de linii la un fișier. |
| Element de copiere | Copiază un articol dintr-o locație în alta. |
| Calea de testare | Testează existența unei căi și returnează True dacă calea există, altfel False. |
| Obține-Date | Obține data și ora curente. |
| Clear-Host | Șterge afișajul din programul gazdă. |
| Comparare-Obiect | Compară două seturi de obiecte. |
| ConvertTo-Html | Convertește obiectele .NET în HTML care pot fi afișate într-un browser Web. |
| Obține-Credential | Obține un obiect de autentificare bazat pe un nume de utilizator și o parolă. |
| Ia-aleatoriu | Obține un număr aleator sau selectează obiecte aleatoriu dintr-o colecție. |
| Nou-Obiect | Creează o instanță a unui obiect .NET Framework sau COM. |
| Redenumiți-element | Redenumește un element dintr-un spațiu de nume de furnizor Windows PowerShell. |
| Start-Somn | Suspend activitatea într-un script pentru perioada specificată. |
| Scriere-Ieșire | Trimite obiectele specificate la următoarea comandă din conductă. |
| Split-Trath | Returnează partea specificată a unei căi. |
| Join-Path | Combină o cale și o cale copil într-o singură cale. |
| Pentru fiecare-obiect | Efectuează o operație împotriva fiecărui element dintr-o colecție de obiecte de intrare. |
| Unde-Obiect | Selectează obiecte dintr-o colecție pe baza valorilor proprietăților lor. |
| Start-Proces | Pornește unul sau mai multe procese pe computerul local. |
| Format-List | Formatează rezultatul ca o listă de proprietăți în care fiecare proprietate este afișată pe o linie separată. |
| Format-Tabel | Formatează rezultatul ca tabel. |
| Export-Clixml | Creează o reprezentare bazată pe XML a unui obiect sau obiecte și o stochează într-un fișier. |
| Import-Clixml | Importă un fișier CliXML și recreează obiectele salvate. |
| ConvertFrom-Csv | Convertește proprietățile obiectelor din șiruri CSV în versiuni CSV ale obiectelor originale. |
| ConvertTo-Csv | Convertește obiectele .NET într-o serie de șiruri CSV. |
| Select-String | Găsește text în șiruri și fișiere. |
Concluzie
Până acum, ar trebui să aveți o listă cuprinzătoare de comenzi PowerShell și o idee clară despre potențialul lor. Fie că automatizați sarcini , gestionați resursele rețelei sau depanați probleme, PowerShell este un instrument indispensabil pentru orice utilizator sau administrator Windows.
Aceste cmdleturi PowerShell doar zgârie suprafața a ceea ce este posibil. Pe măsură ce vă simțiți mai confortabil cu consola, veți descoperi noi comenzi și creați scripturi care vă satisfac perfect nevoile.
Rețineți, cmdletul Get-Help este întotdeauna acolo pentru a oferi ajutor comenzilor PowerShell ori de câte ori aveți nevoie de mai multe informații despre un anumit cmdlet. Doar tastați Get-Help, urmat de cmdletul cu care aveți nevoie de ajutor.
FAQ
Cum folosesc comenzile Windows PowerShell?
Utilizarea comenzilor Windows PowerShell este simplă. Tastați comanda în consola PowerShell și apăsați Enter. Dacă aveți nevoie de ajutor cu o anumită comandă, trebuie doar să tastați Get-Help, urmat de comanda pe care doriți să o înțelegeți mai bine.
Cum pot obține o listă PowerShell de comenzi în Windows 7?
Puteți obține o listă de comenzi în PowerShell pe Windows 7 tastând Get-Command în consolă și apăsând Enter. Aceasta va afișa toate cmdleturile și funcțiile disponibile pe care le puteți utiliza.
De ce Windows PowerShell nu poate înțelege nicio comandă?
Dacă PowerShell nu înțelege comenzile dvs., s-ar putea să se datoreze erorilor de sinteza. Verificați comanda pentru greșeli de scriere sau parametri incorecți. De asemenea, asigurați-vă că utilizați versiunea corectă de PowerShell pentru comanda pe care încercați să o executați.
Pot folosi PowerShell pe sisteme non-Windows?
Da, poti. Odată cu apariția PowerShell Core, PowerShell Microsoft nu se mai limitează la Windows. Îl poți folosi și pe macOS și Linux.
Pot scrie scripturi în PowerShell?
Absolut! PowerShell nu este doar o interfață de linie de comandă, ci și un limbaj de scripting. Puteți crea scripturi pentru a automatiza sarcini repetitive, ceea ce vă poate economisi mult timp și efort.
Pot folosi PowerShell pentru a gestiona mediile bazate pe cloud?
Da, PowerShell este un instrument puternic pentru gestionarea mediilor bazate pe cloud. Mulți furnizori de cloud, inclusiv Microsoft Azure și Amazon AWS, oferă module PowerShell pentru a interacționa cu serviciile lor.
