Mission Control 101: Cum să utilizați mai multe desktop-uri pe un Mac
Publicat: 2023-03-23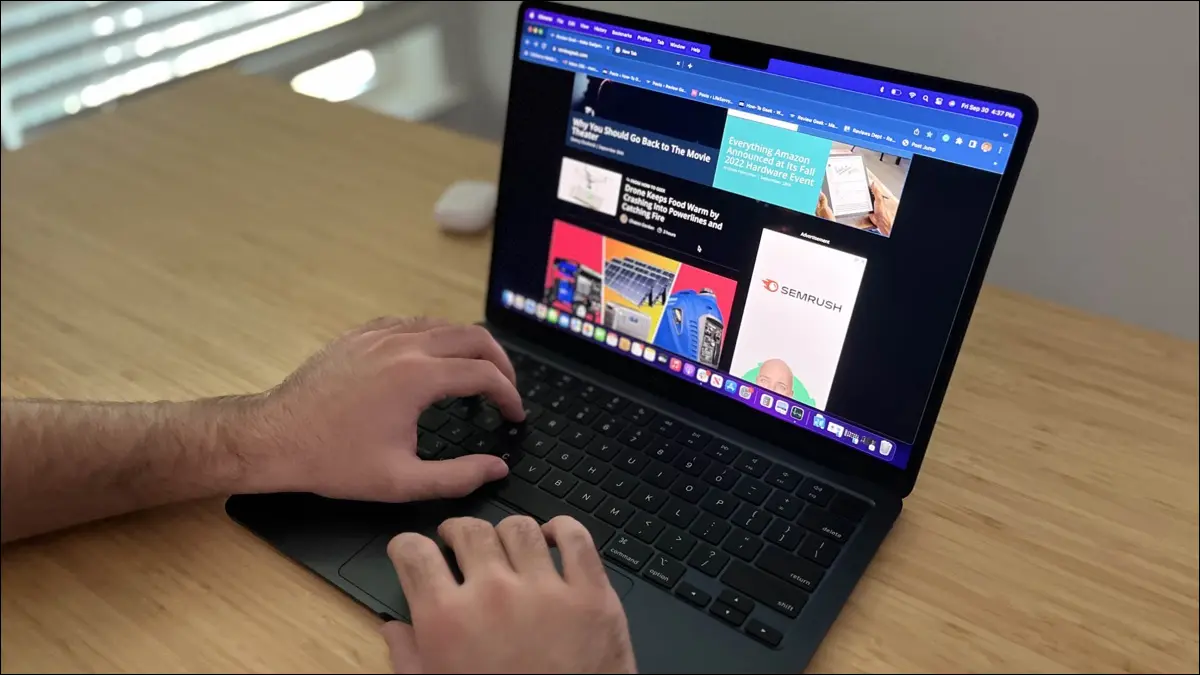
- Butonul Mission Control (F3).
- Un gest cu trei sau patru degete în sus pe trackpad.
- Comandă rapidă de la tastatură Control+Săgeată în sus.
- Pictograma Mission Control din dock.
Deschizi multe ferestre pe Mac-ul tău? Ai probleme în a le urmări pe toate? Trebuie să înveți să folosești Mission Control, secretul unei gestionări ușoare a ferestrelor pe macOS.
Ce este Mission Control pe un Mac?
Cum se deschide Controlul misiunii
Utilizarea mai multor desktop-uri în Controlul misiunii
Aplicații pe ecran complet în Mission Control
Cum se configurează controlul misiunii
Controlul misiunii Mac nu funcționează?
Mai multe funcții Mac pe care ar trebui să le utilizați
Ce este Mission Control pe un Mac?
Mission Control este o caracteristică macOS care vă permite să vizualizați toate ferestrele deschise pe o singură interfață pe Mac. Funcția este grozavă dacă nu îți ții ferestrele organizate și te trezești că pierzi lucruri tot timpul. Rețineți că, dacă ați minimizat o fereastră, aceasta nu va apărea în Mission Control.
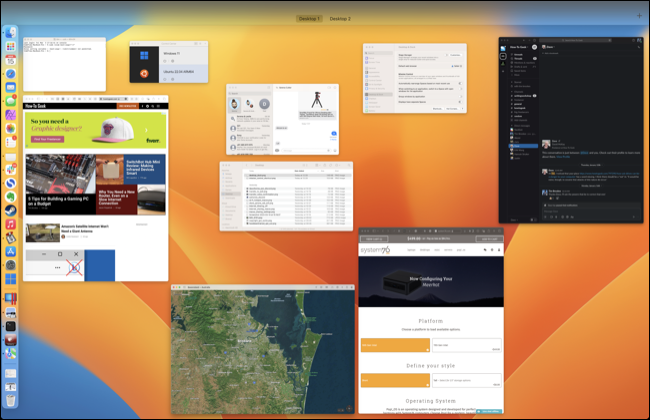
Controlul misiunii vă permite, de asemenea, să creați și să organizați mai multe desktop-uri sau spații. Puteți muta ferestrele între desktopuri făcând clic și trăgând, puteți crea desktop-uri noi, le puteți șterge pe cele pe care nu le mai doriți și puteți comuta rapid între ele.
Cum se deschide Controlul misiunii
Apăsați butonul F3 de pe tastatură pentru a accesa controlul misiunii. De asemenea, îl puteți accesa folosind un gest de trackpad, care depinde de modul în care ați configurat trackpad-ul Mac. Gestul va fi fie o glisare în sus cu trei degete, fie cu patru degete pe trackpad. Puteți modifica acest lucru în Setări sistem > Trackpad > Mai multe gesturi.
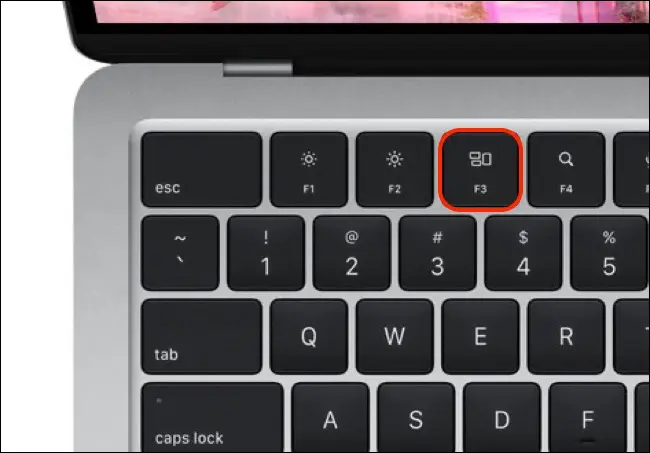
De asemenea, puteți utiliza Control+Săgeată în sus de pe tastatură sau puteți face clic pe pictograma Mission Control din dock (dacă nu ați eliminat-o deja). Modelele mai vechi de MacBook Pro cu Touch Bar nu au un buton dedicat pe Control Strip, dar puteți adăuga un buton Mission Control dacă doriți.
Utilizarea mai multor desktop-uri în Controlul misiunii
În partea de sus a ecranului, în timp ce Controlul misiunii este activ, veți vedea o listă de desktop-uri pe care le aveți la dispoziție. Plasați cursorul peste această zonă pentru a obține o vedere mai bună a conținutului fiecărui desktop.
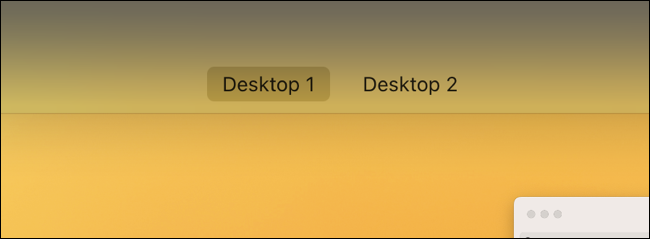
Puteți trage ferestrele pe aceste desktop-uri pentru a vă organiza spațiul de lucru, apoi faceți clic pe desktop pentru a-l accesa. De asemenea, puteți folosi o glisare orizontală cu trei degete sau patru degete pentru a vă deplasa între desktopuri (în funcție de modul în care ați configurat trackpad-ul) sau să utilizați comenzile rapide de la tastatură Control+Săgeată dreapta și Control+Săgeată stânga.
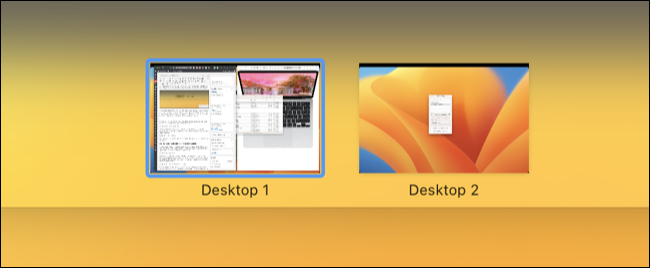
Rearanjați desktopurile făcând clic și trăgându-le. Puteți adăuga noi desktop-uri folosind butonul plus „+” din colțul din dreapta sus al ecranului.
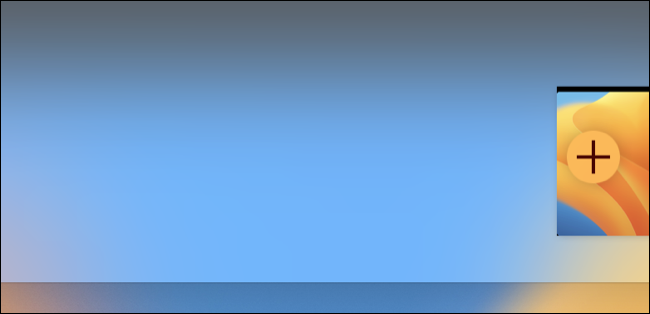
De asemenea, puteți alege să păstrați o aplicație pe un anumit desktop sau chiar pe toate desktopurile. Faceți clic dreapta (sau Control+Click) pe pictograma de andocare a unei aplicații, apoi treceți la submeniul Opțiuni.
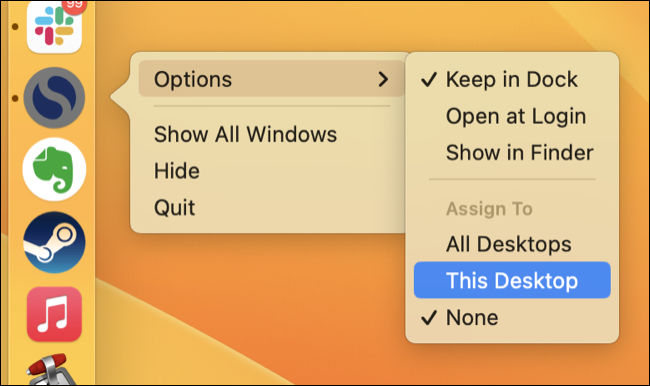
De aici, puteți atribui o aplicație unui anumit desktop sau chiar o puteți afișa pe toate desktopurile.
Aplicații pe ecran complet în Mission Control
De asemenea, puteți urmări aplicațiile pe ecran complet folosind Mission Control. Odată ce ați făcut clic pe butonul verde „Ecran complet” din partea de sus a ferestrei, aplicația va apărea în Mission Control ca spațiu separat de desktop.
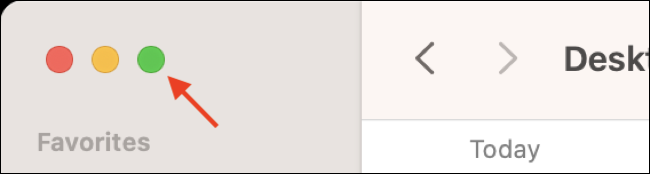
Puteți glisa între spațiile de pe desktop și aplicațiile pe ecran complet folosind gestul trackpad-ului cu trei degete sau patru degete sau comenzile rapide de la tastatură Control+Săgeată stânga și Control+Săgeată dreapta. Puteți chiar să faceți clic și să trageți spațiile pentru aplicații pe ecran complet, la fel cum puteți face spațiile standard de pe desktop.

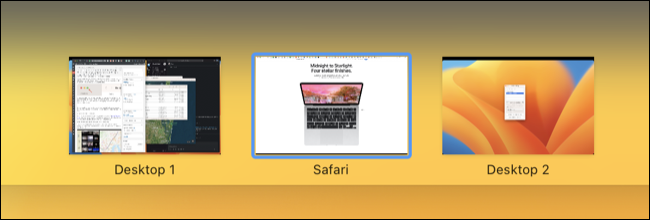
Este chiar posibil să aveți mai multe aplicații pe ecran complet simultan ca spații separate. Pur și simplu, întoarceți-vă la un desktop standard și faceți clic din nou pe pictograma verde pe ecran complet.
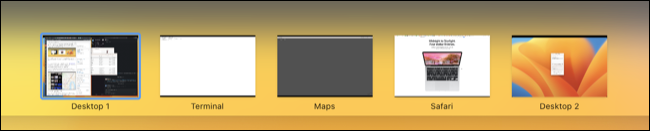
Dacă trageți o altă fereastră într-un spațiu de aplicație pe ecran complet, veți activa modul Vizualizare divizată, care plasează două aplicații una lângă alta. Puteți elibera aplicația în stânga sau în dreapta aplicației pe ecran complet pentru a defini ce parte ar trebui să ocupe.
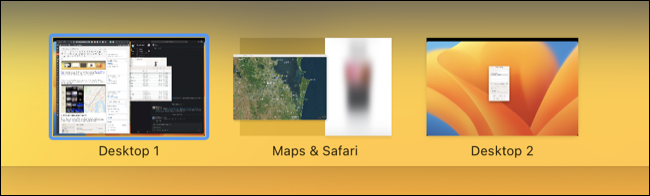
Acest lucru este perfect atunci când doriți cât mai mult spațiu pentru a lucra cu doar două aplicații. Puteți trage separatorul în mijlocul ecranului pentru a realoca spațiul disponibil între aplicații.
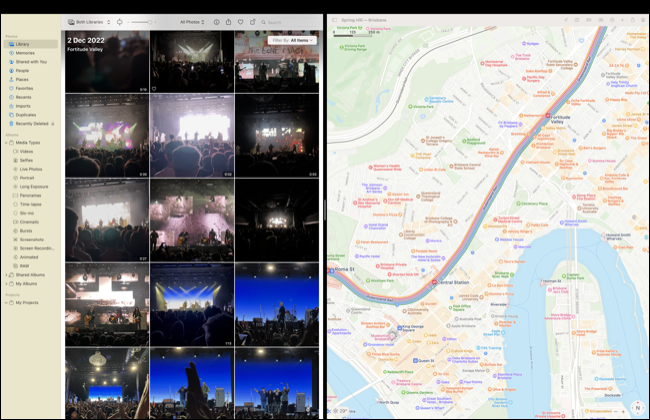
Cum se configurează controlul misiunii
Controlul misiunii funcționează în cea mai mare parte fără nicio configurație, dar poate doriți să modificați câteva setări de bază. Mergeți la Setări de sistem > Desktop și andocare și derulați până în partea de jos a listei. Aici veți găsi principalele opțiuni pentru Mission Control.
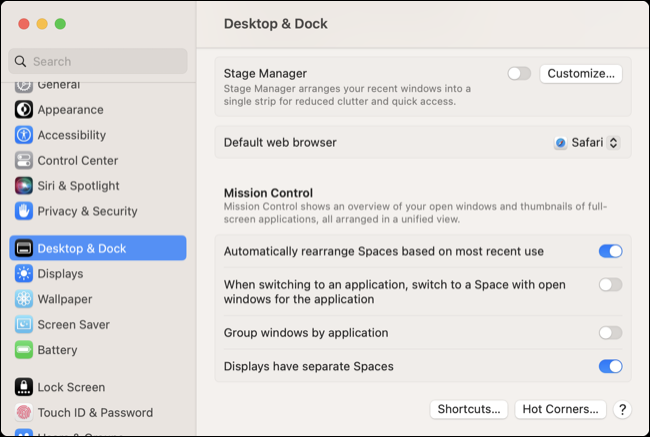
În mod implicit, Mission Control vă va organiza automat spațiile în funcție de ceea ce crede că doriți. Acest lucru poate fi foarte confuz, așa că dezactivați opțiunea „Rearanjați automat spațiile în funcție de cea mai recentă utilizare” dacă pierdeți constant evidența ferestrelor.
Când utilizați Command+Tab pentru a comuta între aplicații, probabil că doriți să treceți la o fereastră activă. Opțiunea „Când treceți la o aplicație, treceți la un spațiu cu ferestre deschise pentru aplicație” asigură că acest lucru se va întâmpla chiar dacă fereastra se află pe un alt desktop.
Când este bifat, „Grupați ferestrele după aplicație” se asigură că mai multe ferestre din aceeași aplicație apar una lângă alta în Mission Control. „Ecranele au spații separate” se aplică Mac-urilor cu mai multe monitoare. În mod implicit, comutarea desktop-urilor pe un ecran va schimba și pe celălalt, dar cu această opțiune bifată, fiecare afișaj va avea propriul set de desktop-uri.
Mai jos veți găsi, de asemenea, un buton pentru „Comenzi rapide” unde puteți modifica comanda rapidă implicită de la tastatură Mission Control și Hot Corners, care vă permite să configurați comenzi rapide pentru gesturile cursorului mouse-ului (și să dezactivați comanda rapidă enervantă Quick Note).
Controlul misiunii Mac nu funcționează?
Întâmpinați probleme la funcționarea Mission Control? Primul lucru de încercat este o repornire completă a sistemului. Mergeți la Apple > Reporniți și testați din nou caracteristica. Uneori, părți ale sistemului de operare nu mai funcționează și este necesară o repornire pentru a le reporni. De asemenea, puteți încerca să rulați comanda killall Dock în terminalul macOS.
Dacă apăsarea F3 funcționează, dar gestul trackpad-ului dvs. nu, mergeți la Setări de sistem > Trackpad > Mai multe gesturi și verificați la ce este setat gestul trackpad-ului curent în zona „Controlul misiunii”. Urmăriți videoclipul care apare în această fereastră pentru a vă asigura că faceți lucrurile corect.
De asemenea, puteți schimba comanda rapidă de la tastatură folosită pentru a accesa Mission Control în Setări sistem > Desktop și andocare > Comenzi rapide (în partea de jos a listei). În mod implicit, acesta este Control+Săgeată în sus.
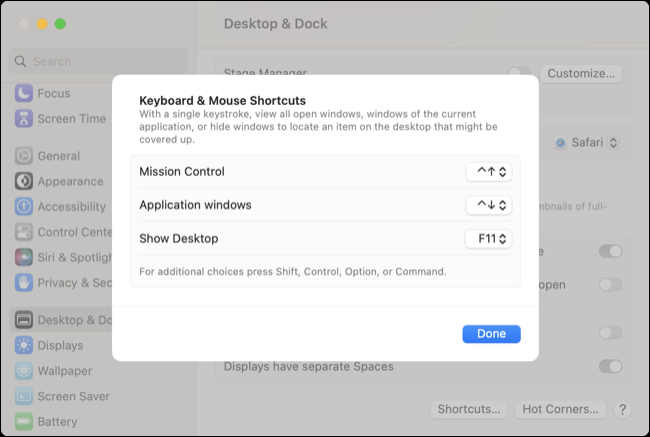
Dacă utilizați o tastatură terță parte, încercați să apăsați tasta Funcție (dacă aveți una) și apăsați F3. Unele tastaturi utilizează implicit introducerea tastelor funcționale standard.
Dacă ați șters pictograma de andocare Mission Control și doriți să o recuperați, mergeți la folderul Aplicații din Finder și găsiți aplicația Mission Control. Faceți clic și trageți-l în dock, apoi faceți clic pe el pentru a-l folosi.
Mai multe funcții Mac pe care ar trebui să le utilizați
Mission Control vă poate ajuta să vă mențineți desktopul organizat, dar Spotlight este regele productivității macOS. De asemenea, ar trebui să vă familiarizați cu cele mai bune funcții ale Finder și cu unele dintre funcțiile mai puternice ale macOS pe care este posibil să nu le utilizați deja.
