Cum să Chromecast pe un televizor de pe un laptop sau desktop
Publicat: 2023-02-14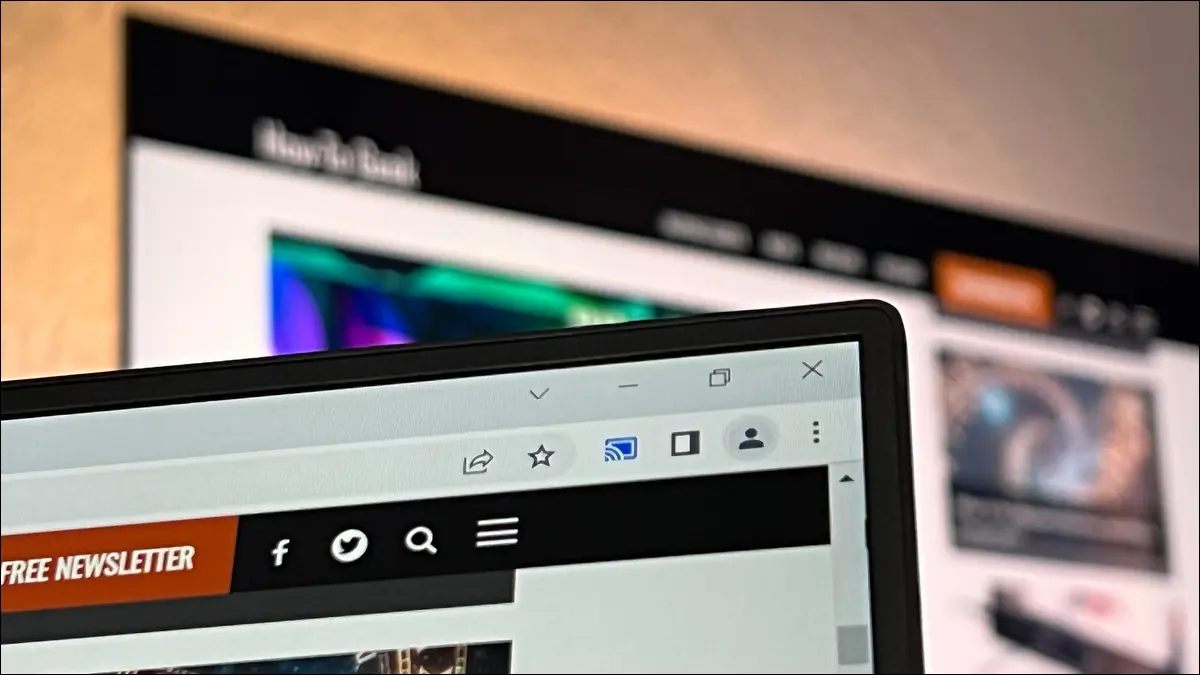
Chromecasturile nu sunt utile doar pentru vizionarea televizorului. De asemenea, vă permit să proiectați cu ușurință conținut de pe computer, inclusiv oglindirea ecranului computerului. Iată cum să proiectați desktopul, filele browserului și videoclipurile în flux.
Cum să-ți Chromecastezi desktopul
Cum să Chromecast o filă de browser
Cum să difuzați direct un serviciu video acceptat
De ce am nevoie pentru a transmite conținutul PC-ului Chromecast la televizor?
Depanarea experienței dvs. Google Chromecast
Întrebări frecvente despre Chromecasting
Presupunem că aveți deja un Chromecast sau un dispozitiv compatibil configurat și că sunteți gata să îl utilizați imediat. Dacă sunteți nou în Chromecast și citiți acest articol deoarece vă gândiți să cumpărați unul pentru a oglindi ecranul computerului dvs. sau pentru a proiecta conținut, poate doriți să utilizați Cuprins pentru a trece la secțiunile „De ce am nevoie pentru Conținut Chromecast PC pe un televizor.”
Cum să-ți Chromecastezi desktopul
Puteți trimite nu doar file de browser și fluxuri video, ci și întregul ecran pe Chromecast sau pe dispozitivul de proiectare compatibil.
Această experiență emulează instrumente de oglindire a ecranului precum AirPlay de la Apple și alte instrumente de oglindire a ecranului bazate pe protocoale de afișare fără fir. Întregul ecran selectat va fi replicat pe televizorul de la distanță.
Casting desktop-ul dvs. din Chrome sau Edge
Puteți folosi fie browserele web Chrome, fie Edge pentru a oglindi desktopul, deoarece ambele se bazează pe motorul de browser Chromium. Includem capturi de ecran aici pentru Chrome, dar procesul este aproape identic pe Edge (deci vom observa pur și simplu diferența ușoară de meniu, astfel încât să puteți localiza meniul).
Deschideți Chrome și faceți clic pe bara de meniu cu trei puncte din colțul din dreapta sus, lângă pictograma Profil. Dacă utilizați Edge, acesta este situat în același loc, dar cele trei puncte sunt orizontale în loc de verticale.
În meniul drop-down, faceți clic pe intrarea pentru „Cast…” Dacă utilizați Edge, opțiunea de casting nu se află în primul strat al meniului. Trebuie să faceți clic pe butonul de meniu și apoi să selectați „Mai multe instrumente” și apoi „Transmiteți pe dispozitivul media”. În acest moment, meniurile de casting sunt aceleași pentru ambele browsere.

După ce ați selectat meniul de proiectare, vi se va prezenta o listă de dispozitive disponibile în rețeaua locală care acceptă proiectarea.
Rețineți că dispozitivul trebuie să fie pornit pentru a apărea în listă ca destinație de difuzare validă. Deci, dacă aveți un televizor cu Chromecast încorporat și nu îl vedeți pe listă, va trebui să porniți televizorul înainte de a-l selecta ca destinație de casting.
Comportamentul implicit de proiectare este de a proiecta fila. Pentru a vă proiecta ecranul, trebuie să faceți clic pe „Surse” din partea de jos a meniului de proiectare și să comutați de la „Fila Cast” la „Ecran de proiectare”. Apoi selectați dispozitivul pe care doriți să o oglindiți desktopul.
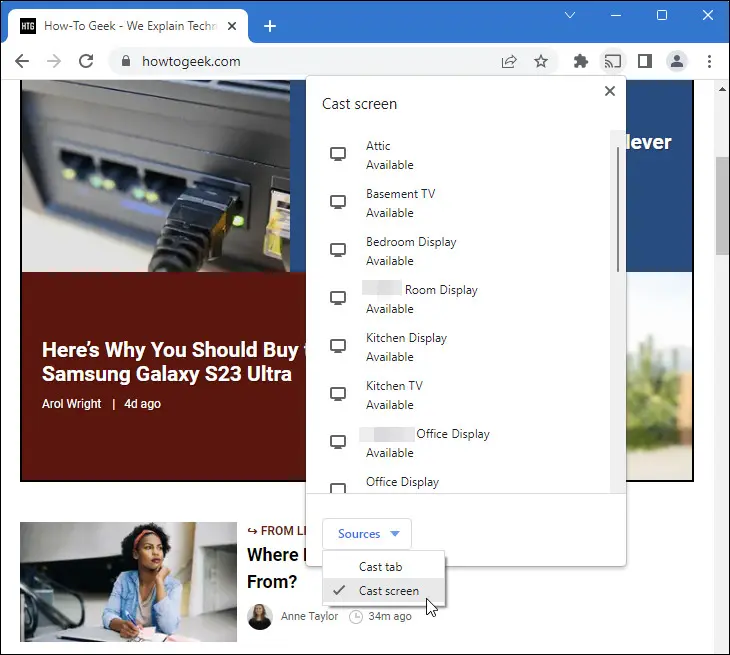
Indiferent dacă aveți un singur monitor sau o configurație cu mai multe monitoare, vi se va cere înainte ca procesul de proiectare să înceapă. Pentru setările cu un singur monitor, veți vedea o previzualizare a monitorului, o opțiune pentru a activa sau dezactiva audio și un buton „Partajare” pe care trebuie să faceți clic pentru a începe partajarea.
Utilizatorii cu mai multe monitoare văd aceleași opțiuni, cu opțiunea suplimentară de a selecta ce ecran doresc să îl oglindească pe afișajul de la distanță.
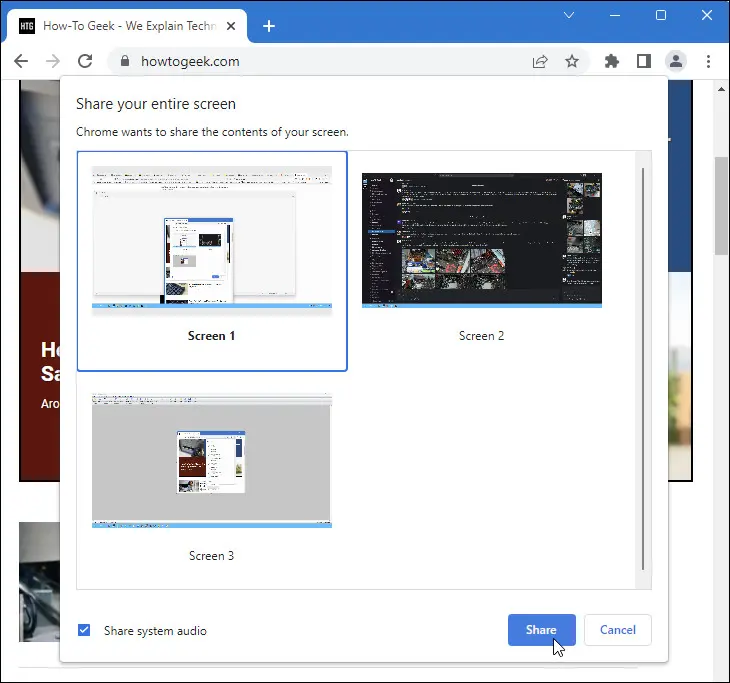
După ce faceți clic pe „Partajare”, ecranul dvs. va fi proiectat pe dispozitivul de destinație. În acel moment, puteți continua să utilizați computerul dacă faceți o demonstrație sau dacă oglindiți ecranul pentru a afișa un proces de interzicere, puteți parca cursorul mouse-ului într-un loc îndepărtat și lăsați procesul rulează.
Puteți, de asemenea, să minimizați browserul web pentru a-l scoate din drum, acesta va continua să transmită difuzarea în fundal.
După ce ați terminat de proiectat, vă puteți întoarce la browser și puteți atinge pictograma de proiectare din bara de instrumente pentru a ridica din nou lista destinațiilor de proiectare. Pur și simplu selectați destinația actuală de proiectare și faceți clic pe ea pentru a opri proiectarea.

Procesul este același pe Edge, pictograma arată doar puțin diferit, dar este iluminată în albastru în timpul procesului de turnare.
Puteți reporni procesul de turnare în orice moment, repetând procesul de mai sus.
Când ar trebui (și când nu) să proiectați desktop-ul?
Fiecare stil de difuzare a conținutului de pe computer are aspecte pozitive și negative. Să ne uităm la oglindirea ecranului sau la proiectarea întregului desktop, acum pentru a evidenția când ar trebui și nu ar trebui să-l folosiți.
Proiectarea întregului desktop pe un alt afișaj este cel mai bine utilizată în următoarele scopuri.
- Doriți să vă prezentați întregul desktop unui grup pentru a oferi o demonstrație care include elemente din afara panoului browserului.
- Proiectați pentru a oglindi ecranul pentru a afișa conținut care nu este bazat pe web.
- Doriți să vizionați un videoclip care este disponibil numai pe computer folosind o aplicație care nu acceptă Chromecasting.
Totuși, proiectarea întregului desktop ar trebui utilizată numai atunci când trebuie să oglindiți întregul desktop pentru a vă atinge obiectivul. Ar trebui să evitați oglindirea întregului ecran al computerului dvs. atunci când:
- Puteți proiecta conținutul, cum ar fi Netflix sau Youtube, direct în loc să oglindiți computerul.
- Puteți utiliza o soluție alternativă la distanță, cum ar fi utilizarea SteamLink sau GameStream pentru a transmite conținutul jocului pentru computer pe televizor.
Pe scurt, oglindirea întregului desktop pe un Chromecast sau un televizor compatibil Chromecast este utilă atunci când trebuie să vedeți întregul ecran pentru o experiență adecvată, dar există probleme inerente cu latența și decalajul atunci când faceți acest lucru. Este grozav pentru a oferi o demonstrație sau pentru a afișa lucruri relativ statice, cum ar fi o prezentare de diapozitive foto de pe laptop, dar nu este foarte bun pentru jocuri sau alte activități în care latența scăzută este ideală.
Cum să Chromecast o filă de browser
Pentru a oglindi un singur tabel de browser web folosind Chromecastul, urmați aceiași pași ca și pentru oglindirea desktopului, deși cu mai puține opțiuni de care să vă agitați. Este util atunci când doriți doar să afișați ceea ce se află într-o anumită filă de browser și să eliminați dezordinea vizuală a restului ecranului.
Casting o filă de browser din Chrome sau Edge
Faceți clic pe pictograma cu trei puncte din colțul din dreapta sus al browserului dvs. (este același în Chrome și Edge). Dacă utilizați Chrome, selectați „Proiectați...” Dacă utilizați Edge, selectați „Mai multe instrumente” și apoi „Transmiteți pe dispozitivul media”.

Veți vedea toate dispozitivele de casting disponibile în rețeaua locală. Pur și simplu selectați dispozitivul pe care doriți să începeți să transmiteți imediat fila browserului curent pe dispozitiv.
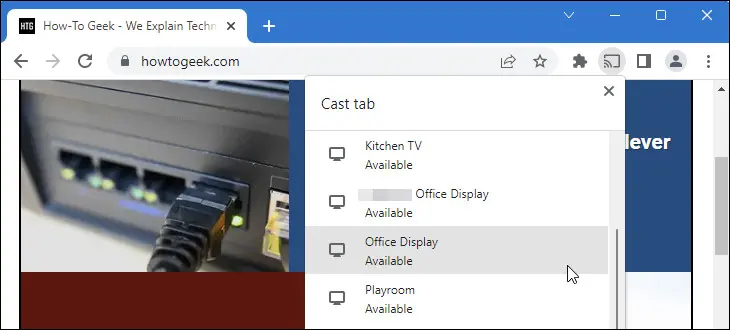
Spre deosebire de meniul de proiectare de pe desktop, nu trebuie să selectați ecranul sau chiar fila, deoarece funcția de proiectare implicită este să trimiteți fila curentă de browser către dispozitivul selectat. De asemenea, nu există nicio opțiune de a activa sau dezactiva audio, sunetul pentru acea filă (și numai acea filă) va fi transmis dispozitivului receptor.
Pentru a opri difuzarea, faceți clic pe butonul de proiectare din bara de instrumente a browserului și apoi faceți clic pe dispozitivul activ pentru a încheia fluxul.

Ca și în cazul proiectării întregului desktop, puteți reporni procesul în orice moment, repetând pașii de mai sus.
Când ar trebui (și când nu) să aruncați fila de browser?
Diferite metode de difuzare dau rezultate diferite, așa că s-ar putea să fiți curios când ar trebui și nu ar trebui să vă bazați pe proiectarea filei browserului peste celelalte opțiuni.
Iată câteva exemple de cazuri în care doriți să proiectați doar fila browserului pe dispozitivul dvs. compatibil Chromecast.
- Faceți o demonstrație și singura informație relevantă se află în pagina web la care vă uitați.
- Utilizați televizorul pentru a monitoriza ceva afișat într-un singur panou de browser, cum ar fi un site web cu reîmprospătare automată cu scoruri sportive sau alte stări pe care doriți să le urmăriți.
- Doriți să vizionați conținut video pe televizor care provine din surse, cum ar fi un site web mic sau un serviciu de partajare a fișierelor, care nu acceptă în mod nativ proiectarea, dar le puteți reda în browser.
Iată când ar trebui să evitați să utilizați proiectarea filelor din browser și să selectați o metodă alternativă, cum ar fi oglindirea desktopului prin proiectare sau proiectare directă.
- Aveți nevoie de acces la elementele din afara panoului browserului în scopuri demonstrative.
- Doriți să monitorizați elementele computerului în timp ce vizionați conținut pe televizor. De exemplu, este posibil să doriți să utilizați oglindirea ecranului de pe desktop în loc de oglindirea browserului cu file dacă doriți să apară notificări pentru toaster la nivel de sistem de operare unde le puteți vedea.
- Vizionați conținut dintr-un serviciu care acceptă în mod nativ proiectarea.
Casting fila browser este excelentă pentru acele momente în care doriți ceea ce este în browser și doar ceea ce este în browser. Pentru redarea media, totuși, este o măsură oarecum temporară între proiectarea întregului desktop și difuzarea directă a unui flux, așa că să ne uităm acum la proiectarea directă.
Cum să difuzați direct un serviciu video acceptat
Casting direct este atunci când inițiezi procesul de casting cu un dispozitiv, dar dispozitivul predă procesul real către o sursă secundară.
De exemplu, când folosiți telefonul pentru a alege un film pe Netflix și apoi îl puneți pe televizor atingând butonul de proiectare din aplicația Netflix, telefonul trimite mesajul către Chromecast sau pe televizorul compatibil Chromecast și apoi se îndepărtează singur. din ecuație.
Filmul nu se transmite pe telefon și apoi pe televizor, filmul se transmite de la sursă (în acest caz, serverele Netflix) direct către dispozitivul Chromecast. Avantajul acestei metode este că este extrem de redusă și nu se bazează pe dispozitivul de inițiere pentru a face orice lucru grele după ce solicitarea este trimisă.
Cum să începeți o distribuție directă cu browserul dvs
Pentru a începe o distribuție directă din browserul dvs. web, trebuie să utilizați un browser compatibil, cum ar fi Chrome sau Edge.
Vizitați un site web pentru un serviciu compatibil, cum ar fi Netflix sau YouTube. De asemenea, puteți utiliza servere media locale care acceptă casting, cum ar fi Plex Media Server.
Răsfoiți site-ul până când găsiți conținut pe care doriți să îl proiectați pe televizor, cum ar fi clipul Saturday Night Live, văzut mai jos. Faceți clic pe pictograma Chromecast din bara de navigare a videoclipului.
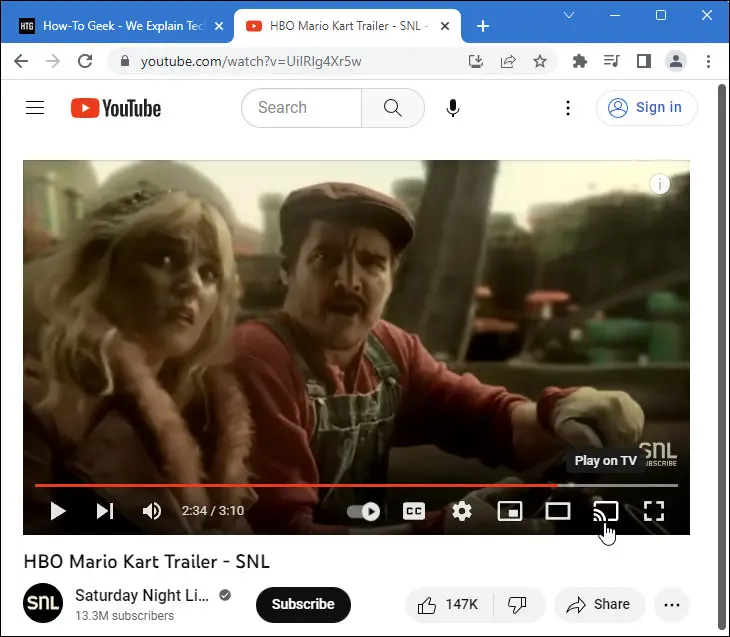
Va apărea un meniu care arată foarte asemănător cu meniul pentru opțiunile de difuzare a filelor, cu excepția comenzilor și informațiilor suplimentare de redare media. Selectați dispozitivul pe care doriți să proiectați videoclipul.
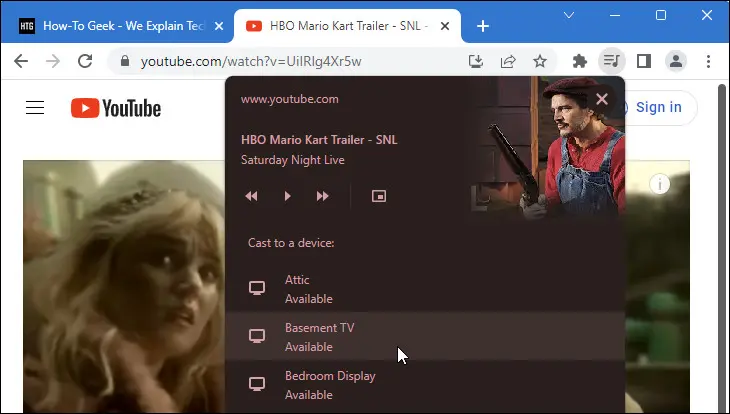
Când ați terminat de proiectat, puteți da din nou clic pe pictograma Chromecast din bara de navigare video și să vedeți videoclipul redat în prezent. Selectați „Opriți difuzarea” pentru a opri fluxul video.
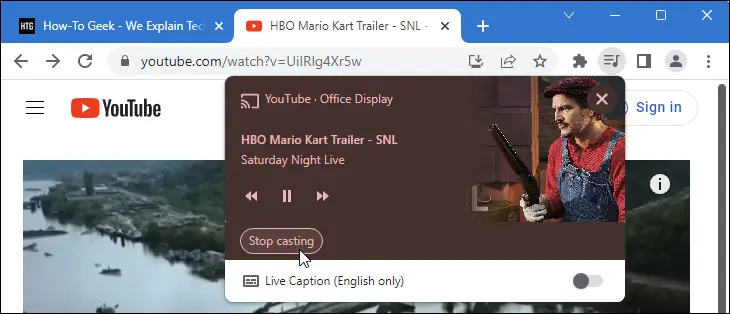
Puteți încărca oricând mai multe videoclipuri pe serviciul actual folosind aceeași metodă sau puteți trece la un alt serviciu acceptat și puteți proiecta ceva nou.

Când ar trebui (și nu) să regizezi distribuția?
Casting direct este procesul cu care majoritatea oamenilor sunt familiarizați atunci când se gândesc să folosească un Chromecast. Iată când ar trebui să-l folosești.
- Vizionați videoclipuri sau ascultați muzică găzduită de un serviciu terță parte, cum ar fi Netflix, YouTube sau Spotify. Turnarea directă va oferi cea mai curată experiență.
- Doriți să folosiți computerul pentru a căuta conținut sau liste de redare, dar televizorul pentru a le viziona.
- Aveți conținut local găzduit de o aplicație de server media precum Plex și doriți să îl transmiteți direct de pe serverul Plex după ce îl alegeți folosind computerul.
Și iată când nu ar trebui să folosești casting direct.
- Doriți să vizionați sau să ascultați conținutul de pe televizor cu conținut suplimentar, cum ar fi o bară laterală de vizionare în grup cu conținut de chat de la prietenii dvs.
- Utilizați un VPN sau un alt instrument pentru a evita geoblocarea și aveți nevoie ca videoclipul să treacă prin computer (și prin conexiunea VPN) înainte de a merge la televizor.
Dacă este posibil să direcționați conținutul transmis către Chromecast, vă recomandăm să faceți acest lucru întotdeauna. Și chiar dacă vă aflați într-o situație precum cea menționată mai sus în care aveți nevoie de un VPN, vă recomandăm să rezolvați problema cu un router VPN sau altă opțiune înainte de a recurge la ecranul sau fila de difuzare a conținutului pe Chromecast.
De ce am nevoie pentru a transmite conținutul PC-ului Chromecast la televizor?
Înainte de a explora aspectul cum să oglindim computerul pe televizor utilizând un Chromecast sau să trimitem în alt mod conținut pe ecranul mare, să ne asigurăm că aveți echipamentul potrivit pentru a face treaba.
Un Chromecast sau un televizor compatibil
În primul rând, veți avea nevoie de un dispozitiv care poate primi fluxul transmis de pe computer. Pentru majoritatea oamenilor, acesta va fi un dispozitiv autonom dedicat, cum ar fi Chromecast sau Chromecast cu Google TV. Sunteți confuz în legătură cu diferența dintre cele două? Iată ce diferențiază Chromecastul de Google TV (și cum le combină Chromecastul cu Google TV).
Pentru ajutor suplimentar, după ce ați luat unul, asigurați-vă că ați verificat cum să vă configurați noul Chromecast sau Chromecast cu Google TV.

Chromecast cu Google TV
Acest player plin de funcții este o opțiune excelentă pentru streaming media, controlul dispozitivelor de acasă inteligente cu Google Assistant și chiar pentru a juca jocuri de bază.
Generațiile mai vechi ale Chromecastului, inclusiv Chromecast Ultra, vor funcționa și ele, dar dacă dispozitivele Chromecast sunt atât de vechi încât nu mai primesc actualizări, este posibil să descoperiți că experiența utilizatorului este slabă.
De asemenea, puteți utiliza un televizor cu un Chromecast încorporat. Nu toate televizoarele inteligente îl oferă, dar veți găsi multe dintre ele pe piață la toate punctele de preț, de la seturi Hisense de dimensiuni modeste până la seturi Sony premium care umple peretele. Verificați documentația modelului dvs. pentru orice mențiune a următorilor termeni: Chromecast, Chromecast încorporat, Google Cast sau Google TV. Televizoarele mai vechi îl vor numi „Google Cast”, iar televizoarele mai noi îl vor numi „Chromecast Built-in”, deoarece Google a schimbat brandingul.
Există un lucru de care trebuie să fii conștient atunci când folosești funcționalitatea de casting încorporată a televizorului. Unele televizoare acceptă difuzarea, dar numai pentru fluxuri media difuzate direct, cum ar fi Netflix sau Spotify. Dacă aveți un televizor inteligent Samsung mai vechi, de exemplu, puteți proiecta Netflix de pe telefon sau computer pe televizor. Dar televizorul nu acceptă funcții Chromecast mai largi, cum ar fi oglindirea desktopului sau castingul de file. Dacă vă aflați în această situație, va trebui să achiziționați un Chromecast dedicat pentru a debloca funcțiile suplimentare.
Un computer cu software Chrome, Edge sau compatibil
Pe lângă o destinație pentru conținutul proiectat, aveți nevoie de software de pe computer pentru a proiecta conținutul.
Puteți utiliza browserele web Google Chrome sau Microsoft Edge pe sistemul dvs. de operare respectiv. Edge se bazează pe motorul Chromium și acceptă proiectarea nativă la fel ca Chrome.
Există și soluții de la terți pentru casting. Destul de multe aplicații media precum VLC și Plex Media Server acceptă difuzarea media. În ceea ce privește oglindirea ecranului desktop, ar trebui să rămâneți la utilizarea Chrome sau Edge. Aplicațiile de la terțe părți care apar din când în când în acest scop sunt de obicei foarte slabe și prost acceptate.
Depanarea experienței dvs. Google Chromecast
În cea mai mare parte, utilizarea Chromecastului este o experiență atât de simplă, încât rareori va trebui să o depanați. Dar dacă întâmpinați probleme de proiectare de pe computer pe televizor, iată câteva sfaturi și trucuri de depanare.
Chromecastul dvs. se comportă eronat
Dacă Chromecastul dvs. nu răspunde sau se comportă neregulat, ar trebui să îl reporniți înainte de a efectua orice altă depanare. Deoarece Chromecasturile sunt de obicei lăsate conectate 24/7, este foarte posibil să fi trecut luni sau chiar ani de când Chromecastul dvs. a fost oprit complet. (Dacă v-ați întrebat vreodată dacă lăsați Chromecastul pornit tot timpul a fost o risipă de bani, veți fi bucuroși să aflați că costă doar aproximativ 2 USD pe an.)
Pentru a reporni complet Chromecastul, deconectați cablul de alimentare și lăsați-l să stea cel puțin 30 de secunde înainte de a-l reporni.
Când repornirea nu rezolvă problema, puteți lua în considerare resetarea din fabrică a Chromecastului. Puteți reseta Chromecast-ul din fabrică conectând cablul de alimentare și apoi ținând apăsat butonul de pornire până când ledul de stare de pe Chromecast începe să clipească portocaliu sau galben. Când nu mai clipește și devine alb continuu, eliberați butonul. Configurați dispozitivul ca și cum ar fi fost nou-nouț din cutie.
Destinația dvs. de casting nu este disponibilă
Dacă deschideți meniul de proiectare pe computer și dispozitivul pe care doriți să îl proiectați nu este disponibil, fie dispozitivul nu este pornit, fie există o problemă de rețea.
În cazul dispozitivelor Chromecast dedicate, asta înseamnă că dispozitivul nu este conectat. În cazul televizoarelor inteligente cu funcționalitate Chromecast încorporată, asta înseamnă că nu sunt pornite. Unele televizoare au o funcție permanentă, astfel încât să le puteți proiecta chiar și atunci când televizorul este „oprit”, dar majoritatea nu apar și vor apărea ca destinație de proiectare numai dacă televizorul este pornit înainte de a deschide meniul.
De asemenea, problemele de rețea pot face ca un Chromecast să pară indisponibil. Presupunând că nu aveți alte probleme cu accesul la rețea sau la internet, cea mai frecventă problemă este că dispozitivul de proiectare și Chromecastul se află pe rețele diferite (cum ar fi laptopul dvs. este conectat la rețeaua de oaspeți a casei dvs. și televizorul sau dongle-ul Chromecast). sunt conectate la rețeaua principală sau invers).
Mai rar, veți întâlni probleme precum utilizarea unei rețele cu „Izolarea AP” activată. Izolarea AP este o caracteristică de securitate în care fiecare client dintr-o rețea Wi-Fi este izolat de orice alt client dintr-o rețea Wi-Fi. Acest lucru este neobișnuit într-o rețea Wi-Fi de acasă (deși este posibil să fi pornit-o, fără să realizezi pe deplin ce a făcut). Este mult mai frecventă în mediile comerciale, cum ar fi într-o rețea de hotel.
Dacă ești acasă, asigură-te că Chromecastul și dispozitivul de proiectare sunt în aceeași rețea Wi-Fi, cu izolarea AP dezactivată. Dacă folosiți Chromecastul într-un hotel sau în altă parte, luați în considerare utilizarea unui router de călătorie pentru a evita problemele de conectivitate.
Fila sau desktopul dvs. distribuite sunt întârziate
Oricât de utilă este proiectarea desktopului sau a filei browserului (și pe cât de mult a îmbunătățit Google experiența de-a lungul anilor), este încă o experiență mai puțin decât perfectă. Ar trebui să vă așteptați la un pic de latență și la artefacte video ocazionale, chiar și în cele mai bune condiții.
Puteți îmbunătăți experiența, până la un punct, asigurându-vă că aveți o acoperire Wi-Fi puternică și că Chromecastul și dispozitivul de proiectare nu sunt prea departe de routerul dvs. Wi-Fi. Este grozav să faci lucruri pentru a-ți îmbunătăți semnalul Wi-Fi, dar dacă latența este o problemă, poate doriți să vă conectați computerul direct la televizor.
Întrebări frecvente despre Chromecasting
Am acoperit o mulțime de teren în acest articol, dar există întotdeauna întrebări suplimentare la care trebuie să răspundeți! Iată câteva întrebări frecvente despre Chromecast și casting.
Ce este castingul?
Castingul este procesul de inițiere a redării conținutului găzduit local sau de la distanță folosind protocolul de afișare Google Cast Google Cast.
Protocolul a fost făcut public pentru prima dată în 2013, odată cu lansarea primului player Chromecast. În 2014, Google a lansat un kit de dezvoltare care deschide calea terților pentru a încorpora tehnologia de turnare în aplicațiile lor.
Am nevoie de un computer puternic pentru Chromecast?
Dacă sunteți de difuzare directă - în care vă folosiți computerul pentru a alege conținut de la un serviciu de la distanță precum Neflix sau un serviciu local, cum ar fi un Plex Media Server în subsol - capabilitățile computerului dvs. nu sunt importante. Folosiți computerul pentru a selecta ce va fi redat, apoi serviciul sau serverul local face munca grea și îl trimite pe dispozitivul dvs. compatibil Chromecast.
Dacă proiectați desktopul sau o filă de browser, totuși, capacitatea computerului dvs. contează. Deși nu aveți nevoie de o platformă de gaming robustă, computerul dvs. va avea nevoie de capacitatea de a face orice activitate pe care o proiectați, plus o capacitate suplimentară pentru a procesa fluxul video sau media și a-l trimite către Chromecastul.
Acest lucru nu ar trebui să pună o problemă în majoritatea cazurilor, dar dacă computerul dumneavoastră se luptă deja înainte de a începe proiectarea, atunci veți avea o experiență suboptimă în încercarea de a o proiecta pe televizor.
Dacă alegeți un Chromecast nou pentru nevoile dvs. de proiectare, nu îl aruncați la gunoi pe cel vechi. Modelele vechi de Chromecast sunt încă grozave pentru a vă transforma televizorul într-o ramă digitală.
Modelele mai vechi de Chromecast acceptă oglindirea ecranului?
Toate generațiile de Chromecast și televizoare compatibile cu Chromecast vor accepta funcțiile, cum ar fi oglindirea ecranului și proiectarea filelor, pe care le-am subliniat mai sus.
Cu toate acestea, Chromecast-ul original a fost lansat în iunie 2013, iar hardware-ul este destul de învechit și slab alimentat în acest moment. Deși nu aveți nevoie de cel mai nou Chromecast absolut sau de un upgrade la modelele mai puternice care acceptă 4K pentru a vă proiecta desktopul sau file-urile, probabil veți descoperi că procesul de proiectare este puțin mai întârziat și bâlbâit la cele mai vechi modele de Chromecast.
Puteți Chromecast de pe un computer Mac sau Linux?
Da, pe lângă Windows PC și Chromebook-uri, puteți proiecta de pe orice computer Mac sau Linux care poate rula Google Chrome sau care are aplicații cu suport de casting încorporat.
Există o diferență între proiectarea directă de pe computerul meu și telefonul meu?
Nu există nicio diferență între proiectarea directă de pe computer și difuzarea directă de pe telefon. Indiferent dacă alegeți un videoclip YouTube sau o nouă emisiune Netflix navigând pe site-urile respective pe computer sau folosind aplicațiile respective de pe telefon, de îndată ce apăsați butonul de proiectare și selectați dispozitivul Chromecast, procesul este transmis Chromecastului. care vorbește apoi direct cu serviciul.
Ce dispozitiv utilizați este pur și simplu o chestiune de preferință. Dacă vă place să alegeți seriale Netflix pentru a vă bucura în timp ce vă jucați pe laptop în loc să folosiți telefonul, nu ezitați să faceți acest lucru.
Am nevoie de acces la internet pentru a folosi Chromecast-ul?
Desigur, aveți nevoie de acces la internet pentru a difuza direct conținut bazat pe internet pe Chromecast, cum ar fi videoclipuri Netflix sau YouTube.
Cu toate acestea, nu aveți nevoie de acces la internet pentru a difuza conținut local, cum ar fi oglindirea ecranului computerului dvs. sau difuzarea unui flux video de la Plex Media Server din subsol.
Veți avea în continuare nevoie de un router pentru a negocia conexiunea dintre computer (sau server media local) și Chromecast. Dacă intenționați să utilizați Chromecastul în acest mod într-o locație îndepărtată, fără acces la internet sau într-o sală de conferințe în care nu vă puteți conecta cu ușurință Chromecast-ul la Wi-Fiul hotelului, vă recomandăm să aduceți împreună cu un router de călătorie pentru a-l utiliza. Chromecast-ul dvs.
Pot proiecta conținut din alte browsere decât Chrome?
Chromecasting necesită un browser web bazat pe Chromium. Puteți proiecta din Chrome, Edge și alte browsere bazate pe Chromium.
Nu puteți proiecta în mod nativ din Firefox sau din alte browsere non-Chromium. Ocazional, veți întâlni extensii sau hack-uri pentru a crea o soluție, dar, din experiența noastră, acestea funcționează prost și este mai ușor să păstrați o copie a Chrome (chiar dacă nu o utilizați ca browser principal) doar în scopuri de proiectare.
