Aflați aceste caracteristici Microsoft Word pentru a face colegiul mai ușor
Publicat: 2022-09-01
Facultatea este destul de dificilă fără a pierde timp încercând să-ți dai seama cum să faci eseul tău să îndeplinească anumite cerințe. Microsoft Word oferă mai multe funcții care fac scrierea și formatarea lucrărilor dvs. școlare puțin mai ușoară.
Găsirea surselor cu instrumentul pentru cercetători
Folosind Căutare și Căutare inteligentă
Adăugarea de citări și biografii
Inserarea de hyperlinkuri
Inclusiv notele de subsol și notele de final
Inserarea și numerotarea ecuațiilor
Inclusiv numere de pagină sau de secțiune
Găsirea surselor cu instrumentul pentru cercetători
O sarcină pe care probabil că îți petreci timp atunci când creezi eseul este cercetarea. În loc să săriți înainte și înapoi între Word și browser, puteți utiliza instrumentul încorporat Researcher.
LEGATE: Cum să utilizați Researcher în Microsoft Word pentru eseuri și lucrări
Cu acesta, puteți găsi surse precum articole academice, site-uri web, imagini și articole similare de care aveți nevoie pentru lucrarea dvs. Apoi, adăugați elemente, inserați ghilimele și citați sursele direct de la Researcher.
În fila Referințe, faceți clic pe „Cercetător” în secțiunea Cercetare a panglicii.

Când bara laterală se deschide în partea dreaptă, introduceți termenul de căutare și apăsați Enter.
Veți vedea apoi toate rezultatele pentru termenul dvs. furnizate de Bing. Puteți examina detaliile din reviste și site-uri web, puteți selecta un articol pentru a citi mai multe și chiar puteți adăuga sursa direct în lucrare.
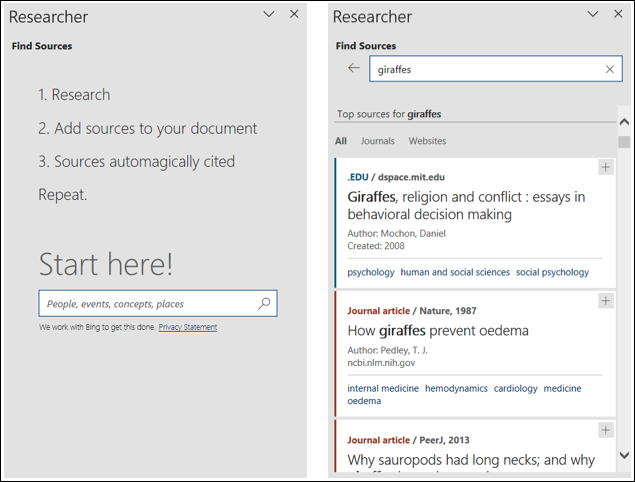
Folosind Căutare și Căutare inteligentă
Un alt instrument la îndemână pentru a-ți face cercetări în Word este instrumentul Smart Lookup sau Search. Puțin diferit de Researcher, acest instrument de căutare vă ajută să găsiți definiții, pronunții și informații de bază pentru un termen de căutare. Pentru anumite tipuri de articole, puteți adăuga un link sau o citare la lucrarea dvs. Instrumentul este practic pentru căutări generale, care pot fi destul de util.
Acesta este direct în stânga butonului Cercetător din fila Referințe. Faceți clic pe butonul Căutare inteligentă sau Căutare pentru a deschide bara laterală. Apoi introduceți termenul de căutare în caseta din partea de sus.

Puteți folosi săgeata derulantă Mai multe pentru a restrânge rezultatele după web sau media. Acest lucru este util pentru a vă oferi o definiție, site-uri web populare pentru referințe și imagini sau alte medii pentru termenul dvs. de căutare.
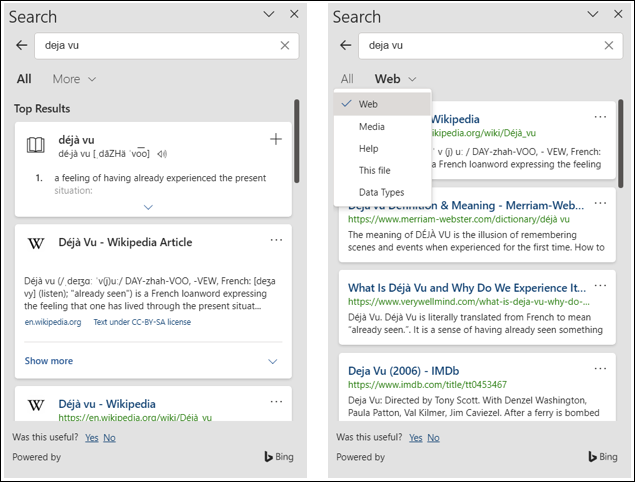
În funcție de tipul de articol care se afișează, puteți selecta semnul plus sau trei puncte din partea de sus pentru a cita sursa respectivă, pentru a insera un link sau pentru a deschide articolul pentru detalii complete.
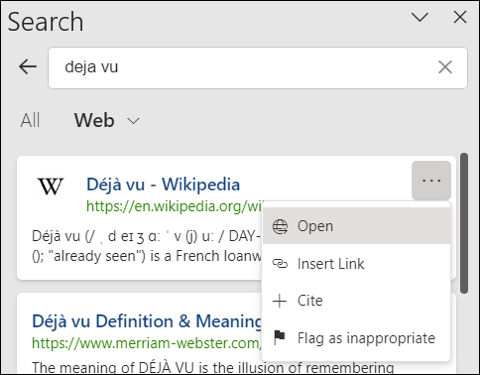
Adăugarea de citări și biografii
Odată ce ți-ai făcut cercetarea, este timpul să creezi citate. În mod normal, aveți nevoie de o bibliografie pentru a enumera sursele referințelor dvs. în text. Word face ca citarea surselor și listarea lor corectă să fie o sarcină ușoară.
RELATE: Cum să adăugați automat citări și bibliografii în Microsoft Word
Indiferent dacă vi se cere să utilizați MLA, APA, Chicago sau un alt stil pentru eseul dvs., puteți adăuga citatele și bibliografia dvs. în doar câțiva pași.
Pentru a adăuga o citare, accesați fila Referințe și secțiunea Citate și bibliografie din panglică. Alegeți formatul de scriere din lista derulantă Stil.
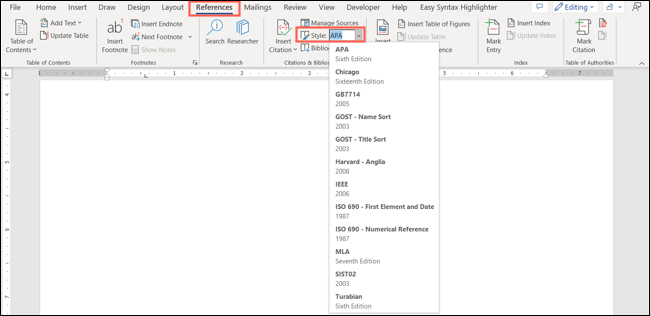
Apoi, selectați Inserare citare > Adăugare sursă nouă, introduceți toate detaliile necesare și faceți clic pe „OK”. Veți vedea apoi citarea dvs. în text.
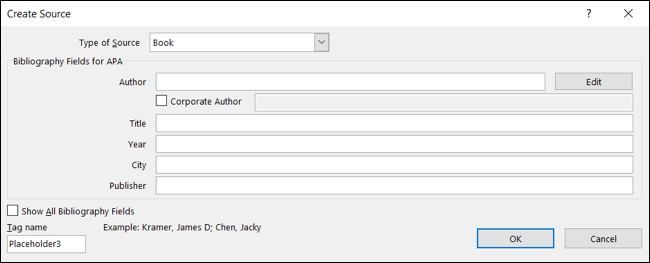
Când sunteți gata să creați bibliografia, plasați cursorul în locul unde doriți. Selectați caseta derulantă Bibliografie din fila Referințe și alegeți-o pe cea pe care doriți să o utilizați.
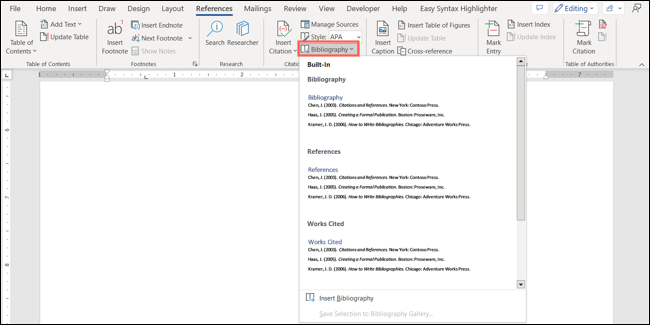
Acest lucru creează și formatează automat bibliografia pentru dvs. conform stilului de scriere pe care l-ați selectat mai devreme.
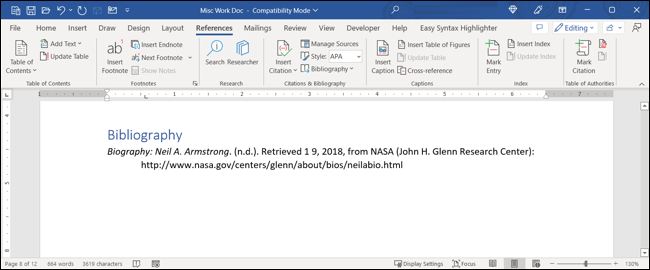
Pentru detalii complete și caracteristici suplimentare, aruncați o privire la articolul nostru dedicat referințelor și bibliografiilor în Word.

Inserarea de hyperlinkuri
Când adăugați citate și alte referințe la documentul dvs., poate fi necesar să creați un link către ele dacă sunt pe web. Puteți adăuga cu ușurință hyperlinkuri la textul din document.
Selectați textul pe care doriți să îl conectați și fie faceți clic dreapta, fie mergeți la fila Inserare.
Alegeți Link-uri > Inserați link și alegeți „Fișier sau pagină web existentă” în caseta care apare. Introduceți sau inserați o adresă URL copiată în caseta Adresă și faceți clic pe „OK”.
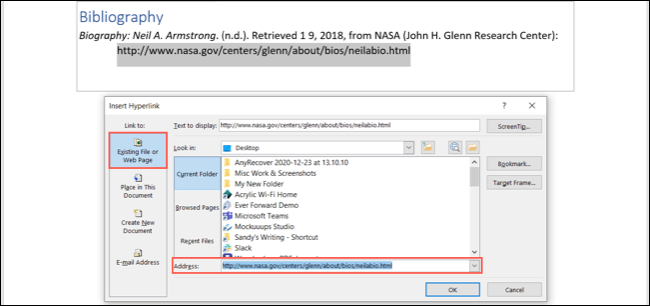
Veți vedea apoi textul legat de sursa dvs. web.
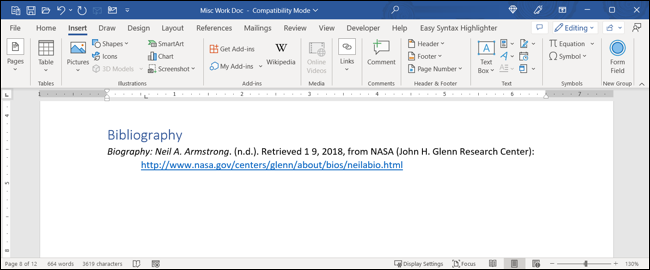
Inclusiv notele de subsol și notele de final
Dacă aveți note pe care doriți să le adăugați în lucrare, cum ar fi un comentariu sau informații suplimentare, puteți include aceste detalii în notele de subsol și în notele de final. Acest lucru vă permite să adăugați informațiile de care aveți nevoie în partea de jos a paginii (nota de subsol) sau la sfârșitul secțiunii sau al lucrării (nota de final), fără a distrage atenția de la conținutul principal.
LEGATE: Cum să utilizați notele de subsol și notele de final în Microsoft Word
Pentru a adăuga una sau alta, plasați cursorul în text unde doriți să apară indicatorul. Accesați fila Referințe și secțiunea Note de subsol a panglicii. Alegeți „Inserați o notă de subsol” sau „Inserați o notă de final”.
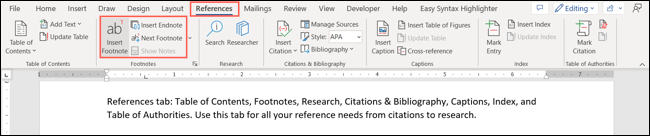
Veți vedea indicatorul de indice unde ați plasat cursorul și veți fi direcționat automat către nota de subsol sau nota de final pentru a adăuga detaliile dvs.
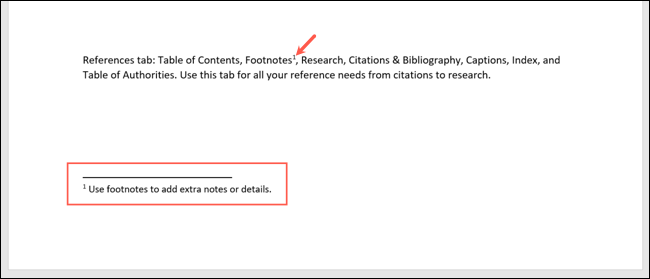
Dacă doriți să ajustați formatul, plasarea, numerotarea sau alte caracteristici, consultați tutorialul nostru complet despre notele de subsol și notele de final în Word.
Inserarea și numerotarea ecuațiilor
Dacă tipul de lucrare pe care îl compuneți este pentru o clasă de matematică, probabil că va trebui să includeți ecuații. Cu Word, puteți adăuga ecuații formatate corect și puteți numerota și ecuațiile introduse.
LEGATE: Cum să numerotați sau să etichetați ecuațiile în Microsoft Word
Pentru a adăuga o ecuație, puteți utiliza editorul de ecuații Ink to Math. Mergeți la fila Desenare și selectați „Cerneală la matematică”.
Scrieți ecuația în zona centrală mare și veți vedea o previzualizare în partea de sus. Puteți utiliza instrumentele de ștergere, selectare și corectare sau ștergere după cum este necesar.
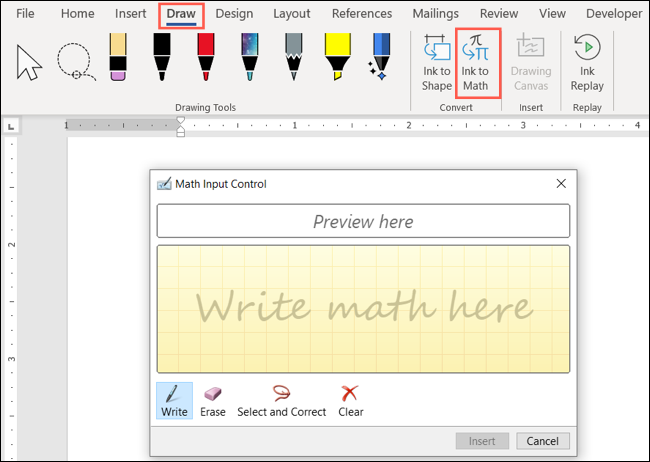
Când terminați, faceți clic pe „Inserați” pentru a introduce ecuația în hârtie.
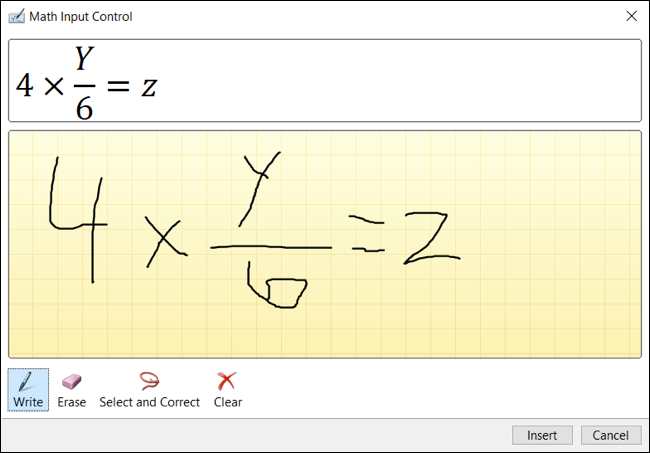
Dacă vi se cere să numerotați ecuațiile sau pur și simplu preferați, le puteți adăuga cu ușurință subtitrări. Selectați o ecuație, accesați fila Referințe și alegeți „Inserați legendă” în secțiunea Subtitrări a panglicii.
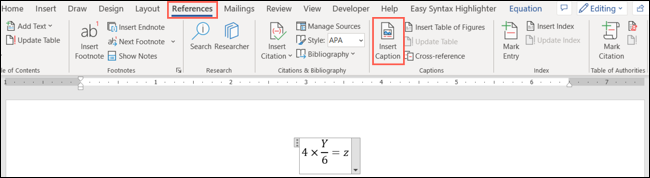
Când se deschide caseta Legendă, alegeți „Ecuație” în lista derulantă Etichetă. Apoi, selectați poziția sau ajustați numerotarea după cum este necesar. Faceți clic pe „OK” pentru a introduce legenda.
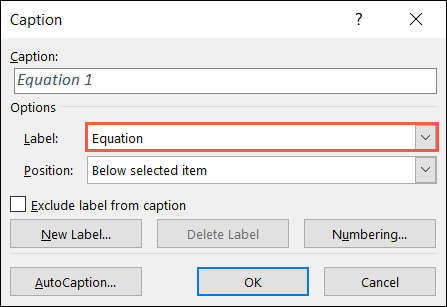
Inclusiv numere de pagină sau de secțiune
O altă caracteristică a Word care ar putea fi o cerință pentru eseul tău este numerotarea. Puteți include numere de pagină sau de secțiune, puteți alege destinația de plasare și puteți face prima pagină diferită dacă utilizați o pagină de titlu.
LEGATE: Cum să lucrați cu numerele de pagină în Microsoft Word
Pentru a adăuga numere de pagină, accesați fila Inserare și secțiunea Antet și subsol a panglicii. Utilizați meniul derulant Număr pagină pentru a selecta zona paginii și apoi alegeți o opțiune pentru poziția numerelor.
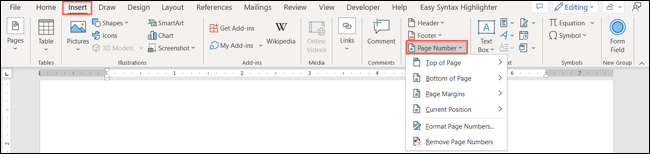
Pentru a modifica paginile care conțin numere, eliminați prima pagină din numerotare și includeți orice alte detalii cu numerele paginii, deschideți fila Antet și subsol. Veți vedea această filă dacă faceți dublu clic în antetul sau subsolul unde plasați numerele paginii.
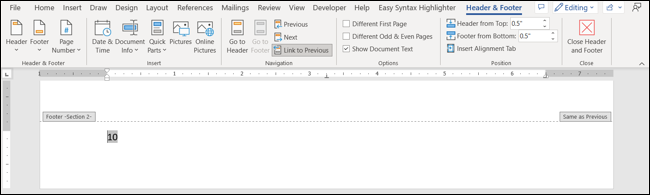
Pentru detalii despre utilizarea numerelor de secțiune, consultați instrucțiunile noastre pentru a lucra cu numerele de pagină în Word.
Pentru citarea surselor, crearea de legături către ele, cercetarea și organizarea lucrării dvs. cu numere de pagină, aceste funcții Word ar trebui să vă dea un început excelent pentru anul școlar.
Pentru mai multe, vedeți cum să schimbați marginile sau cum să utilizați spațierea dublă în documentul Word.
