Cele mai bune trucuri din browserul Microsoft Edge
Publicat: 2022-01-29Noua versiune bazată pe Chromium a browserului Microsoft Edge adaugă câteva trucuri, de la renunțarea la EdgeHTML în favoarea lui Chromium, făcându-l să se simtă mai mult ca Google Chrome, până la suportarea extensiilor Chrome.
Deși pariem că unul dintre primele lucruri pe care le faceți pe un nou computer cu Windows este să vă grăbiți pe web și să descărcați Firefox, Chrome sau celălalt browser ales, există încă motive să luați în considerare Edge. La urma urmei, am constatat că funcționează bine împotriva concurenței.
Spre deosebire de vechea ediție Edge, noua versiune poate fi descărcată pentru Windows 10, 8/8.1, 7 și chiar macOS. Dacă aveți Windows 10, noua aromă va înlocui automat versiunea mai veche. Cu versiunea 88 lansată în ianuarie 2021, Edge include câteva actualizări cheie concepute pentru a vă proteja securitatea și confidențialitatea. Iată ce poți face chiar acum.
Actualizați Edge
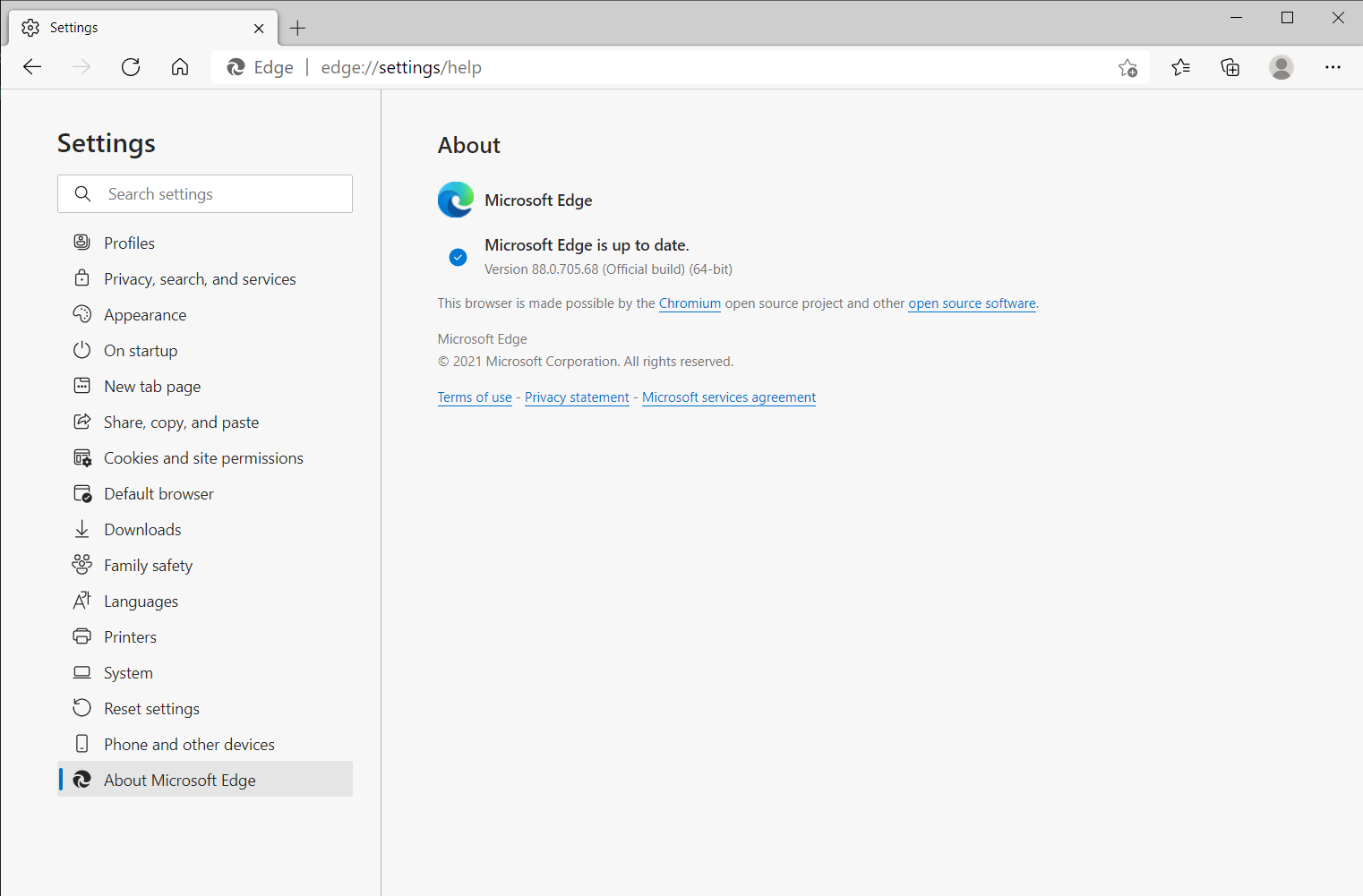
În primul rând, să ne asigurăm că poți accesa cele mai noi funcții. Faceți clic pe pictograma puncte suspensie din colțul din dreapta sus al browserului și accesați Ajutor și feedback > Despre Microsoft Edge pentru a descărca și instala cele mai recente actualizări.
Îmbunătățiți și protejați-vă parolele
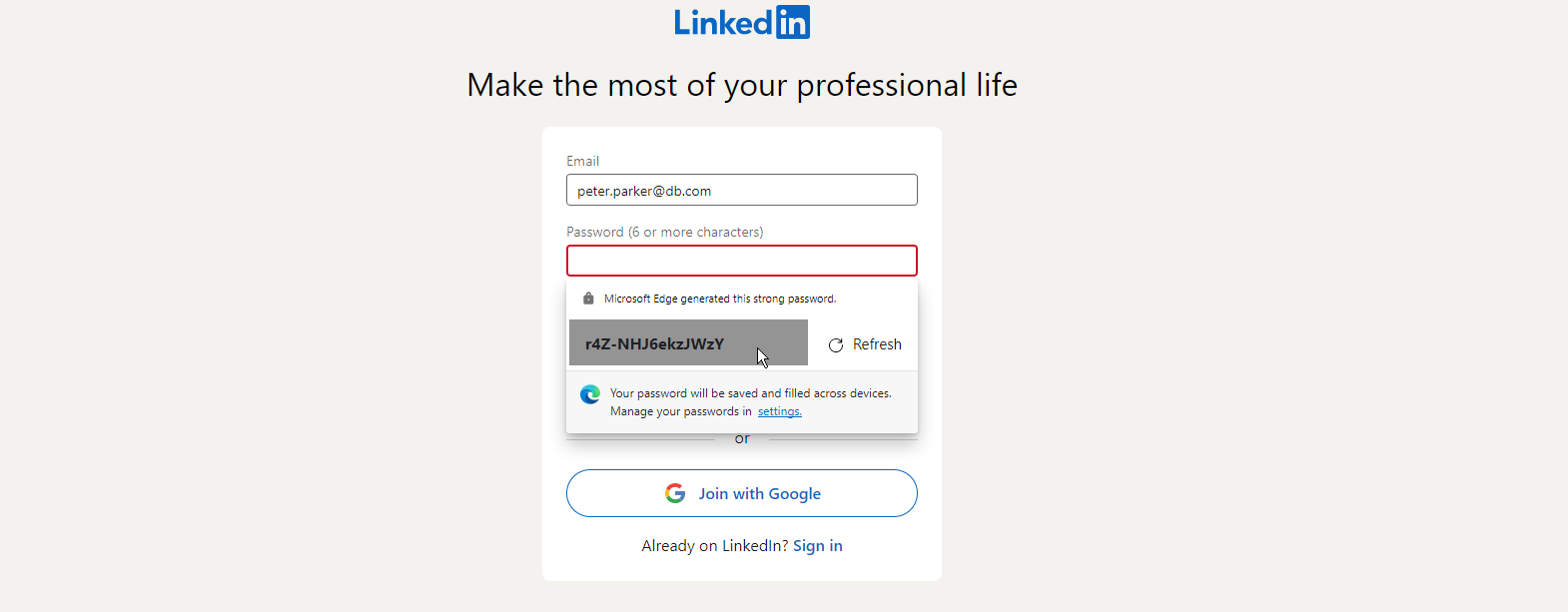
Versiunea Edge 88 și o versiune ulterioară oferă un monitor de parole pentru a vă avertiza dacă una dintre parolele dvs. ar fi fost compromisă și un generator de parole pentru a sugera parole puternice pentru conturile noi. Pentru a utiliza ambele funcții, asigurați-vă că Sincronizarea este activată. Faceți clic pe pictograma puncte suspensie și accesați Setări > Profiluri > Sincronizare , apoi faceți clic pe butonul Activați sincronizarea dacă este dezactivat.
Pentru a utiliza monitorul parolelor, activați comutatorul pentru Afișare alerte când parolele sunt găsite într-o scurgere online . Edge vă va avertiza atunci dacă vreuna dintre parolele dvs. salvate a fost scursă într-o încălcare a datelor.
Pentru a utiliza generatorul de parole, accesați Setări > Profiluri și activați comutatorul pentru Ofertă pentru a salva parolele . Ar trebui apoi să se activeze și comutatorul pentru Sugerați parole puternice . Data viitoare când vă aflați pe ecran pentru a crea un cont nou pentru un site web, faceți clic în câmpul pentru parolă. Edge ar trebui să sugereze o parolă puternică și sigură. Faceți clic pe Reîmprospătare până când găsiți o parolă care vă place, apoi selectați-o pentru a o adăuga în câmp.
Schimbați-vă furnizorul DNS
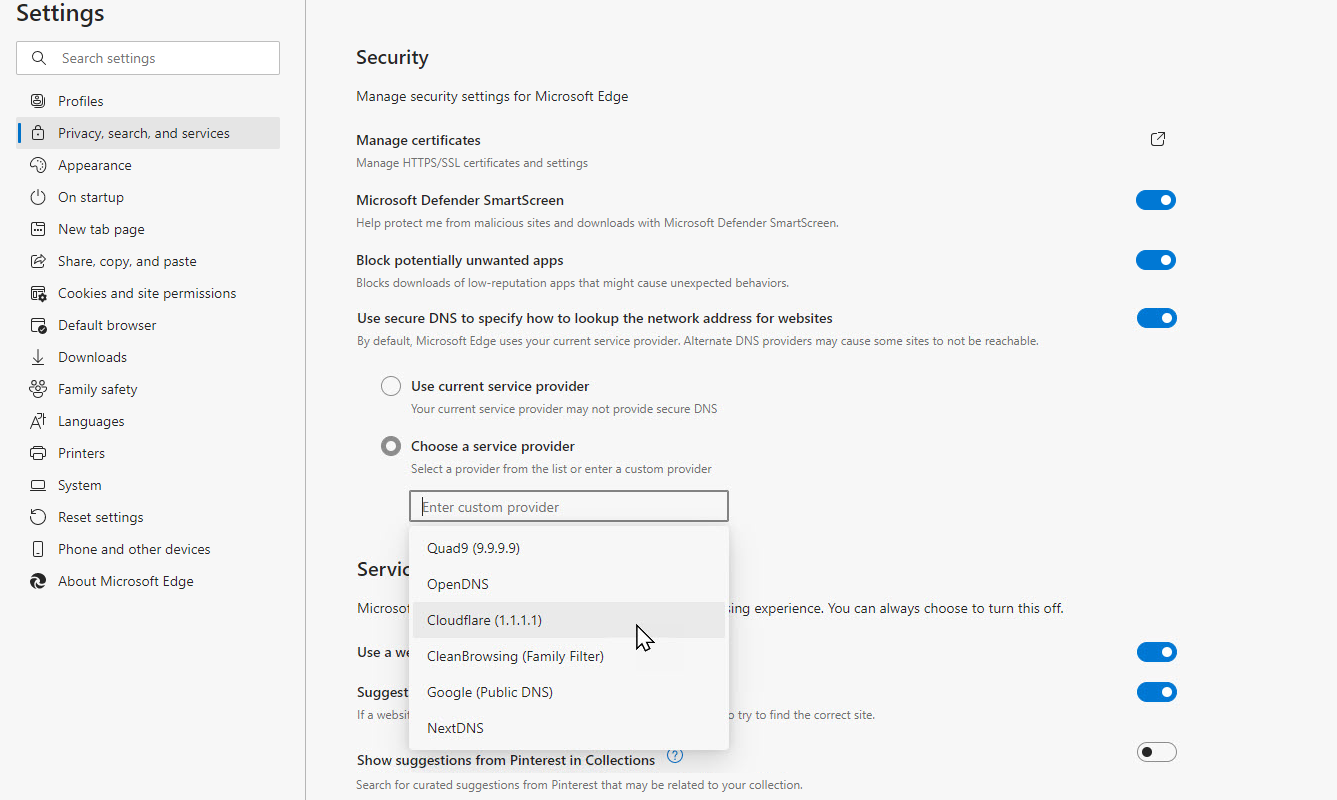
Edge folosește orice furnizor DNS configurat de ISP-ul dvs., cu excepția cazului în care îl schimbați. Pentru o mai mare securitate sau confidențialitate, unora le place să folosească un furnizor DNS alternativ, cum ar fi Google, OpenDNS sau Cloudflare. Puteți indica un alt furnizor DNS în Edge făcând clic pe Setări > Confidențialitate, căutare și servicii .
Derulați în jos pe pagină până la secțiunea pentru Securitate. Asigurați-vă că comutatorul este activat pentru Utilizare DNS securizat pentru a specifica cum să căutați adresa de rețea pentru site-uri web . Faceți clic pe Alegeți un furnizor de servicii . Faceți clic în câmpul de text pentru Introduceți un furnizor personalizat și selectați un furnizor din lista pop-up.
Examinați și ștergeți cookie-urile
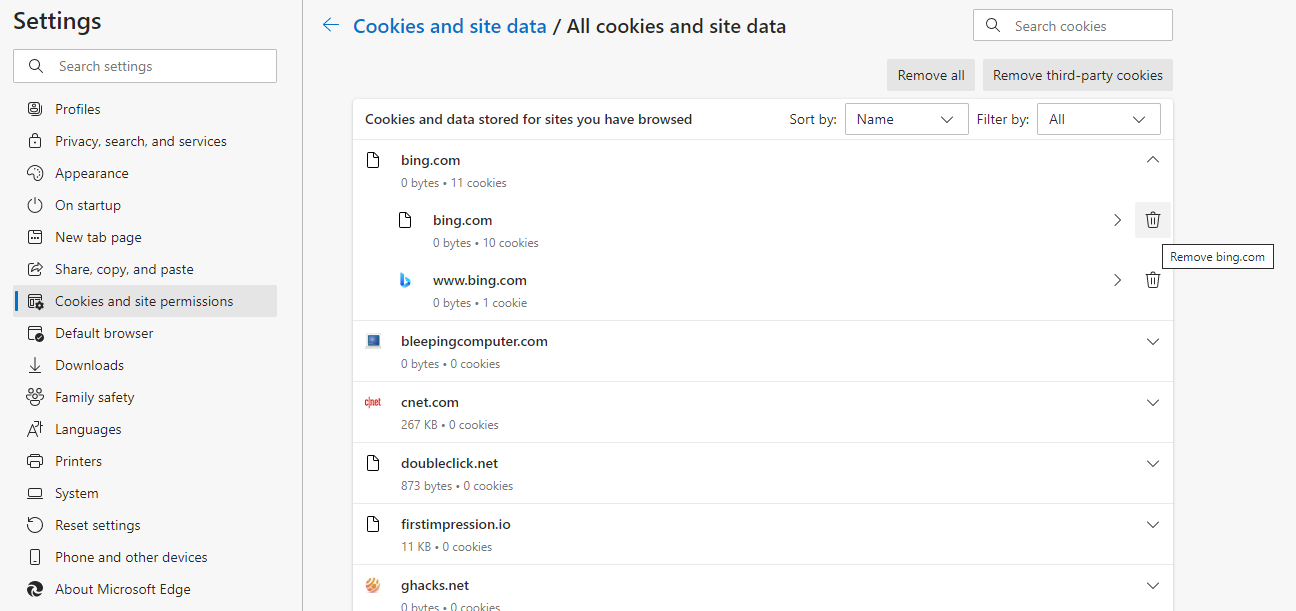
Edge vă oferă acum mai mult control pentru gestionarea și ștergerea cookie-urilor. Accesați Setări > Cookie-uri și permisiuni ale site-ului > Gestionați și ștergeți cookie-urile și datele site-ului > Vedeți toate modulele cookie și datele site-ului . Puteți vizualiza fiecare site individual care a creat și stocat cookie-uri. Faceți clic pe săgeata în jos și apoi pe pictograma coș de gunoi pentru a șterge cookie-urile pentru orice site pe care nu îl doriți.
Salvați conținut web în colecții
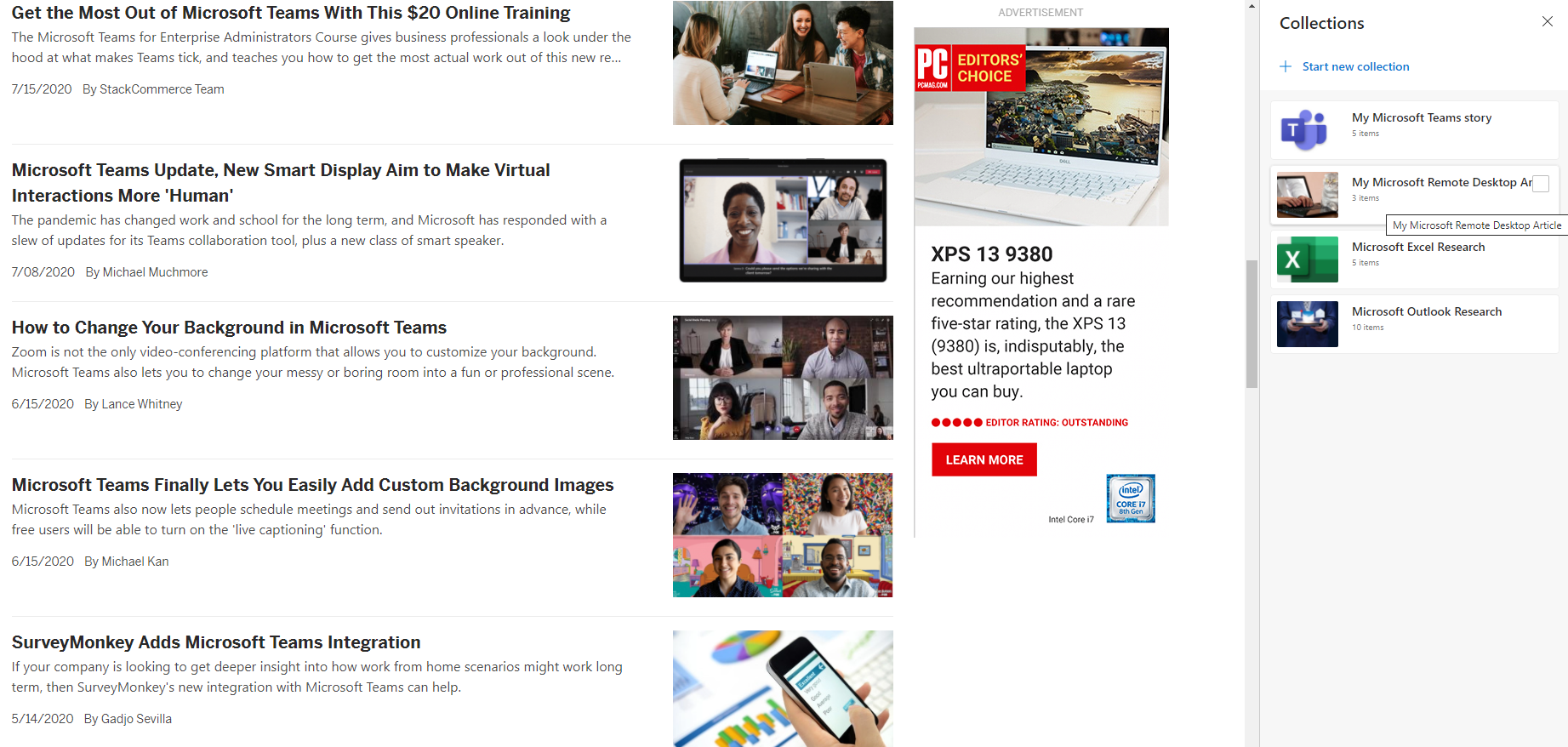
Edge vă permite să vă creați propriile colecții de pagini web, fragmente de text și imagini. Acest lucru poate fi util dacă efectuați cercetări sau căutați informații specifice și doriți să adunați tot conținutul asociat. Puteți începe o nouă colecție navigând la Setări > Colecție sau făcând clic pe pictograma Colecții din bara de meniu.
Dacă doriți să salvați o pagină web, deschideți-o mai întâi în browser, apoi faceți clic pe linkul Adăugați pagina curentă pentru a o salva în colecție. Salvarea textului și imaginilor evidențiate se poate face trăgând selecția în panoul Colecții.
Faceți clic pe pictograma Adăugați o notă pentru a introduce o notă sau pentru a adăuga o descriere pentru această colecție. Aceste colecții pot fi apoi trimise la Excel, Word, OneNote sau Pinterest făcând clic pe pictograma punctelor de suspensie și alegând o destinație. De asemenea, puteți deschide tot conținutul din colecție sau îl puteți copia în clipboard folosind acest meniu de setări.
Data viitoare când doriți să accesați una dintre colecțiile dvs., accesați panoul Colecții și selectați-o pe cea pe care doriți să o vizualizați sau faceți clic pe pictograma Colecții din bara de instrumente. Puteți crea colecții noi, edita colecții existente, puteți șterge articole individuale dintr-o colecție și puteți șterge o întreagă colecție.
Adaugă la Favoritele tale
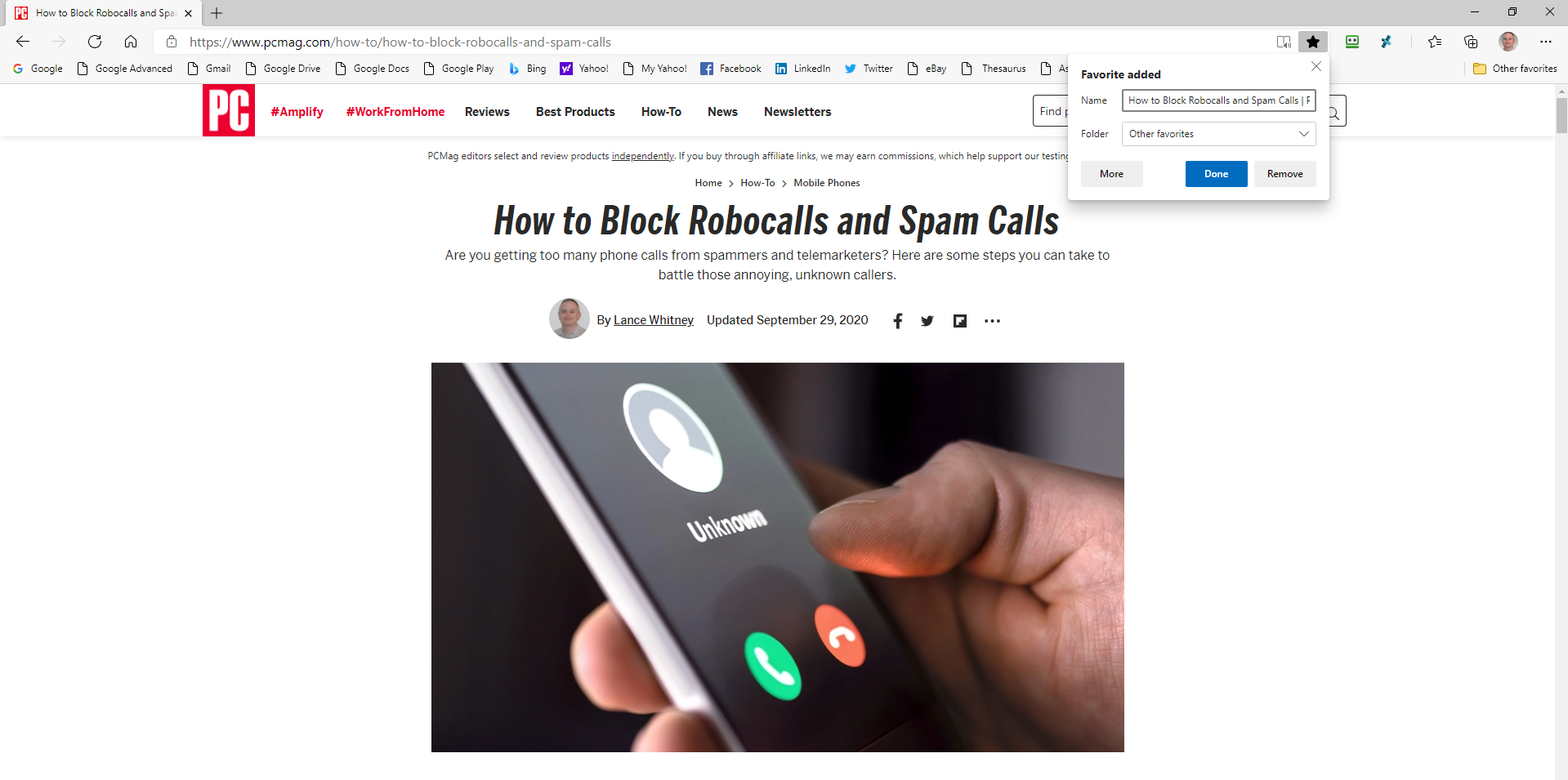
Microsoft Edge vă permite să stocați site-urile web preferate ca Favorite. Adăugați la Favorite deschizând pagina pe care doriți să o adăugați. Faceți clic pe pictograma stea din bara de instrumente Edge pentru a deschide un meniu. Meniul va apărea automat cu fila Favorite deschisă. Aveți opțiunea de a redenumi pagina și de a o adăuga într-un anumit dosar Favorite, presupunând că ați creat unul. Faceți clic pe Adăugați pentru a-l pune în lista de Favorite.
Utilizați Extensiile Edge
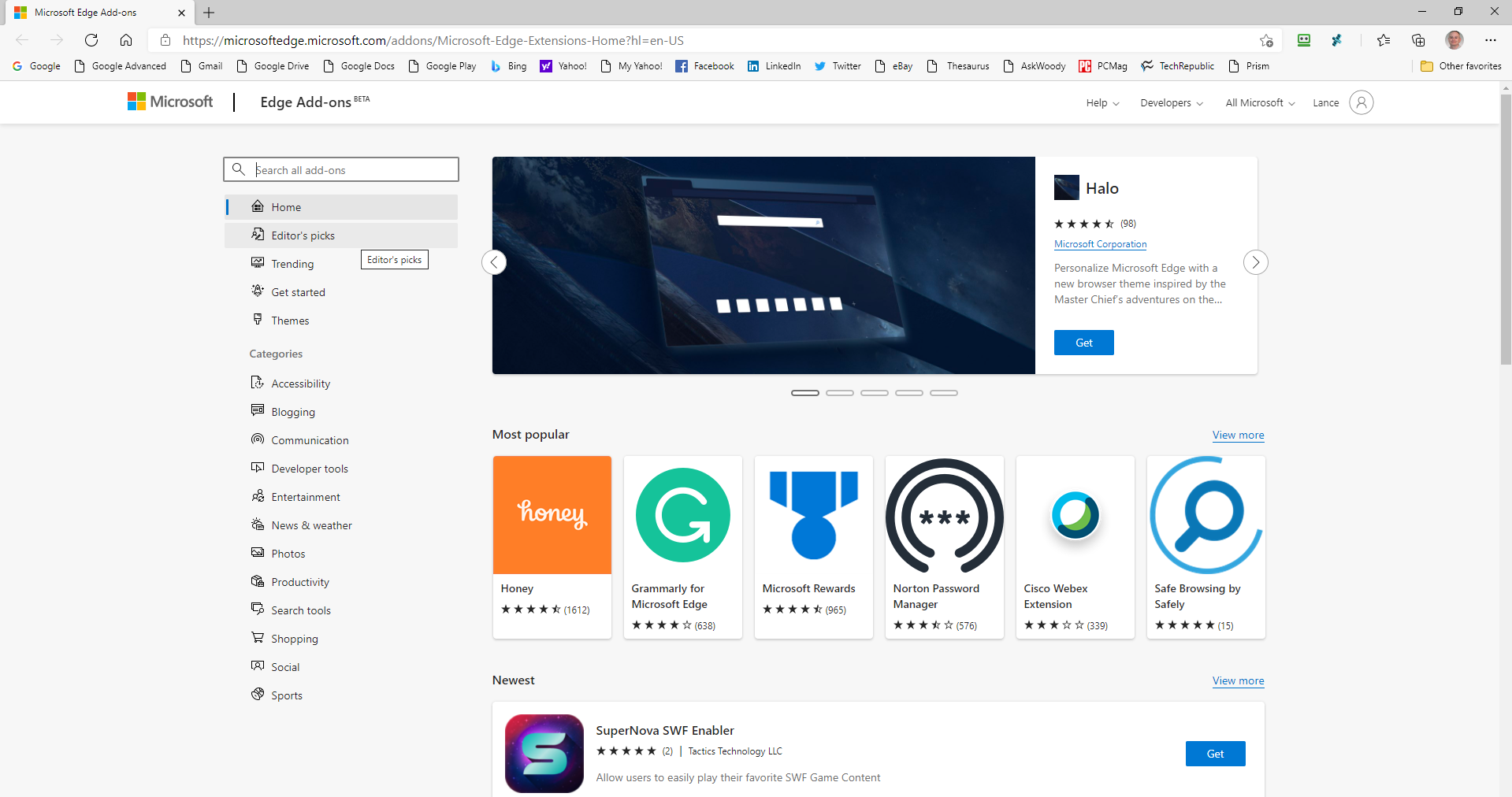
În noua versiune de Edge, puteți instala extensii din Microsoft Store și Chrome Web Store. Faceți clic pe Setări > Extensii pentru a vedea toate extensiile instalate. Faceți clic pe linkul Obțineți extensii pentru a vedea suplimentele în Microsoft Store. Aici, puteți găsi extensiile disponibile. Instalați o extensie făcând clic pe butonul Obțineți, apoi apăsând butonul Adăugați extensie.
Ca aplicație bazată pe Chromium, Edge poate prelua și extensii din Magazinul web Chrome. Pentru a face acest lucru, mai întâi accesați panoul Extensii, activați comutatorul de lângă Permite extensii din alte magazine și faceți clic pe butonul Permite pentru a confirma. Puteți apoi să accesați Magazinul web Chrome, să selectați o extensie și să faceți clic pe butonul Adăugați în Chrome.
Cupoane și coduri promoționale încorporate
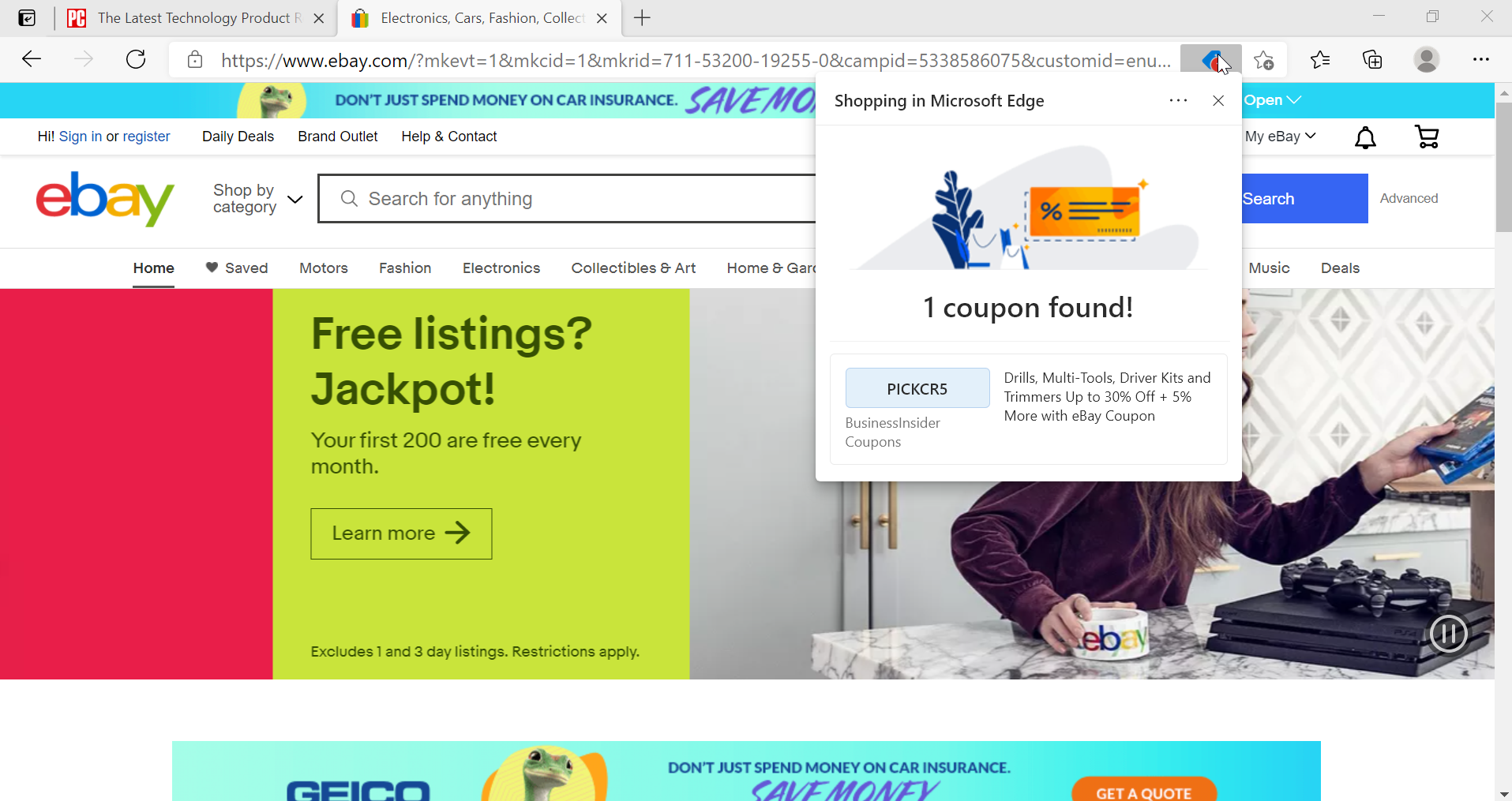
Toată lumea iubește o ofertă bună, iar Edge vă va avertiza acum dacă vă aflați pe un site web cu un cupon sau un cod promoțional disponibil. În bara de adrese URL, veți vedea un mic „Acest site are cupoane!” alertă glisați din stânga și o alertă roșie va apărea deasupra pictogramei etichetei de preț. Faceți clic pe el pentru a vedea cum puteți salva.
Transformați un site web într-o aplicație
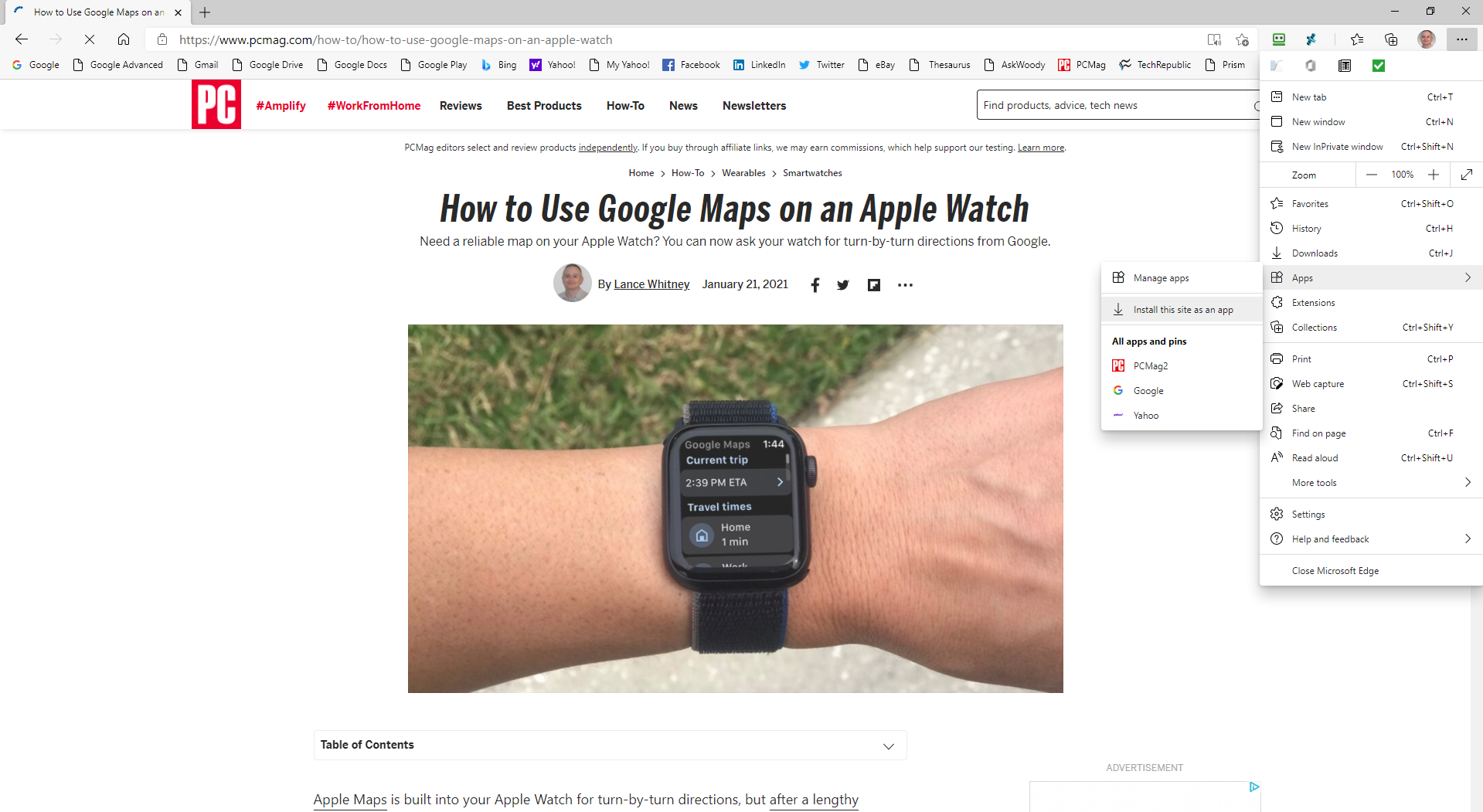
Puteți gestiona mai ușor un site web utilizând Microsoft Edge pentru a-l transforma într-o aplicație. Făcând acest lucru, site-ul poate fi fixat pe desktop sau pe meniul Start. În unele cazuri, vă va permite și să utilizați site-ul atunci când sunteți offline. Configurați acest lucru navigând mai întâi pe site. Faceți clic pe Setări > Aplicații , apoi selectați opțiunea Instalați acest site ca aplicație . Denumiți aplicația și faceți clic pe Instalare pentru a deschide un site web într-o fereastră separată.
Puteți gestiona site-urile web care au fost instalate ca aplicații accesând Setări > Aplicații , apoi selectând opțiunea Gestionare aplicații . Faceți clic dreapta pe site-ul pe care doriți să îl gestionați. Puteți apoi să îl deschideți în Edge, să vedeți permisiunile site-ului, să îl fixați pe desktop sau pe meniul Start sau să îl dezinstalați ca aplicație.

Fixați o pagină web în bara de activități
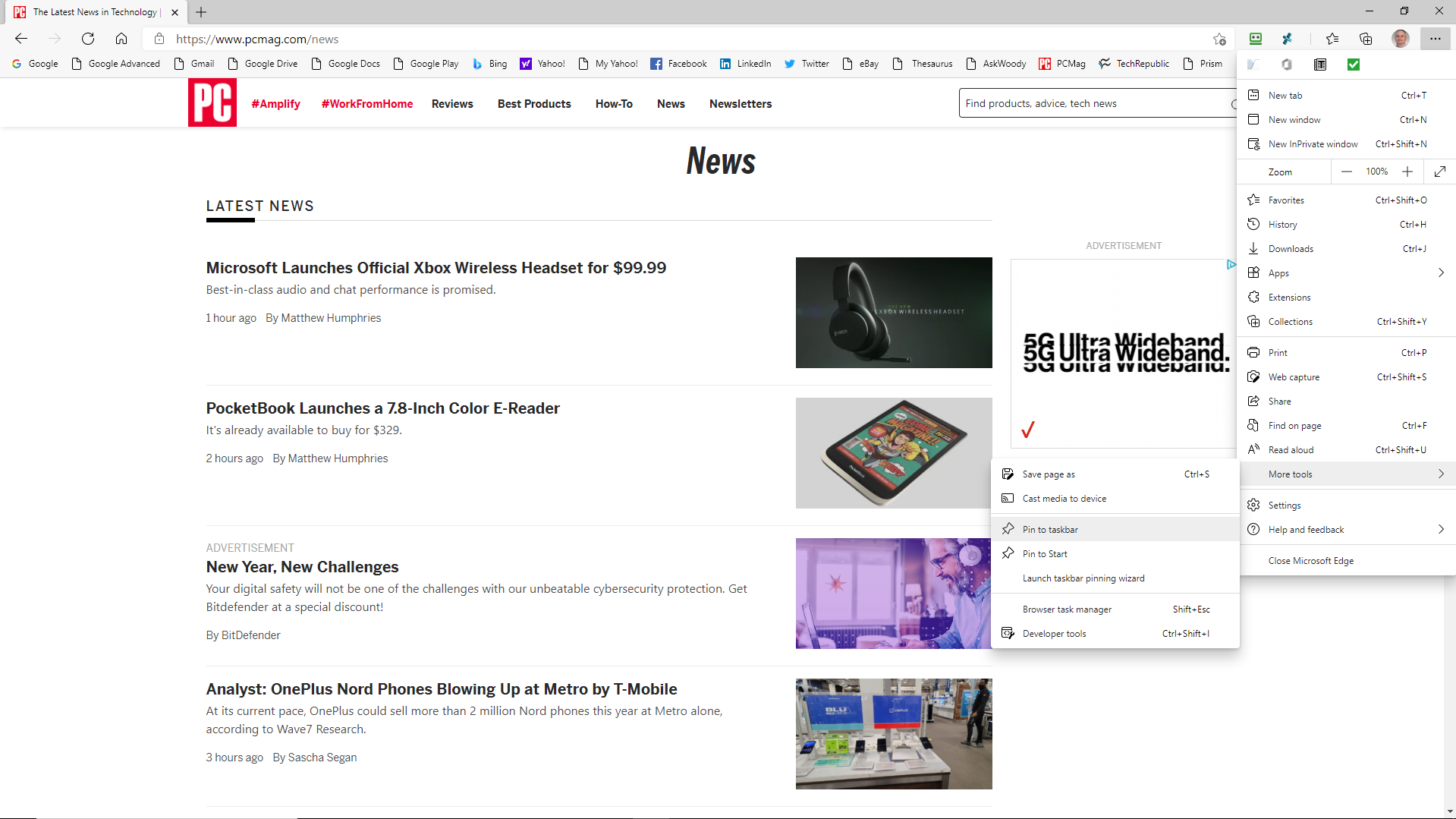
Să presupunem că există o pagină web pe care o vizitați frecvent. În loc să treceți prin bătaia de cap de a deschide Edge de fiecare dată când doriți să accesați pagina, salvați-o în bara de activități Windows. Acum site-ul web vă este disponibil imediat ce vă conectați la Windows.
Pentru a face acest lucru, faceți clic pe pictograma Setări și treceți la Mai multe instrumente > Fixați în bara de activități . Denumiți site-ul și faceți clic pe butonul Fixați. Site-ul ar trebui să apară acum în bara de activități ca și cum ar fi o aplicație.
File verticale
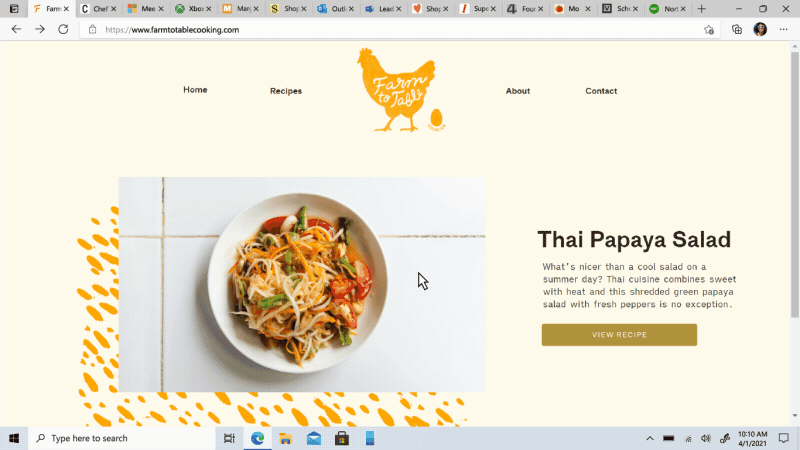
Filele browserului dvs. sunt o mizerie dezorganizată? Microsoft tocmai a lansat o funcție de file verticale care vă permite să vedeți file deschise într-un format de listă. Edge ar trebui să afișeze o pictogramă în stânga sus; faceți clic pe el pentru a vă vedea filele într-o fereastră din stânga. Dacă nu vedeți pictograma, faceți clic pe pictograma cu trei puncte din dreapta sus și selectați Ajutor și feedback > Despre Microsoft Edge . Browserul va verifica dacă există actualizări, le va instala și vă va cere să reporniți.
Sleeping Tabs
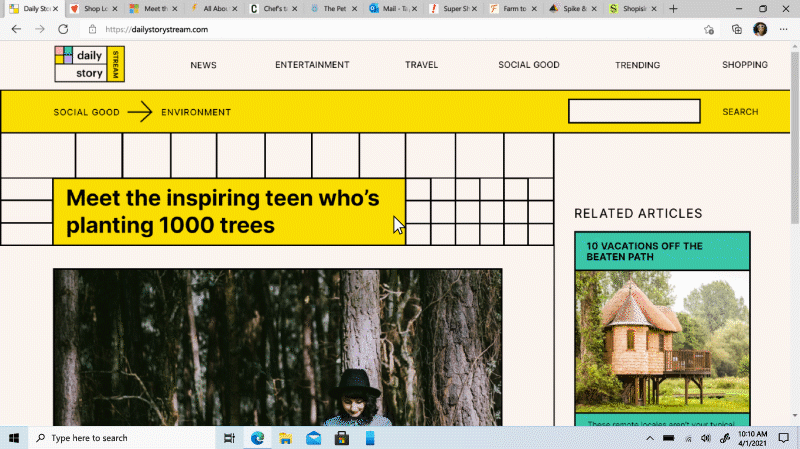
A avea prea multe file deschise într-un browser poate încetini însă lucrurile. Cu funcția de file de dormit, puteți spune browserului să nu mai folosească resursele de sistem pentru aplicațiile care au fost inactive pentru o anumită perioadă de timp. Accesați Setări > Sistem > Pune filele inactive în repaus după perioada de timp specificată și alegeți un timp între 5 minute și 12 ore.
Recomandat de editorii noștri



Dezactivează o filă
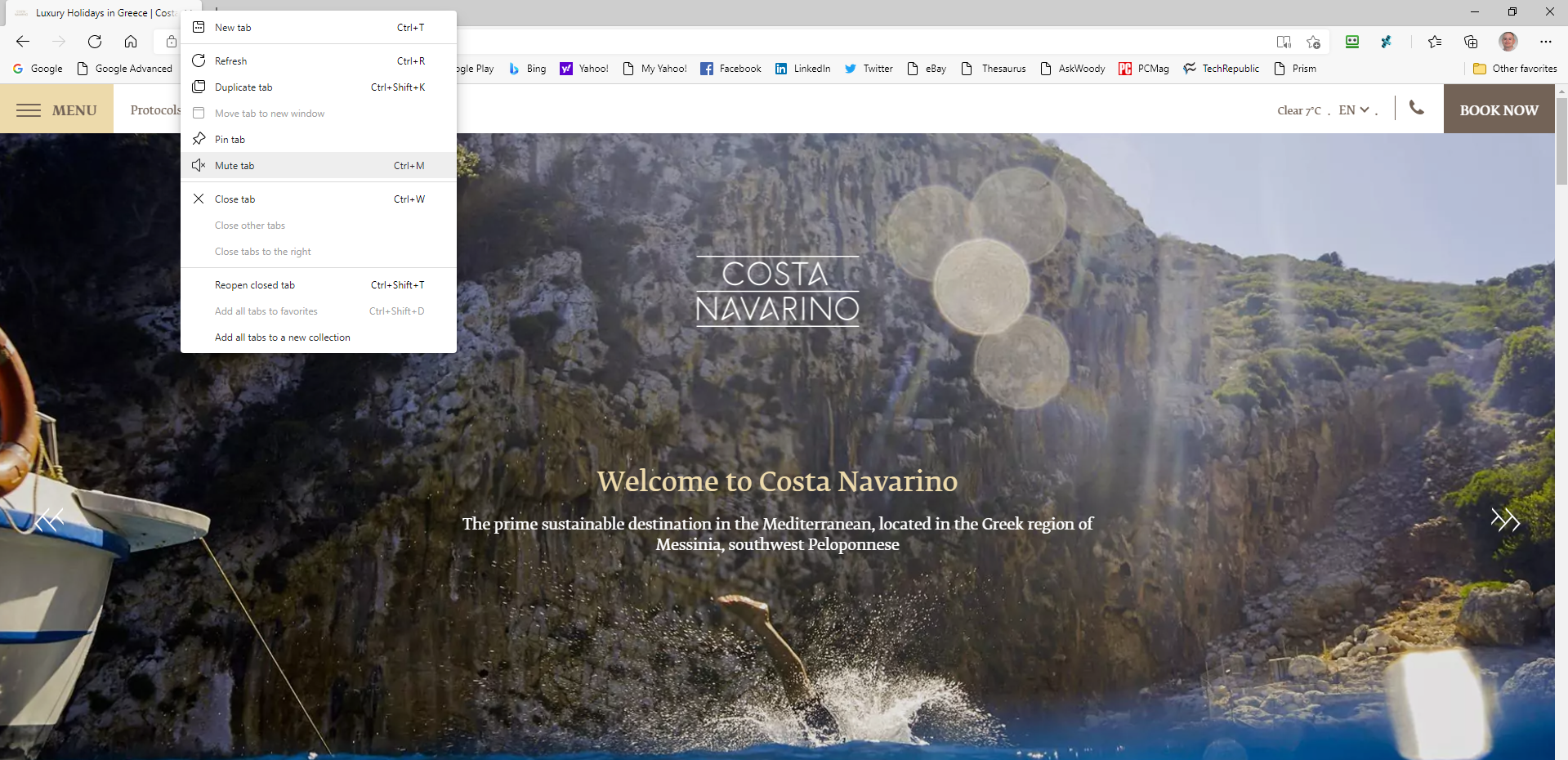
Doriți să suprimați paginile web care încep automat redarea audio sau video imediat ce le deschideți? Acest lucru poate fi deosebit de complicat dacă ați deschis mai multe file și nu sunteți sigur de unde provine sunetul.
Fila care se aude ar trebui să afișeze o pictogramă difuzor. Faceți clic dreapta pe fila respectivă și selectați fila Mute . Mai ușor, faceți clic pe pictograma difuzorului. Pentru a restabili sunetul, faceți clic dreapta pe filă și selectați fila Activați sunet sau faceți din nou clic pe pictograma difuzorului.
Vizualizare citire
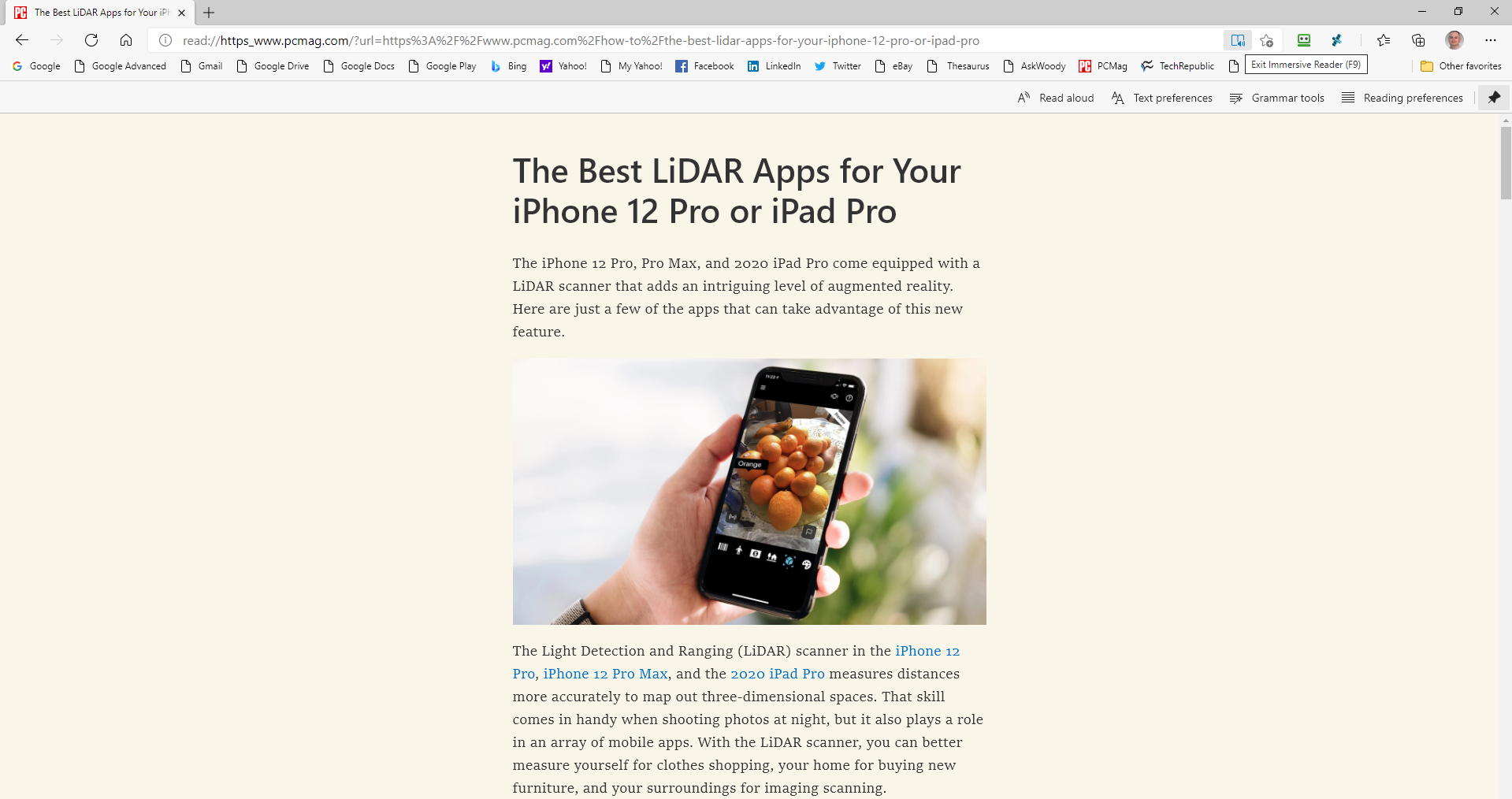
Ați găsit vreodată un articol sau o poveste pe web pe care ați dori să o citiți, dar aspectul nu este deosebit de primitor? Schimbați-l prin activarea Vizualizării de citire, care reformatează pagina astfel încât conținutul să arate ca o carte virtuală sau un articol de revistă. Unele pagini de pe web acceptă opțiunea Vizualizare citire, iar altele nu.
Pentru paginile care îl acceptă, o pictogramă de carte apare în capătul din dreapta al barei de adrese. Dacă vedeți pictograma respectivă, faceți clic pe ea și aspectul se schimbă într-unul mai propice pentru citire. Faceți clic din nou pe pictogramă pentru a dezactiva vizualizarea de citire.
Citiți PDF-uri și cărți pe ecran complet
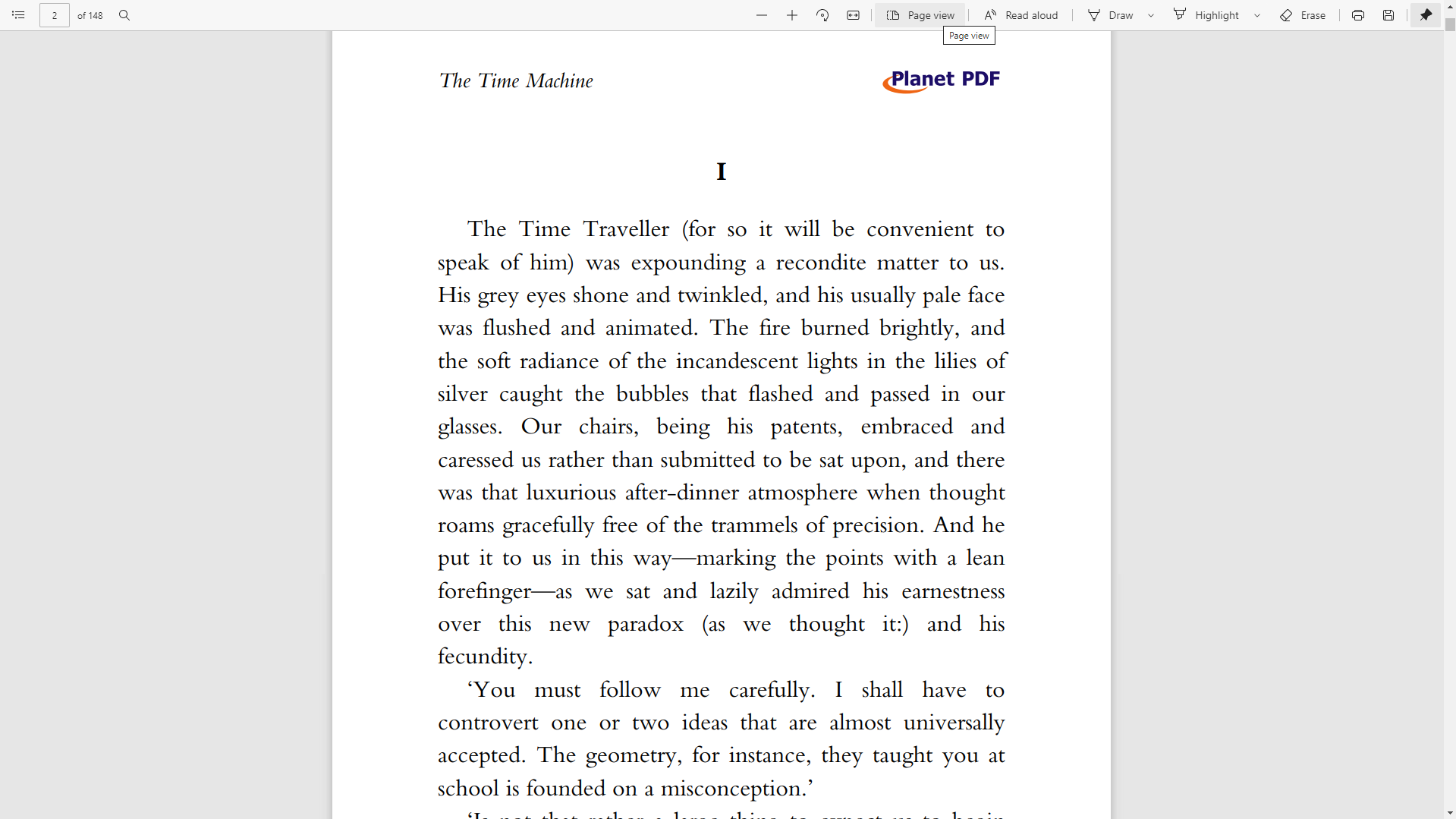
Dacă citiți des PDF-uri și cărți electronice pe computerul sau tableta Windows, iată un truc care vă va plăcea. Deschideți un PDF sau o carte electronică în Edge și apăsați F11. Pagina trece în modul ecran complet, astfel încât să puteți citi fără a distra atenția barelor de instrumente de sus și a meniului browserului. Când ați terminat, apăsați din nou F11 pentru a ieși din modul ecran complet.
Edge vă citește
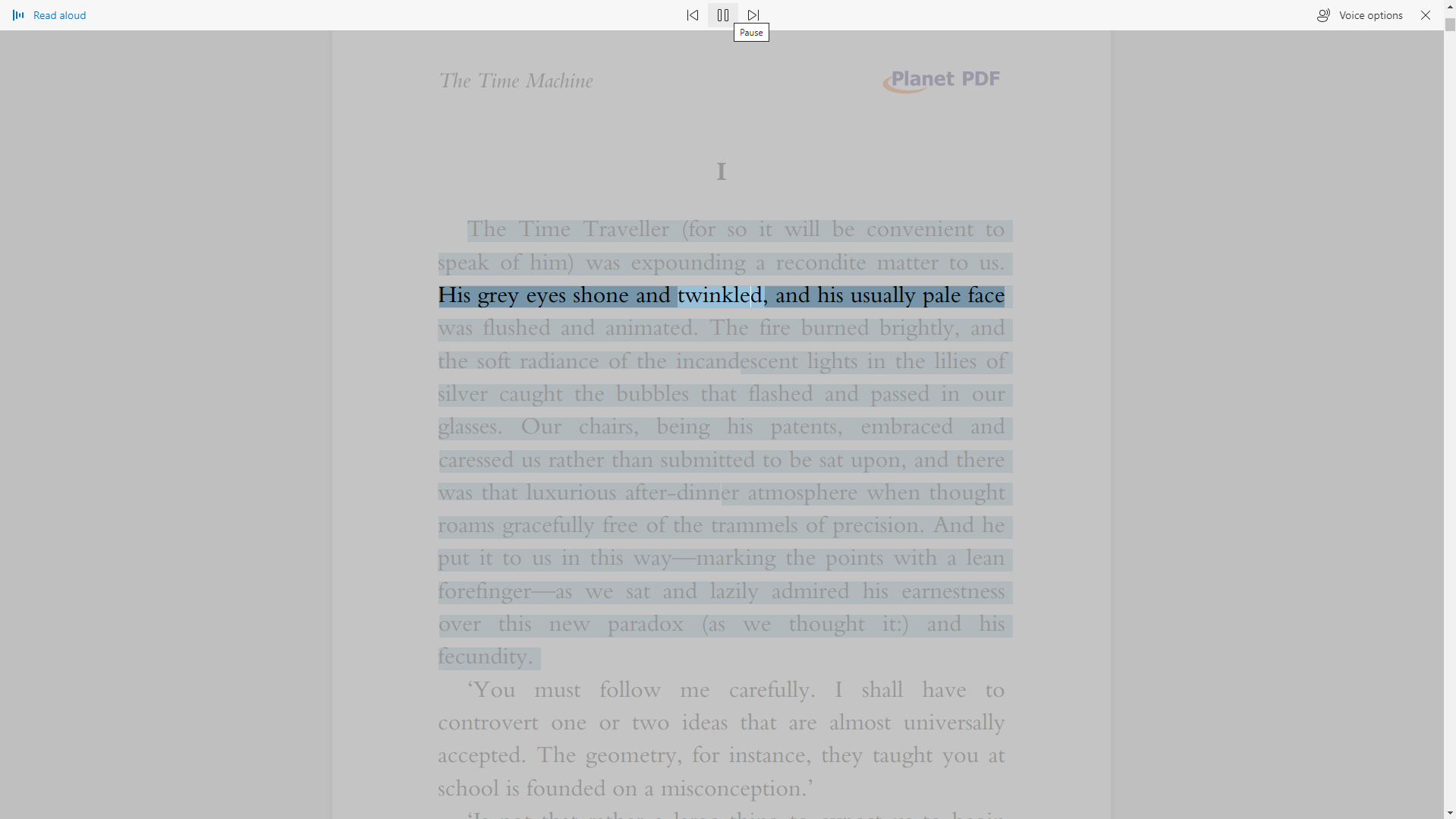
Dacă nu aveți chef să citiți un PDF, o carte electronică sau o pagină web, Edge o va citi pentru dvs. Faceți clic dreapta oriunde pe ecran și selectați opțiunea Citiți cu voce tare. Edge începe să citească cartea. Faceți clic pe butonul Opțiuni vocale din bara de instrumente și puteți schimba vocea și controla viteza.
Edge se întunecă
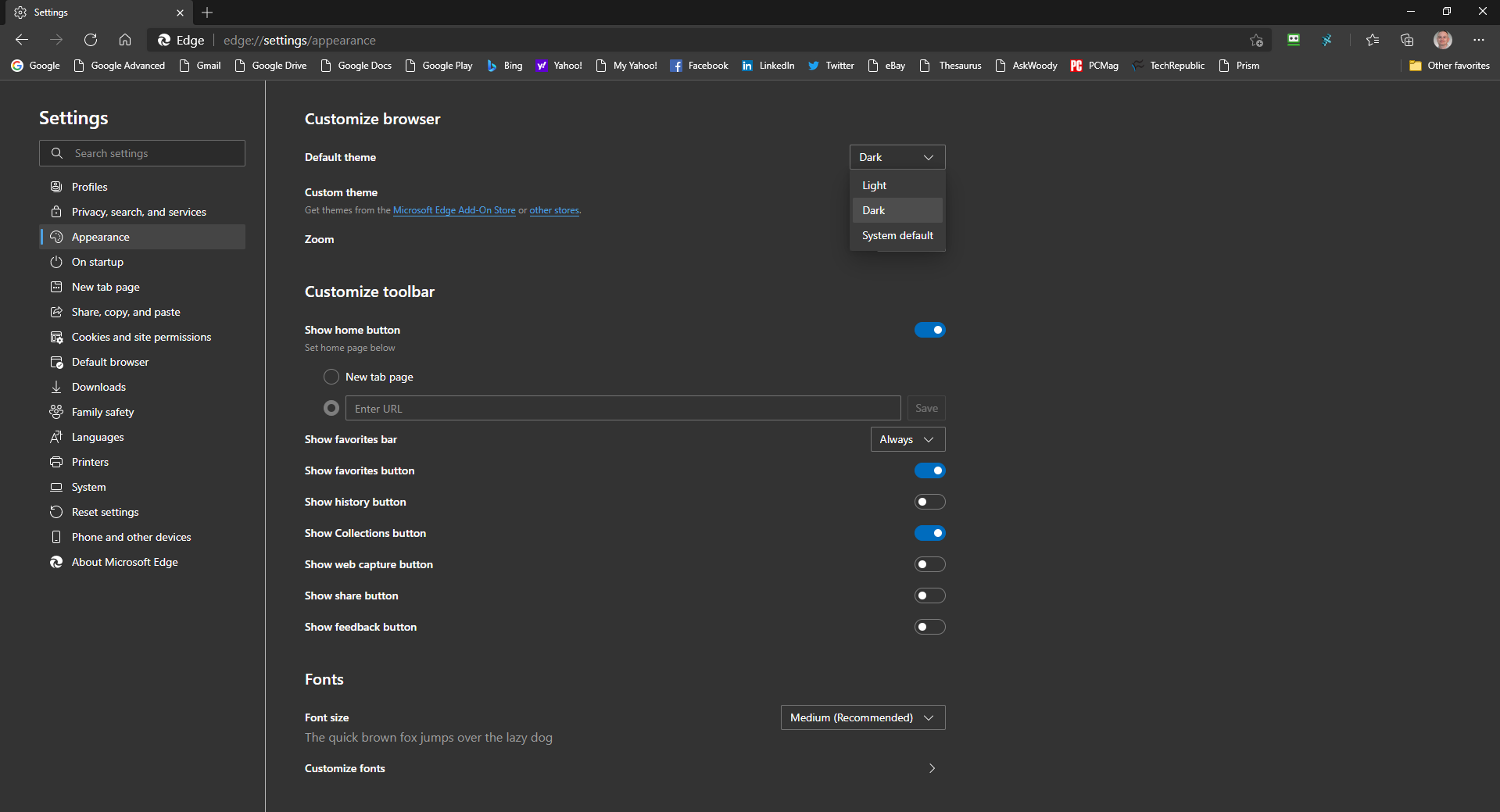
Tema întunecată a lui Edge este acum mai întunecată decât în versiunile mai vechi ale browserului. Faceți clic pe pictograma Setări și selectați Setări > Aspect , apoi faceți clic pe caseta derulantă pentru Tema și schimbați-o la Întunecat. Este posibil să observați că tema apare mai întunecată și oferă un contrast mai bun, astfel încât să puteți vedea mai ușor pictogramele și meniurile.
Schimbați pagina de pornire
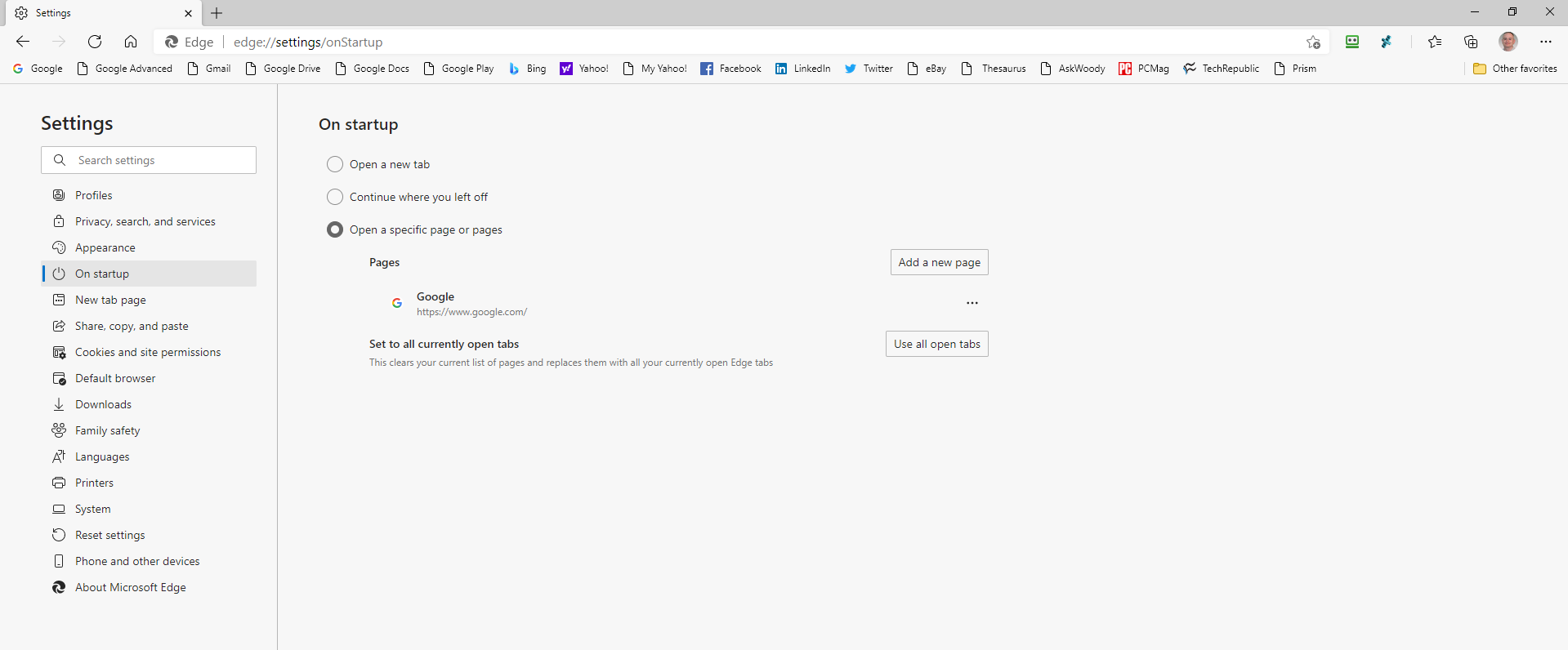
În mod implicit, Edge se deschide pentru a afișa o pagină de pornire care oferă un flux de știri cu cele mai importante articole din acest moment, dar puteți schimba pagina. Faceți clic pe pictograma Setări și selectați Setări > La pornire pentru a accesa trei opțiuni diferite. Puteți deschide o filă nouă, puteți continua de unde ați rămas sau puteți deschide o anumită pagină.
Dacă doriți să se deschidă o anumită pagină, introduceți adresa URL pe care doriți să o deschideți de fiecare dată când lansați Edge. Mai multe pagini pot fi adăugate astfel, fiecare deschizându-se într-o filă separată. De asemenea, puteți opta pentru a vedea toate filele deschise în prezent la pornire.
Schimbați motorul de căutare implicit
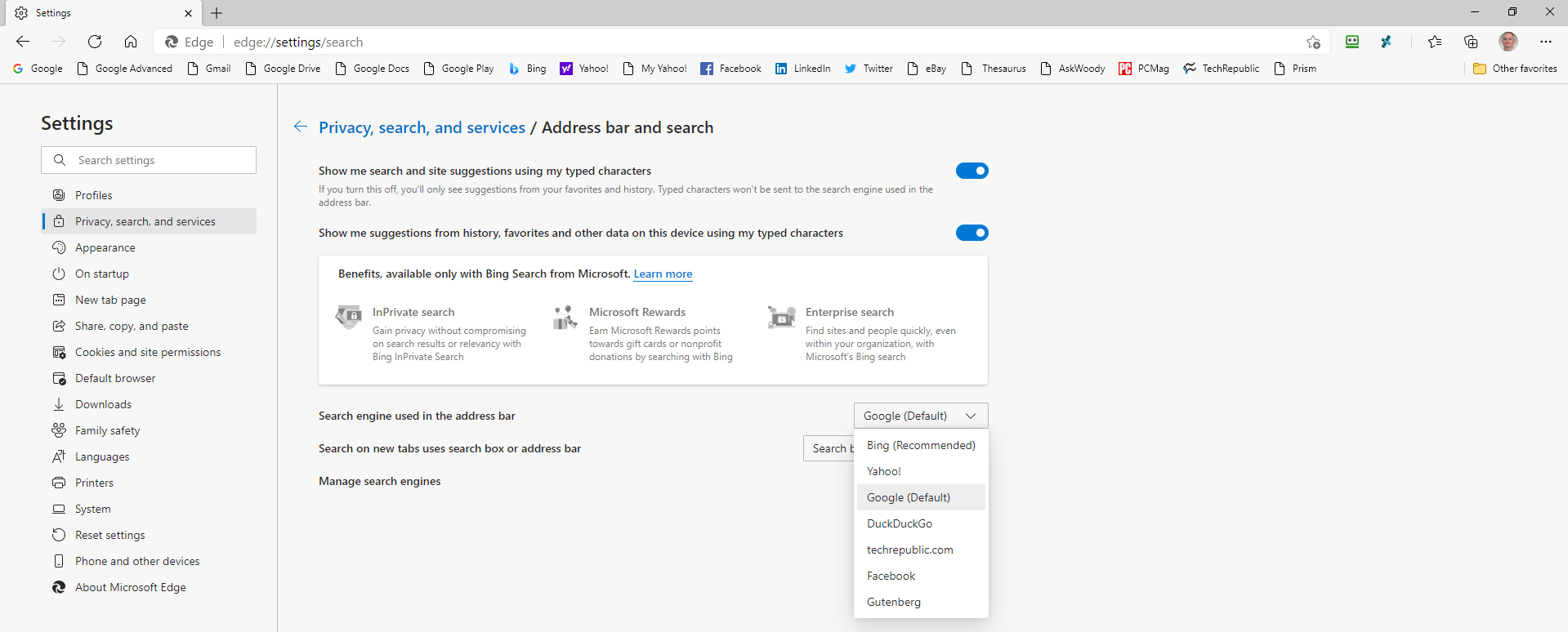
Microsoft folosește propriul motor de căutare Bing ca modalitate implicită de căutare pe Edge. Nu este o mare surpriză acolo, dar dacă preferați Google, DuckDuckGo sau alt motor de căutare, puteți seta un nou implicit. În Edge, faceți clic pe pictograma Setări și selectați Setări > Confidențialitate, căutare și servicii , apoi derulați în jos la secțiunea Servicii. Faceți clic pe săgeata dreapta pentru Bara de adrese și căutați . Faceți clic pe meniul derulant pentru Motorul de căutare utilizat în bara de adrese și schimbați-l în motorul de căutare ales.
Dacă nu vedeți site-ul dvs. preferat listat, faceți clic pe Gestionați motoarele de căutare . Aici, puteți adăuga un motor de căutare tastând numele și adresa URL sau puteți elimina orice nu doriți.
