Partea 2. Metode pentru a remedia eroarea „Serviciul audio nu răspunde”.
Publicat: 2020-12-17Instalați un driver Realtek sau High Definition Audio Device:
Un număr bun de utilizatori au confirmat că au reușit să rezolve problema care nu răspunde serviciului audio prin simpla instalare a unui driver Realtek sau High Definition Audio Device. Deci, dorim să încercați să faceți același lucru (instalarea driverului necesar în cazul dvs.) pentru a vedea dacă obțineți aceleași rezultate. În primul rând, veți face bine să consultați manualul PC-ului pentru a afla ce componente de sunet sunt în interiorul acestuia.
Vă sfătuim să verificați și să confirmați dispozitivele pentru a ști dacă un driver Realtek sau High Definition Audio s-ar descurca bine pe computer. Aici, va trebui să vă descurcați cu un alt software de sunet în locul IDT High Definition Audio CODEC sau un program similar, care este utilizat în prezent pe computerul dumneavoastră.
Aceste instrucțiuni acoperă procedura de instalare pentru driverul necesar:
- Mai întâi, trebuie să deschideți aplicația Device Manager:
- Utilizați combinația de tastatură butonului Windows + litera X pentru a deschide rapid meniul Power User și apoi faceți clic pe Device Manager.
- Presupunând că acum vă aflați în fereastra Device Manager, trebuie să revizuiți cu atenție categoriile enumerate.
- Odată ce găsiți categoria Controler de sunet, video și joc, trebuie să faceți clic pe pictograma de expansiune a acesteia (pentru a vedea conținutul acesteia).
- Acum, trebuie să localizați dispozitivul de sunet sau audio pe care computerul dvs. îl folosește în prezent (sau cel cu care întâmpinați probleme definite de eroarea Serviciilor audio care nu răspund ).
- Faceți clic dreapta pe dispozitiv pentru a vedea opțiunile de meniu ale acestuia. Selectați Actualizare driver.
Computerul dvs. ar trebui să afișeze un dialog sau o fereastră pentru a vă întreba cum doriți ca Windows să procedeze cu operația de actualizare a driverului.
- Faceți clic pe a doua opțiune, care este de obicei Căutați computerul meu pentru software-ul de driver.
- Pe ecranul care urmează, trebuie să faceți clic pe Permiteți-mi să aleg dintr-o listă de drivere disponibile pe computerul meu.
- În acest moment, trebuie să faceți clic pe caseta de selectare pentru Afișare hardware compatibil (pentru a deselecta acest parametru).
În acest fel, computerul dvs. va enumera toate dispozitivele care contează, și nu doar dispozitivele pe care Windows le consideră compatibile sau importante.
- Acum, trebuie să parcurgeți lista prezentată. Acolo, trebuie să verificați dispozitivul audio de înaltă definiție. Faceți clic pe acest dispozitiv (pentru a-l evidenția).
Sau – dacă nu vedeți Dispozitiv audio de înaltă definiție – puteți verifica orice dispozitiv Realtek relevant și apoi faceți clic pe el pentru a-l evidenția.
- Faceți clic pe butonul Următorul pentru a continua cu sarcina.
V-am dus cât de departe ar trebui în acest proces de instalare a driverului.
- Urmați instrucțiunile de pe ecran (acordați atenție ecranului) și efectuați sarcinile relevante (jucați-vă rolul).
Odată ce totul este gata, trebuie să închideți toate programele și apoi să reporniți computerul. Și aici, după repornire, trebuie să verificați lucrurile de pe computer pentru a confirma că problema serviciului audio care nu răspunde a dispărut definitiv.
Actualizați driverele audio:
Dacă problema serviciului audio care nu răspunde persistă chiar și după ce ați instalat driverul necesar Realtek sau High Definition Audio Device, atunci cu siguranță trebuie să actualizați software-ul driverului pentru dispozitivele dvs. de sunet. Dacă nu ați putut determina computerul să instaleze driverul necesar din orice motiv (în procedura anterioară) sau dacă procedura de instalare a driverului a eșuat (în orice moment), atunci și dumneavoastră trebuie să actualizați driverele pentru dispozitivele dvs. de sunet.
Este posibil ca operațiunea de actualizare a driverului să nu fie la fel de simplă ca procedurile anterioare pe care le-am descris (mai sus) în acest ghid, dar este una dintre cele mai eficiente remedieri atunci când vine vorba de obținerea de rezultate. Vom descrie diferite metode de realizare a sarcinii.
Actualizându-vă toate driverele de sunet, puteți introduce coduri și configurații noi pentru o mare varietate de setări și setări. În acest fel, computerul tău are câte șanse are nevoie pentru a scăpa de inconsecvențele și neregulile responsabile pentru problema Serviciului Audio. La urma urmei, discrepanțele care s-au strecurat în driverele actuale vor deveni un non-factor - deoarece driverele actuale vor fi înlocuite cu drivere noi.
Computerul dvs. (ca majoritatea mașinilor) utilizează probabil mai multe drivere pentru dispozitivele sale audio, așa că va trebui să actualizați driverele pentru mai multe dispozitive. Din acest motiv, vă sfătuim să utilizați numai funcții automate pentru a face treaba aici. În mod ideal, ar trebui să excludeți procedura de actualizare manuală a driverului. Acesta din urmă va fi prea greoi pentru că vă cere să efectuați aceleași sarcini (individuale) plictisitoare pentru mai mulți șoferi pe o perioadă prelungită de timp.
Vom descrie acum metodele recomandate bazate pe funcții sau procese automate.
- Aici puteți utiliza funcția de actualizare automată a driverelor, care poate fi accesată din Device Manager. Pentru a actualiza un driver pentru un anumit dispozitiv de sunet, trebuie să faceți acest lucru: Deschideți aplicația Device Manager, extindeți categoria relevantă pentru a vedea dispozitivul al cărui driver doriți să îl actualizați, faceți clic dreapta pe dispozitiv pentru a vedea meniul de opțiuni, selectați Actualizați driverul, apoi faceți clic pe prima opțiune (care forțează Windows să caute automat software-ul driverului).
Computerul dumneavoastră va efectua exact sarcinile care apar în descrierea procedurii de actualizare a driverului. Tot ce trebuie să faceți este să urmați pașii de pe ecran (așa cum apar) și să oferiți afirmațiile necesare (acolo unde este necesar) pentru a permite Windows să-și facă treaba. Odată ce totul este finalizat (presupunând că Windows găsește și instalează o nouă versiune de driver), trebuie să deschideți din nou aplicația Device Manager și apoi să inițiați aceeași sarcină de actualizare a driverului pentru un alt dispozitiv.
În mod ideal, ar trebui să utilizați funcția de actualizare automată a driverelor pe toate dispozitivele pentru a vă asigura că toate driverele audio sunt actualizate. Odată ce toate procesele de actualizare a driverului ajung la finalizare, trebuie să reporniți computerul pentru a finaliza lucrurile. După această repornire, puteți face un test simplu pentru a vedea dacă eroarea serviciului audio care nu răspunde apare din nou. Dacă problema persistă sau dacă procedura de actualizare a driverului pe care tocmai am descris-o eșuează din orice motiv, atunci trebuie să încercați a doua metodă de mai jos.

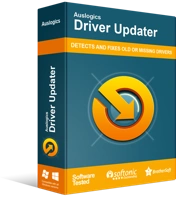
Rezolvați problemele PC-ului cu Driver Updater
Performanța instabilă a computerului este adesea cauzată de drivere învechite sau corupte. Auslogics Driver Updater diagnostichează problemele driverului și vă permite să actualizați driverele vechi dintr-o dată sau pe rând, pentru ca computerul să funcționeze mai ușor
- Aici, pentru sarcinile care urmează, trebuie să obțineți mai întâi Auslogics Driver Updater. Odată ce ați terminat de instalat programul, trebuie să îl rulați și să îi instruiți (sau să îi permiteți) să-și facă treaba. Este posibil ca aplicația să execute o scanare pentru a detecta sau a identifica toate driverele lipsă, corupte sau rupte, vechi sau învechite și care funcționează defectuos de pe computerul dvs. și, de asemenea, să colecteze date utile despre acestea. Apoi, va folosi aceste informații pentru a intra online pentru a vă ajuta să căutați noi drivere pentru dispozitivele cu probleme.
În mod invariabil, la sfârșitul tuturor, aplicația recomandată va descărca drivere recomandate de producător (înlocuitori ideali) și va instala acele noi drivere stabile ca înlocuitori pentru software-ul prost. Driverele pentru dispozitivele dvs. audio vor fi înlocuite cu drivere noi – iar problema (pe care doriți să o remediați) se rezolvă. De fapt, din moment ce aproape dispozitivele din mașina dvs. vor ajunge probabil cu drivere actualizate, veți avea lucruri reparate pentru aproape toate problemele sau cazurile de drivere. Nimic nu este lăsat deoparte – iar acesta este cel mai bun rezultat.
Și aici, odată ce procesele de actualizare pentru toate driverele ajung la finalizare, trebuie să închideți toate programele și apoi să reporniți computerul pentru a rotunji lucrurile. Noile drivere au garanția că își vor începe lucrul numai după operația de repornire, deoarece Windows trebuie să ia notă de varietatea largă de modificări care au avut loc. În acest moment, în sfârșit, trebuie să efectuați câteva teste (cum faceți întotdeauna) pentru a confirma că problema serviciului audio a fost rezolvată definitiv.
Modificați o anumită cheie în registry:
Procedura pe care urmează să o descriem funcționează numai pe anumite computere sau s-ar putea să nu se aplice fiecărui utilizator, așa că am păstrat-o ca ultimul lucru din lista noastră. Dacă încă te străduiești să rezolvi problema serviciilor audio care nu răspund, atunci este timpul să dai o șansă acestei remedieri. Un număr rezonabil de utilizatori au avut un oarecare succes cu acesta, așa că se poate dovedi util și în cazul tău. Înainte de a continua procedura, poate doriți să luați anumite măsuri de precauție.
Registrul deține intrări pentru componentele sensibile din mediul sistemului de operare Windows, așa că trebuie să evitați erorile în timp ce lucrați la el. Greșelile grave te pot costa mult. Dacă nu sunteți sigur că veți face întotdeauna ceea ce trebuie, atunci veți face bine să creați o copie de rezervă a registrului dvs. (forma actuală). Backup-ul propus va fi util dacă lucrurile merg prost vreodată (și ar putea foarte bine).
Acestea sunt instrucțiunile pe care trebuie să le urmați pentru a efectua sarcina din registry:
- Mai întâi, trebuie să utilizați combinația de taste butonul sigla Windows + litera R pentru a lansa dialogul Run.
- Odată ce apare fereastra mică Run, trebuie să tastați regedit în caseta de text afișată pe ea.
- Acum, pentru a rula codul introdus, trebuie să atingeți Enter (pe tastatura mașinii) sau să faceți clic pe OK (în fereastra Run).
Computerul dvs. ar trebui să afișeze acum fereastra Editorului Registrului.
- Aici, din colțul din stânga sus al ferestrei Editor Registry, începând cu Computer, trebuie să navigați prin directoarele de pe această cale:
HKEY_LOCAL_MACHINE \ SYSTEM \ CurrentControlSet \ Servicii \ AudioEndPointBuilder \ Parametri
- Acum, în directorul final, trebuie să găsiți ServicDll. Examinați cu atenție această intrare pentru a vedea dacă valoarea ei există pe această cale: %SystemRoot%\System32\Audiosrv.dll
Dacă da, atunci trebuie să faceți acest lucru:
- Faceți clic dreapta pe intrarea ServicDll pentru a vedea opțiunile sale de meniu. Selectați Editați.
Fereastra Edit String pentru ServicDll va fi afișată acum.
- Aici, trebuie să ștergeți tot ce vedeți în caseta Value data, completați-l cu%SystemRoot%\System32\AudioEndPointBuilder.dll, apoi faceți clic pe butonul OK pentru a salva modificările.
- Închideți Editorul Registrului. Închideți alte programe active (dacă sunt deschise în prezent).
- Reporniți computerul. Windows va lua notă acum de modificările pe care le-ați făcut în registry și le va aplica în consecință.
- Acum, trebuie să verificați lucrurile de pe computer pentru a verifica dacă hack-ul de registry a făcut suficient pentru a rezolva eroarea Serviciilor audio care nu răspund .
- Alte lucruri pe care le puteți încerca să rezolvați eroarea de a nu răspunde Serviciului audio pe un computer cu Windows 10 În acest moment, dacă eroarea Serviciului audio încă mai apare să vă deranjeze, atunci veți face bine să încercați aceste proceduri și soluții pe lista noastră finală.
- Rulați toate instrumentele de depanare a sunetului, audio și hardware din aplicațiile Setări și Panoul de control.
- Verificați-vă antivirusul (sau utilitarul antimalware) pentru cheile de registry lipsă sau șterse și apoi restaurați-le.
- Utilizați System Restore pentru a inversa sau a anula modificările care ar fi putut cauza eroarea.
- Resetați/reîmprospătați Windows pentru a elimina problemele responsabile pentru eroare.
- Instalați Windows 10 curat pe computer (dacă toate celelalte nu reușesc).
