Cum să faci un videoclip demonstrativ de produs (șablon gratuit)
Publicat: 2020-09-08Te străduiești să transmiți valoarea produsului tău publicului tău? Luați în considerare realizarea unui videoclip demonstrativ!
Ce este un videoclip demonstrativ?
Un videoclip demonstrativ de produs ilustrează modul în care funcționează produsul dvs. prezentându-l în acțiune. Videoclipurile demonstrative sunt o modalitate convingătoare de a comunica clienților potențiali valoarea produsului dvs.
Demonstrațiile de produse sunt unul dintre cele mai comune patru tipuri de videoclipuri, așa că a ști cum să creați acest tip de videoclipuri cu instrucțiuni este o abilitate grozavă de învățat.
Dar nu-ți face griji! Realizarea unui videoclip demonstrativ este mai ușor decât ați crede cu instrumentele potrivite și puțină planificare.
Iată cum puteți crea un videoclip demonstrativ de produs în patru pași simpli.
Creați un videoclip demonstrativ (Șablon gratuit!)
Șabloanele Camtasia sunt cea mai rapidă modalitate de a crea videoclipuri demonstrative de produse cu aspect profesional.
Descarca
Cum să faci un videoclip demonstrativ de produs
Pasul 1: Planifică-ți videoclipul demonstrativ
Eșecul în planificare înseamnă planificarea eșecului. Pentru a crea o strategie video demonstrativă de succes, trebuie să includeți câteva puncte. Este extrem de important să vă faceți timp pentru a vă planifica înainte de a vă înregistra videoclipul.
Pe măsură ce vă planificați demonstrația produsului, nu uitați să includeți următoarele elemente:
Descrieți produsul
Oferiți o introducere la nivel înalt a ceea ce face produsul dvs., dar păstrați-l pe scurt, deoarece publicul dvs. este deja interesat (dacă nu ar fi, nu ar viziona videoclipul).
Oferiți o soluție
Deși poate fi tentant să vă concentrați exclusiv pe funcții, asigurați-vă că semnalați problemele sau punctele dureroase pe care produsul dvs. le poate rezolva pentru publicul dvs.
Arată cum funcționează produsul
Demonstrați produsul în acțiune. Nu uitați să nu intrați în PREA multe detalii, totuși. Un videoclip demonstrativ nu trebuie neapărat să arate toți pașii. Cel mai bine se face asta cu un tutorial video.
Și păstrați-l relativ scurt.
Dacă lucrați cu un produs complex, ar putea avea sens să creați mai multe videoclipuri demonstrative care ilustrează diferite aspecte, dar vă recomandăm să începeți cu ceva general care să atragă publicul în ansamblu.
Oferiți audienței un îndemn la acțiune (CTA) clar
La sfârșitul videoclipului, oferiți un următor pas clar și specific pe care să-l facă publicului dvs., cum ar fi descărcarea unei perioade de încercare , solicitarea de mai multe informații sau chiar cumpărarea acum .
Odată ce v-ați gândit la aceste elemente, este util să scrieți un scenariu și un storyboard, astfel încât să aveți o bază solidă pentru videoclipul produsului dvs.
Cu planul în mână, este timpul să treceți la pasul 2.
Pasul 2: Începeți cu un șablon
S-ar putea să credeți că trebuie să creați un videoclip demonstrativ de produs de la zero, dar vă voi spune un mic secret:
Nu trebuie să recreați roata sau să vă uitați la un ecran gol pentru a realiza un videoclip demonstrativ grozav.
În schimb, folosește un șablon! Avem un șablon demonstrativ de produs simplu, care funcționează perfect cu Camtasia. Acest șablon se numește „demo de funcții”, iar de îndată ce îl aduceți în Camtasia, veți vedea că întregul videoclip este deja aranjat pentru dvs.
Treceți la cum să creați un videoclip demonstrativ de produs cu un șablon
Cel mai bine, este complet personalizabil! Puteți schimba culorile, siglele, fonturile și multe altele pentru a se potrivi brandului dvs. de produs. Vine chiar și cu o piesă muzicală implicită.
După ce ați deschis șablonul, este timpul pentru pasul 3: înregistrați produsul.
Pasul 3: Înregistrați produsul sau serviciul dvs. în acțiune
Pentru a captura un program software în acțiune, veți avea nevoie de un instrument care vă va permite să vă înregistrați ecranul. Oferim mai multe instrumente de înregistrare a ecranului aici, la TechSmith.
Pentru software desktop
Camtasia este o alegere excelentă pentru un proiect video demonstrativ, deoarece este un program all-in-one care oferă înregistrare și editare video pe ecran.
Pentru aplicațiile iOS
Dacă trebuie să înregistrați și să aplicați sau să faceți funcții pe un dispozitiv iOS, TechSmith Capture este o opțiune excelentă pentru asta. Puteți importa cu ușurință înregistrarea în Camtasia pentru a o edita.)

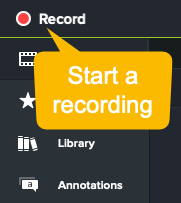
Odată ce ați instalat produsul pe computer, vă recomandăm să parcurgeți de câteva ori demonstrația produsului pentru exersare.
Fiți atenți la dimensiunile dorite pentru videoclipul final pe măsură ce înregistrați. Întinderea și redimensionarea pot duce la o calitate slabă. Luând în considerare dimensiunea de ieșire pe măsură ce înregistrați, vă veți asigura că videoclipul final este clar și clar.
Când sunteți gata, deschideți Camtasia și selectați opțiunea de înregistrare. Vi se va solicita să selectați regiunea pe care doriți să o capturați.
Va trebui să selectați și sursele audio - audio de sistem, audio microfon, niciuna sau ambele. Utilizarea sunetului de sistem înseamnă că orice ar fi redat în mod normal prin difuzoarele computerului va fi capturat. Acest lucru ar putea fi semnificativ dacă sunetele sunt importante pentru demonstrația produsului dvs.
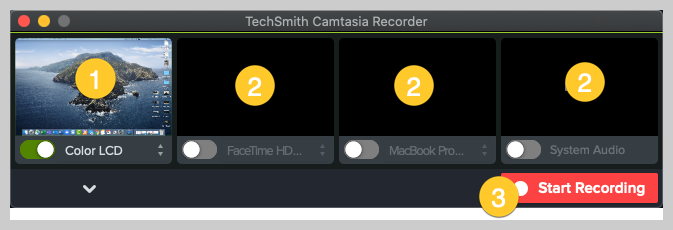

Cu toate acestea, va înregistra și sunete, cum ar fi notificările prin e-mail sau întâlniri. Asigurați-vă că vă ajustați setările în consecință, astfel încât să nu fiți întrerupt de bipuri sau tonuri nedorite.

Dacă alegeți să vă înregistrați narațiunea pe măsură ce demonstrați, veți dori să vă capturați microfonul. Cu toate acestea, dacă ați pregătit un scenariu, probabil că veți dori să înregistrați vocea off separat, după ce ați capturat acțiunea de pe ecran.
Acum, este timpul să apăsați butonul de înregistrare și să treceți prin demonstrația dvs.
Când ați terminat de afișat cum funcționează produsul, apăsați oprire. Utilizați aceiași pași pentru a captura orice înregistrări suplimentare prezentate în etapa de planificare. Rețineți că este mai ușor să eliminați sau să reduceți orice filmare nedorită decât să trebuiască să reînregistrați un pas ratat mai târziu.
Pasul 4: Editați videoclipul
Acum vine partea distractivă – editarea videoclipului! Dacă ești nou în acest domeniu, nu-ți face griji. Editorul de glisare și plasare ușor de utilizat al Camtasia face editarea simplă.
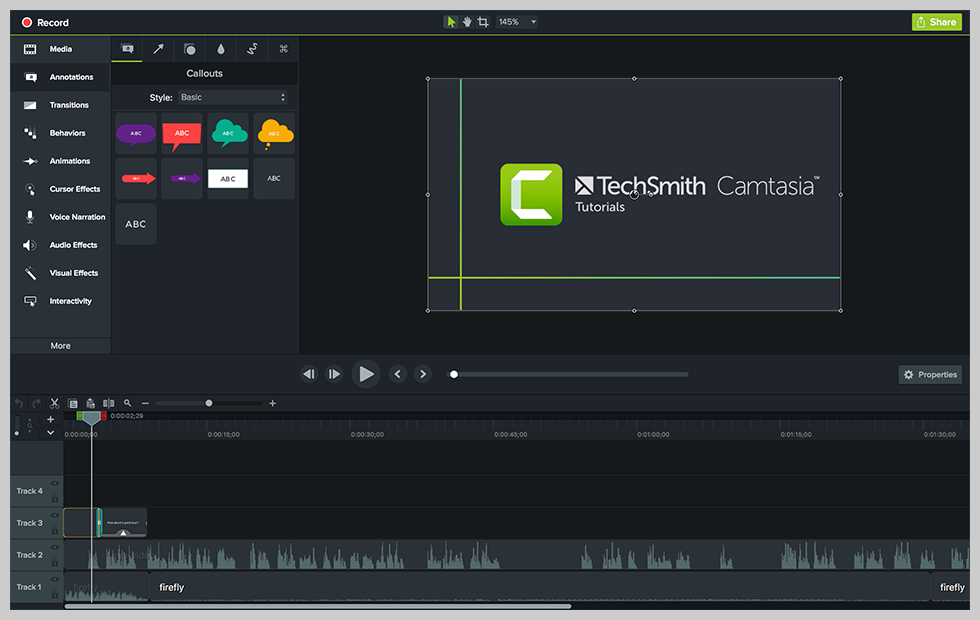
Puteți să vă tăiați materialul, să adăugați o narațiune audio, să încorporați o introducere animată, să includeți efecte animate și multe altele. Consultați biblioteca completă de tutoriale de instruire pentru a vă familiariza cu toate opțiunile disponibile. Folosiți storyboard-ul pe care l-ați creat pentru a vă ghida.
Deși există o mulțime de opțiuni de editare disponibile, nu este nevoie să treceți peste bord. Păstrați-o simplă, astfel încât publicul dvs. să se poată concentra pe ceea ce încercați să transmiteți.
Cum se editează cu șabloane
Dacă ați folosit un șablon pentru a vă crea videoclipul, cu atât mai bine! Procesul dvs. de editare va fi și mai rapid și mai eficient.
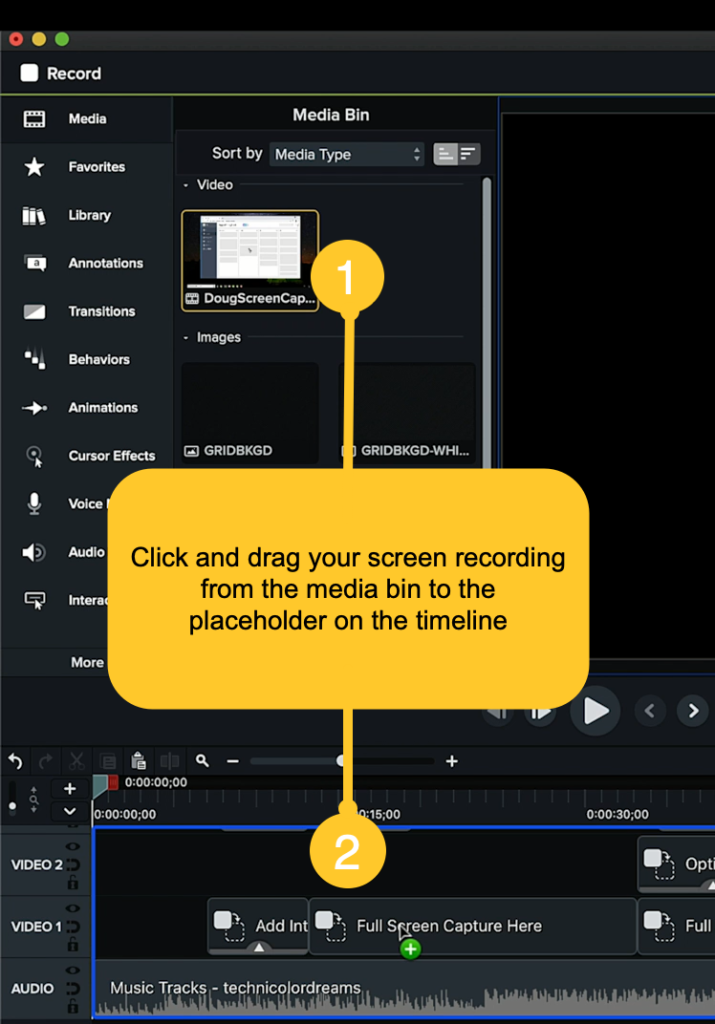
Cu șablonul deja așezat pe cronologia dvs., este la fel de simplu ca să luați înregistrarea pe ecran și să o plasați în substituent.
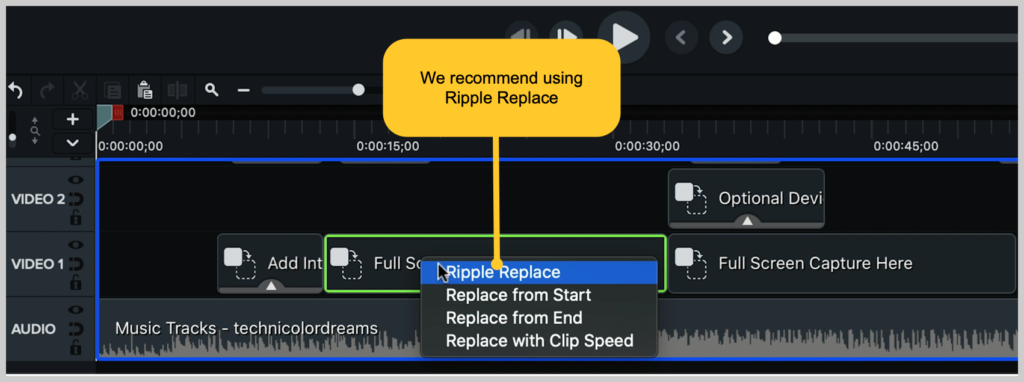
Camtasia vă va oferi câteva opțiuni, dar vă recomand să utilizați Ripple Replace, care ajustează lungimea substituentului pentru a se potrivi înregistrării dvs. (poate fi fie mai scurt, fie mai lung).
Acest lucru nu va elimina celelalte elemente și efecte din șablon, dar totul este personalizabil. Vă puteți simți liber să ajustați tranzițiile și grafica a treia inferioară după cum credeți de cuviință.

Există, de asemenea, opțiuni pentru cadrele dispozitivului în acest șablon, astfel încât să puteți glisa cu ușurință clipul într-o scenă pentru a-l face să arate ca pe ecranul unui computer, apoi să treceți la ecranul complet al înregistrării.
Destul de dulce, nu?
Primă! Reutilizați șablonul dvs
Acum că ați creat videoclipul demonstrativ așa cum doriți, aici vine partea grozavă: vă puteți reutiliza șablonul!
Odată ce videoclipul dvs. este terminat, puteți salva de fapt videoclipul demonstrativ terminat ca șablon. În acest fel, următorul videoclip demonstrativ pe care îl faceți va avea toate elementele mărcii dvs. gata de difuzare.
Singurul lucru pe care va trebui să-l faceți este să schimbați ceva text și înregistrarea de pe ecran.
Este atât de ușor!
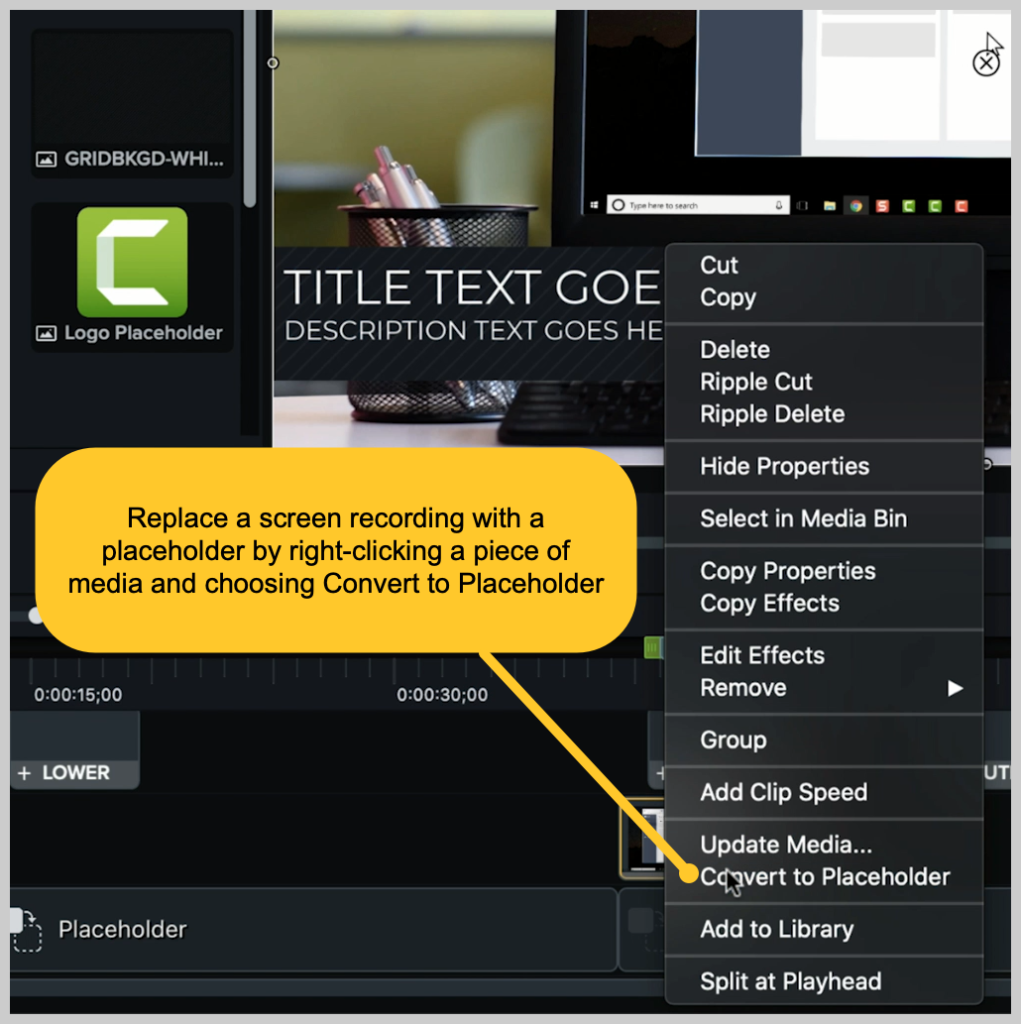
Pentru a transforma rapid acest videoclip pe care tocmai l-ați creat într-un șablon personalizat, trebuie să faceți un pas cheie: înlocuiți înregistrarea ecranului cu un substituent. Acest lucru se face făcând clic dreapta pe orice componentă media de pe cronologia și alegând Convertiți în substituent.
Apoi, accesați Fișier > Salvare ca șablon și furnizați un nume pentru fișierul șablon. Acest lucru salvează șablonul în Camtasia pe computer.
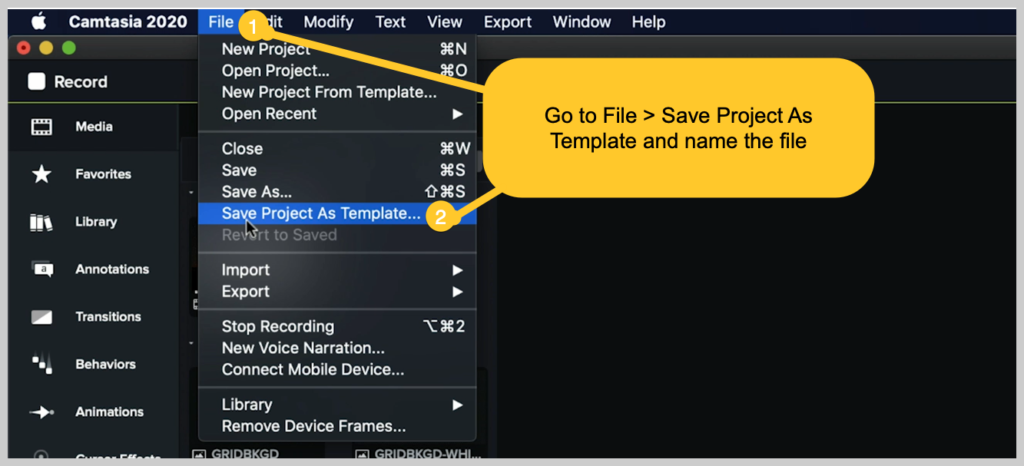
Pentru a produce un fișier șablon de partajat, accesați Fișier > Export > Șablon și denumiți fișierul.
Camtasia exportă un fișier șablon Camtasia, cunoscut sub numele de CAMTEMPLATE. Trimiteți fișierul colegilor sau plasați-l într-o locație partajată. Tot ce trebuie să facă este să descarce fișierul șablon și să facă dublu clic. Camtasia va adăuga noul șablon în meniul de șabloane, unde poate fi selectat în orice moment.
Fișierul șablon Camtasia funcționează atât pe Windows, cât și pe Mac, așa că nu vă faceți griji cu privire la partajarea între diferite platforme.
Crearea unui videoclip demonstrativ de produs este mai ușoară decât credeți!
Iată-l! În doar câțiva pași simpli, poți fi creatorul mândru al unui videoclip demonstrativ de produs. Camtasia simplifică înregistrarea și editarea cu un singur instrument – și îl puteți testa chiar pentru a vă asigura că este potrivit pentru dvs.
Creați un videoclip demonstrativ (Șablon gratuit!)
Șabloanele Camtasia sunt cea mai rapidă modalitate de a crea videoclipuri demonstrative de produse cu aspect profesional.
Descarca
Pentru o prezentare video grozavă a acestor pași, urmăriți tutorialul de mai jos!
Nota editorului: această postare a fost publicată inițial în 2019 și a fost actualizată pentru acuratețe și exhaustivitate.
