13 macOS 13 Funcții pe care ar trebui să le încercați imediat
Publicat: 2022-10-29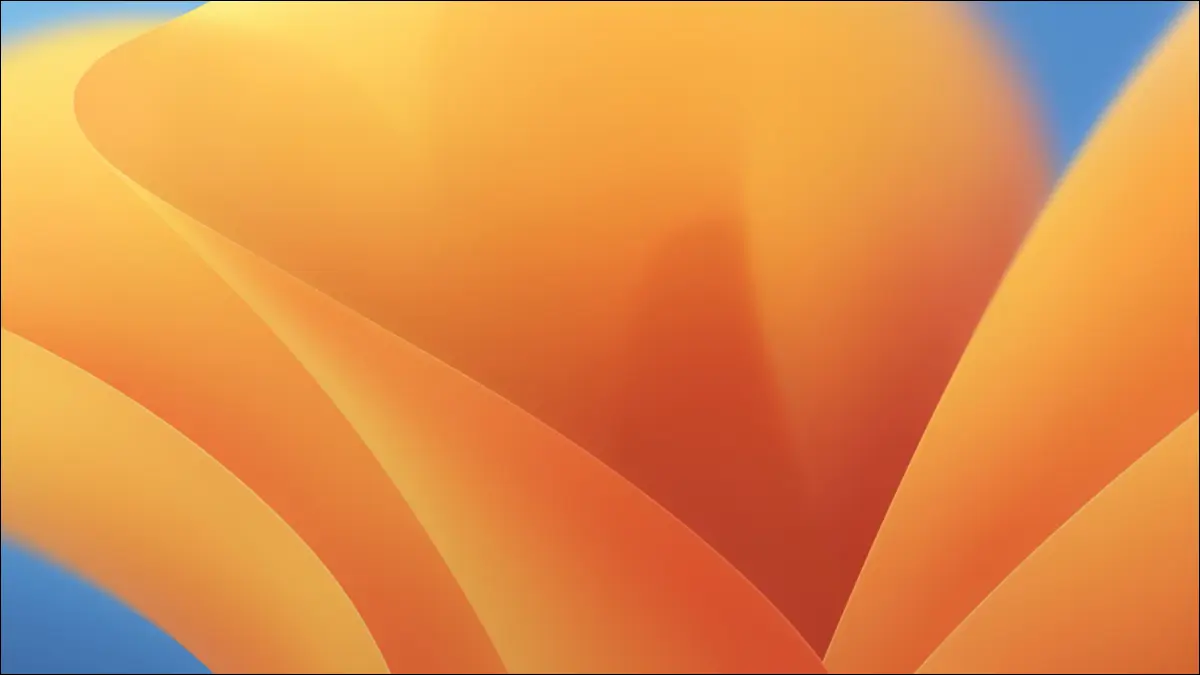
MacOS 13 Ventura de la Apple este în sfârșit disponibil pentru descărcare dacă dețineți un Mac compatibil. Deși nu este cea mai revoluționară actualizare pe care am văzut-o, există o mulțime de funcții utile care merită verificate.
Manager de scenă
Camera de continuitate
Noi funcții Apple Mail
Sunete de fundal
Noi aplicații pentru vreme și ceas
Setarile sistemului
O căutare în reflectoare mai puternică
Subtitrări live
Foldere inteligente pentru note, liste fixate pentru mementouri
Controale de confidențialitate mai stricte pentru periferice USB-C
Funcții noi pentru fotografii
Editați și anulați trimiterea iMessages
Safari primește și câteva actualizări
Obțineți macOS 13 Ventura astăzi (sau nu)
Manager de scenă
Stage Manager este un nou mod de a gestiona ferestrele și aplicațiile pe macOS. Este probabil cea mai semnificativă modificare a sistemului de operare, deși rămâne o caracteristică opțională. Îl puteți activa în Centrul de control făcând clic pe butonul „Manager de etapă”.
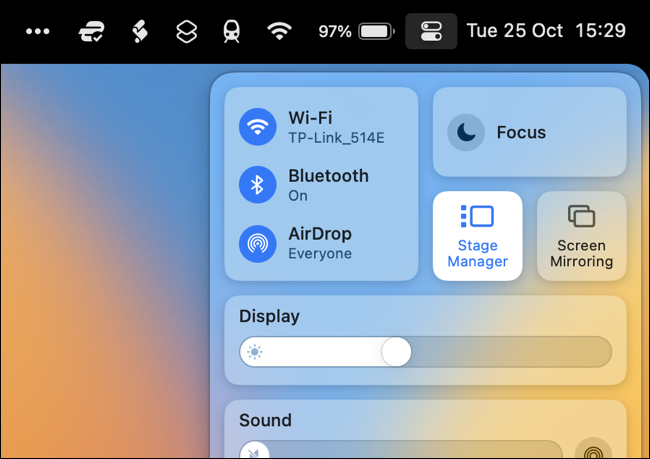
Când faceți acest lucru, ferestrele vor fi gestionate folosind un „raft virtual” care apare pe partea laterală a ecranului. Puteți comuta între aplicațiile grupate și ferestre făcând clic sau folosind Comandă+Tab. Pentru a grupa ferestrele, faceți clic și trageți un articol din raftul virtual în fereastra activă în prezent.
Ideea este să vă păstrați dezordinea spațiului de lucru arătând doar aplicațiile și ferestrele de care aveți nevoie, în loc să aveți o mizerie de ferestre diferite pe tot desktopul. Puteți utiliza funcția cu mai multe desktop-uri sau ecrane, deși poate fi nevoie de câteva experimente pentru a configura lucrurile așa cum doriți.
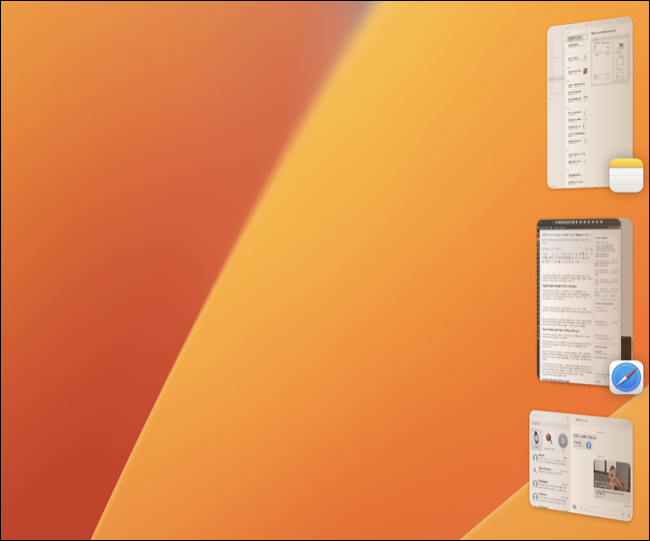
Funcția ar putea avea un atracție limitată pentru cei cărora le place să-și gestioneze propriile spații de pe desktop, așa că o puteți dezactiva oricând folosind Control Center > Stage Manager dacă decideți că nu este pentru dvs.
Camera de continuitate
Puteți folosi iPhone-ul ca cameră web pentru Mac, atâta timp cât ați actualizat la iOS 16. De exemplu, în QuickTime, puteți face clic pe Fișier > Film nou, apoi selectați iPhone-ul ca cameră din meniul drop-down de lângă butonul de înregistrare. În Photo Booth, veți găsi iPhone-ul dvs. sub bara de meniuri Cameră. Și în Facetime, se află sub bara de meniu Video.
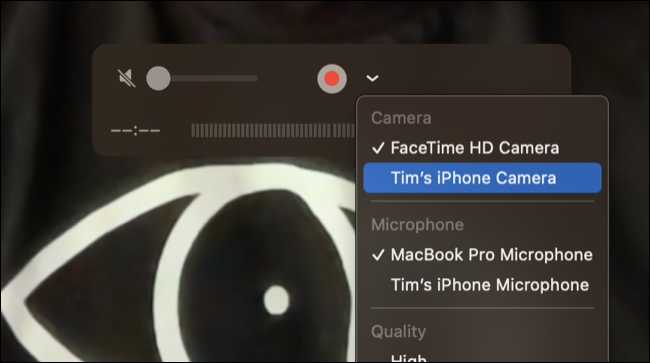
În timp ce sunteți conectat, puteți accesa efecte video precum modul Portret sau Scena centrală folosind meniul Centru de control > Efecte video. De asemenea, puteți achiziționa un mic suport pentru cameră Belkin Continuity pentru a atașa iPhone-ul la Mac.
O caracteristică mai puțin cunoscută a camerei Continuity vă permite să utilizați iPhone-ul ca microfon fără fir în Setări sistem > Sunet > Intrare.

Suport pentru iPhone Belkin cu MagSafe pentru notebook-uri Mac
Un mic suport îngrijit care vă permite să profitați din plin de noua cameră Continuity.
Noi funcții Apple Mail
Apple Mail primește câteva funcții noi utile pentru a se alinia cu aplicația iPhone cu același nume. De exemplu, acum puteți alege să vă trimiteți e-mailul mai târziu.
Pentru a programa un e-mail pentru mai târziu, mai întâi, compuneți e-mailul ca de obicei și faceți clic pe caseta derulantă de lângă butonul de trimitere. Acum puteți alege dintre orele prestabilite sau alegeți „Trimite mai târziu...” și introduceți ora exactă pe care o alegeți.
De asemenea, puteți primi un memento despre un e-mail folosind funcția „Amintește-mi”. Pur și simplu glisați spre dreapta pe un e-mail folosind trackpad-ul, apoi faceți clic pe opțiunea „Amintește-mi”. Veți găsi și această opțiune în meniul de clic dreapta. Acest lucru vă permite să reapariți rapid un e-mail la o dată ulterioară.
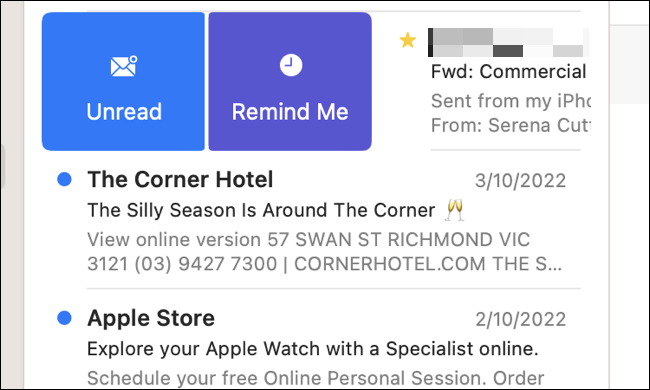
O caracteristică similară vă permite să urmăriți e-mailurile prin refacerea la suprafață a mesajelor trimise pe care Mail crede că ați dori să le examinați. Puteți dezactiva această setare făcând clic pe Mail din bara de meniu, apoi Setări > General și debifând comutatorul „Activați sugestiile de urmărire a mesajelor”.
Sunete de fundal
Sunete de fundal este o altă caracteristică nou-nouță care vă permite să redați un sunet predefinit în timp ce lucrați pentru a masca orice zgomot nedorit. Veți găsi opțiunea în Setări > Accesibilitate > Audio în zona „Sunete de fundal”.
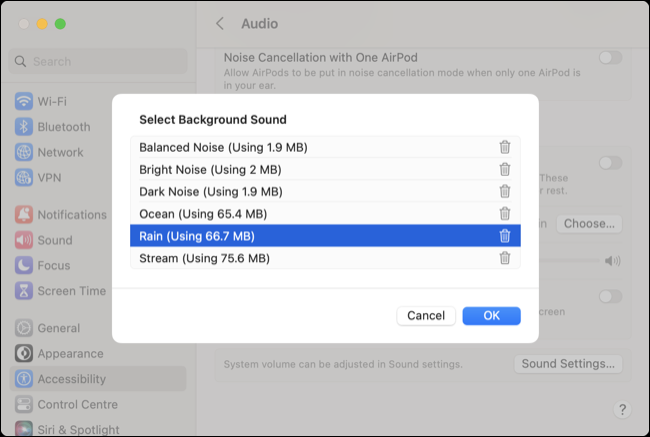
Puteți alege dintre diverse sunete, inclusiv zgomot alb, ploaie sau ocean, apoi decideți cât de tare doriți să fie redat sunetul. De asemenea, puteți dezactiva sunetul atunci când Mac-ul dvs. doarme sau îl puteți lăsa pornit dacă doriți să utilizați funcția pentru a vă ajuta să dormiți.
Noi aplicații pentru vreme și ceas
Există o nouă aplicație Ceas în macOS 13 Ventura care arată aproape identică cu aplicația iPhone sau iPad cu același nume. Are aceleași opțiuni pentru setarea cronometrelor, pornirea unui cronometru, crearea alarmelor și vizualizarea orei în diferite locuri din lume. Este plictisitor, dar funcțional.
Mult mai interesantă este noua aplicație Weather, care urmează pe urmele omologului Apple pentru mobil. Vremea include notificări precum alerte critice pentru evenimente meteorologice severe, grafice pentru aproape orice, prognoze pe 10 zile, radar în timp real și capacitatea de a salva mai multe locații pentru a ține evidența condițiilor din întreaga lume.
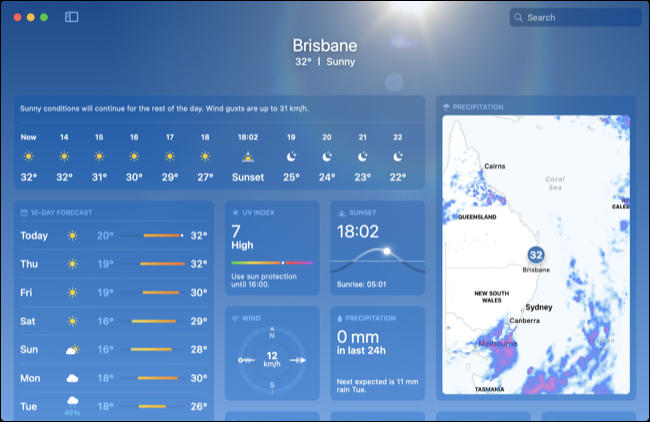
Atât vremea, cât și ceasul includ compatibilitate cu comenzile rapide, astfel încât să puteți face lucruri precum să creați alarme sau să obțineți condiții meteorologice pentru a fi utilizate în comenzile rapide macOS.

Setarile sistemului
Preferințele de sistem sunt acum cunoscute sub numele de Setări de sistem, cu un design nou care utilizează o bară laterală mai degrabă decât o mare de pictograme. Diferitele panouri sunt organizate mai aproape de ceea ce ați găsi pe un iPhone sau iPad, dar puteți utiliza în continuare câmpul de căutare din partea de sus a ferestrei pentru a găsi exact ceea ce doriți.
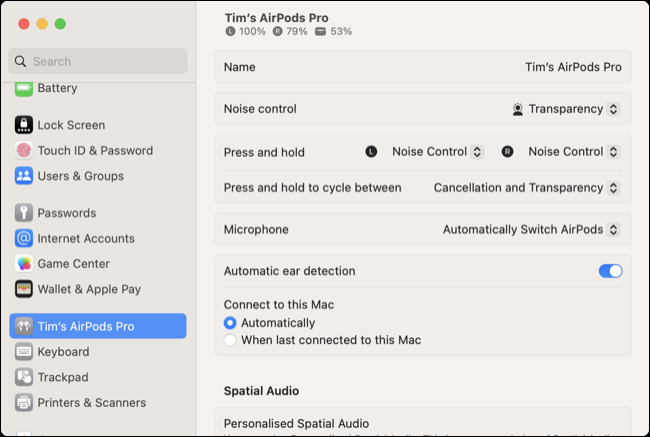
Există, de asemenea, câteva panouri noi pe care nu le-am văzut în versiunile anterioare de macOS, cum ar fi capacitatea de a accesa întreaga gamă de setări AirPods (atunci când sunt conectate) și un panou separat pentru controlerele de joc dacă aveți unul asociat și conectat.
O căutare în reflectoare mai puternică
Spotlight devine puțin mai puternic de data aceasta, cu capacitatea de a utiliza Quick Look în rezultate. Aceasta înseamnă că puteți apăsa bara de spațiu pe orice rezultat pentru a-l deschide în Quick Look, la fel ca în Finder. Apăsați din nou pe bara de spațiu pentru a reveni la fereastra Spotlight, care rămâne deschisă în fundal.
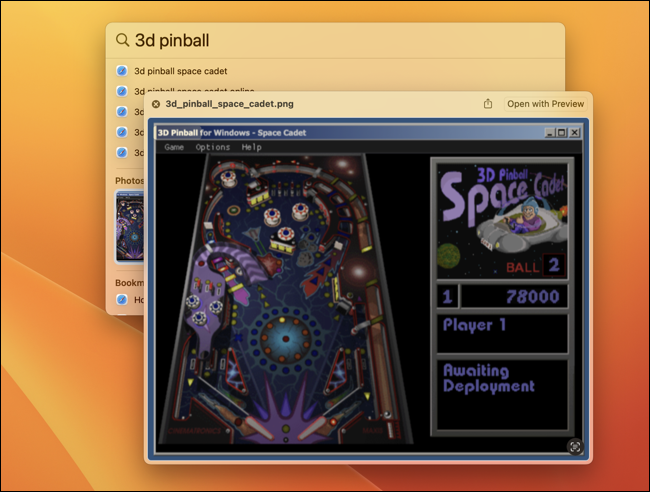
De asemenea, puteți face lucruri precum declanșarea acțiunilor rapide (tastați numele acțiunii), activarea modurilor de focalizare (tastați „porniți Nu deranjați”), pornirea cronometrelor (tastați „pornire cronometrul”), setarea alarmelor (tastați „creați alarmă”) "), și altele.
Subtitrări live
Subtitrări live este o nouă funcție de accesibilitate care oferă subtitrări în timp real pentru conținutul audio. Funcția este încă în versiune beta la lansare și nu este disponibilă în toate regiunile.
Puteți activa funcția din Setări sistem > Accesibilitate > Subtitrări live. Prima dată când faceți acest lucru, Mac-ul dvs. va trebui să descarce datele de limbă. Funcția este limitată la Mac-urile Apple Silicon cu un sistem M1 pe cip sau mai bun.
Foldere inteligente pentru note, liste fixate pentru mementouri
Apple Notes are acum foldere inteligente mult mai puternice. Puteți crea un folder inteligent făcând clic pe Folder nou și apoi bifând „Creare folder inteligent” în caseta care apare. Acum puteți filtra după criterii precum conținutul partajat, mențiuni, atașamente, liste de verificare și note blocate și puteți combina aceste criterii pentru a crea dosare care filtrează automat pentru dvs.
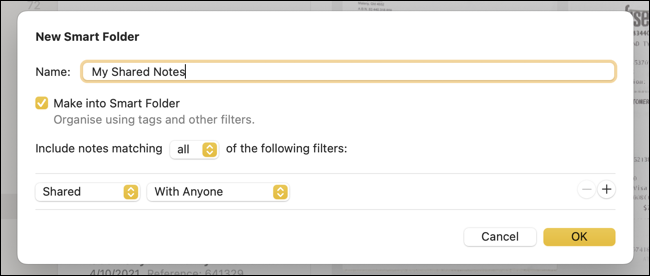
Mementourile vă permit acum să fixați o listă, ceea ce este grozav dacă sunteți un utilizator intens al aplicației. Doar faceți clic dreapta pe o listă și alegeți „Pin” pentru ca aceasta să apară în partea de sus a stivei lângă colecțiile „Flagged” sau „Completed”. De asemenea, puteți salva șabloanele de listă folosind opțiunea Fișier > Salvare ca șablon.
Controale de confidențialitate mai stricte pentru periferice USB-C
Conectați un periferic USB-C pentru a vedea că apare o nouă alertă de permisiuni, care vă solicită să permiteți conectarea noului accesoriu. În mod implicit, macOS își va aminti alegerea dvs. în viitor.
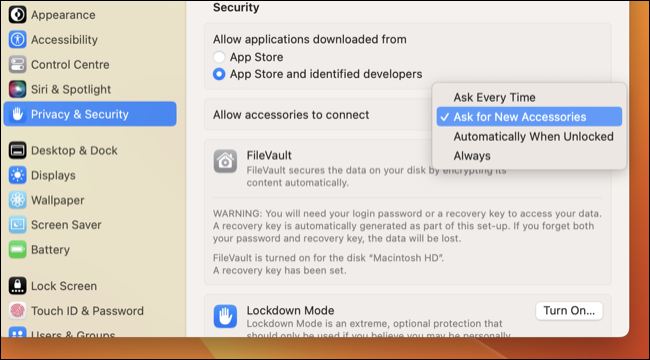
Puteți modifica aceste setări în Setări sistem > Confidențialitate și securitate utilizând opțiunea „Permiteți conectarea accesoriilor”.
Funcții noi pentru fotografii
Biblioteca foto partajată iCloud vă permite să partajați conținut media cu până la cinci persoane. Acum puteți face același lucru și pe iPhone și iPad. Creați-vă propria bibliotecă partajată lansând Fotografii, apoi mergând la „Setări” și făcând clic pe butonul „Începeți” din fila „Bibliotecă partajată” (veți vedea, de asemenea, invitații de la alții enumerate aici).
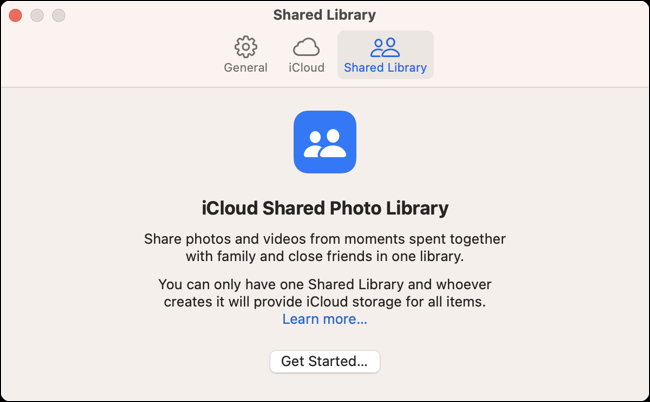
De asemenea, din iOS 16 vin și editările de tip copiere și inserare în loturi (sub Imagine > Copiați editările/Inserați editările în bara de meniu) și funcțiile de îmbinare duplicat într-un album separat „Duplicate”. De asemenea, puteți izola subiectele făcând clic dreapta și selectând „Copy Subject” din meniul care apare.
Există, de asemenea, noi protecții pentru folderele Ascunse și Șterse recent, care necesită autentificare cu o parolă sau Touch ID pentru a dezvălui conținutul.
Editați și anulați trimiterea iMessages
Dacă discutați prin iMessage, aveți acum 15 minute pentru a edita sau două minute pentru a anula trimiterea. Acest lucru se aplică numai chaturilor cu bule albastre, mai degrabă decât bule verzi, care înseamnă o conversație standard prin SMS.
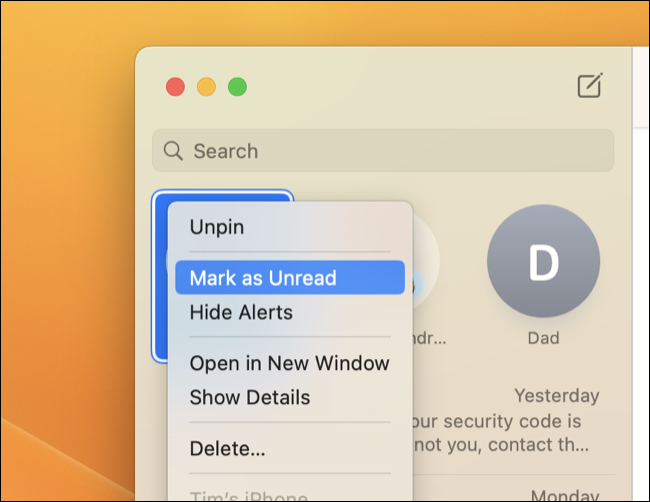
Ca și în iOS 16, puteți, de asemenea, să faceți clic dreapta pe o conversație și să selectați „Marcați ca necitit” pentru a vă fi mai ușor de reținut să răspundeți la mesajele pe care le-ați văzut deja.
Safari primește și câteva actualizări
Safari primește actualizările obișnuite ale tehnologiei și ale motorului de randare, iar browserul se simte acum puțin mai rapid (cel puțin a făcut-o pe MacBook Pro M1 Max). Există, de asemenea, suport pentru cheile de acces, care urmăresc să înlocuiască parolele, deși probabil nu le veți putea folosi până când site-urile dvs. preferate nu vor schimba.
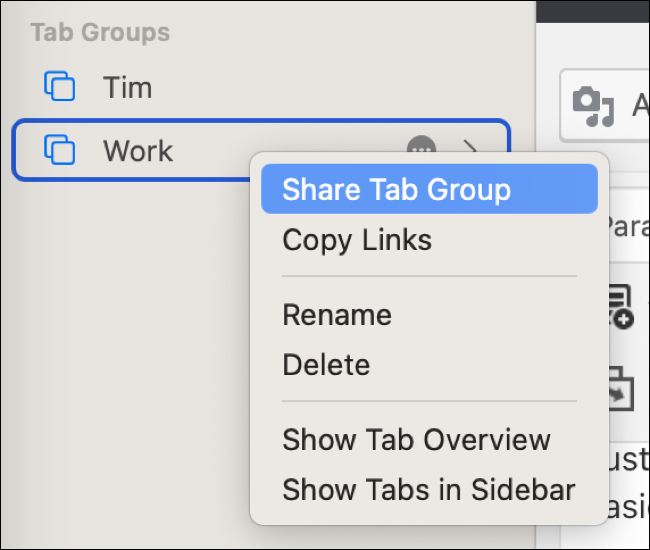
Dacă utilizați Grupuri de file, acum veți fi încântat să aflați că puteți avea file fixate în diferite grupuri. În plus, puteți partaja întregi grupuri de file făcând clic dreapta pe unul și alegând „Partajare grup de file” pentru a colabora la sesiunile de navigare cu alți utilizatori Safari.
Obțineți macOS 13 Ventura astăzi (sau nu)
Dacă nu v-ați actualizat încă la macOS 13, puteți utiliza Preferințe de sistem > Actualizare software în macOS 12 Monterey sau o versiune anterioară. Dacă nu vedeți o opțiune de actualizare, asigurați-vă că Mac-ul dvs. este compatibil cu Ventura.
Dacă te bazezi pe anumite aplicații Mac, s-ar putea să doriți să așteptați înainte de a face upgrade pentru a vă asigura că totul funcționează așa cum vă așteptați.
