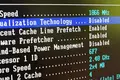Remediere: De ce Linux nu detectează adaptorul meu Wi-Fi?
Publicat: 2022-07-02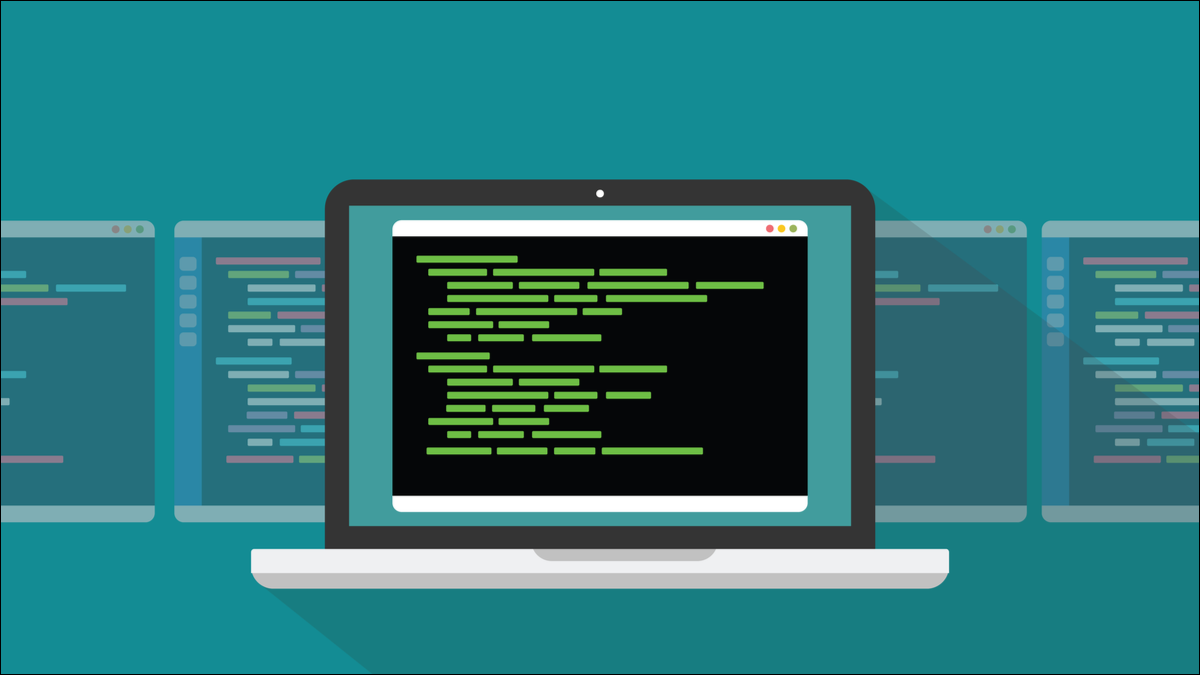
Ați instalat vreodată Linux pe un laptop, ați repornit și ați constatat că nu vă vede cardul Wi-Fi? Este destul de dezumflat. Încercați aceste indicii. Unul sau mai mulți dintre ei ar putea să funcționeze.
Linux și Wi-Fi: este o chestie dragoste-ura
Din punct de vedere istoric, Linux a avut o relație oarecum tensionată cu cardurile Wi-Fi. În ultimii ani, situația s-a schimbat considerabil – și în bine – dar este încă posibil să pornești în noua ta instalație Linux și să ai senzația de afundare când îți dai seama că nu ai Wi-Fi.
Rutinele de instalare sunt foarte bune la identificarea diferitelor componente ale computerului țintă și la configurarea pentru a lucra cu acel hardware. Dar problemele pot apărea în continuare.
Depanarea problemelor hardware este dificilă, mai ales dacă singurul computer pe care îl aveți la îndemână este dispozitivul stricat. Evident, nu tot ceea ce este prezentat aici va fi aplicabil tuturor cazurilor. Dar, sperăm, ceva de mai jos fie vă va rezolva problema, fie vă va îndruma în direcția corectă.
Înainte de a instala
Faceți niște cercetări. Majoritatea distribuțiilor au liste de hardware acceptat. Întrebați pe forumurile lor dacă altcineva folosește aceeași marcă și model de laptop pe care intenționați să le utilizați. Au avut probleme și, dacă da, cum le-au rezolvat?
Pentru a vă face o idee bună despre ceea ce vă veți confrunta, porniți laptopul de pe un Live USB sau Live CD cu cea mai recentă versiune a distribuției dorite. Puteți apoi să vă asigurați că funcționează așa cum v-ați aștepta, fără să faceți saltul de credință al instalării.
Verificați lucruri precum rezoluția ecranului și grafica, mouse pad-ul și gesturile și conexiunea dvs. Wi-Fi. Dacă funcționează în mediul live, ar trebui să funcționeze atunci când instalați distribuția. Dacă oricare dintre acestea nu funcționează, încercați un Live CD dintr-o distribuție diferită. Este posibil să obțineți rezultate diferite. Dacă acesta este cazul, puteți identifica de ce? Poate că folosesc un nucleu mai recent sau îmbină driverele cu instalarea lor.
Folosind comenzile pe care vi le arătăm în acest articol puteți identifica hardware-ul Wi-Fi din interiorul laptopului. Cu aceste cunoștințe, puteți face câteva căutări pe web. Dacă ai noroc, cardul tău Wi-Fi va fi unul care funcționează. Dacă nu, probabil că va trebui să utilizați unele dintre tehnicile pe care le descriem în acest articol.
Căutați combinația de taste de care aveți nevoie pentru a întrerupe secvența de pornire și introduceți BIOS-ul laptopului. S-ar putea să nu ai nevoie de el, dar dacă o ai, te vei bucura că ai aflat în avans. Este adesea unul dintre următoarele: Esc, F2, F5 sau F10. Pe o mulțime de laptopuri, va trebui să țineți apăsat butonul „Fn” în același timp. Asigurați-vă că știți care sunt cheile pentru a intra în BIOS-ul laptopului dvs.
Planificați ce veți face dacă Wi-Fi-ul nu apare imediat. Puteți folosi o conexiune prin cablu pentru a vă conecta laptopul la internet? Dacă nu, aveți acces la alt computer? Puteți să vă conectați la telefonul mobil și să îl folosiți pentru a accesa internetul?
Căutați Simple Gotchas
Este ușor să sari direct în capătul adânc și să începi să investighezi cauzele profunde complexe, dar nu trece cu vederea lucrurile simple.
Unele laptop-uri au comutatoare fizice externe - de obicei glisoare - care dezactivează Wi-Fi. Acestea sunt adesea bine camuflate și concepute pentru a se integra în caroseria laptopului. Glisarea accidentală a unuia dintre acestea în poziția „oprit” va împiedica Wi-Fi să funcționeze, indiferent de ceea ce faceți în sistemul de operare.
De asemenea, este posibil să dezactivați Wi-Fi din BIOS. Reporniți laptopul și intrați în BIOS. Găsiți secțiunea de rețea sau Wi-Fi și asigurați-vă că Wi-Fi este activat.
Lasă secvența de pornire să continue. Conectați-vă și deschideți meniul de sistem făcând clic pe capătul din dreapta al barei de stare GNOME (sau oriunde se află setările de rețea în mediul desktop). Dacă există o intrare de meniu intitulată „Wi-Fi Off”, faceți clic pe ea.
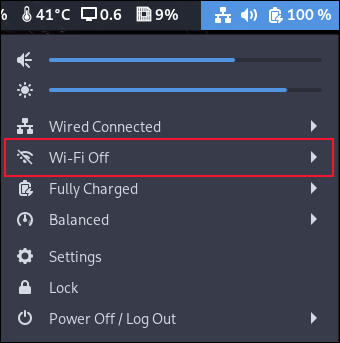
Din opțiunile de meniu extins, selectați „Activați”.
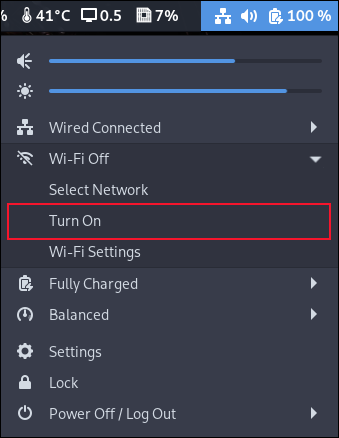
Meniul se va închide. Redeschideți-l și selectați „Setări”.
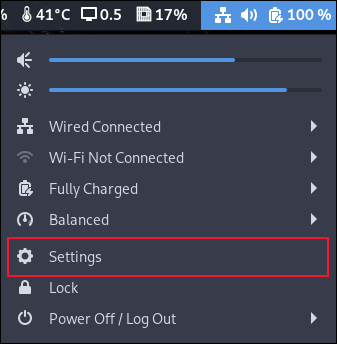
În aplicația Setări, selectați Wi-Fi din bara laterală și asigurați-vă că glisorul din bara de sus este „activat” și glisorul modului avion este „dezactivat”. Apoi selectați o rețea Wi-Fi la care să vă conectați.
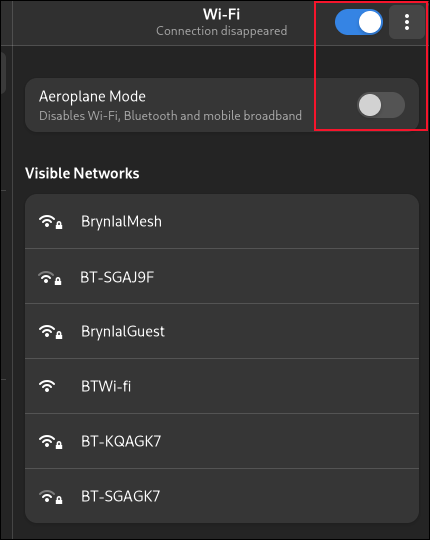
Dacă nu vedeți niciuna dintre aceste opțiuni, placa dvs. de rețea nu este recunoscută de sistemul de operare.
Lucrând prin probleme
Acum că suntem siguri că nu am ratat nicio remediere de bază, haideți să intrăm în esențialul depanării cardurilor Wi-Fi.
Este operațional orice tip de rețea?
Dacă aveți o conexiune ethernet pe laptop și puteți obține o conexiune folosind o conexiune prin cablu, atunci conexiunea în rețea este operațională pe laptop. Doar Wi-Fi-ul nu funcționează. Dacă nu aveți un port Ethernet, este posibil să aveți în continuare speranță cu un adaptor Ethernet.
Dacă nu puteți obține o conexiune prin conexiunea prin cablu, atunci este ceva în neregulă cu capacitatea de rețea a computerului, punct. Încercați să faceți laptopul să facă ping singur.
ping localhost
ping 127.0.0.1
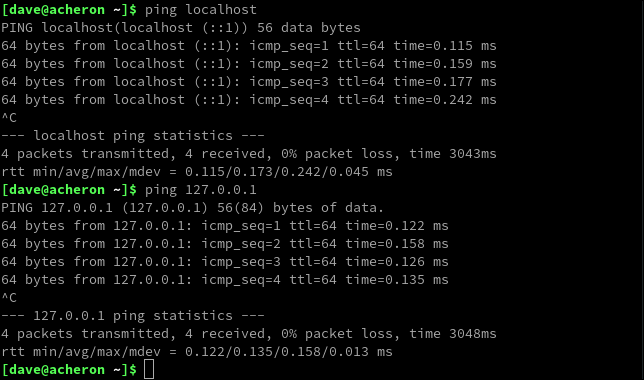
Dacă niciunul dintre ele nu funcționează, managerul de rețea ar putea lipsi sau s-ar putea strică. Încercați să-l reinstalați. Acesta fie îl va instala, fie îl va înlocui dacă este deja instalat.
Pe Ubuntu tip:
sudo apt install network-manager
Pe Fedora utilizați:
sudo dnf install network-manager
Pe Manjaro, comanda este:

sudo pacman -Sy network-manager
Reporniți și vedeți dacă asta îmbunătățește situația.
Identificarea hardware-ului cardului Wi-Fi
Dacă încă nu aveți Wi-Fi, trebuie să identificăm hardware-ul cardului Wi-Fi. Comanda lspci va lista toate dispozitivele dumneavoastră PCI.
lspci

Căutați o intrare cu „wireless” sau „wi-fi” în descriere.
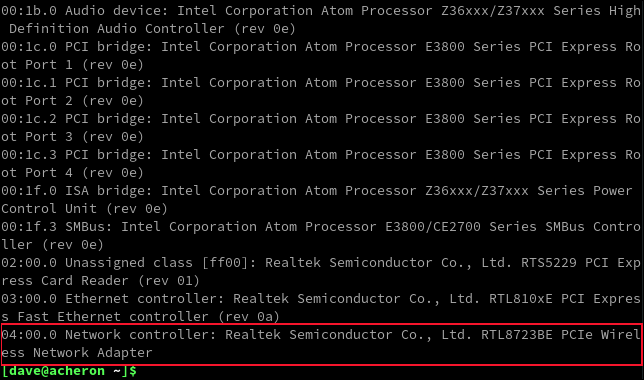
Pe acest laptop, este un Realtek RTL8723BE. De asemenea, putem vedea aceste informații folosind comanda nmcli , inclusiv identificatorul interfeței de rețea.
nmcli

Interfața noastră wireless wlan0 se afișează ca indisponibilă, dar încă identifică hardware-ul pentru noi.
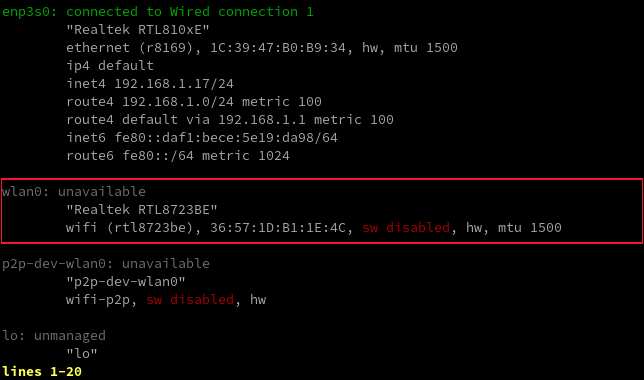
Această intrare este afișată ca „software dezactivat” deoarece am dezactivat cardul Wi-Fi pentru a emula o eroare. Într-un scenariu real, mesajul de aici vă poate oferi un indiciu despre care este problema sau cu ce poate fi legată.
Încercarea de a aduce cardul online
Comanda iw se poate dovedi uneori utilă. Înlocuiți wlan0 pentru interfața corespunzătoare de pe computer.
iw dev wlan0 link

Ni s-a spus că interfața nu este conectată. Să încercăm să o aducem în discuție.
sudo ip link setează wlan0

Ni s-a spus că conexiunea la rețea nu poate fi activată din cauza rfkill . Acesta este un utilitar pentru a împiedica forțat funcționarea interfețelor de rețea cu frecvență radio. Îl putem face să ne arate ce blochează.
lista rfkill
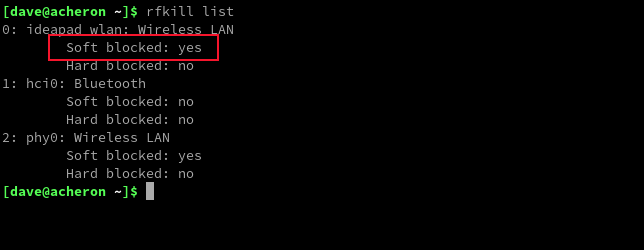
Și îi putem spune să deblocheze orice este blocat. Rețineți că, dacă cardul este listat blocat, înseamnă că există un comutator fizic pe laptop care trebuie setat în poziția „pornit”. Să eliminăm blocul software.
rfkill deblochează wifi-ul
lista rfkill
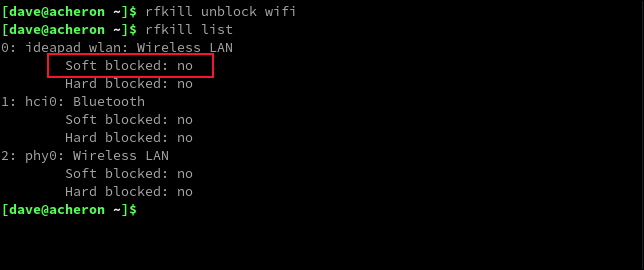
În cazul nostru, acest lucru pare să fi rezolvat problema. Dacă problema dvs. este încă prezentă, este probabil să fie o problemă cu modulul driverului.
Verificarea driverelor
Putem verifica driverele în uz folosind comanda lspci , cu opțiunea -k (drivere kernel).
lspci -k

Placa noastră fără fir folosește driverul „rtl8723be” și modulul de kernel.
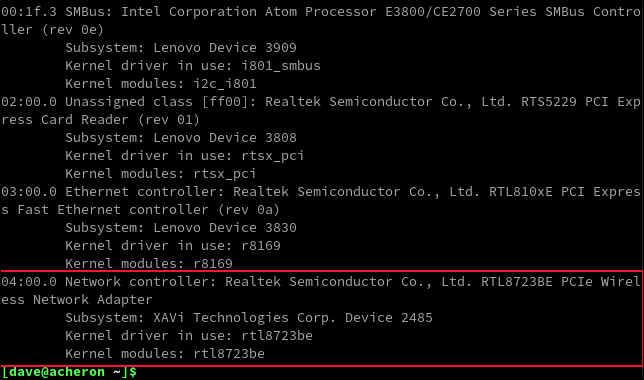
Putem verifica dacă acesta este încărcat căutând în jurnalele de sistem folosind dmesg și grep . Înlocuiți „rtl8723be” cu numele modulului pentru computerul dvs.
sudo dmesg | grep rtl8723be

Dacă nu vedeți un indiciu pozitiv că driverul este încărcat, verificați site-ul web și ajutorul online pentru distribuția dvs. și căutați instrucțiuni despre cum să descărcați drivere din distribuția dvs. Distribuțiile au adesea pachete de drivere comune pe care le puteți utiliza și pot avea aplicații specifice distribuției pentru a simplifica încărcarea de drivere noi.
Dacă nu puteți găsi o modalitate de a obține driverele dvs. de la managerul de pachete sau site-ul web al distribuției dvs., puteți examina lista de plăci wireless acceptate și puteți găsi hardware-ul cardului în listă.
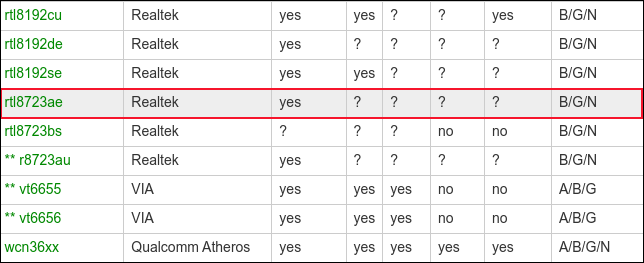
Făcând clic pe modelul sau cea mai apropiată potrivire a cardului Wi-Fi, veți ajunge la o pagină specifică cardului. Această pagină va lista toate cardurile din acea familie de versiuni hardware. Vedeți dacă cardul dvs. este afișat acolo.
În cazul nostru, am făcut clic pe linkul „rtl8723ae”, care ne-a oferit și o pagină cu rtl8723be listat pe ea.
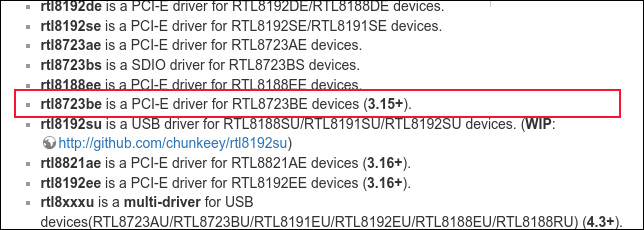
În partea de jos a paginii este un link sub titlul „firmware”.
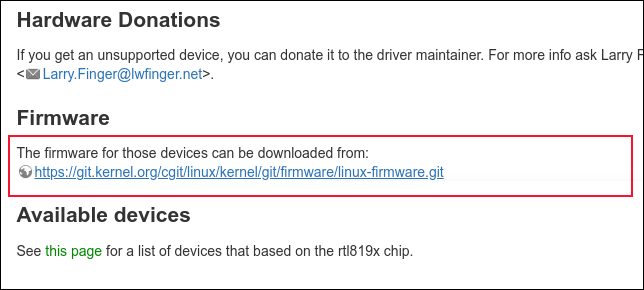
Aceasta vă duce la pagina de depozit git pentru firmware. Utilizați comanda git clone și una dintre locațiile enumerate în partea de jos a paginii pentru a descărca depozitul. Noi am folosit:
git clone git://git.kernel.org/pub/scm/linux/kernel/git/firmware/linux-firmware.git

În arborele de directoare (mare) descărcat, ar trebui să găsiți fișierul driver adecvat pentru hardware-ul dvs.
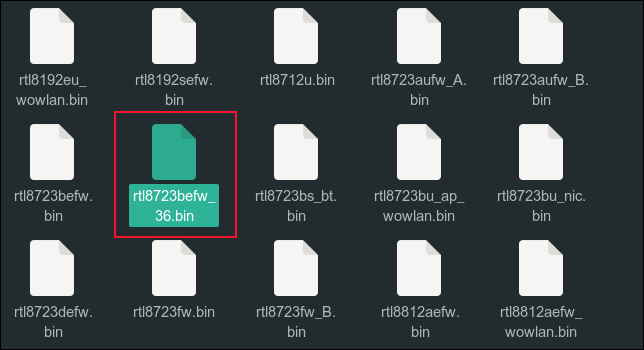
Consultați instrucțiunile distribuției dvs. despre cum să încărcați cel mai bine acest lucru.
Folosește-ți comunitatea
Comunitățile asociate cu distribuțiile Linux sunt unul dintre cele mai mari puncte forte ale Linux. Solicitați ajutor în comunitatea distribuției alese de dvs. Sunt șanse mari ca altcineva să fi trecut prin același lucru cu care te lupți.