Cum să enumerați pachetele instalate pe Linux
Publicat: 2022-07-19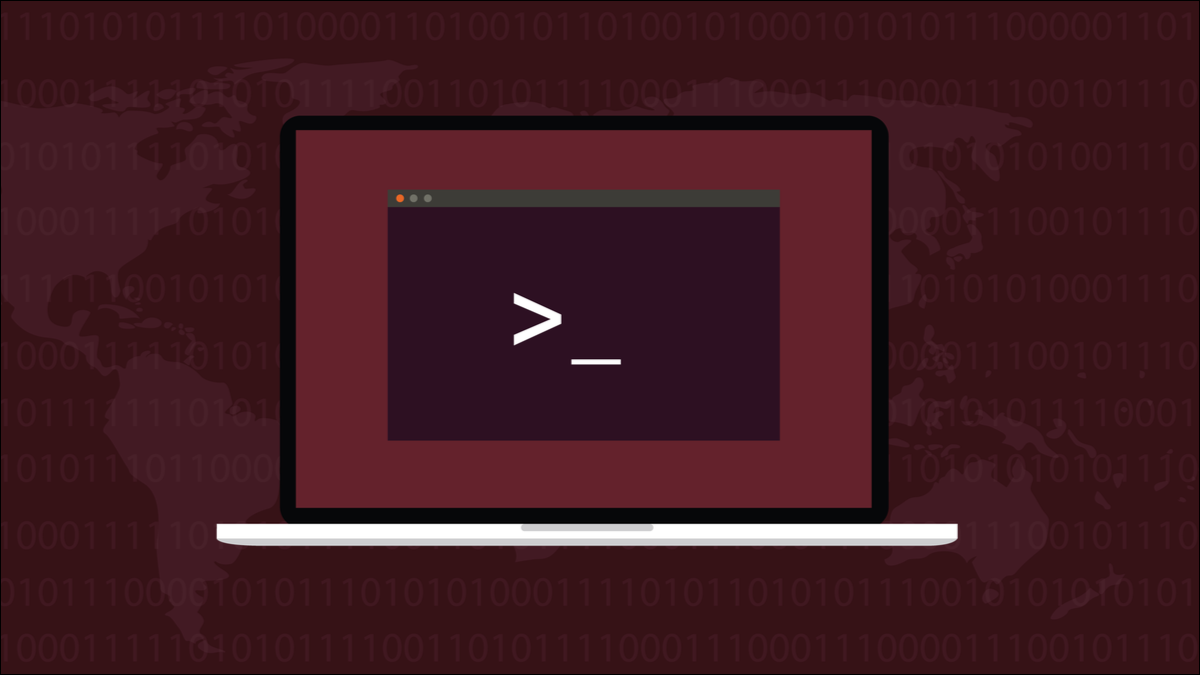
Cu mii de aplicații Linux gratuite, este ușor să pierzi urma a ceea ce ai instalat odată, dar nu mai folosești. Iată cum să enumerați aplicațiile instalate pe principalele familii Linux.
Cimitirul aplicației
Alegerea aplicațiilor gratuite și open-source disponibile utilizatorilor Linux este uluitoare. Pentru un nou venit la Linux, poate fi copleșitor. Dar face și parte din distracție. Dacă aveți o anumită nevoie, căutați un software care să răspundă acestei nevoi. Dacă nu te înțelegi cu cel pe care îl găsești, nu e nicio problemă. Probabil că mai sunt zeci pe care le puteți încerca până când găsiți unul care să vă îndeplinească toate căsuțele.
Dacă nu sunteți scrupulos cu privire la dezinstalarea celor pe care știți că nu le veți folosi, acestea vor sta în sistemul dvs. utilizând spațiul pe hard disk. Dacă sunteți programator, veți avea, de asemenea, seturi de instrumente și biblioteci nefolosite în jurul computerului dvs. Pe un computer desktop, cu unitățile de astăzi destul de ieftine, de mare capacitate, asta ar putea să nu fie o problemă în sine prea mare. Pe laptopuri, este mai mult o îngrijorare din cauza capacităților lor mai mici de stocare.
Dar indiferent dacă aveți spațiu pe hard disk de rezervat sau nu, acumularea de software neutilizat înseamnă că actualizările de software vor dura mai mult, deoarece actualizați toate acele aplicații neutilizate împreună cu cele pe care le utilizați de fapt. Imaginile de sistem și alte copii de rezervă vor fi mai mari decât este necesar, vor dura mai mult până la finalizare și vor consuma mai multe suporturi de rezervă.
Există, de asemenea, posibilitatea unor incompatibilități între componentele aplicațiilor instalate și uitate și cele noi pe care încercați să le instalați.
Pentru a gestiona situația, primul pas evident este să aflați ce este instalat. Odată ce știți ce, puteți revizui lista și puteți decide ce rămâne și ce merge. Modul în care aflați ce a fost instalat variază de la distribuție Linux la distribuție. Distribuțiile derivate din RedHat folosesc managerul de pachete dnf , distribuțiile derivate din Debian folosesc apt , iar distribuțiile bazate pe Arch folosesc pacman .
Există și alte metode de instalare independente de distribuție, cum ar fi snap și flatpak , pe care trebuie să le luăm în considerare și.
Listarea aplicațiilor instalate cu dnf
Fedora este cea mai de succes dintre distribuțiile desktop derivate din RedHat. Vom folosi asta pentru a discuta listarea aplicațiilor instalate cu managerul de pachete dnf .
A enumera pachetele instalate este foarte simplu.
lista dnf instalată

Acest lucru produce o avalanșă de informații.
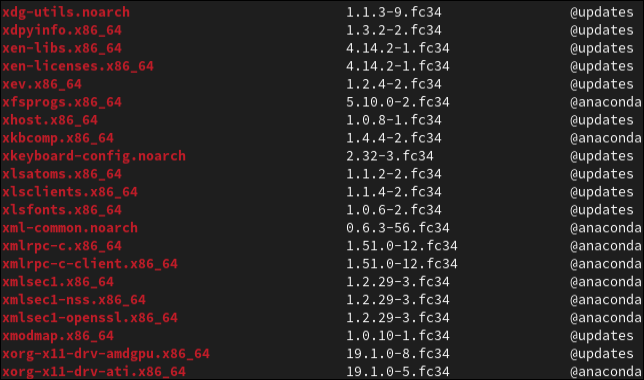
Pentru a vedea câte pachete au fost listate, putem trece rezultatul prin wc , cu opțiunea -l (linii).

Aceasta ne spune că dnf găsit 1.968 de pachete instalate. Pentru a face ieșirea mai ușor de gestionat, o puteți introduce în grep și puteți căuta pachete de interes.
lista dnf instalată | terminalul grep
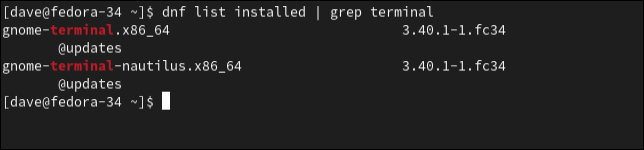
De asemenea, puteți canaliza ieșirea în less și utilizați funcția de căutare din less pentru a găsi ceea ce căutați.
Dacă vedeți un pachet în listă despre care doriți să aflați mai multe - ceea ce este o idee bună dacă vă gândiți să-l eliminați - puteți utiliza comanda dnf info .
Trebuie să furnizați numele pachetului fără detaliile arhitecturii platformei. De exemplu, pentru a vedea detaliile pachetului „gnome-terminal.x86_64” ar trebui să tastați:
dnf info gnome-terminal
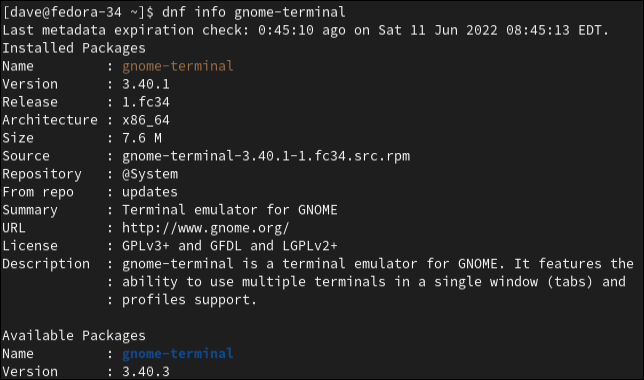
RELATE: Ce este nou în Fedora 36
Listarea aplicațiilor instalate cu apt
Comanda apt este înlocuitorul vechii comenzi apt-get . Este instrumentul de linie de comandă pentru distribuția Debian și numeroasele distribuții care au izvorât din aceasta, cum ar fi întreaga familie de distribuții Ubuntu.
Pentru a vedea lista pachetelor instalate, utilizați această comandă:
apt list --instalat

După cum era de așteptat, rezultatul este lung și derulează rapid.
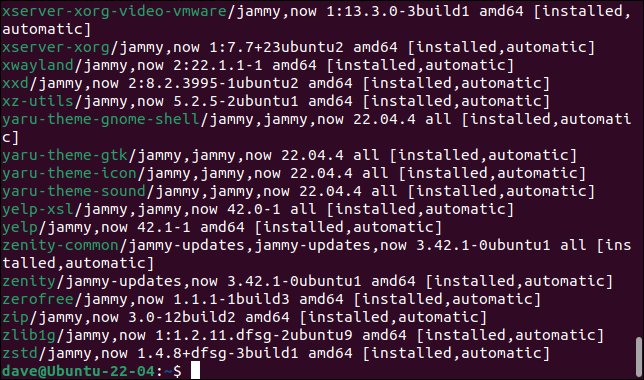
Pentru a vedea câte intrări există, putem trece prin wc , așa cum am făcut înainte.
apt list --installed | wc -l
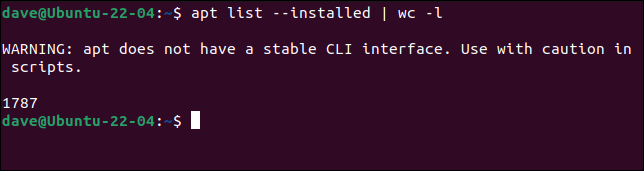
Pentru a găsi pachete de interes, putem folosi grep și o parte din numele sau subiectul care ne interesează.
apt list --installed | grep xfonts
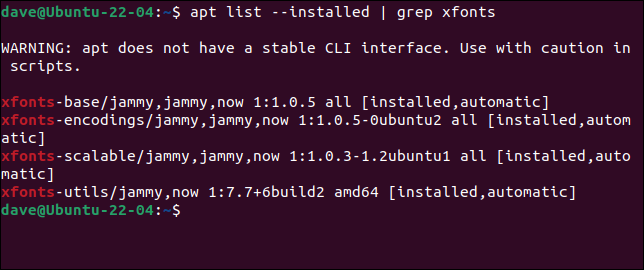

Pentru a investiga un singur pachet, utilizați comanda apt show cu numele pachetului.
apt show xml-core
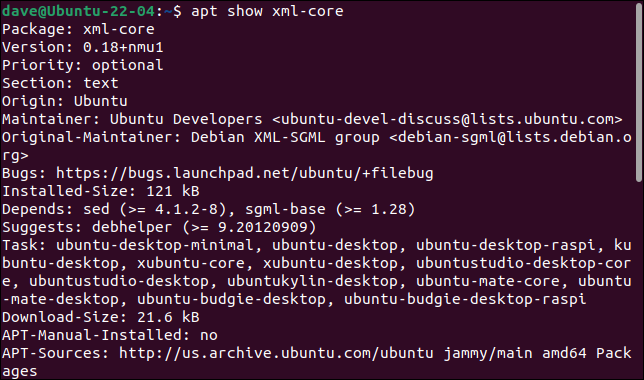
RELATE: apt vs. apt-get: Care este diferența pe Linux?
Listarea aplicațiilor instalate cu pacman
Managerul de pachete pacman este utilizat pe Arch Linux și derivatele sale, cum ar fi Manjaro și EndeavourOS. Pentru a lista pachetele folosind pacman trebuie să folosim opțiunea -Q (interogare).
pacman -Q

Lista pachetelor este afișată în fereastra terminalului.
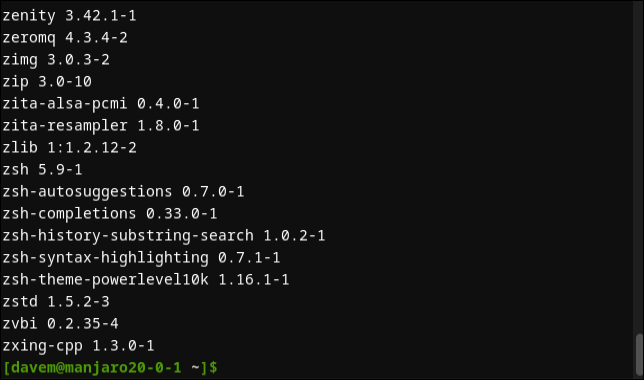
Instalarea unei singure aplicații poate duce la instalarea mai multor pachete, din cauza dependențelor neîndeplinite. Dacă aplicația necesită o anumită bibliotecă și nu este prezentă pe computer, instalarea o va furniza. În mod similar, dezinstalarea unei aplicații poate duce la eliminarea mai multor pachete. Deci numărul de aplicații nu este același cu numărul de pachete.
Pentru a număra pachetele instalate, trecem ieșirea prin wc și folosim opțiunea -l (linii), ca mai înainte.
pacman -Q | wc -l

Opțiunea -i (informații) ne permite să privim detaliile unui pachet.
pacman -Qi bash
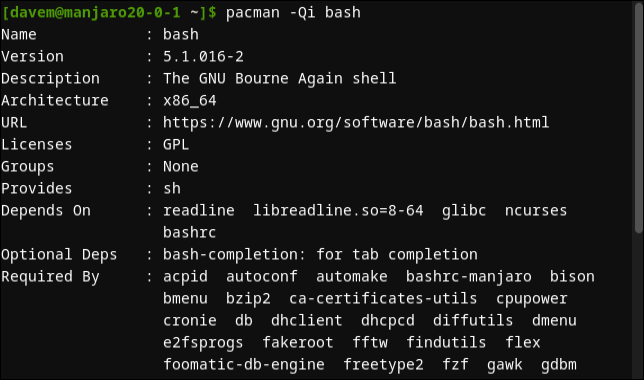
Adăugarea de două ori a opțiunii -i poate oferi un pic mai multe informații, dacă sunt disponibile.
pacman -Qii bash

În acest caz, există câteva rânduri suplimentare în partea de jos a listei care arată unde se află fișierele șablon „.bash_profile” și „.bash_logout”.
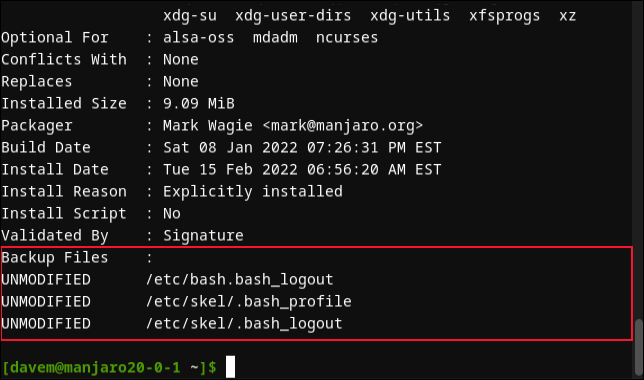
LEGATE: De ce am trecut de la Ubuntu la Manjaro Linux
Listarea aplicațiilor instalate cu flatpak
Există modalități de a instala aplicații care sunt agnostice de distribuție. Sunt proiectați să fie manageri universali de pachete. Ei instalează versiuni sandbox ale aplicațiilor, inclusiv orice dependențe pe care le au. Acest lucru facilitează instalarea diferitelor versiuni ale unei aplicații fără a fi nevoie să vă faceți griji cu privire la incompatibilități sau contaminarea încrucișată de la o versiune la alta.
Din perspectiva dezvoltatorului de software, utilizarea unui manager de pachete universal înseamnă că trebuie să-și împacheteze aplicația o singură dată și au acoperit toate distribuțiile.
Sistemul flatpak este unul dintre cei mai populari instalatori universali. Dacă ați folosit flatpak pe computer, puteți lista aplicațiile instalate.
lista flatpak
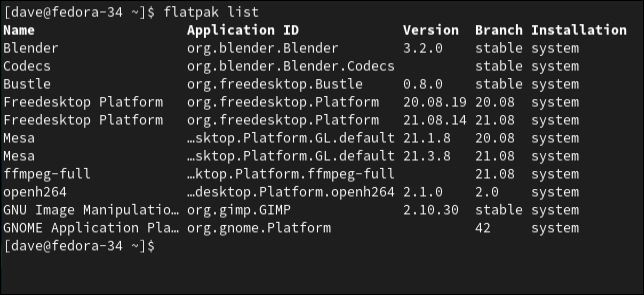
Aceasta listează aplicațiile instalate și runtimele asociate care au fost instalate pentru a satisface dependențele acelor aplicații. Pentru a vedea doar aplicațiile, adăugați opțiunea --app .
listă flatpak --app
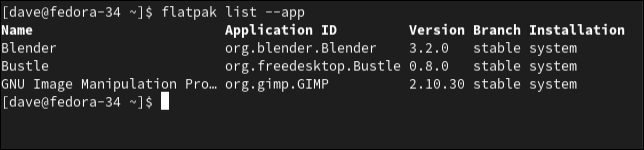
Pentru a vedea detaliile unei aplicații individuale, utilizați comanda info și ID-ul aplicației al pachetului, nu numele aplicației.
flatpak info org.blender.Blender
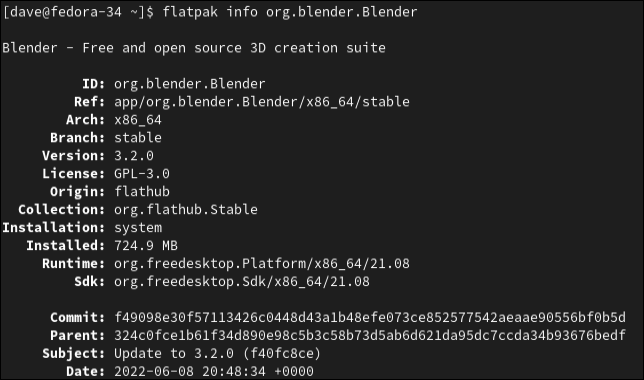
Listarea aplicațiilor instalate cu snap
Celălalt manager de pachete universal popular se numește snap . Este o inițiativă canonică. Este folosit în mod implicit în aplicația software Ubuntu pe versiunile recente Ubuntu și snap poate fi instalat și pe alte distribuții.
Pentru a lista aplicațiile care au fost instalate folosind snap , utilizați această comandă.
listă rapidă
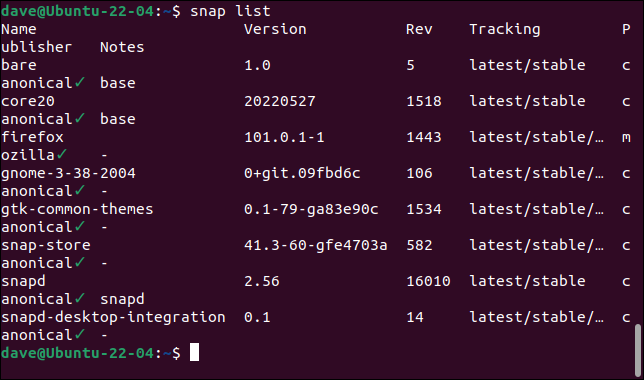
Pentru a vedea detaliile pentru o singură aplicație, utilizați comanda snap info și numele aplicației.
snap info firefox
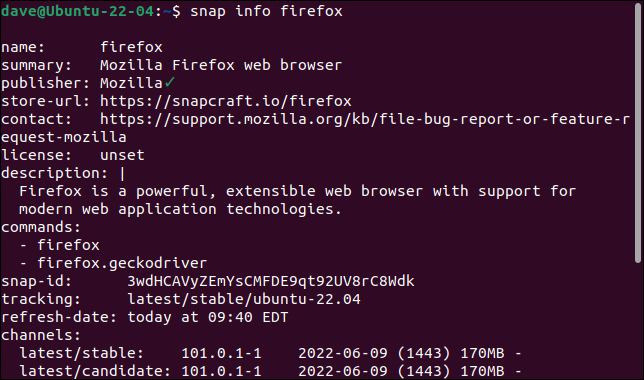
LEGATE: Cum să lucrați cu pachetele Snap pe Linux
Luați decizii informate
dnf , apt și pacman au opțiuni care găsesc și șterg automat pachetele orfane și care nu sunt necesare. Dar nu vor găsi pachete vechi pe care pur și simplu nu le mai folosiți. Acest lucru necesită intervenție umană și cunoașterea a ceea ce necesită dezinstalare. Aici intervin aceste comenzi la îndemână.
După ce ați eliberat spațiul, ați putea fi interesat să aflați cum să instalați aplicații Android pe dispozitivul dvs. Linux.

