Păstrați-l ordonat: Cum să utilizați aspectele Snap în Windows 11
Publicat: 2022-01-29Windows 11 poate fi mai cunoscut pentru bara de activități centrată și marginile rotunjite ale ferestrelor, dar este posibil să descoperiți că noua caracteristică Snap Layouts (uneori numită și Snap Assist) este o inovație mai utilă a UI. Windows, așa cum sugerează și numele, a fost de multă vreme excelent la gestionarea și rearanjarea ferestrelor programului, dar Snap Layouts ridică sistemul de operare la nivelul următor. Utilizarea lor este simplă, așa cum vă vom explica.
Cum funcționează Snap Layouts?
Pentru a începe cu acest nou instrument de productivitate, treceți pur și simplu cu mouse-ul peste pictograma Maximizați din colțul din dreapta sus al ferestrei unui program. Când faceți acest lucru, veți vedea o alegere de machete, cum ar fi aceasta:
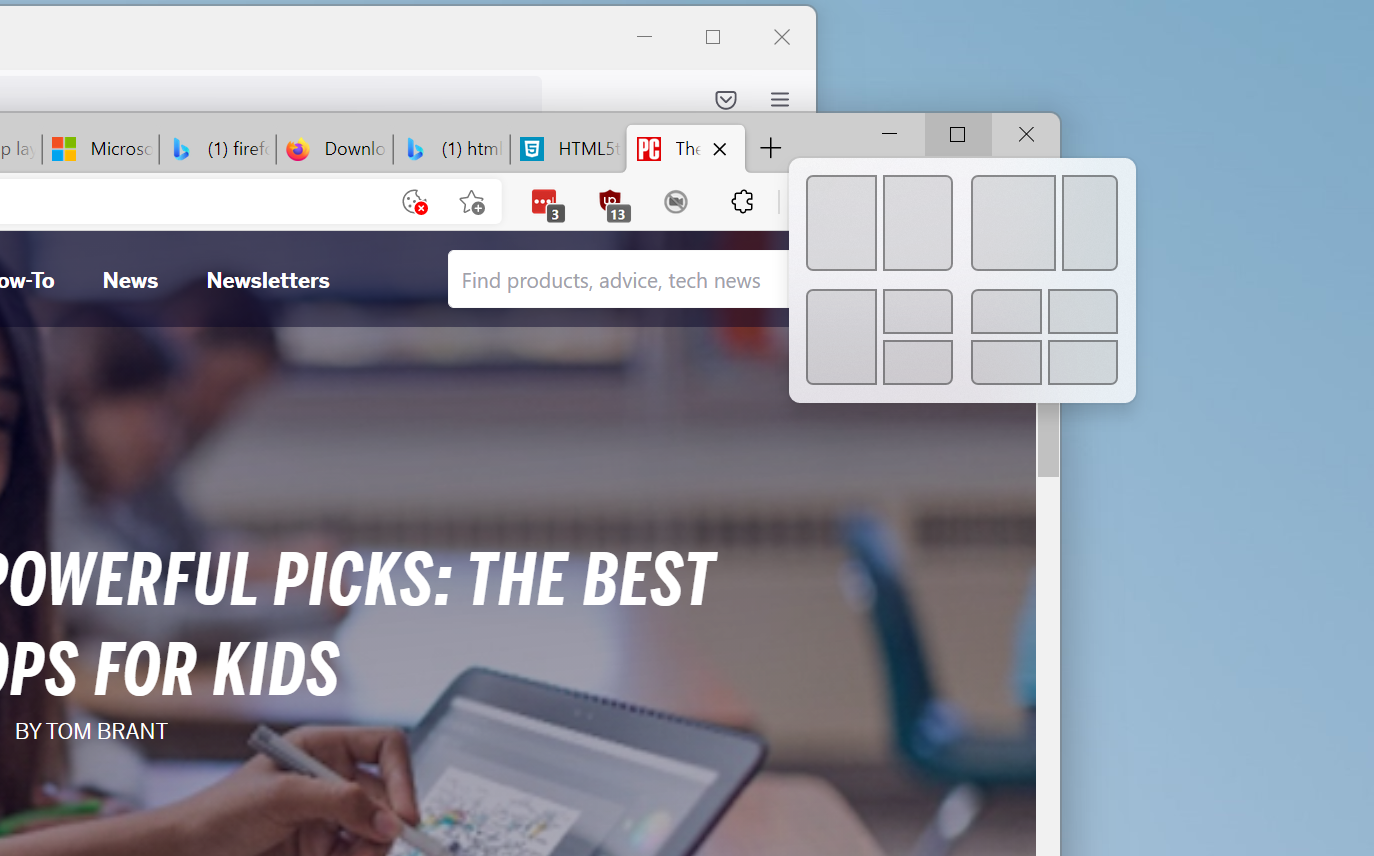
Rețineți că nu toate aplicațiile acceptă această caracteristică. În testarea mea, programele Firefox și Spotify tocmai au arătat vechea opțiune Maximize. Cu toate acestea, le puteți poziționa în continuare într-un aspect Snap după începerea procesului cu o aplicație care acceptă funcția.
Opțiunile disponibile vor depinde de dimensiunile ecranului; la testul meu Surface Laptop 3 de 15 inchi care rulează Windows 11 Insider Preview Build 22000.176 cu scara de afișare setată la 150% recomandat, am primit doar cele patru opțiuni prezentate mai sus, cu aranjamente de două, trei și patru ferestre. Microsoft a anunțat recent o nouă opțiune de aspect, trei ferestre egale una lângă alta sau stivuite, dar asta nu a apărut pe laptopul meu, deoarece este conceput doar pentru ecrane mari de peste 24 de inci.
Apoi treceți cursorul mouse-ului peste diagrama de aspect pe forma în care doriți să vă potriviți aplicația curentă. Locul va evidenția cu o culoare. Aici este albastrul implicit, dar folosește orice culoare ați ales în Setări > Personalizare pentru culoarea dvs. de accent.
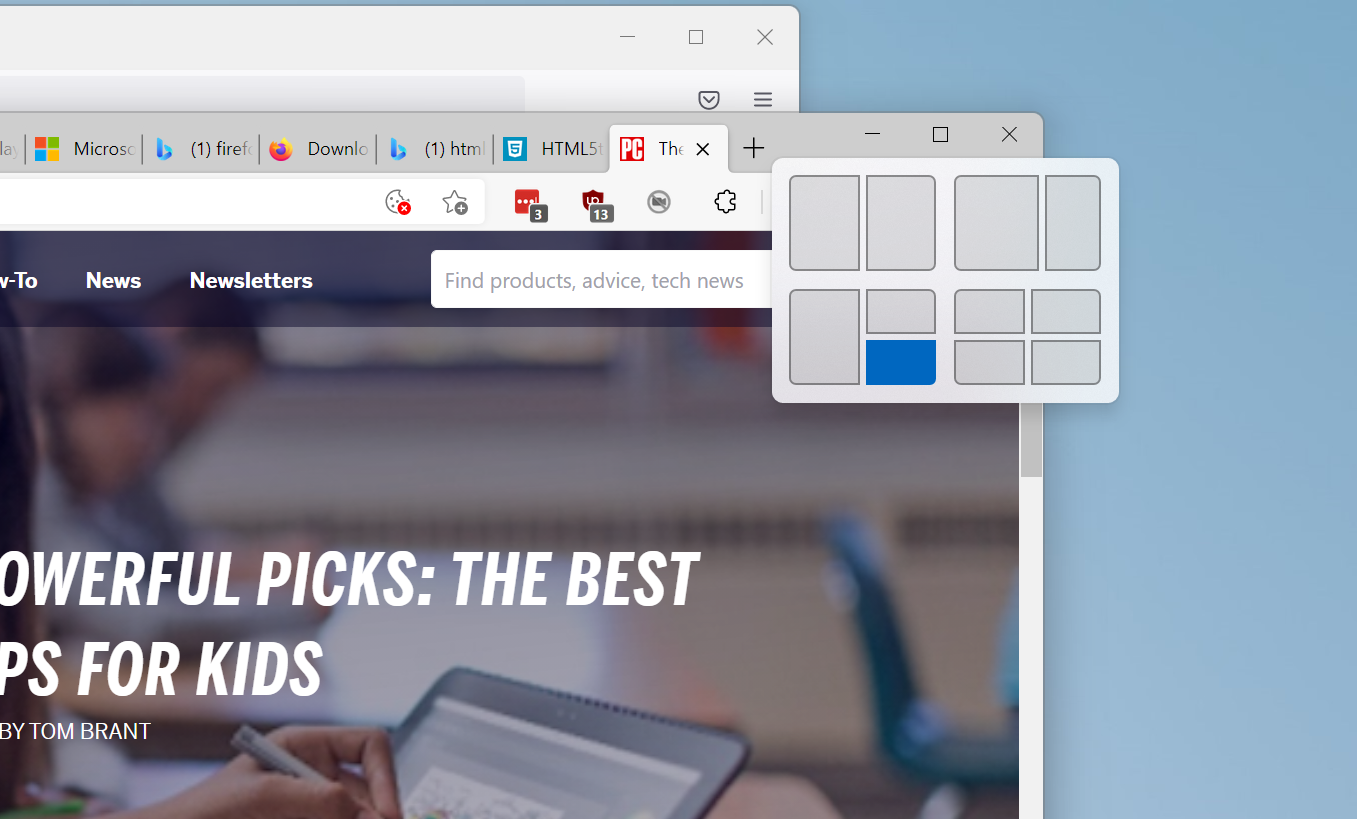
După ce atingeți locul în care doriți să trăiască fereastra curentă, vedeți aspectul complet pe ecran cu celelalte locuri disponibile afișate folosind Efecte acrilice cu design fluent care estompează fundalul. Toate celelalte aplicații care rulează sunt afișate ca opțiuni pentru completarea substituenților.
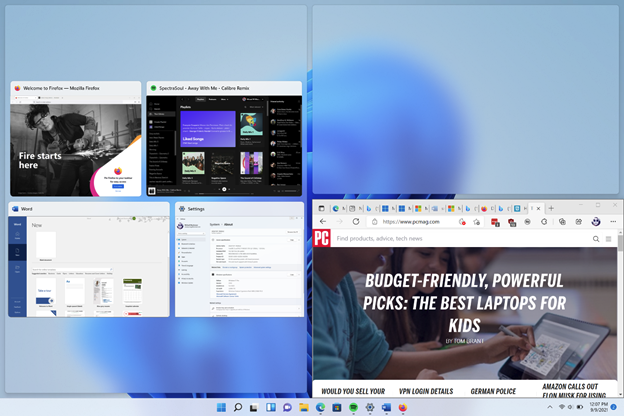
Atingeți aplicația dorită în fiecare casetă în succesiune sau pur și simplu reveniți la fereastra redimensionată pentru a lăsa desktopul așa cum era. Rețineți că, ca și în cazul Windows 10, puteți redimensiona ferestrele rupte, iar fereastra vecină se va micșora sau umple zona rezultată pentru a păstra totul îngrijit. Nu puteți trage miniaturile în alt loc. În schimb, Windows vă permite să umpleți fiecare loc pe rând. După ce populați toate locurile, ecranul dvs. va arăta așa (mai jos):
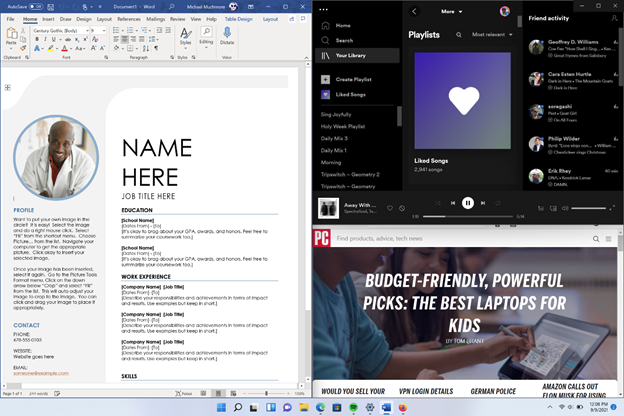
O modalitate alternativă de a utiliza Snap Layouts este prin intermediul tastaturii. Utilizați tasta Windows-Săgeata dreapta (sau în orice direcție spre care doriți să fixați fereastra) pentru a muta și redimensiona o fereastră în jumătate. Dacă nu doriți o instantanee pe jumătate de ecran, puteți utiliza combinația tastă-săgeată Windows pe ecranul următor. De exemplu, pentru a obține o fereastră să se potrivească exact în cadranul din dreapta sus al ecranului, utilizați tasta Windows-Săgeată dreapta urmată de Tasta Windows-Săgeata sus. Acest lucru funcționează deja în Windows 10, dar în Windows 11 obțineți noul aspect Snap Layout și caracteristica menționată în continuare.
De asemenea, ca și în Windows 10, puteți trage o bară de titlu a ferestrei într-un colț sau o margine a afișajului pentru a ocupa exact jumătate sau un sfert din suprafața ecranului, dar cu Windows 11 nu trebuie să o trageți toată drum spre margine sau colț: un contur acrilic al poziției de fixare apare cu mult înainte de a ajunge până la o margine sau colț.
După ce creați un Snap Layout, puteți vedea poziția unei aplicații în acel aranjament (atâta timp cât aplicația acceptă Snap Layouts) prin miniatura sa din bara de activități, împreună cu pictogramele pentru celelalte aplicații din acel grup:
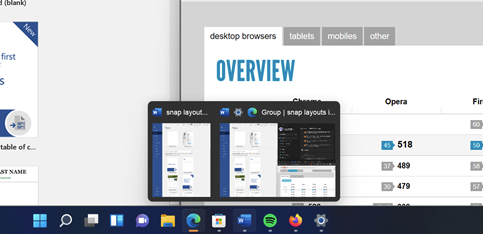
Cum dezactivați Aspectele Snap?
Dacă nu suportați Snap Layouts, mergeți la Setări > Sistem multitasking. Aici, puteți configura setările pentru Snap Layouts, inclusiv dezactivarea completă a acestora și revenirea la convențiile de ferestre ale Windows 10. Rețineți că nu aveți posibilitatea de a fixa ferestrele în lateral sau colțuri cu comenzile rapide de la tastatură Windows.

De asemenea, puteți dezactiva toate funcțiile individuale menționate mai sus printr-o serie de casete de selectare (mai jos), cum ar fi opțiunea „Când trag o fereastră, permiteți-mi să o fac fără să o trag până la marginea ecranului”.
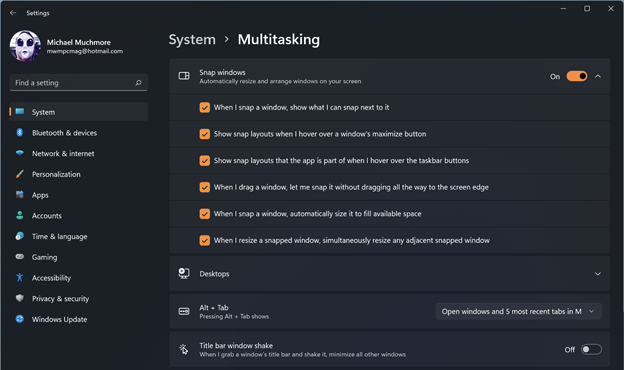
Un dezavantaj este că nu există nicio modalitate de a utiliza Snap Layouts prin intermediul unui ecran tactil. Îmi place pur și simplu să ating ceva pe ecran, mai degrabă decât să mișc un mouse sau un trackpad pentru a-l ținti pe un buton. Deoarece Microsoft este mare și pe ecranele tactile, inclusiv pe toate dispozitivele Surface, sper că vor rezolva această problemă la un moment dat.
Recomandat de editorii noștri


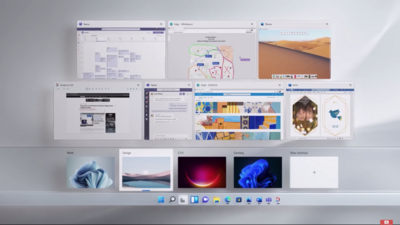
Mai multe caracteristici pentru ferestre
O actualizare similară în Windows 11 este că, atunci când aranjați ferestrele în modul vechi, trăgând o bară de titlu a ferestrei în lateral sau în colțul ecranului, are și un aspect nou, mai util. După cum puteți vedea mai jos, când trageți o bară de titlu a ferestrei într-un colț al ecranului, vedeți aspectul în patru în sus complet cu un efect acrilic cu design fluid:
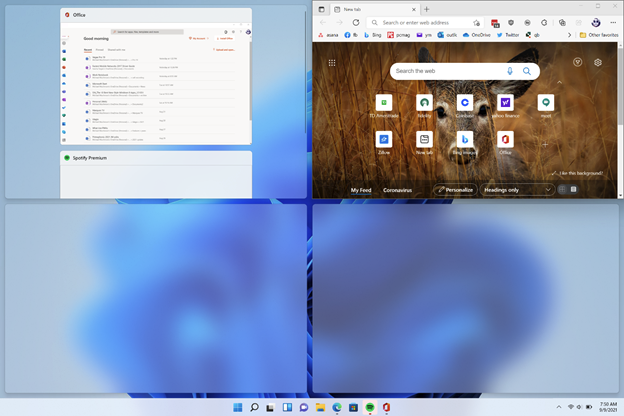
O notă finală a ferestrei pe partea pozitivă: sunt încântat că Microsoft oferă utilizatorilor posibilitatea de a activa Title Bar Window Shake - o funcție cunoscută anterior ca Aero Shake și pe care o folosesc de mai multe ori pe zi. Părea că Microsoft renunță la această capacitate cu Windows 11, dar puteți vedea opțiunea de activare în captura de ecran Setări de mai sus.
Pentru Tinkerers Avansați
Dacă Snap Layouts nu oferă suficientă personalizare pentru dvs. sau doriți o funcționalitate similară în Windows 10, consultați Microsoft PowerToys. Această suită experimentală de utilitare oferă un instrument numit FancyZones, care dublează destul de mult Snap Layout cu și mai multă personalizare.
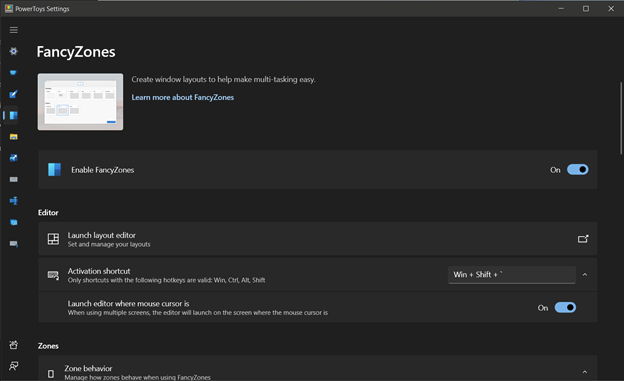
După instalarea PowerToys, FancyZones este activat în mod implicit și puteți pur și simplu să țineți apăsată tasta Shift în timp ce trageți o fereastră pentru a obține opțiunile de aspect (puteți personaliza acțiunile de la tastatură sau mouse-ul care declanșează FancyZones). Puteți chiar să creați machete personalizate:
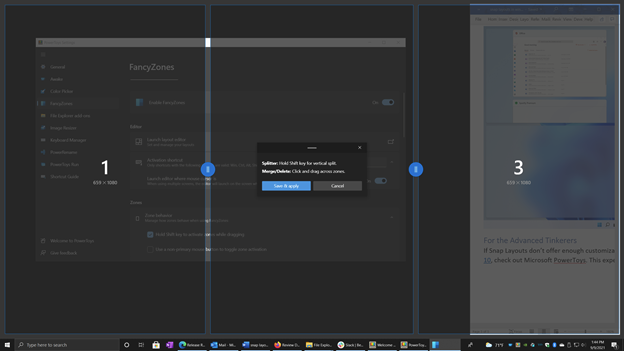
Pentru mai multă acoperire a celui mai recent sistem de operare desktop Microsoft, accesați pagina de pornire Windows 11 a PCMag.
