Viteza de descărcare a Steam este lentă? 8 moduri de a accelera
Publicat: 2023-06-27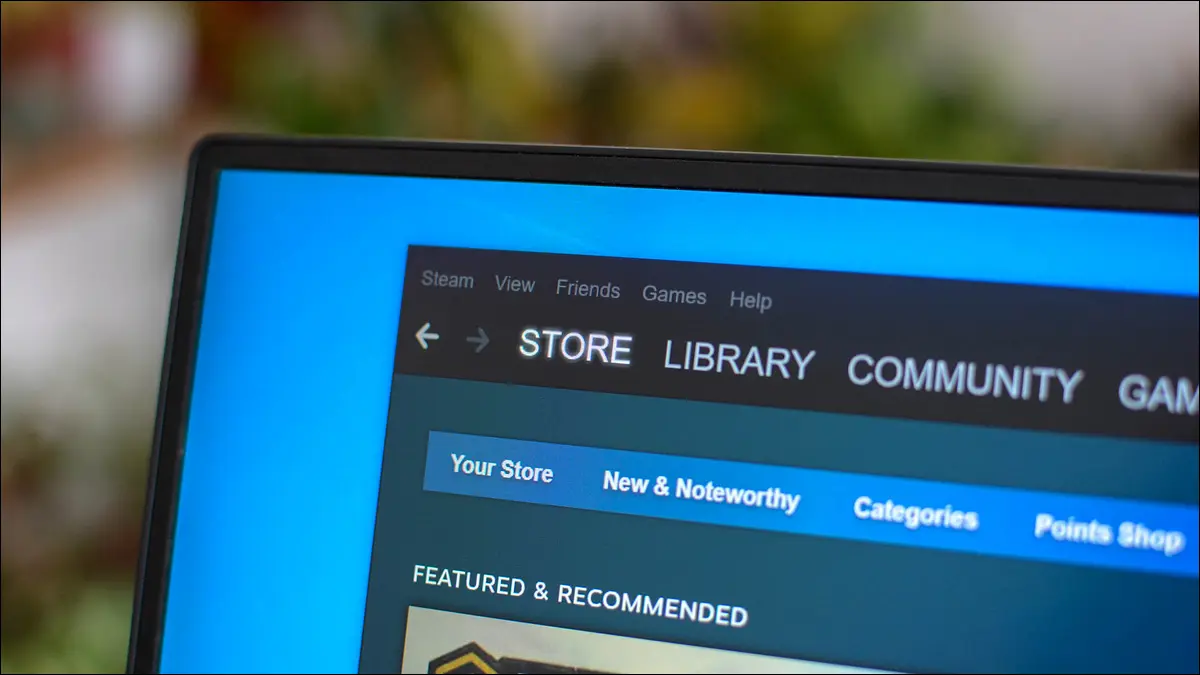
Steam descarcă jocuri cu o viteză mică pe computer? Dacă da, iată câteva modificări ușoare ale aplicației Steam și ale computerului pentru a vă ajuta să vă accelerați descărcările. Petrece mai puțin timp așteptând sosirea jocurilor tale și mai mult timp jucându-le.
Verificați viteza conexiunii la internet
Dezactivați opțiunea de descărcare cu viteză limitată a Steam
Dezactivați limitarea descărcărilor în Steam
Schimbați regiunea de descărcare a Steam
Închideți alte aplicații activate pentru internet
Dezactivați conexiunea măsurată pe computerul dvs. Windows
Dezactivați VPN-ul dvs
Ștergeți memoria cache de descărcare a Steam
Verificați viteza conexiunii la internet
Când descărcările sunt lente, primul lucru de verificat este conexiunea la internet. Conexiunea dvs. în sine poate fi lentă, ceea ce face ca toate descărcările de fișiere să fie, de asemenea, lente.
Verificați viteza conexiunii folosind un site precum Fast sau Speedtest. Dacă aceste site-uri arată o viteză mică de descărcare, conexiunea ta la internet este de vină. În acest caz, contactați furnizorul dvs. de servicii de internet (ISP) și întrebați cum vă puteți accelera conexiunea.
În unele cazuri, poate fi necesar să faceți upgrade la un plan de viteză mai mare pentru a vă bucura de descărcări mai rapide. Dacă descărcați fișiere prea des, poate fi o idee bună să faceți acest lucru.
Dezactivați opțiunea de descărcare cu viteză limitată a Steam
Aplicația Steam oferă o opțiune care vă permite să vă limitați viteza de descărcare. Este posibil ca dvs. sau altcineva să fi activat această opțiune, determinând aplicația să vă descarce fișierele lent. În acest caz, dezactivați această opțiune în aplicație și problema dvs. va fi rezolvată.
Pentru a face acest lucru, deschideți Steam pe computer. Din bara de meniu a aplicației, selectați Steam > Setări.

În bara laterală din stânga, faceți clic pe „Descărcări”. În panoul din dreapta, dezactivați opțiunea „Limitați viteza de descărcare”.
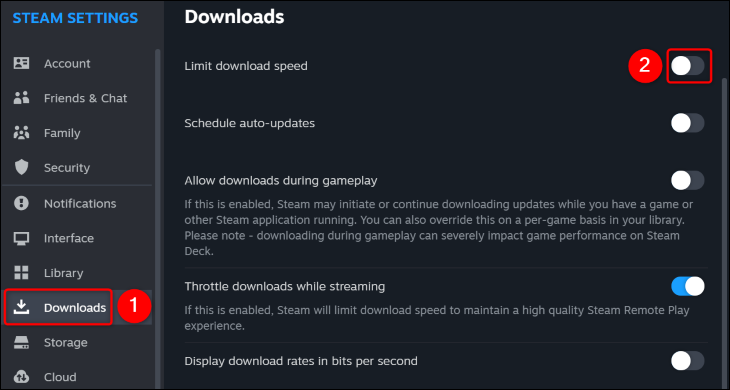
Asta este. Încercați să descărcați din nou conținutul, cu restricția de viteză dezactivată.
LEGATE: Cum să limitați lățimea de bandă a oricărei aplicații pe Windows
Dezactivați limitarea descărcărilor în Steam
Steam oferă o opțiune care vă permite să vă accelerați vitezele de descărcare atunci când transmiteți în flux. Această opțiune poate fi activată, determinând descărcarea fișierelor Steam cu o viteză mică. În acest caz, dezactivați acea opțiune și problema dvs. este rezolvată.
Pentru a face asta, deschideți Steam și accesați meniul Steam > Setări > Descărcări. În panoul din dreapta, dezactivați opțiunea „Descărcări de accelerație în timpul redării în flux”.
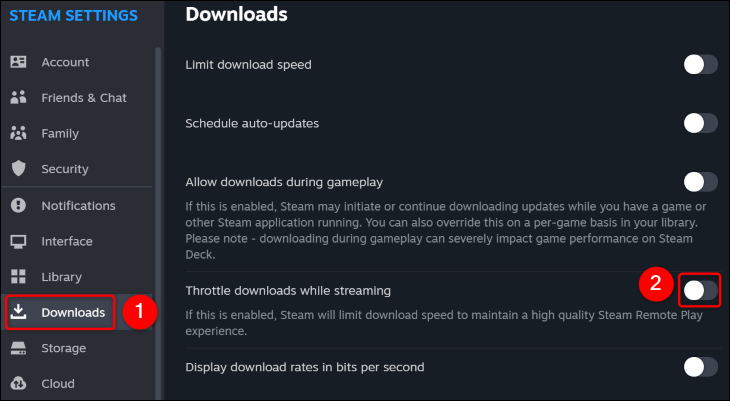
Si asta e.
ÎN RELATE: Cum să testați dacă ISP-ul dvs. limitează conexiunea la internet
Schimbați regiunea de descărcare a Steam
Steam alege automat cel mai potrivit server pentru descărcarea fișierelor dvs. Cu toate acestea, acel server potrivit nu este întotdeauna cel mai rapid server. În acest caz, schimbați manual serverul de descărcare Steam pentru a obține viteze de descărcare mai mari.
Mai întâi, află care server este mai aproape de tine și are mai puțină congestie. Pentru a face acest lucru, accesați site-ul Steam Descărcare statistici, care vă arată o hartă a serverelor platformei. Aici, găsiți serverul care nu este prea departe de dvs. și are mai puțini utilizatori.
După ce ați găsit o regiune bună de server, deschideți aplicația Steam și selectați Steam > Setări > Descărcări. În panoul din dreapta, faceți clic pe meniul derulant „Descărcați regiunea” și alegeți serverul pe care l-ați găsit pe site-ul de mai sus.


Steam va deschide un prompt. Aici, faceți clic pe „Reporniți acum” pentru a reporni Steam, ceea ce vă va aduce modificările în vigoare.

Când Steam se redeschide, începeți descărcarea fișierului și va fi mai rapid decât înainte.
RELATE: 3 moduri de a face Steam și mai rapid
Închideți alte aplicații activate pentru internet
Mașina dvs. Windows sau Mac poate avea alte aplicații care rulează în fundal, consumând lățimea de bandă de internet. Acesta poate fi motivul pentru care Steam vă descarcă fișierele cu o viteză mică.
În acest caz, întrerupeți sau opriți descărcările fișierelor dvs. în celelalte aplicații pentru a accelera descărcările Steam. Dacă nu știți ce aplicații vă folosesc conexiunea la internet, utilizați Managerul de activități din Windows sau Monitorul de activitate al Mac pentru a afla aplicațiile care vă consumă datele de internet.
În Managerul de activități din Windows, veți găsi utilizarea datelor fiecărei aplicații în coloana „Rețea”.
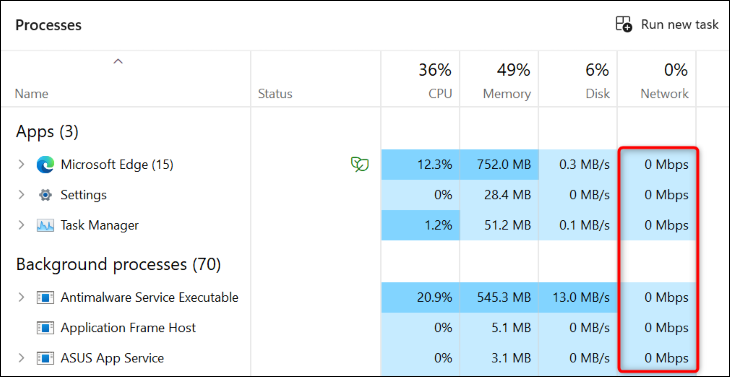
Pe un Mac, în fila „Rețea” a Monitorului de activitate, veți găsi aplicațiile care folosesc lățimea de bandă de internet.
Închideți aplicațiile care folosesc o cantitate semnificativă de date de internet pentru a crește viteza descărcărilor dvs. Steam.
Dezactivați conexiunea măsurată pe computerul dvs. Windows
Windows 11 și Windows 10 oferă o funcție de conexiune măsurată, care vă ajută să vă conservați utilizarea datelor prin limitarea modului în care aplicațiile dvs. accesează internetul. Merită să dezactivați această funcție atunci când vă confruntați cu viteze lente de descărcare în Steam.
Dacă sunteți pe Windows 11, navigați la Setări > Rețea și Internet > Wi-Fi. Selectați rețeaua din listă și dezactivați opțiunea „Conexiune măsurată”.
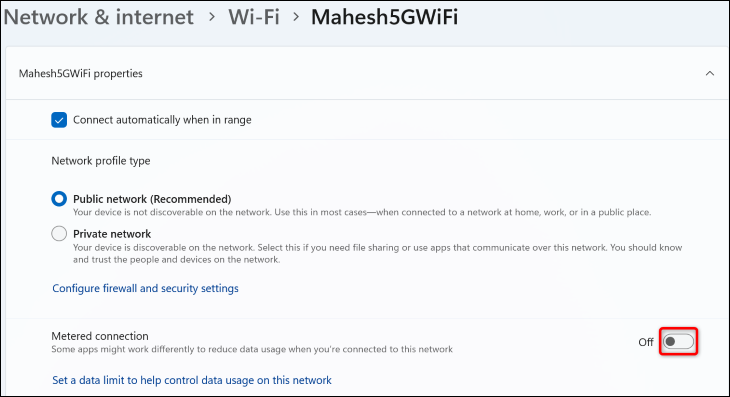
Dacă sunteți pe Windows 10, accesați Setări > Rețea și Internet. Selectați „Proprietăți” pentru conexiunea dvs. și dezactivați opțiunea „Setare ca conexiune măsurată”.
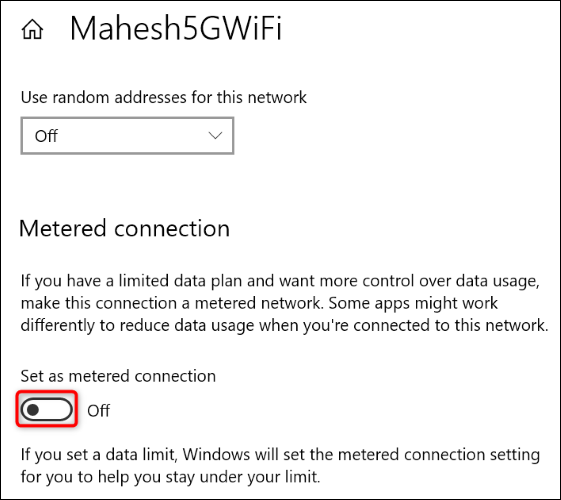
Si asta e.
LEGATE: Cum, când și de ce să setați o conexiune ca măsurată pe Windows 10
Dezactivați VPN-ul dvs
Dacă utilizați un VPN pe computerul dvs. Windows sau Mac, serverele respectivei aplicații ar putea fi lente, ceea ce face ca și descărcările dvs. Steam să fie lente. În acest caz, dezactivați serviciul VPN și vedeți dacă acest lucru vă accelerează descărcările.
Dacă fișierele se descarcă mai repede după dezactivarea VPN-ului, atunci păstrați VPN-ul deconectat atunci când descărcați conținut. Un alt lucru pe care îl puteți încerca este să vă schimbați locația în aplicația VPN pentru a vedea dacă oferă viteze de descărcare mai mari.
Ștergeți memoria cache de descărcare a Steam
Steam vă recomandă să ștergeți memoria cache de descărcare atunci când aveți probleme la descărcarea sau lansarea jocurilor. Deoarece întâmpinați probleme la descărcarea conținutului, ștergeți memoria cache de descărcare Steam actuală și vedeți dacă asta vă rezolvă problema. Rețineți că nu pierdeți nicio dată când faceți acest lucru.
Pentru a începe, lansați Steam și selectați Steam > Setări > Descărcări. În panoul din dreapta, lângă „Ștergeți memoria cache de descărcare”, faceți clic pe „Ștergeți memoria cache”.
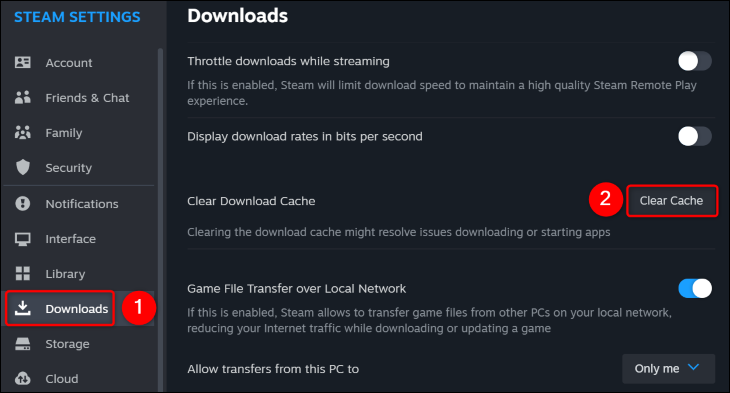
În promptul deschis, selectați „Confirmare” pentru a elimina memoria cache. Apoi, relansați Steam și începeți descărcarea.
Și acestea sunt câteva modalități de a remedia problema de descărcare lentă a Steam și de a vă crește viteza de descărcare. Bucurați-vă!
RELATE: 6 sfaturi de depanare Steam

