Sfaturi și trucuri ascunse pentru iPhone pentru a vă face un profesionist iOS
Publicat: 2022-01-29iPhone-urile Apple au sosit în 2007, rulând un sistem de operare fără nume. Un an mai târziu, a primit supranumele plictisitor de „iPhone OS 1”. Până în 2010, oamenii de marketing s-au pus la punct și au venit cu „iOS”, tocmai la timp pentru debutul versiunii 4.
Suntem acum la iOS 14, iar deceniul precedent a inclus o mulțime de modificări – de la adoptarea aplicațiilor dedicate (în versiunea 2) și renunțarea la skeuomorfismul pentru imaginile plate (în iOS 7) până la adoptarea în sfârșit a widget-urilor anul trecut.
Apple iOS este atât de plin de funcții încât nicio recenzie sau poveste nu poate acoperi totul. Dar am compilat sfaturile, trucurile și secretele noastre preferate despre iOS și iPhone. Lucruri care vă vor face ziua – și viața – mai productive și vă vor pune pe calea spre a fi un expert iPhone.
Intrare
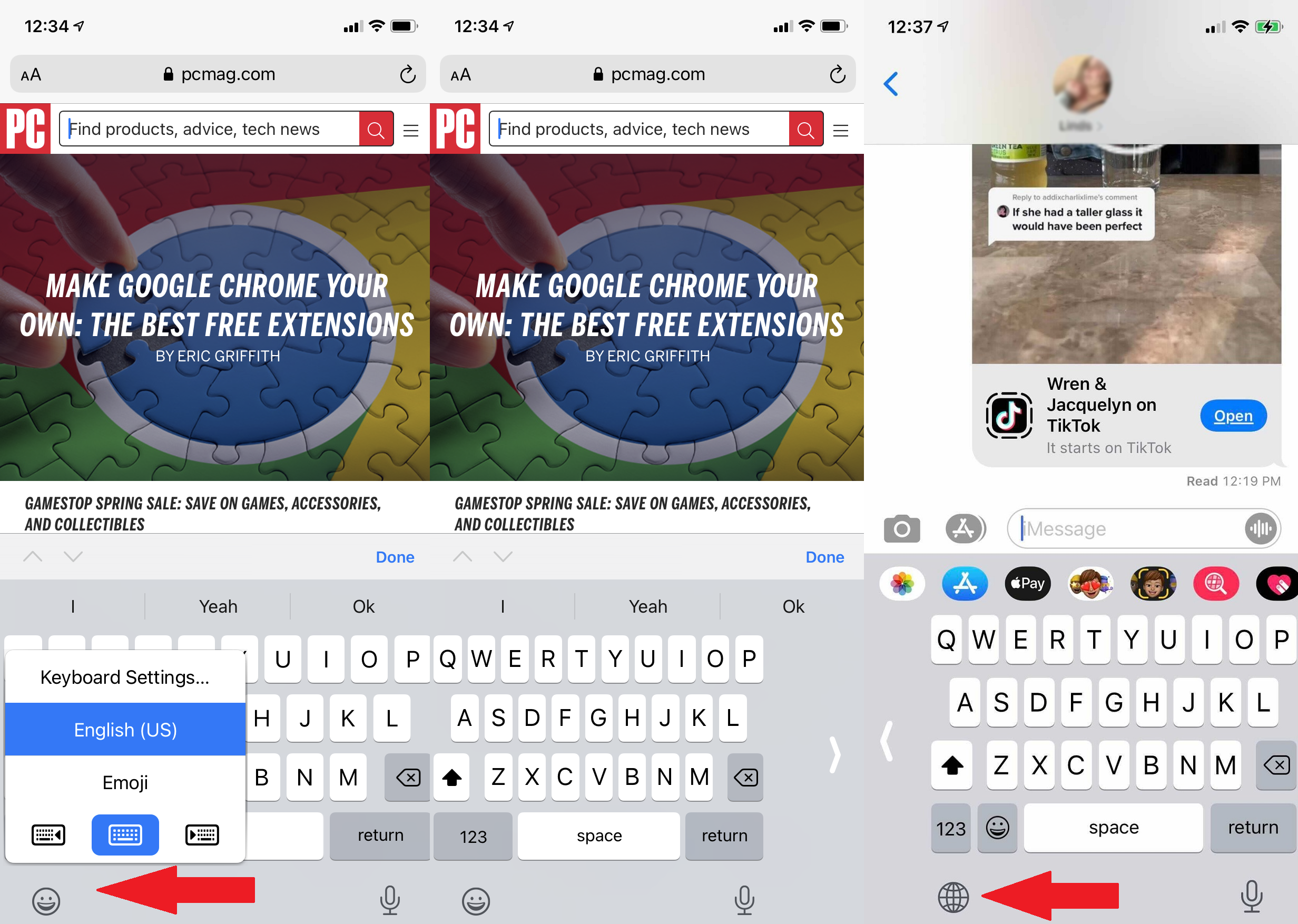
Mutați tastatura la stânga sau la dreapta
Încercați să tastați cu un singur degetul mare? Tastatura implicită iOS oferă o opțiune de înclinare la stânga sau la dreapta. Țineți degetul pe glob sau pe pictograma emoji din partea de jos a tastaturii (dacă aveți trei sau mai multe tastaturi instalate, va afișa globul), iar în fereastra pop-up, veți vedea o opțiune pentru stânga și tastatura dreapta. Atingeți preferința dvs. Atingeți săgeata care indică opusul preferințelor dvs. pentru a reveni la ecranul complet. (Acest lucru funcționează numai în modul Portret).
Țineți bara de spațiu pentru a face un trackpad
Tastați și doriți să mutați cursorul în sus și să schimbați ceva ce ați scris. Puteți atinge ecranul, dar degetele dvs. zboară deja. Păstrați-le pe tastatura virtuală ținând apăsată pe bara de spațiu. Veți vedea că tastatura devine goală și vă va permite să mutați cursorul oricând doriți în timp ce trageți vârful degetului mare. Plasați cursorul după cum doriți și ștergeți sau tastați după cum este necesar.
Creați înlocuiri de text
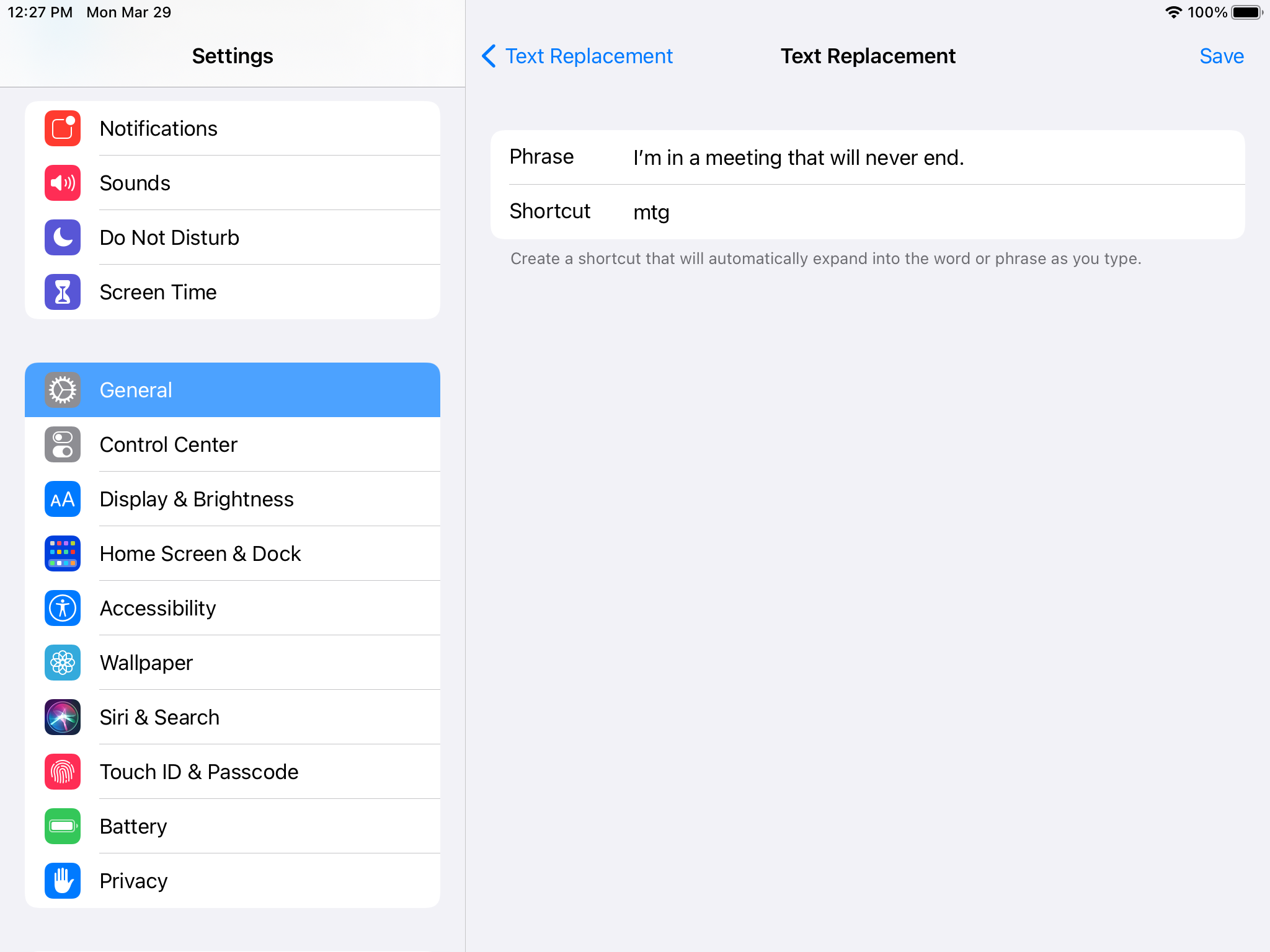
Am lucruri pe care le tastezi iar și iar și iar, cum ar fi „Sunt în drum spre casă!” sau „Te iubesc mai mult decât soarele, luna și stelele!”? Accesați Setări > General > Tastatură > Înlocuire text . Faceți clic pe pictograma plus (+) din partea de sus pentru a introduce o expresie și apoi o comandă rapidă. De fiecare dată când tastați comanda rapidă în viitor (cum ar fi „otw”), fraza completă (cum ar fi „Sunt în drum spre casă, lăsați-mă în pace!”) va prinde viață pe previzualizarea textului de pe tastatură pe care să o atingeți. Îl poți folosi chiar și pentru a tasta o combinație de litere pentru a afișa o combinație de emoji folosită frecvent.
Glisați Type la QuickPath
Multe tastaturi iOS de la terțe părți au capacitatea de a tasta cu degetul, adică de a mișca degetul sau degetul mare în jurul tastelor fără a-l ridica pentru a introduce cuvinte. Începând cu iOS 13, face parte și din tastatura implicită Apple în iOS. Apple îl numește QuickPath.
Capturi de ecran
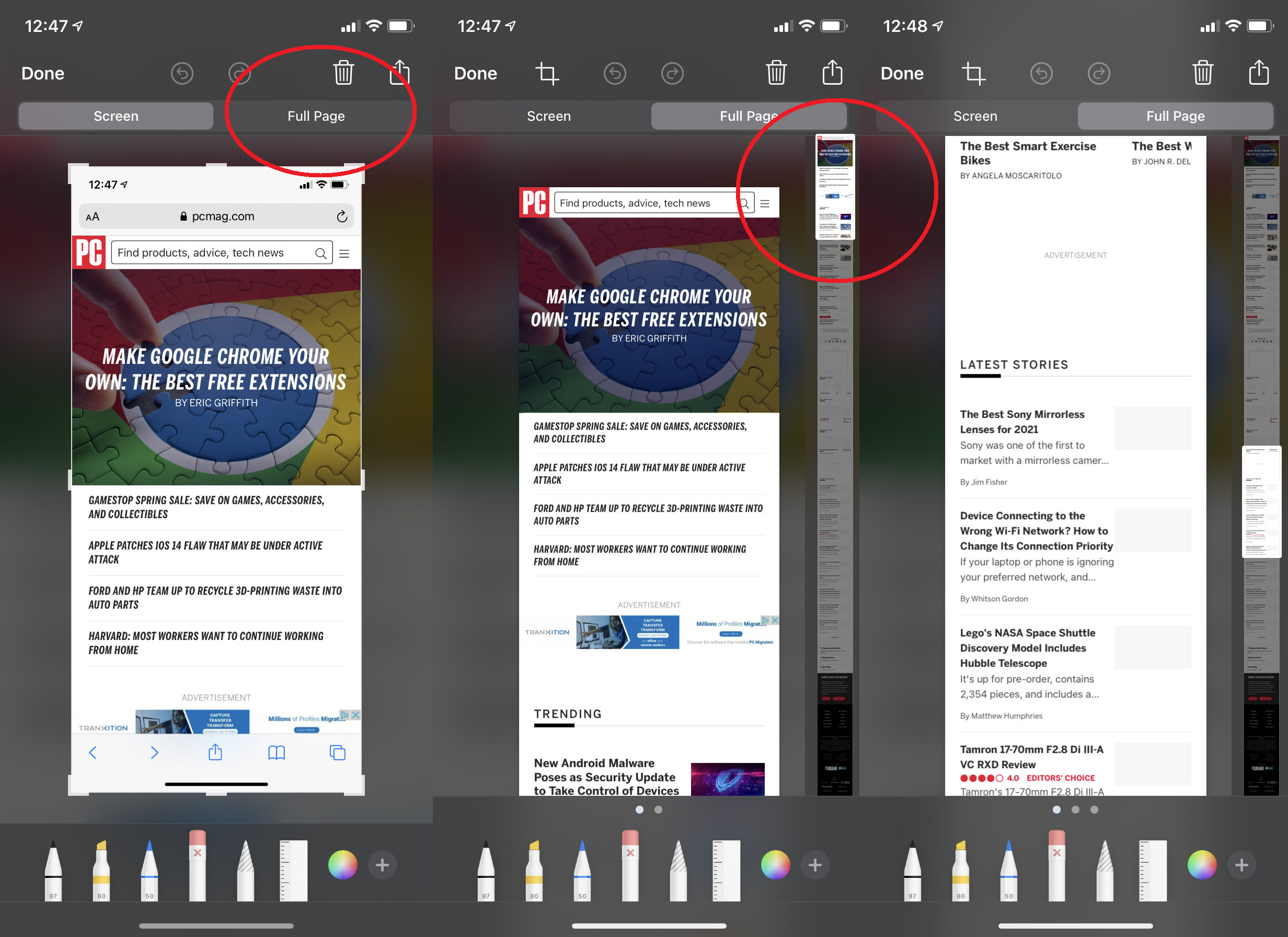
Captură de ecran a unei întregi pagini web lungi
Dacă faceți o captură de ecran pe iPhone, va apărea o miniatură în stânga jos pentru adnotare. Atingeți-l pentru a afișa ecranul complet. Dacă ați făcut fotografia în timp ce utilizați browserul Safari și pagina web pe care vă aflați depășește dimensiunea ecranului, uitați-vă în partea de sus — ar trebui să vedeți o filă care spune „Pagină completă”. Atingeți-l și va apărea un glisor în partea dreaptă care afișează întreaga pagină, chiar dacă nu ați parcurs-o pe toată inițial.
Semnează documente
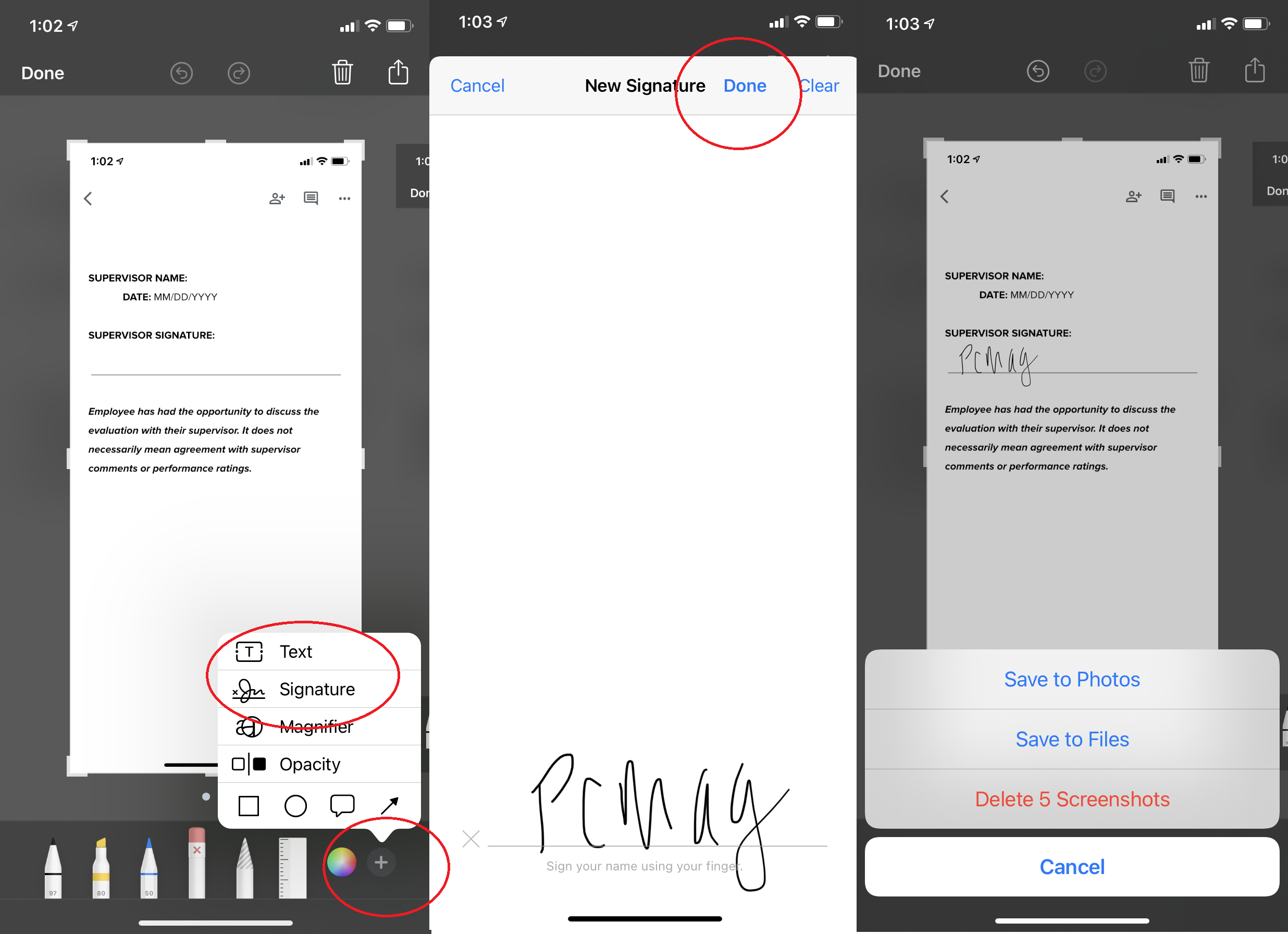
Nu toți avem scanere și imprimante în casele noastre în zilele noastre, dar nu vă îngrijorați. Apple oferă o modalitate ușoară de a semna digital un document. Faceți o captură de ecran și atingeți miniatura. În dreapta jos, faceți clic pe semnul Plus. Una dintre opțiuni este Semnătura. Semnează-l chiar pe ecran (sau folosește unul stocat). Odată ce aveți un semn, apăsați Terminat, apoi trageți-l în sus pe documentul din captura de ecran. Plasați-l, redimensionați-l și salvați-l pentru a trimite.
Safari
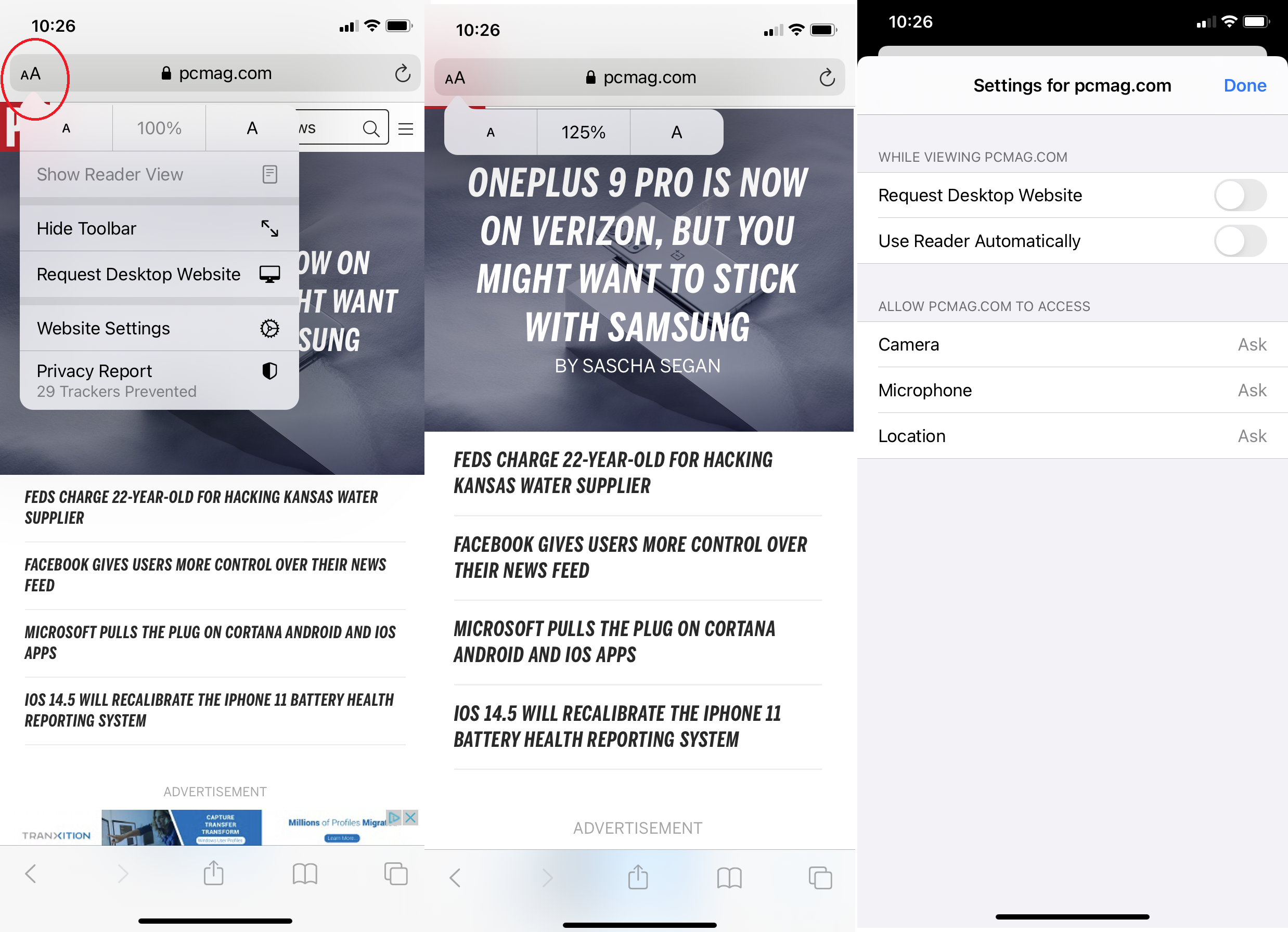
Personalizați setările pe pagină web
Unele pagini web arată grozav cu setările implicite, altele nu. Creați setări pentru fiecare site web, deci, de exemplu, un site are un font mai mare, în timp ce restul sunt mai mici. Pur și simplu faceți clic pe pictograma fontului AA din bara de adrese atunci când vizitați un site. Puteți seta dimensiunea fontului, dar și faceți clic pe Setări site web pentru a specifica dacă doriți să vedeți întotdeauna versiunea desktop; săriți direct în Safari Reader (care face paginile mai ușor de citit prin eliminarea lucrurilor străine); sau dezactivați toate blocanții de conținut și de publicitate.
Înregistrare
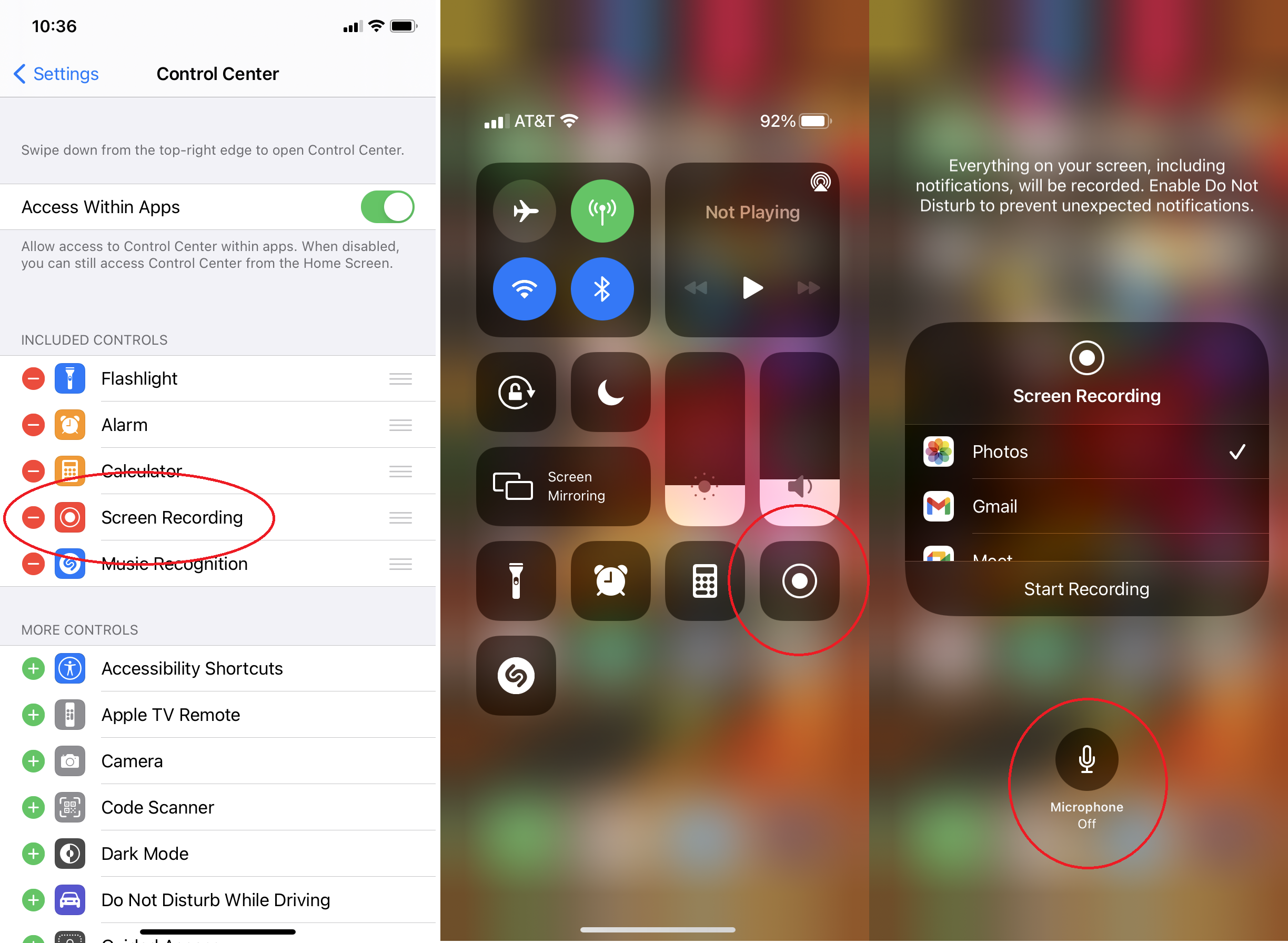
Opriți microfonul pe înregistrările de pe ecran
Pentru a înregistra ecranul iPhone și iPad, navigați la Setări > Centru de control și asigurați-vă că Înregistrarea ecranului este listată sub Comenzi incluse (dacă nu, atingeți butonul verde plus de mai jos). Un buton de înregistrare a ecranului va apărea apoi în Centrul de control. Când înregistrați, este posibil să observați că înregistrează și sunet în jurul tău. Asta pentru a putea face o voce off. Dacă mai târziu veți adăuga voce sau nu aveți nevoie de voce, apăsați lung pe butonul din Centrul de control. Mai jos, veți vedea fie Microfon dezactivat, fie Microfon activat - setați preferința.
Difuzați ecranul dvs
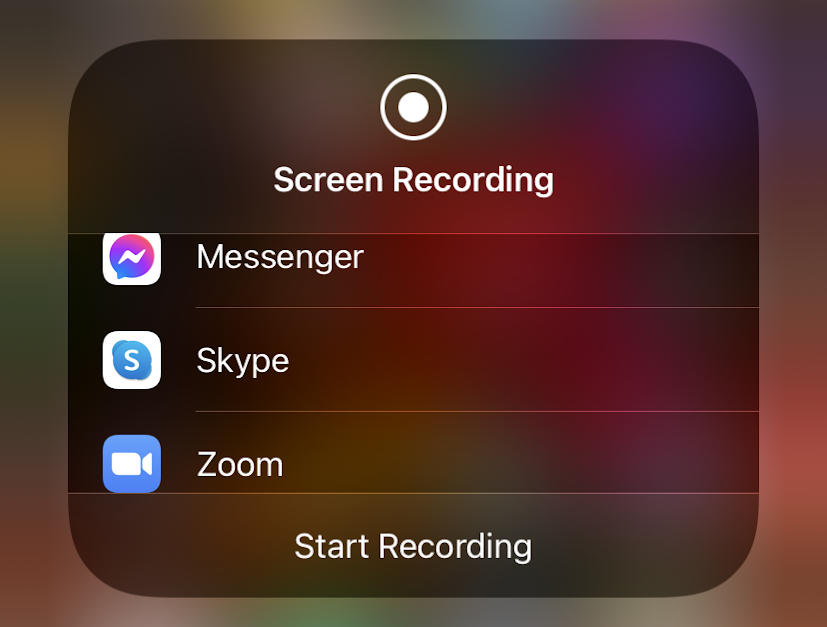
Menținerea apăsată a butonului Înregistrare ecran din Centrul de control produce și o altă opțiune. Puteți alege o aplicație în care înregistrarea dvs. poate fi salvată (cum ar fi Fotografii) sau să faceți o transmisie directă. Aplicațiile care acceptă difuzarea includ chat-uri precum Facebook Messenger, instrumente de întâlnire video precum Zoom, Google Meet și Skype sau chiar rețele de partajare socială precum TikTok.
Îmbunătățiți-vă vocea
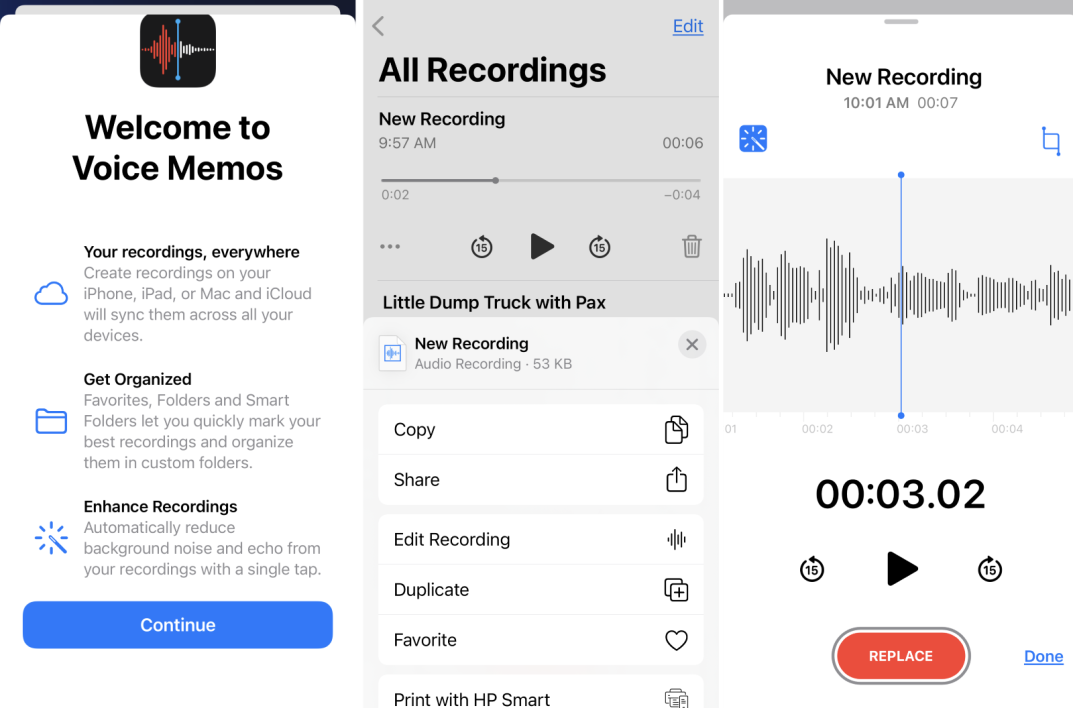
În notele vocale puteți utiliza înregistrarea îmbunătățită pentru a reduce zgomotul de fundal. Faceți o înregistrare, faceți clic pe meniul cu trei puncte (...), selectați Editați înregistrarea , faceți clic pe pictograma baghetă magică din dreapta sus și apoi Terminat.
Magazin de aplicații
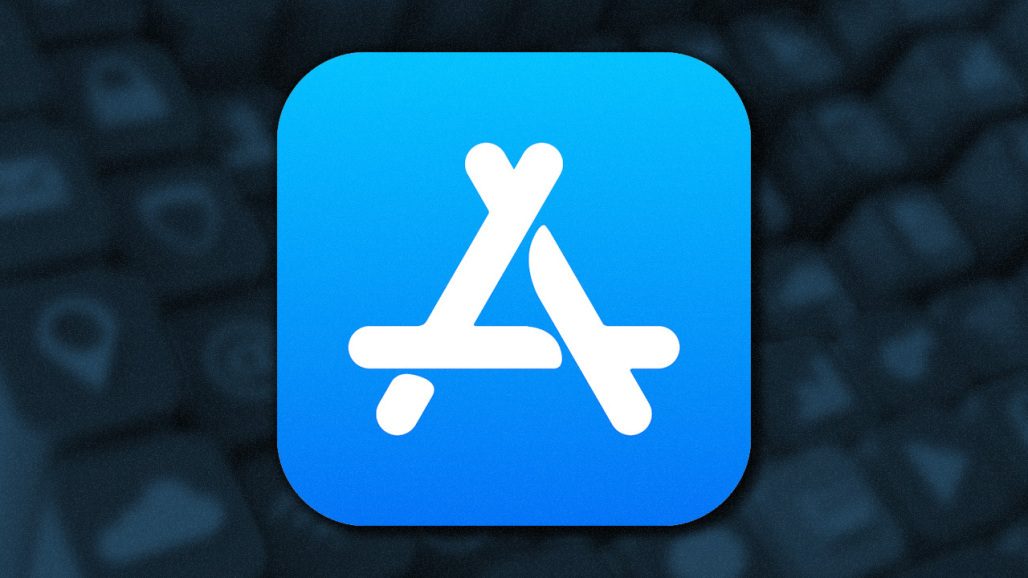
Forțați actualizările aplicației
Vă faceți griji că aplicația pe care o utilizați poate să nu fie cea mai actualizată versiune? Asigurați-vă că App Store este setat să actualizeze automat aplicațiile. Accesați Setări > App Store și activați Descărcări automate . (Dacă vă îngrijorează utilizarea datelor, setați-o la „Întreabă întotdeauna” sau „Întreabă dacă peste 200 MB”). Dacă nu doriți să așteptați, deschideți aplicația App Store, atingeți fotografia, glisați în jos pentru a actualiza și atingeți Actualizați tot , dacă apare. (Bonus: dacă vedeți o aplicație în acea listă pe care nu o mai utilizați, glisați-o spre stânga pentru a o șterge fără a fi nevoie să căutați aplicația pe ecranul de pornire.)
Telefon
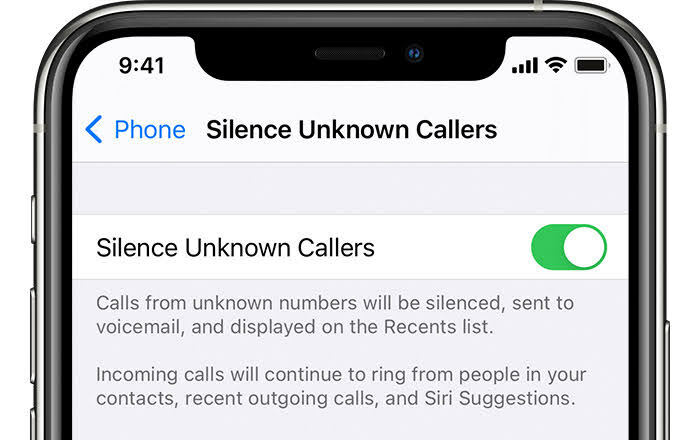
Reduceți la tăcere apelanții necunoscuți
Inundat de apeluri automate? Accesați Setări > Telefon > Silențiază apelanții necunoscuți . Când este activat, orice număr care nu se află în agenda dvs., sugestiile Siri sau lista apelată recent va merge direct la mesageria vocală. O notificare silențioasă vă va spune că un apel a fost oprit; puteți vedea numărul în lista dvs. Recente. Dacă trebuie să vă păstrați linia deschisă pentru apelanții necunoscuți, ar trebui să utilizați într-adevăr un număr secundar printr-o a doua cartelă SIM sau un cont de ardere VoIP.
Efectuați apeluri prin Wi-Fi
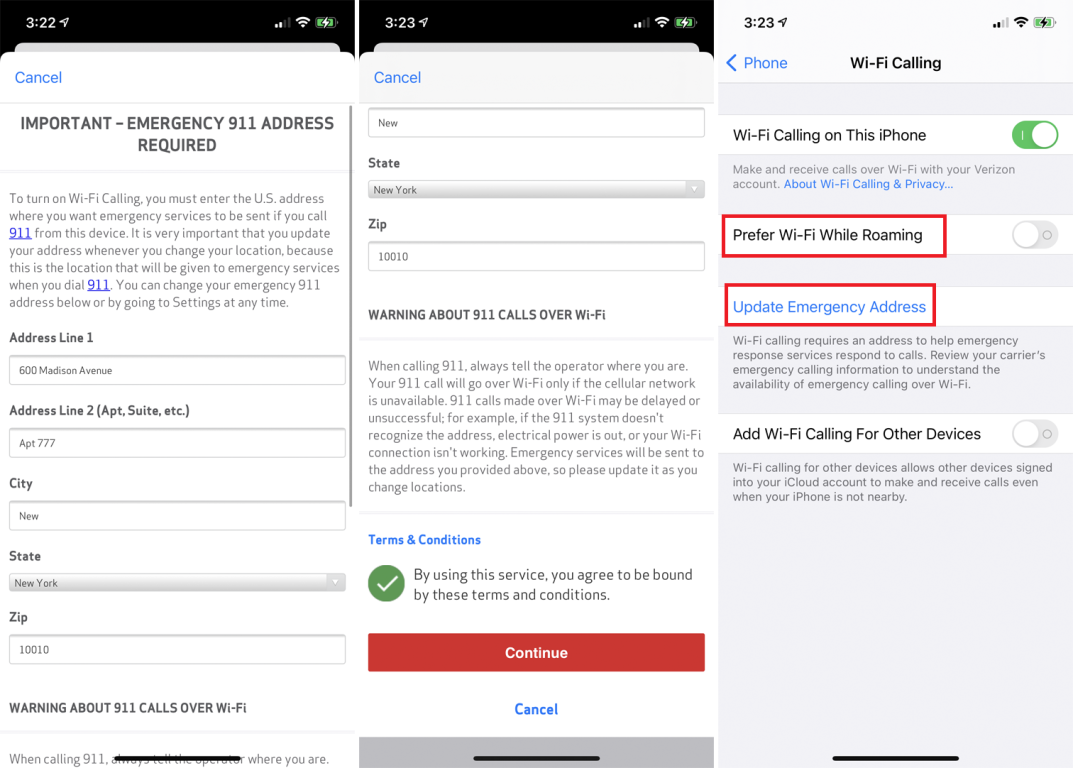
Dacă serviciul de telefonie mobilă din zona dvs. este nesigură, apelarea prin Wi-Fi poate accesa rețeaua Wi-Fi a casei dvs. pentru a efectua apeluri. Veți avea nevoie de un operator wireless care să o accepte, dar dacă o face, accesați Setări > Telefon > Apelare Wi-Fi pentru a o activa. Asigurați-vă că ați configurat o adresă de urgență pentru telefonul dvs.; Centrele 911 nu pot identifica locația pentru apelurile VoIP. Veți ști că este activat când glisați pentru a vedea Centrul de control și cuvântul „Wi-Fi” apare lângă numele operatorului dvs.
Închide cu avionul
A agăța oamenii, chiar și atunci când vrei cu adevărat, este nepoliticos. Dar dacă sunteți într-un apel și porniți modul Avion, apelul este întrerupt ca și cum apelul a eșuat. Atunci nu pari responsabil. (Mulțumesc lui @kaansanity pe TikTok pentru această idee.)
Interfață
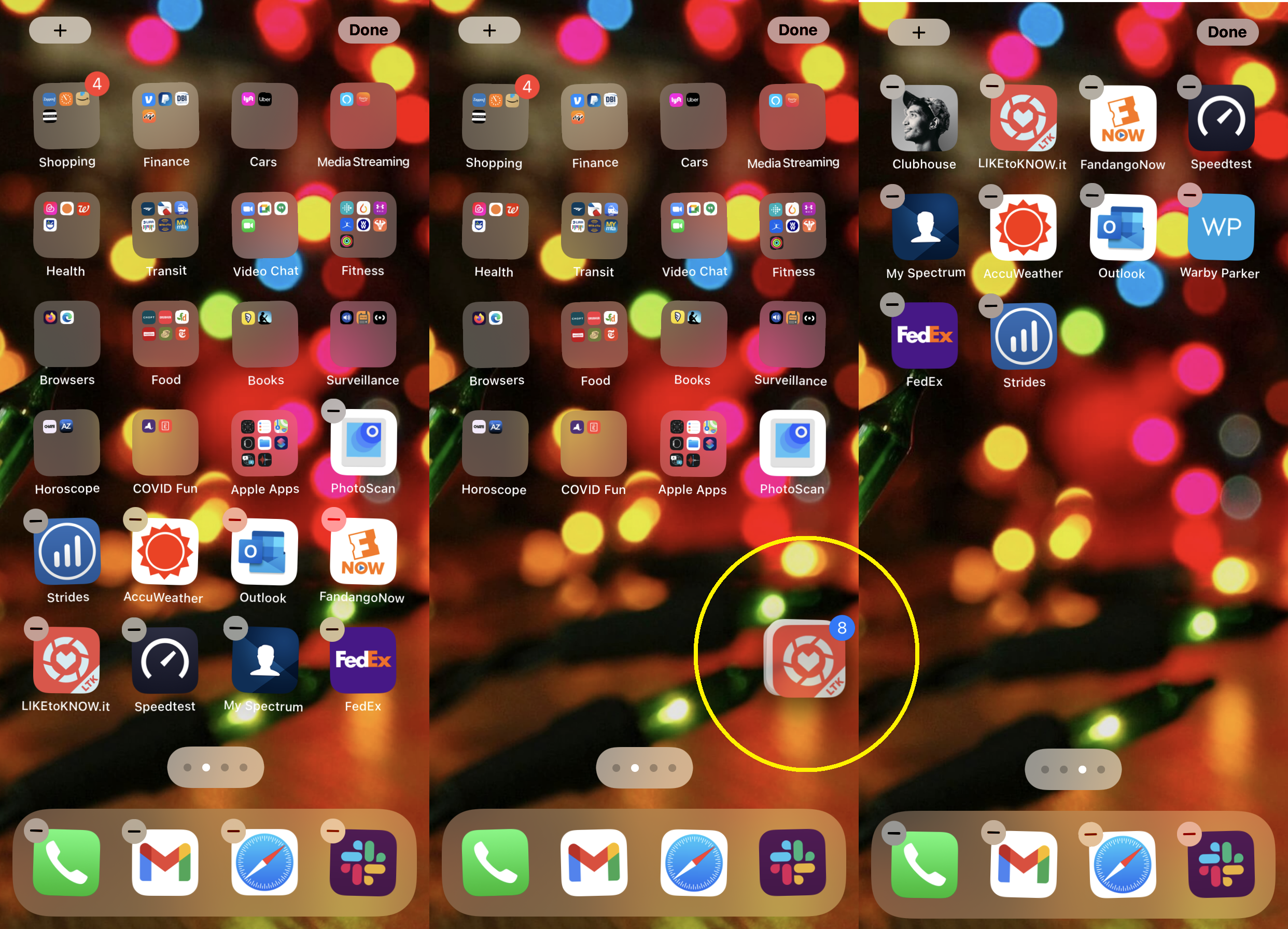
Mutați mai multe aplicații simultan
Puteți grupa aplicațiile pe ecranul de pornire trăgând o aplicație peste alta pentru a crea un dosar. Dar ce se întâmplă dacă doriți să mutați o mulțime de aplicații pe o altă pagină de pe ecranul de pornire? Nu o face pe rând. În schimb, ține apăsat pe o aplicație până când se mișcă, apoi folosește un alt deget pentru a atinge o grămadă de aplicații. Vor fi grupate; veți vedea o creștere a numărului pe măsură ce sunt adăugate. Fără a vă îndepărta degetul, trageți acel teanc într-o pagină nouă și plasați-le pe toate simultan. Este nevoie de practică.
Schimbați aplicațiile implicite
Apple a favorizat de mult propriile aplicații, ceea ce înseamnă că linkurile și e-mailurile se deschid implicit în aplicația Mail sau Safari. Cu iOS 14, totuși, acum puteți schimba aplicația implicită de e-mail sau browser la ceva de genul Gmail sau Chrome. Iată explicația noastră completă despre cum să-l configurați.
Ascunde o pagină de aplicații
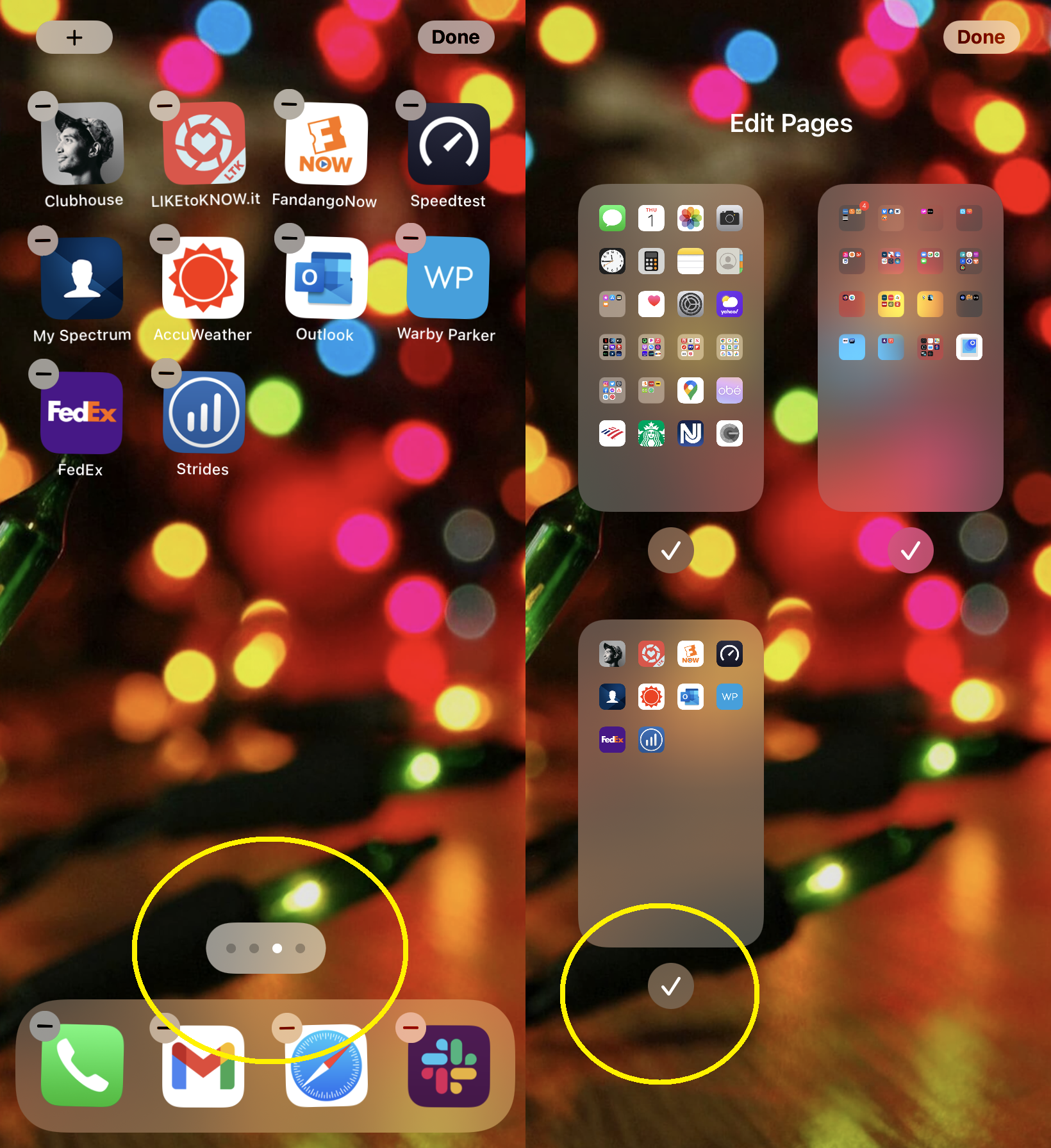
Aveți pe telefon niște aplicații pe care doriți să le ascundeți, dar să nu le ștergeți? Pune-le pe toate pe un singur ecran. Apoi, țineți degetul pe ecran pentru a intra în modul de mișcare și atingeți punctele de derulare a ecranului de start din partea de jos. Veți obține o interfață Editare pagini care vă permite să dezactivați vizualizarea unei întregi pagini de aplicații. Acest lucru nu șterge aplicațiile și puteți totuși să glisați în jos pentru a accesa căutarea Spotlight și a găsi aplicațiile cu ușurință. Dar este o modalitate rapidă de a proteja unele aplicații de privirile indiscrete.
Trageți Volumul
Anterior, puteai crește sau micșora volumul telefonului tău folosind butoanele fizice de volum sus și jos din partea stângă a iPhone-ului, care adăugau o suprapunere de volum pe ecran. Cu iOS 13, Apple a alungat acea casetă cu volum mare pentru un slider discret. În plus, când faceți clic pe butonul de volum, puteți, de asemenea, să atingeți glisorul pentru a ridica blocajele sau pentru a-l reduce. Acest glisor are, de asemenea, o pictogramă dacă este redat pe un difuzor sau prin Bluetooth.
Simfonia cu trei degete
Doriți să anulați rapid o greșeală în iOS? Cu iOS 13 și versiuni ulterioare, aveți câteva opțiuni.
Glisați cu trei degete spre stânga
Atingeți o singură dată cu trei degete pe ecran
Agitați pentru a anula
Glisarea spre stânga se va anula automat, în timp ce o singură atingere va produce o bară de instrumente rapidă în partea de sus, care arată o săgeată ondulată de anulare (plus tăiere/copiere/lipire și un buton de refacere). Între timp, agitați pentru a anula, ar putea fi enervant în alte circumstanțe, așa că este posibil să doriți să îl dezactivați în Setări > Accesibilitate > Atingeți > Agitați pentru a anula și dezactivați-l.
Luați tura de noapte
Nu ar trebui să vă uitați la iPhone înainte de a merge la culcare - acea lumină albastră nu vă ajută să dormi. Dar toți o facem, așa că activează Night Shift prin Setări > Display & Brightness , care reduce lungimea de undă albastră a luminii de pe ecran. Va adăuga o nuanță gălbuie pe ecran (pe care o puteți controla în Setări), astfel încât videoclipul poate să pară puțin dezactivat, dar este bine pentru citire. Setați-l să se activeze la ore prestabilite și să se oprească dimineața sau îl puteți porni manual până a doua zi.
Setați un ecran de blocare animat
Dacă aveți niște fotografii live distractive pe telefon, care includ câteva secunde de videoclip, puteți pune una pe ecranul de blocare al iPhone pentru a le vizualiza ori de câte ori scoateți telefonul. Accesați Setări > Imagine de fundal > Alegeți un fundal . Derulați în jos la opțiunea Live Photos pentru a vedea toate fotografiile live pe care le-ați stocat. Alegeți unul și trageți-l cu un deget pentru a-l plasa sau măriți și micșorați cu două degete pentru a o face exact. Apăsați pe ecran cu un deget pentru a vedea cum va arăta animația. Atinge Set > Set Lock Screen . (Dacă selectați Ecran de pornire sau Ambele, va apărea și pe ecranul de pornire al iPhone-ului în spatele tuturor pictogramelor aplicației.) Pentru a vă bucura de el, apăsați pe ecran pentru a viziona fotografia în mișcare înainte de a debloca telefonul.
Personalizați pictogramele, widget-urile și multe altele
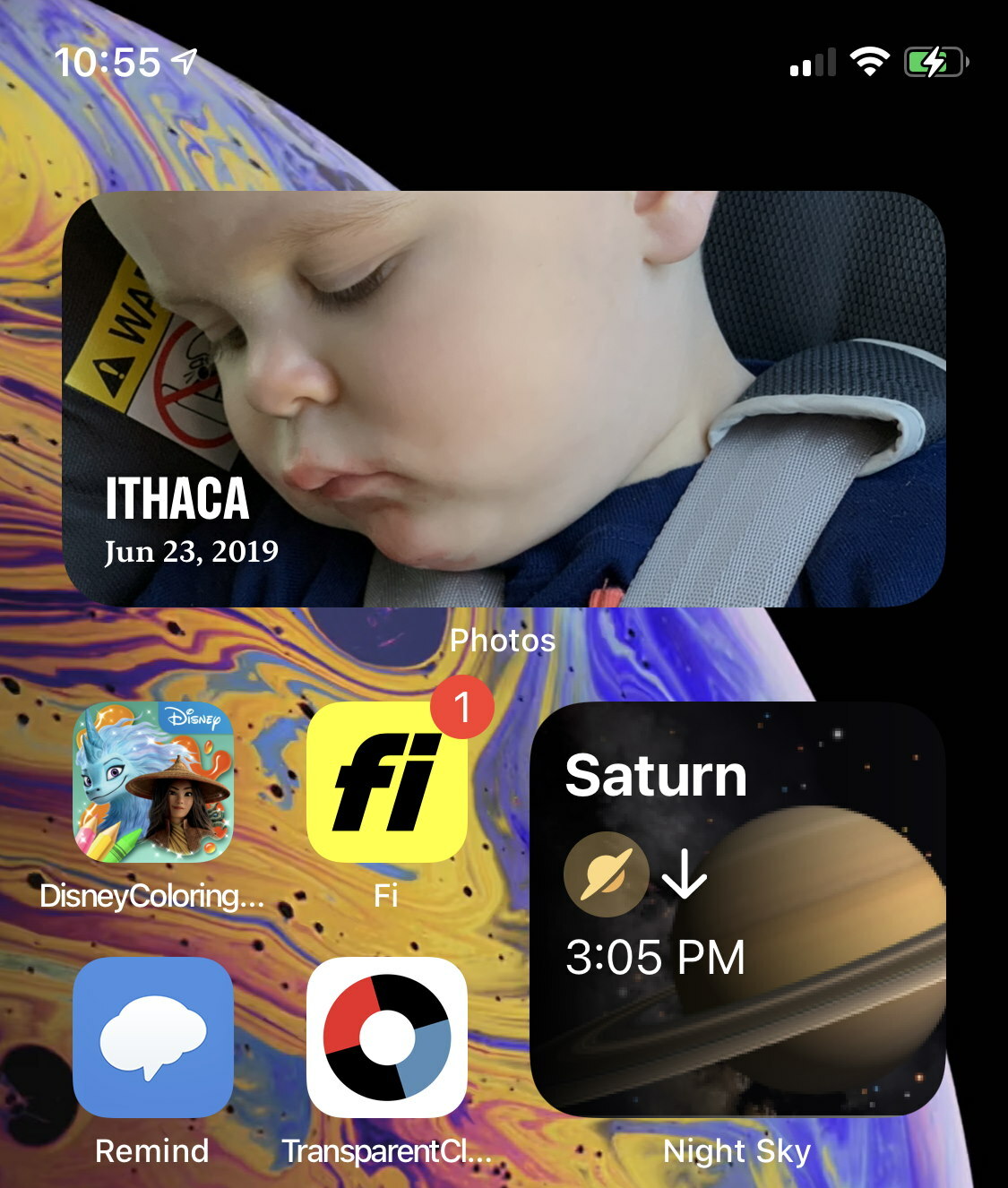
iOS este acum (aproape) la fel de personalizabil ca Android. Pentru detalii complete, citiți Cum să adăugați pictograme personalizate, widget-uri pe ecranul de pornire al iPhone-ului dvs. în iOS 14.
Rețele
Partajați automat parola Wi-Fi
Doriți să vă partajați parola Wi-Fi fără a scrie un șir complicat de cifre și litere? Asigurați-vă că atât dvs., cât și oaspetele dvs. aveți Bluetooth activat. Apoi, puneți-le să navigheze la setările lor Wi-Fi. Dacă au un dispozitiv iOS (12 sau o versiune ulterioară), iPadOS sau macOS (High Sierra sau o versiune ulterioară) și se află în lista dvs. de contacte, pe ecran va apărea o fereastră pop-up care spune Doriți să partajați Wi-Fi . Parola Fi pentru [numele rețelei] cu [numele contactului]? Atinge Partajați parola și acea persoană va fi conectată.
Comutare rapidă la o conexiune de rețea sau Bluetooth
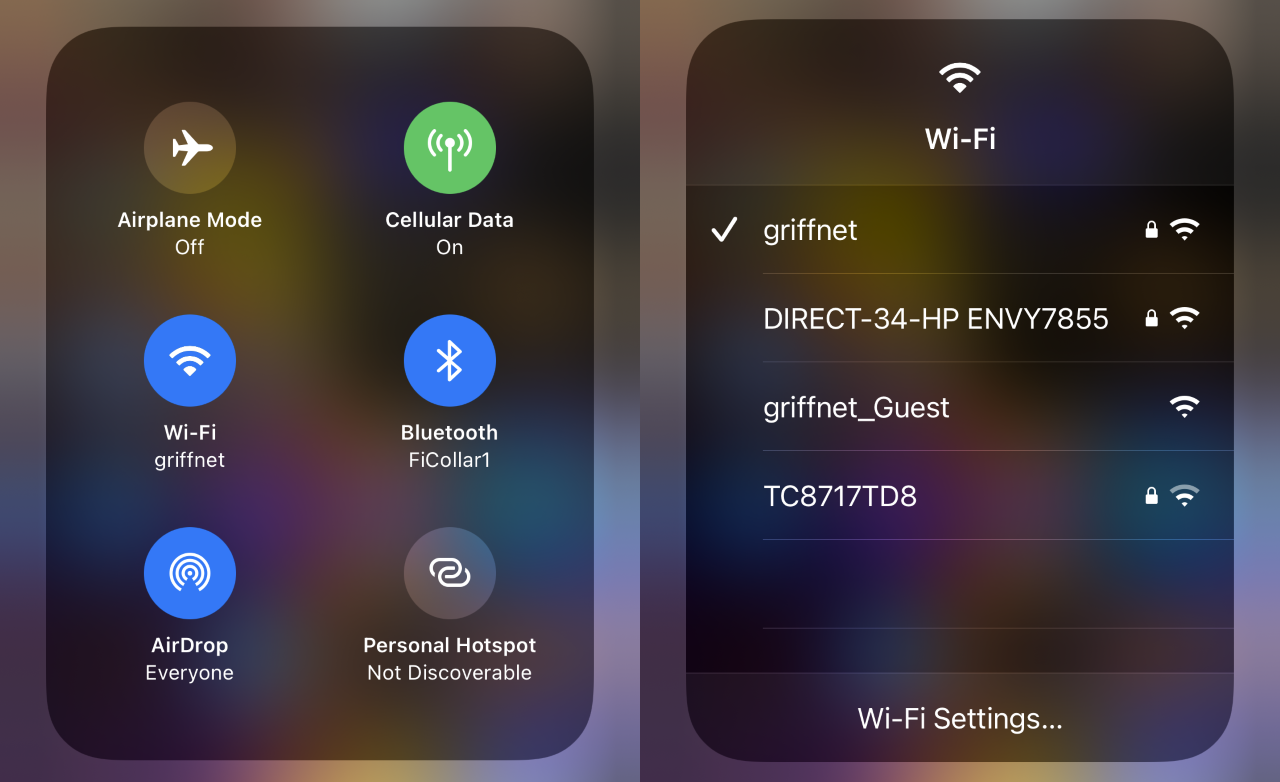
Nu mai intrați în Setări de fiecare dată când doriți să comutați manual o rețea Wi-Fi sau o conexiune Bluetooth. În schimb, glisați pentru a obține Centrul de control. Secțiunea din stânga sus are butoanele de conectare pentru modul Avion, Cellular, Wi-Fi și Bluetooth grupate. Apăsați lung pe grup și apare un meniu care le arată, precum și butoanele AirDrop și Personal Hotspot. Țineți apăsat pe Wi-Fi pentru un meniu rapid al tuturor rețelelor disponibile; faceți același lucru cu Bluetooth pentru o listă de conexiuni posibile.
Siri

Schimbați vocea lui Siri
Asistenții vocali au optat de mult timp pentru voci feminine. Siri a oferit opțiunea de a trece la o voce masculină din 2013, iar vocea feminină nu va mai fi în curând cea implicită. Dar dacă doriți să schimbați vocea lui Siri după aceea, accesați Setări > Siri și Căutare > Voce Siri . Pe lângă o voce de femeie americană generică, puteți selecta un accent australian, britanic, indian, irlandez sau sud-african cu o voce masculină sau feminină. Sau setați limba, astfel încât, chiar dacă sună irlandez, ar folosi expresii din SUA.
Învață numele lui Siri
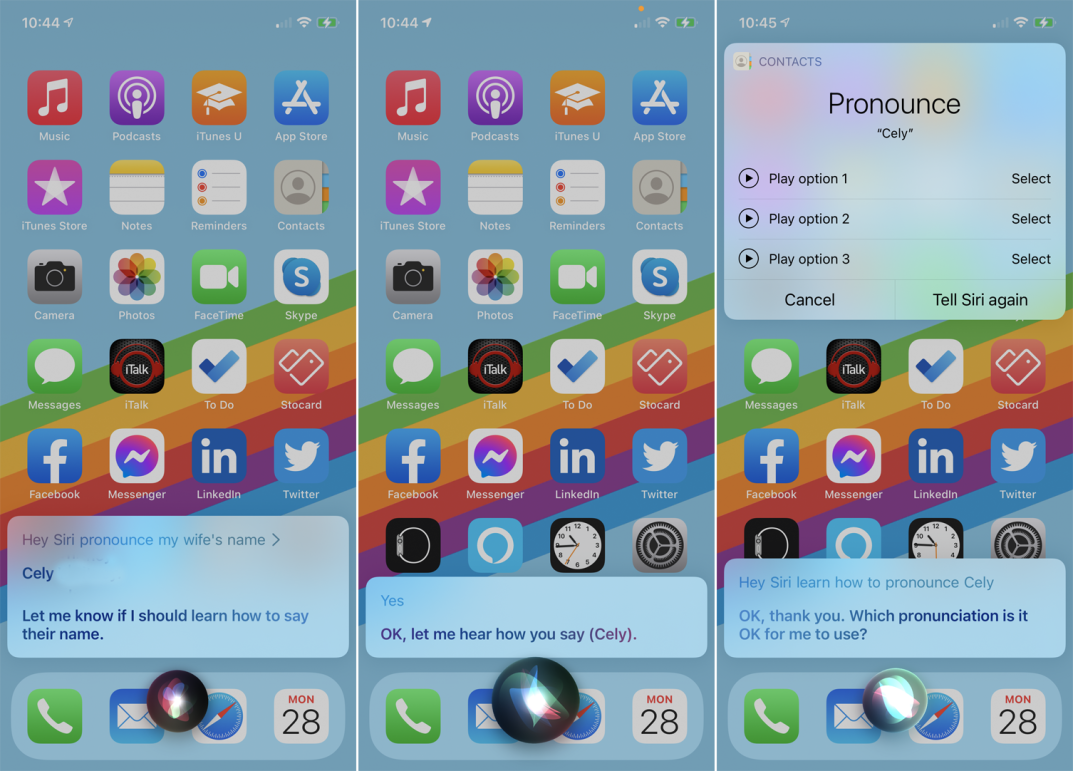
Uneori, Siri primește numele tragic greșit, în special persoanele din contactele tale. Uneori ea recunoaște asta și va întreba dacă ar trebui să învețe cum să o pronunțe, dar alteori trebuie să o corectezi. Spune „Hei, Siri, învață cum să pronunți [nume]”. Odată ce confirmă numele pe care îl doriți în contactul dvs., vă va pune să îl pronunțați și vă va oferi opțiuni pe ecran. Alege-l pe cel pe care l-a potrivit.
Găsiți celelalte dispozitive iOS
Dacă toate dispozitivele dvs. iOS sunt pe același cont Apple/iCloud, nu va fi greu să le găsiți. Spuneți „Hei, Siri, găsește-mi iPad-ul” (de exemplu) dispozitivului pe care îl ai de fapt în posesia ta. iPad-ul va începe să redă un sonerie, care ar trebui să continue până când găsiți dispozitivul și îl opriți. De asemenea, puteți utiliza aplicația Găsește-mi.
Pentru mai multe, citiți 10 sfaturi pentru utilizarea și modificarea Siri pe iPhone sau iPad.
Calculator
Glisați pentru a șterge greșelile de introducere a calculatorului
Calculatorul încorporat în iOS este destul de simplu, deși devine destul de puternic atunci când treceți telefonul în modul peisaj, ceea ce îl transformă într-un calculator științific plin de opțiuni exponențiale, logaritmice și trigonometrice. Puteți atinge Ștergerea (C) pentru a șterge ultima intrare sau Ștergerea completă (AC) pentru a șterge toate intrările. Dar dacă introduci o cifră greșită și te prinzi, glisează pur și simplu . Orice glisare pe afișajul calculatorului în sus, în ambele direcții, șterge ultimul număr pe care l-ați tastat. Continuați să glisați la gunoi câteva la rând.

Sari peste calculator pentru a calcula
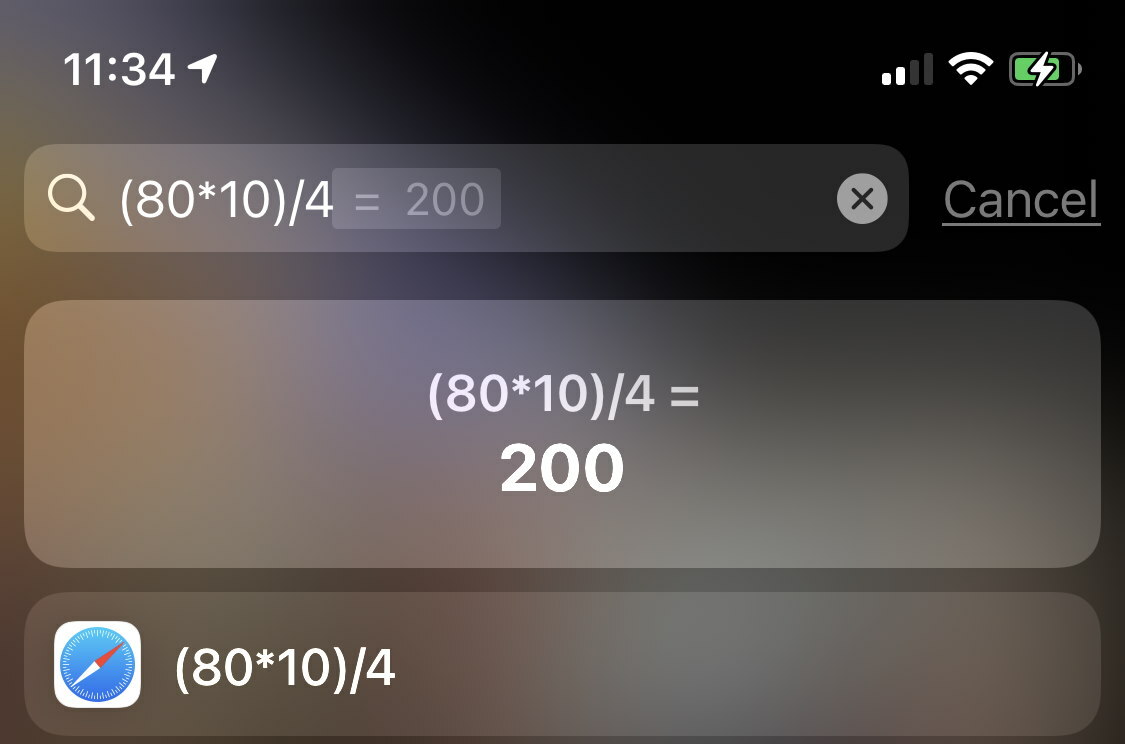
Dacă aveți o adunare, scădere, înmulțire sau împărțire rapidă și murdară pe care trebuie să o atingeți rapid, trebuie doar să utilizați bara de căutare. Pe pagina de pornire sau pe pagina de widget-uri, glisați în jos din mijlocul ecranului pentru căutare, introduceți operația și veți primi răspunsul sus. Este suficient de flexibil pentru a realiza că un „x” și un „*” pot fi folosiți ambele pentru înmulțire. Poate gestiona chiar și operațiuni precum 9^2 (care este egal cu 81, deoarece este 9 pătrat) sau 9% 100, arată ca 9 (pentru că este 9% din 100). Faceți clic pe Go de pe tastatură și vă va împinge la aplicația Calculator.
FaceTime
Măriți-vă
Doriți să vă măriți fața în timpul unui apel FaceTime? Atingeți de două ori și miniatura se extinde la dimensiunea completă. Nu mărește nimic pentru persoana de la celălalt capăt.
Faceți o poză FaceTime
Faceți clic pe ecran în timp ce discutați pentru a afișa meniul. Veți vedea un declanșator alb rotund chiar deasupra videoclipului. Faceți clic pe el și ați făcut o fotografie live (de genul cu mișcare în stil Harry Potter) persoanei de la celălalt capăt.
Nu mai faceți contact vizual împotriva voinței voastre
Într-un apel video, de obicei ne uităm pe ecran la persoana cu care conversam. Acest lucru este firesc pentru noi, dar înseamnă că nu faci contact vizual cu persoana de la celălalt capăt, pentru că nu te uiți la camera. În iOS 14, Apple a integrat o funcție implicită în FaceTime numită Eye Contact, care vă ajustează subtil, digital ochii, astfel încât să pară că se uită la cameră și, prin urmare, la cealaltă persoană. Funcționează bine, dar dacă nu vrei, intră în Setări > FaceTime > Contact vizual pentru a dezactiva.
Contacte
Creați tonuri de apel personalizate pentru fiecare contact
Vrei să știi cine sună fără să te uiți la ecran? Atribuiți un sunet de apel personalizat celor mai frecventi apelanți. Introduceți intrarea de contact, faceți clic pe Editați în partea de sus și derulați în jos la Ton de apel . Veți primi lista completă a tonurilor de apel disponibile pe iPhone. Faceți clic pe Clasic în partea de jos și veți vedea chiar și lista de tonuri de apel originale care au venit cu primele iPhone-uri. Chiar și tonurile de alertă pe care le-ați folosi de obicei pentru un mesaj primit pot fi folosite pentru apeluri telefonice. (Dacă nu vedeți unul care vă place, atingeți Magazin de tonuri pentru a intra în magazinul iTunes și a cumpăra un ton pentru aproximativ 1,29 USD fiecare.) În timp ce vă aflați în acel contact, puteți, de asemenea, să setați un ton de text personalizat în exact același cale.
Faceți vibrații bune personalizate
Dacă telefonul dvs. este activat, un ton de apel personalizat nu vă va ajuta să identificați un apelant sau un trimis de mesaje, la vedere nevăzut. Atribuiți contactelor frecvente un model de vibrație individual. Pe contact, atingeți din nou Ton de apel și, în partea de sus, atingeți Vibrație. Este probabil setat implicit. Veți vedea câteva opțiuni acolo, cum ar fi „Alert” și „Heartbeat” și „Symphony”. Dar vă puteți crea propriul dvs. făcând clic pe Creare vibrație nouă. Pe următorul ecran, atingeți un model. Faceți clic pe Stop, apoi Salvați și dați-i un nume. Faceți clic înapoi la ecranul Ton de apel și faceți clic pe Terminat pentru a finaliza.
Creați un contact SOS
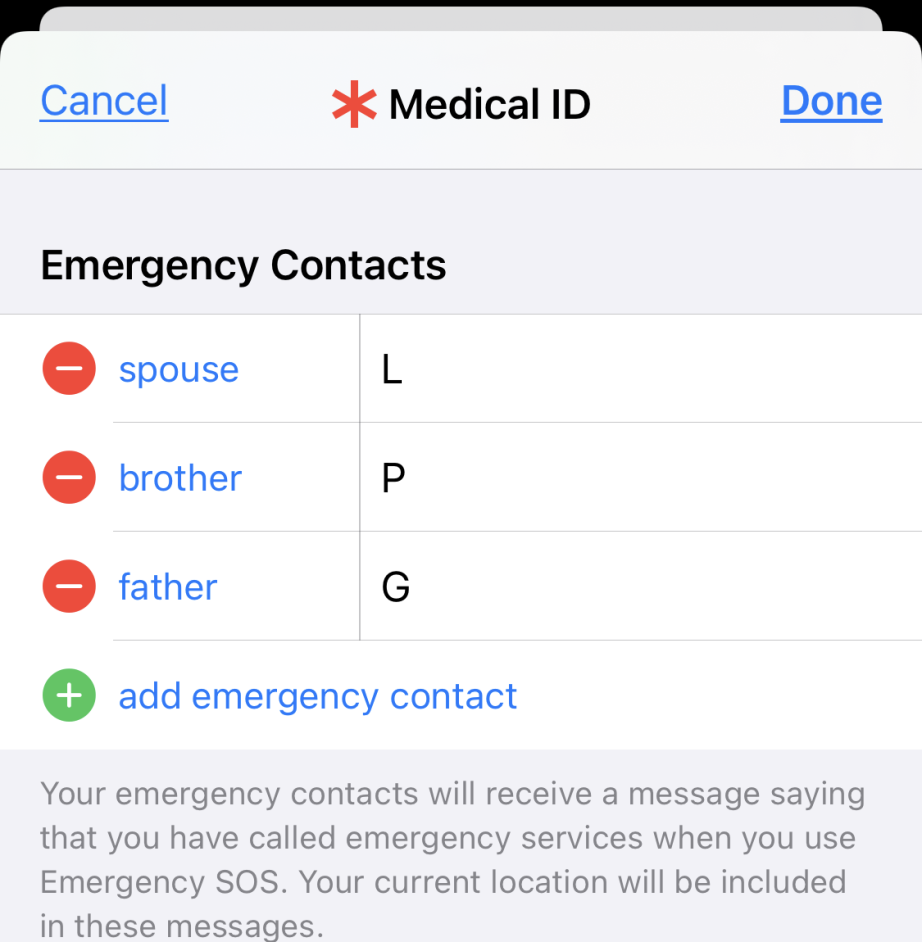
În primul rând, asigură-te că cei mai importanți oameni se află în contactele tale. Apoi accesați Sănătate, faceți clic pe pictograma feței dvs., apoi pe ID medical > Editați > Contacte de urgență pentru a desemna una sau mai multe persoane ca persoane SOS de urgență dacă aveți o problemă. (SOS contactează și serviciile de urgență.) O pictogramă asterisc roșu nu va apărea acum lângă ele în lista de contacte.
Pentru a trimite un SOS, țineți apăsat butonul de pornire din dreapta și unul dintre butoanele de volum din stânga în același timp. Puteți fie să utilizați glisorul Emergency SOS, fie să țineți apăsat butoanele — va începe o numărătoare inversă, va suna o alertă și, când apelul ajunge la 911, mesajele sunt trimise persoanelor de contact de urgență.
aparat foto

Utilizați butoanele de volum ca butoane de declanșare
Dacă vă aflați în aplicația pentru cameră, nu trebuie să utilizați butonul de pe ecran. Faceți clic pe oricare dintre butoanele de volum pentru a face un instantaneu. De asemenea, va porni/opri o captură video. Dacă aveți căști cu fir conectate la iPhone, puteți utiliza butoanele de volum de pe fir pentru a face același lucru, în esență folosindu-l ca un obturator de la distanță.
Scaner de coduri QR ascuns
Aplicația Cameră include un scaner QR, dar pentru acces rapid, Apple are o aplicație de scanare de coduri QR ascunsă, de sine stătătoare. După cum notează Lifehacker, glisați în jos din partea de sus a ecranului, tastați CodeScanner și va apărea o aplicație. Atingeți-l pentru a deschide și a face o fotografie a unui cod QR.
Blocați focalizarea camerei
În aplicația Cameră, iPhone-ul se reorientează instantaneu pe măsură ce vă mișcați sau subiectul se mișcă. Dacă nu doriți acest lucru, țineți un deget pe ecran pe zona pe care doriți să o focalizați - veți ști că a funcționat când scrie AF Lock în partea de sus.
Selfie-uri în oglindă
Privește-te în camera frontală a iPhone-ului tău. Vedeți o imagine în oglindă, pentru a o menține naturală oamenilor obișnuiți să-și vadă reflexia. Când faceți o fotografie sau un videoclip, imaginea este răsturnată, așa că pare că cineva ar fi în spatele camerei. De obicei vrei asta. Dacă nu, accesați Setări > Cameră și activați Camera frontală în oglindă .
Schimbări de explozie
Inițial, ați ținut găsitorul apăsat pe butonul declanșator alb pentru a obține un mod în rafală de mai multe imagini. În iOS 14, asta s-a schimbat – acum, ținând apăsat degetul pe buton, începe să filmați un videoclip până când îl eliberați. (Trageți-l spre dreapta pentru a continua fără degetul). Puteți obține în continuare o rafală — o modalitate excelentă de a obține imagini statice ale lucrurilor în acțiune. Țineți apăsat butonul și trageți-l spre stânga. Sau în Setări > Cameră > Utilizați creșterea volumului pentru rafală , puteți seta ca acest lucru să se întâmple.
Eliminați datele din fotografii pentru a le partaja
Când partajați imagini direct din aplicația Fotografii aproape oricui sau oricărui serviciu, aceștia iau cu ei toate informațiile colectate în momentul în care a fost fotografiată, în special datele despre locație. Acum, când faceți asta, faceți clic pe butonul Partajare, dar înainte de a trimite/distribui, faceți clic pe Opțiuni în partea de sus. Opțiunile includ eliminarea metadatelor GeoIP care precizează locația. Dacă selectați Toate datele foto , aceasta elimină totul, cum ar fi istoricul editării, decupările, filtrele și efectele Live Photo pe care este posibil să le fi aplicat.
Note
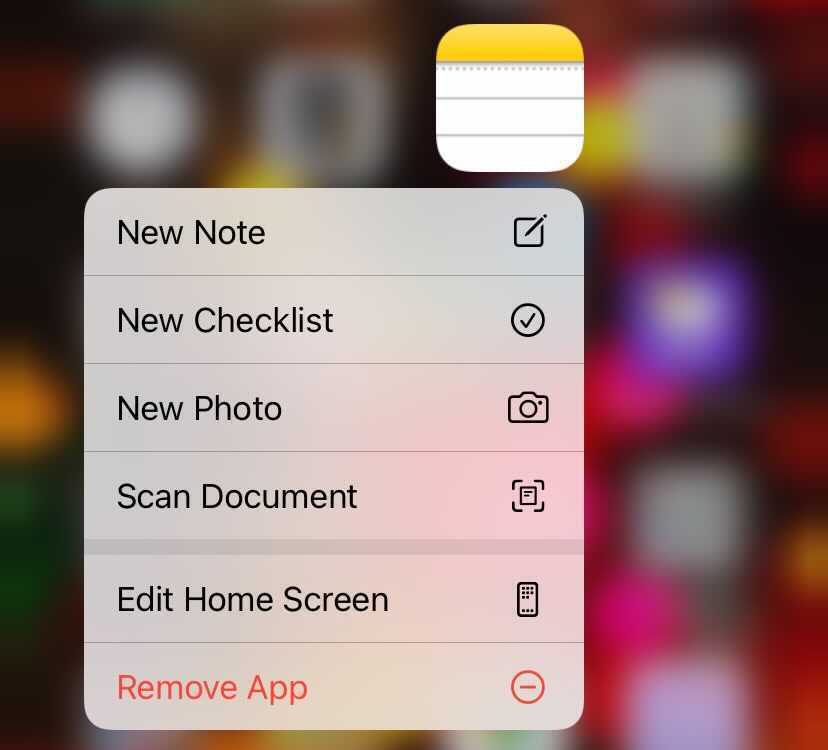
Scanați mai multe pagini într-un PDF
Țineți apăsat degetul pe pictograma aplicației Note și veți obține un meniu instantaneu cu lucruri de făcut, cum ar fi adăugarea unei noi note, o nouă listă de verificare sau chiar Scanarea documentului. Acesta este unul puternic, care vă oferă o modalitate de a face o fotografie a tuturor paginilor dintr-un document fizic și de a le uni într-un singur PDF lung. Apoi, puteți intra și vizualiza pagină cu pagină în aplicație sau îl puteți partaja altora.
Desenați o notă
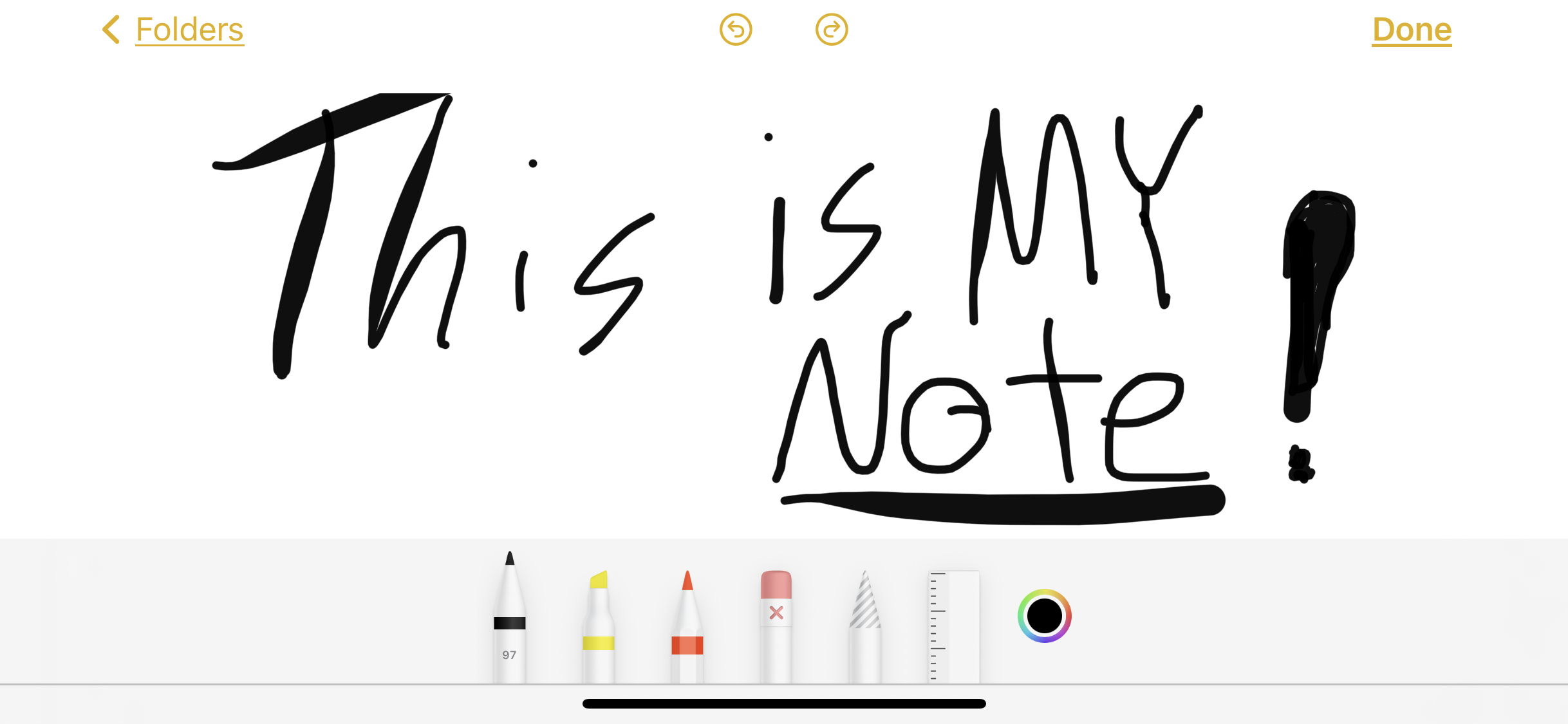
Uneori vrei doar să scrii o notă sau chiar să o schițezi. Puteți obține aplicații de lux pentru asta, dar aplicația Notes se poate descurca. În orice notă, nouă sau veche, faceți clic pe pictograma penita pentru a obține un meniu cu posibile instrumente de scris în partea de jos: un marker, un evidențiator sau un creion, împreună cu o gumă de șters și un lazo pentru a prinde zone întregi ale desenului. Țineți degetul pe instrument și veți obține diferite opțiuni de grosime a liniei. Atingeți roata de culoare pentru a schimba culoarea și opacitatea link-ului sau a lead-ului virtual.
Protejați o notă cu parolă
Mai întâi accesați Setări > Note > Parolă . Atingeți fie iCloud, fie Pe telefonul meu — depinde de locul în care vă stocați cele mai importante notele — apoi introduceți o parolă, verificați-o și oferiți-vă un indiciu. De asemenea, puteți activa Touch ID sau Face ID (în funcție de iPhone) pentru a solicita ca acesta să deschidă notele, dar asta necesită totuși introducerea unei parole. Acest lucru nu pune instantaneu o parolă în aplicația Notes. În cadrul aplicației, glisați spre stânga și atingeți blocarea pentru a bloca o anumită notă.
Mesaje
Desenează-ți mesajul
Uneori doriți să trimiteți o imagine desenată de mână unui prieten. Nu trebuie să schițați pe hârtie și să faceți o poză. Doar întoarceți-vă telefonul. Când vă aflați într-un fir de mesaje Mesaje, tastatura va afișa o pictogramă care arată ca o buclă desenată manual. Faceți clic pe el pentru o pânză goală pe care puteți desena (doar cu „cerneală”) neagră. Opțiunile pre-scrise pot fi găsite listate în partea de jos, iar orice trimiteți se va alătura listei. Țineți degetul apăsat pe o notă pre-scrisă pentru a o șterge.
Denumiți un grup
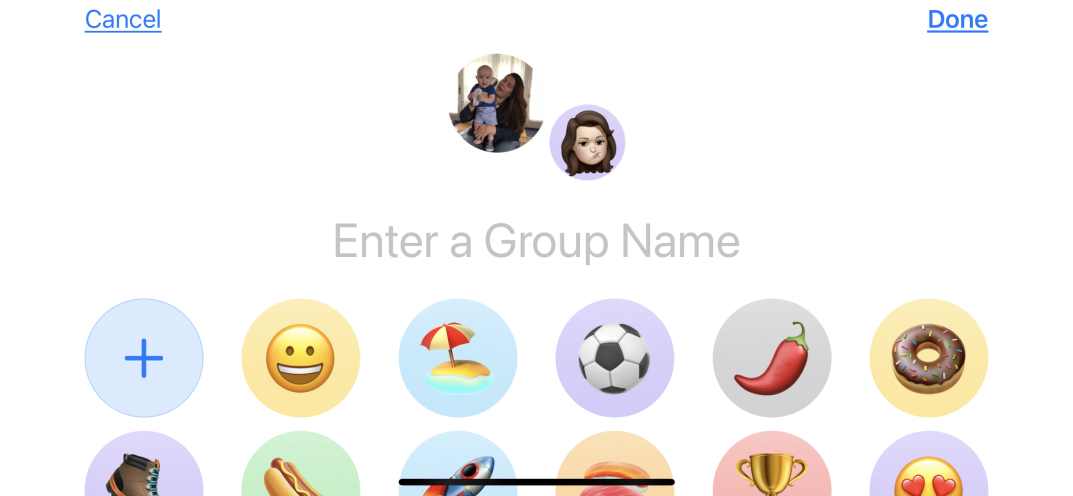
Mesageria de grup este un semn distinctiv al oricărui serviciu de mesaje bun. Acum, într-un thread cu alți utilizatori iOS sau macOS, aveți suficient pentru a controla pentru a denumi conversația. Puteți chiar să atribuiți un emoji sau un Memoji general grupului pentru acces ușor. Faceți clic unde scrie „X persoane” sub pictogramă, apoi Informații > Schimbați numele și fotografia , pentru a furniza un nume de grup. Veți vedea, de asemenea, o secțiune de opțiuni pentru avatar. Dacă nu vă plac, alegeți unul oricum, iar pe următorul ecran îl puteți înlocui cu orice emoji. (Acest lucru nu funcționează dacă aveți un utilizator non-iOS, să spunem pe cineva cu un telefon Android, în grup.)
Trimiteți mesaje în conversația de grup
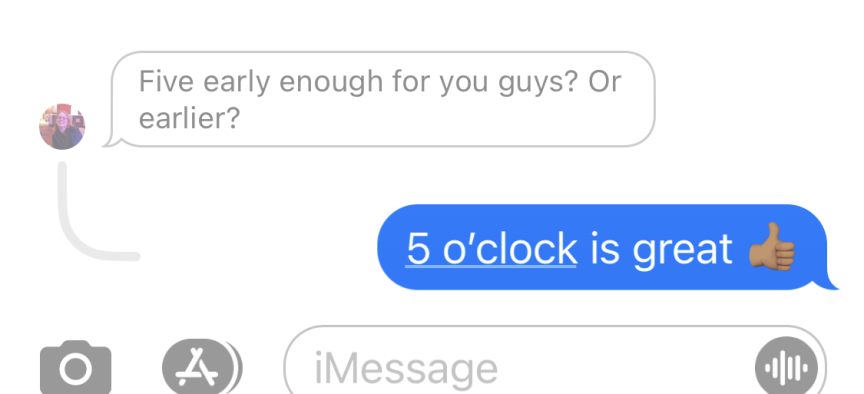
La fel ca un canal Slack, uneori mesajele de grup din aplicația Mesaje scapă de sub control cu toată lumea care vorbește. În schimb, trimiteți răspunsurile dvs. Țineți degetul pe un anumit mesaj, atingeți Răspundeți și totul devine gri în timp ce introduceți un răspuns pentru a trimite. Odată trimis, în partea de jos apare un mini thread. (Rețineți că nu este privat - oricine din grup poate vedea răspunsul în fir și poate, de asemenea, să intervină.)
Securitate
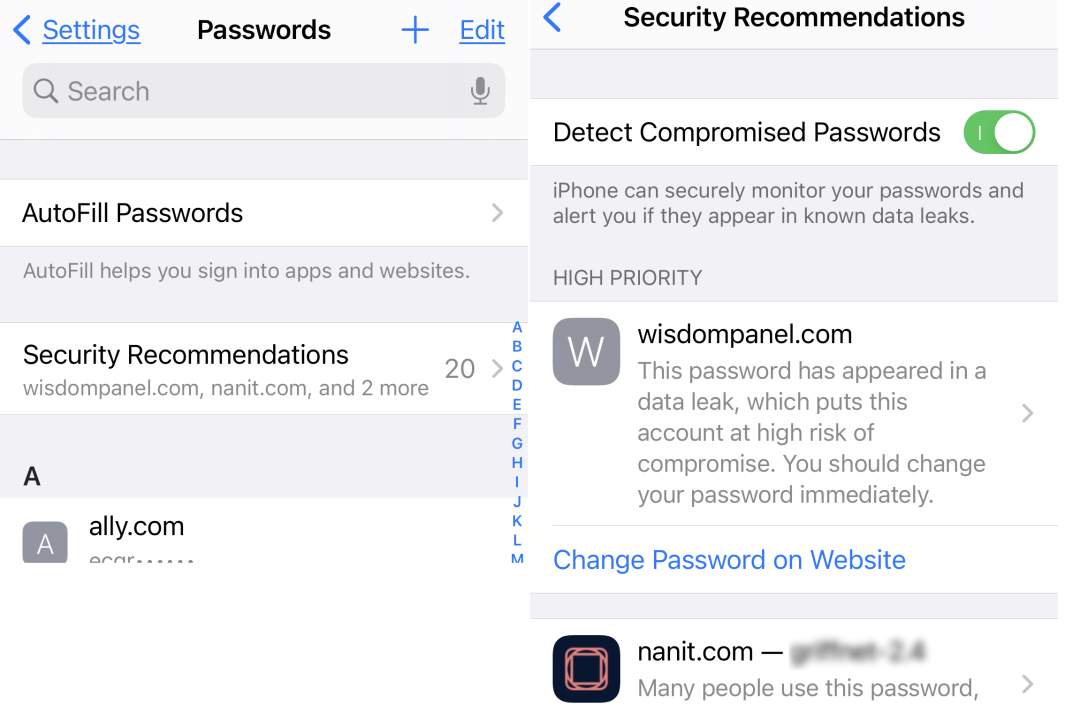
Îmbunătățiți securitatea parolei
iOS 14 dispune de Recomandari de securitate, care sunt la îndemână dacă stocați o mulțime de parole în iOS, fie că este vorba de aplicații sau de vizite ale site-urilor web. Vă va spune dacă o parolă a apărut într-o încălcare/scurgere de date cunoscută și vă va sugera să faceți modificări dacă aveți parole repetate (pentru că este un mare nu-nu). Vizitați aceasta la Setări > Parole > Recomandări de securitate .
Ascundeți locația dvs. precisă
Smartphone-urile urmăresc nu numai ceea ce faci, ci și locul în care te afli. Blocați o parte din asta. Accesați Setări > Confidențialitate > Servicii de localizare și puteți vedea setările pentru fiecare aplicație; intrați în fiecare pentru a dezactiva locația precisă. Unele aplicații au nevoie de asta, dar cele mai multe nu au nevoie de coordonate exacte.
Dezactivați Evaluările Nags
Urăști când aplicațiile îți cer în mod constant să le evaluezi? Au nevoie de el pentru o poziție mai bună în App Store, dar poate deveni enervant. Accesați Setări > App Store și dezactivați Evaluările și recenziile în aplicație.
Setați Face ID să funcționeze (sperăm) cu o mască
Trăim în era COVID și, în continuare, mulți dintre noi ne vom masca în continuare. Apple încă nu remediază Face ID pentru a sprijini pe deplin purtarea unei măști, deși există speranțe pentru o funcție viitoare care să le permită utilizatorilor Apple Watch să se deblocheze chiar și atunci când sunt mascați. În prezent, Face ID este menit să funcționeze cu ochii, nasul și gura, toate vizibile pentru cameră. Cu toate acestea, există o soluție. Mai întâi, configurați un Face ID normal cu fața descoperită. Apoi, configurați un aspect alternativ. Îndoiți o mască în jumătate și scanați-vă jumătate din față cu ea, deoarece acoperă doar vârful în cazul nasului și jumătate din gură. Este posibil să primiți erori, așa că mutați-l puțin pentru a-l scana. Apoi testați-l pentru a vedea dacă funcționează cu masca pe deplin. Puteți citi instrucțiunile complete pe 9to5Mac.
Accesibilitate
Deblocați prin Voce
Acesta funcționează numai dacă aveți o parolă de 5 cifre sau mai puține pe telefon, dar este o opțiune excelentă atunci când purtați o mască și trebuie să vă accesați iPhone-ul mult. Accesați Setări > Accesibilitate > Control vocal. Porniți-l, atingeți Personalizare comenzi > Personalizat > Creare comandă nouă... și introduceți o expresie pe care doriți să o spuneți, cum ar fi „Saddlesoap”. Faceți clic pe Acțiune pentru a alege Executare gest personalizat. Atingeți sau glisați un gest care ar atinge parola dvs. (Acest lucru necesită să știți cel puțin aproximativ unde vor fi tastele tastaturii numerice.) Atingeți oprire și Salvare în partea de sus de câteva ori. Data viitoare când sunteți afară, atingeți ecranul, căutați pictograma unui microfon într-un cerc albastru în partea de sus - adică iPhone-ul ascultă - și spuneți „Saddlesoap”. Urmărește-ți telefonul care se deblochează singur pentru tine.
Alerte strălucitoare
Un zgomot pentru fiecare alertă nu este întotdeauna suficient. Puteți face ca lumina LED a iPhone-ului dvs. să clipească atunci când apar anumite mesaje. Accesați General > Accesibilitate > Activați LED Flash pentru alerte .
Opriți (sau activați) vocea prin Voce
Dacă doriți să nu mai utilizați controlul vocal, spuneți „hei, Siri, dezactivați controlul vocal”. Sau folosiți inversul pentru a-l porni. Când este pornit, spuneți „Afișează-mi ce să spun” pentru a obține o listă de comenzi pentru iPhone, cum ar fi „du-te la somn”, „trezire”, „ecran de blocare” sau „afișează grila continuu”. Acesta din urmă pune pe ecran o grilă de suprapunere, cu casete numerotate. Spune numele casetei și poate mări sau „împinge” o pictogramă sau un buton pentru tine.
Mouse în jurul iPhone-ului
Știai că poți conecta un mouse Bluetooth la iPhone și să-l folosești pentru a-ți imita degetele? Accesați Setări > Accesibilitate > Atingere > Atingere de asistență și porniți-l. Apoi derulați în jos la Dispozitive > Dispozitive Bluetooth . Porniți dispozitivul de indicare Bluetooth și asociați-l aici. Personalizați clicurile mouse-ului pentru a reflecta modul în care vă folosiți degetele.
Înapoi Atingeți pentru succes
Puteți configura Back Tap astfel încât o atingere dublă sau triplă pe spatele telefonului dvs. să efectueze o acțiune la care altfel ar trebui să lucrați. Accesați Setări > Accesibilitate > Atingeți > Înapoi Atingeți pentru a o activa. Apoi alegeți o acțiune de sistem de efectuat pentru fiecare, inclusiv oprirea telefonului, realizarea unei capturi de ecran, activarea Siri, blocarea ecranului, activarea diferitelor opțiuni de accesibilitate (cum ar fi Control vocal sau Zoom) și chiar activarea comenzilor rapide. Pentru mai multe, citiți Accesibilitate pentru toată lumea: Cum să utilizați Atingeți înapoi pe iPhone-ul dvs. în iOS 14.
Comenzi rapide
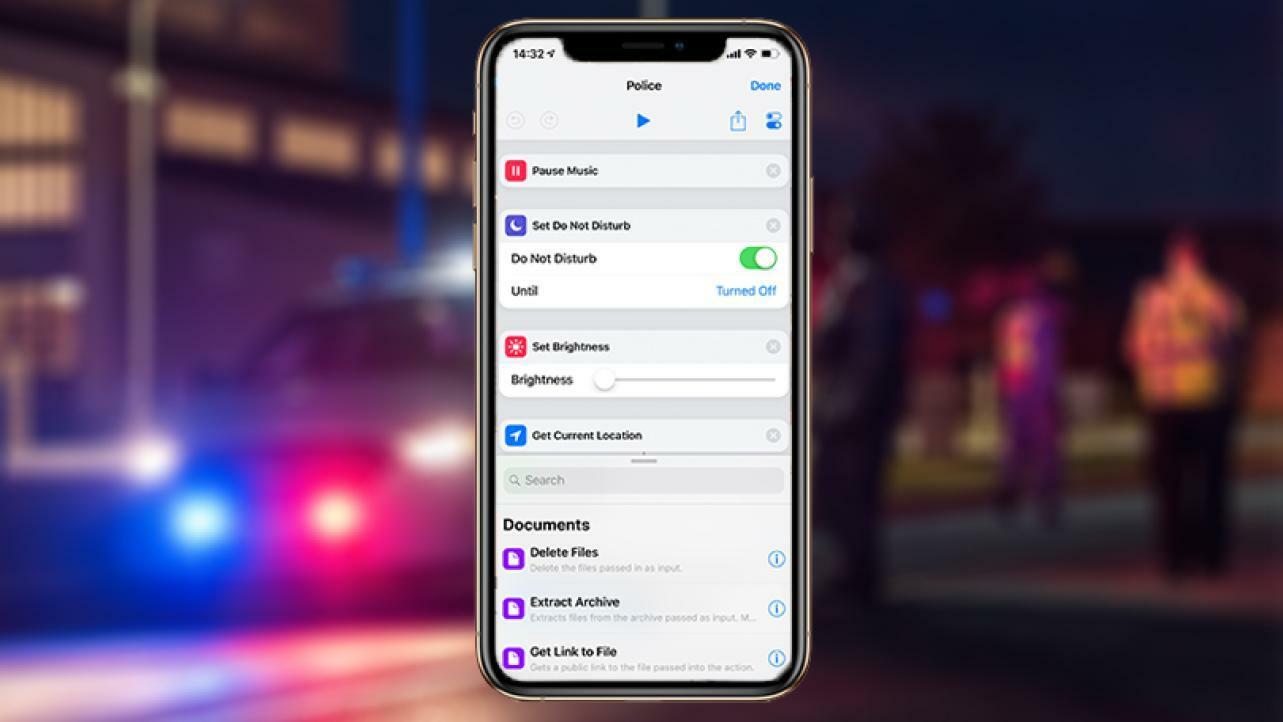
Mă trag
Această combinație de Siri, accesibilitate și comenzi rapide este perfectă pentru oricine dorește o înregistrare instantanee a unei interacțiuni cu probleme, cum ar fi retragerea. Odată instalat, „Sunt oprit”, creat de Robert Petersen, vă va permite să spuneți „Hei, Siri, sunt oprit” sau să îl atingeți în aplicația Comenzi rapide, care va:
Activați Nu deranjați
Întunecă ecranul
Întrerupeți orice redare audio
Trimiteți un mesaj la locația dvs. persoanelor de contact preselectate
Începeți înregistrarea video
Iată o prezentare completă a modului de configurare.
Setați Nu deranjați în funcție de locație
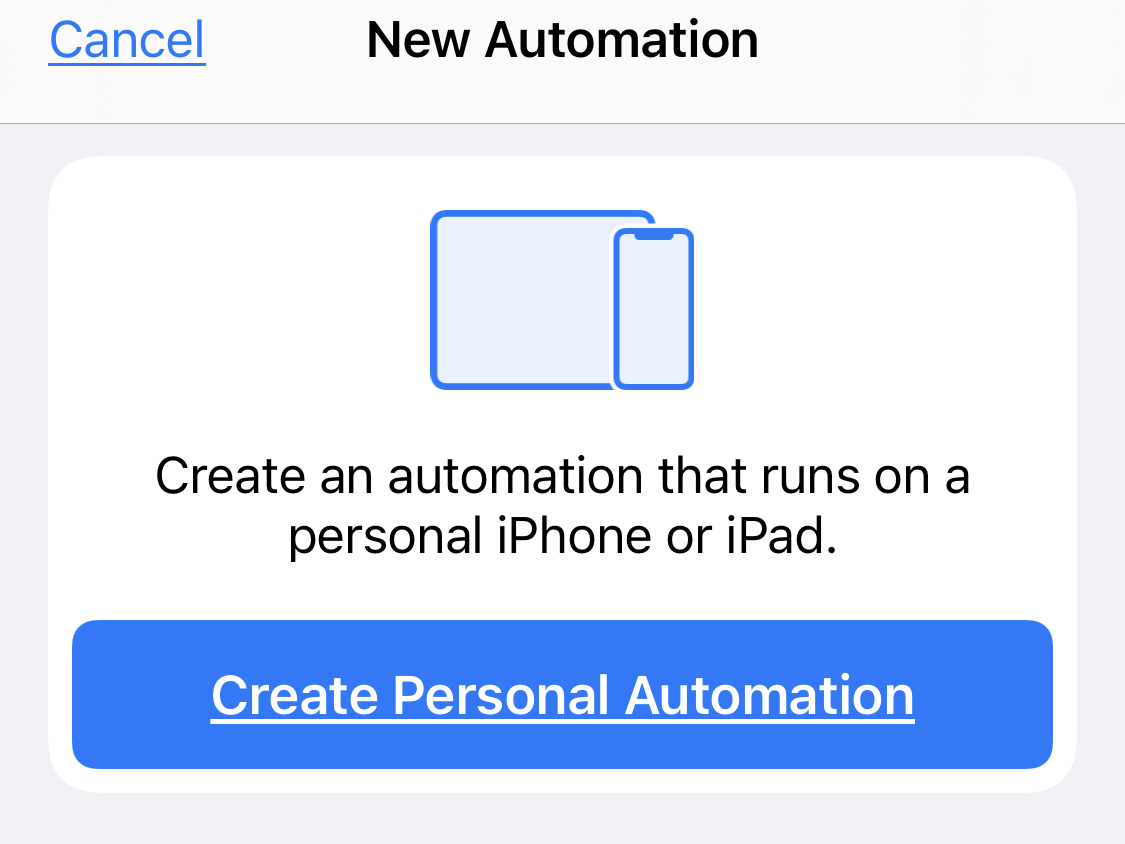
În aplicația Comenzi rapide, faceți clic pe Automatizare > Semnul plus (+) > Creați automatizare personală > Sosire . Apoi introduceți o adresă de locație, cum ar fi școala sau locul de muncă. Faceți clic pe Terminat, lăsați-l oricând sau setați un interval de timp (cum ar fi 9:00 - 17:00), apoi Următorul. Faceți clic pe Adăugare acțiune > Scriptare > Setați Nu deranja . Acolo unde scrie „Dezactivat”, comutați la „Activat”; unde scrie „Oprit”, alegeți „până plec”. Atingeți Următorul. Veți vedea noua comandă rapidă listată în Personal și nu trebuie să faceți nimic pentru a o activa, în afară de apariția.
Spune Cheese Via Siri
Aceasta este o altă comandă rapidă pe care o puteți descărca. Dacă îl aveți și spuneți „Hei, Siri, spune brânză”, comanda rapidă se va activa pentru a face o fotografie cu mâinile libere pentru tine. Îl poți seta ca implicit pentru camera frontală sau din spate și, de asemenea, îi poți spune unde să salveze imaginea în aplicația Fotografii. Faceți clic pe intrarea pentru aceasta în Comenzi rapide pentru a vă asigura că îi acordați acces la camera dvs. De asemenea, iPhone-ul trebuie deblocat pentru ca acesta să funcționeze.
Pentru mai multe, citiți cele 21 de moduri ale lui Mashable în care nu știați că puteți utiliza comenzi rapide pe iPhone
