Sfat de accesibilitate iPhone: Cum să auziți ce este pe ecran cu VoiceOver
Publicat: 2022-01-29Apple oferă o varietate de opțiuni de accesibilitate pe iPhone și iPad, inclusiv VoiceOver, care poate citi cu voce tare elemente de pe ecran pentru cei care sunt orbi sau au vedere slabă. Cu VoiceOver activat, puteți auzi o descriere a tuturor lucrurilor de pe ecran, puteți auzi propriile cuvinte rostite cu voce tare în timp ce introduceți text și puteți naviga pe dispozitiv prin semnale sonore care răspund la locul și modul în care plasați degetele.
VoiceOver acceptă peste 30 de limbi – inclusiv engleză, spaniolă, franceză, italiană, japoneză, arabă, poloneză, portugheză, rusă și suedeză – și funcționează cu toate aplicațiile încorporate, precum și cu o varietate de aplicații terțe.
VoiceOver în iOS 14 și iPadOS 14
VoiceOver a fost de mult disponibil pentru iPhone și iPad, dar cea mai recentă versiune a sistemului de operare Apple adaugă câteva capabilități noi și îmbunătățite. VoiceOver poate citi acum descrieri ale imaginilor, comenzilor aplicației și altor elemente, chiar dacă dezvoltatorul nu a furnizat aceste informații. Instrumentul poate oferi, de asemenea, feedback sonor pentru a indica faptul că este pornit și funcționează.
Pentru a profita de cele mai recente beneficii ale VoiceOver, actualizați-vă dispozitivul la iPadOS/iOS 14 sau o versiune ulterioară. Pentru a face acest lucru, accesați Setări > General > Actualizare software . Vi se va spune că software-ul dvs. este actualizat sau vi se va solicita să descărcați și să instalați cea mai recentă actualizare.
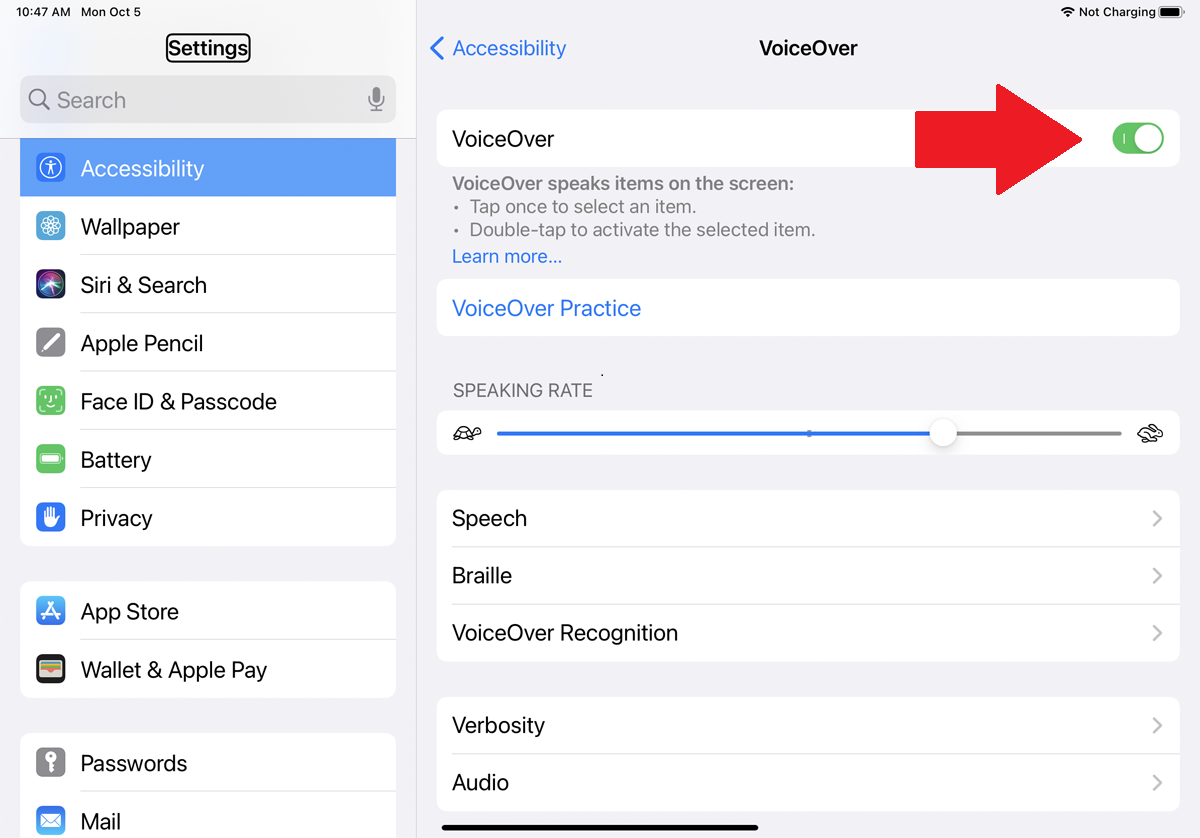
Pentru a activa VoiceOver, accesați Setări > Accesibilitate . Activați comutatorul pentru VoiceOver. Alternativ, poți să-i dai slujba lui Siri. Spuneți „Hei, Siri, porniți VoiceOver”, iar funcția începe și se anunță.
Comenzi VoiceOver
Utilizarea VoiceOver poate fi dificilă la început. De fiecare dată când atingeți ecranul, VoiceOver citește cu voce tare numele sau descrierea obiectului pe care l-ați atins. Pentru a activa un obiect de pe ecran, trebuie mai întâi să îl atingeți. Apoi puteți utiliza obiectul printr-un alt gest, dar acel gest va varia în funcție de tipul de obiect. De exemplu, ați atinge de două ori un link pentru a-l activa și glisați în sus sau în jos un buton glisor pentru a-l muta.
Pentru a te obișnui cu VoiceOver, prima ta sarcină ar trebui să fie să faci o sesiune de exersare pentru a afla ce fac diferitele gesturi în modul VoiceOver. Atingeți linkul pentru VoiceOver Practice, apoi atingeți-l de două ori. Pe următorul ecran, experimentați cu diferite gesturi.
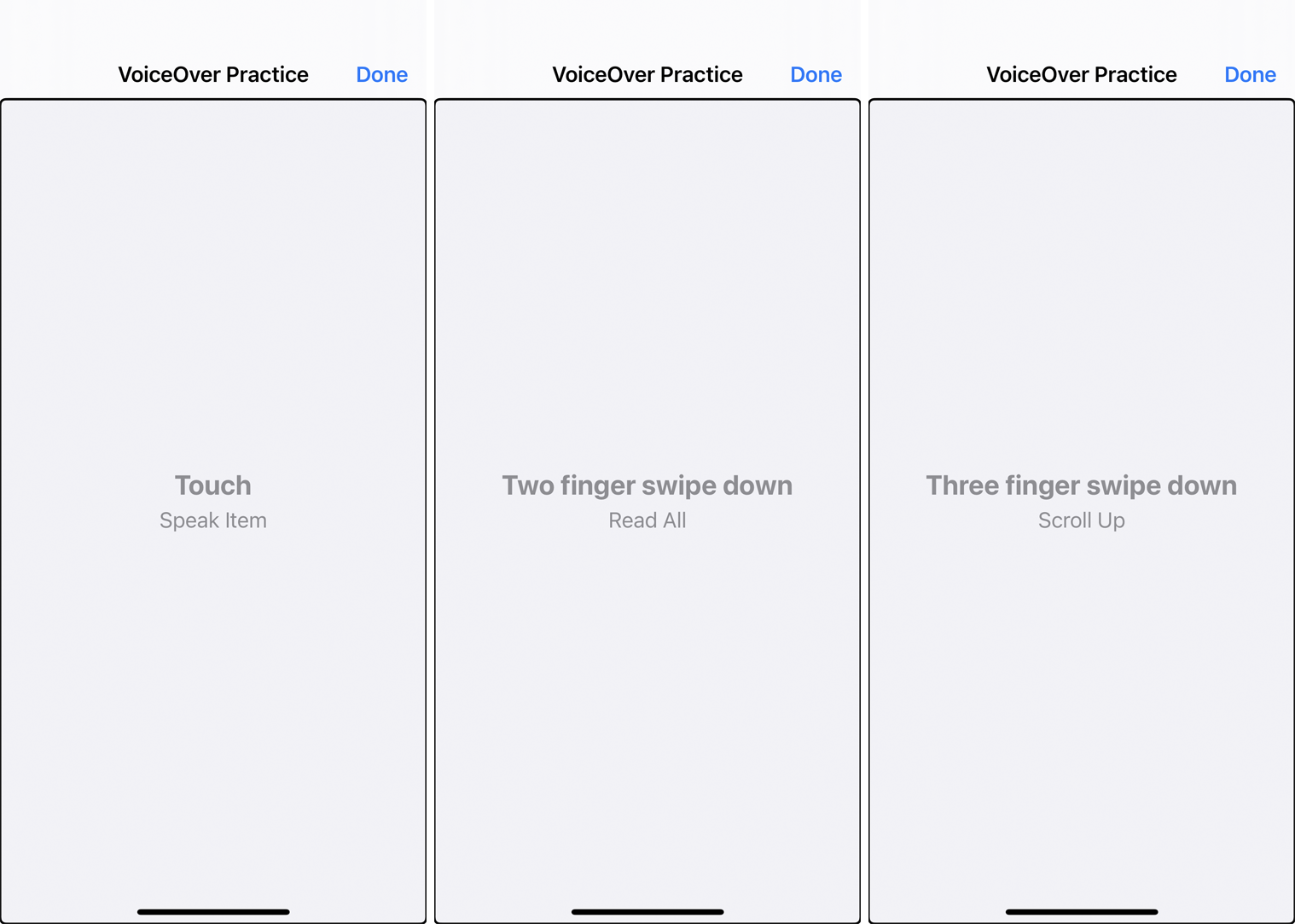
Atingerea ecranului o dată indică un gest de atingere, care vă spune cu voce tare elementul pe care l-ați atins. Atingerea ecranului o dată și apoi glisarea spre dreapta trece la articolul următor. Glisând în jos ecranul cu două degete citește totul pe ecran. Și glisând în jos ecranul cu trei degete derulează în sus ecranul actual.
Încercați toate gesturile diferite folosind unul, două și trei degete. Când ați terminat, atingeți Terminat în colțul din dreapta sus pentru al selecta, apoi atingeți-l de două ori pentru a reveni la ecranul anterior.
Setări VoiceOver
Următoarea sarcină ar putea fi să ajustați rata de vorbire dacă vi se pare prea rapidă sau prea lent. Pentru a face acest lucru, atingeți setarea pentru Rata de vorbire pentru a o selecta. Apoi glisați în sus pe cercul glisor pentru a crește viteza sau glisați în jos pe acesta pentru a reduce viteza.
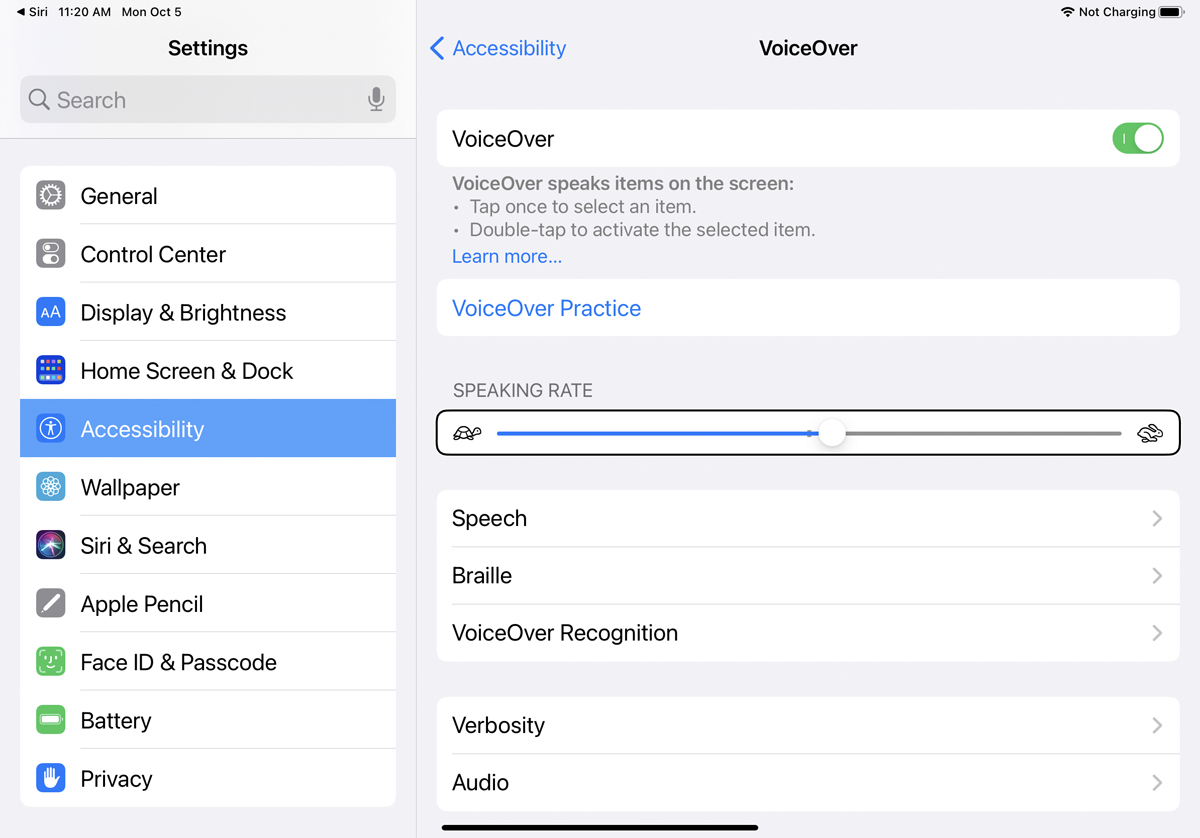
Apoi puteți revizui și ajusta unele dintre celelalte setări. Atingeți Discurs o dată pentru a-l selecta, apoi atingeți-l de două ori pentru a o revizui și revizui. Acum puteți schimba tipul de voce, pronunțiile și înălțimea. Când ați terminat, reveniți la ecranul VoiceOver.
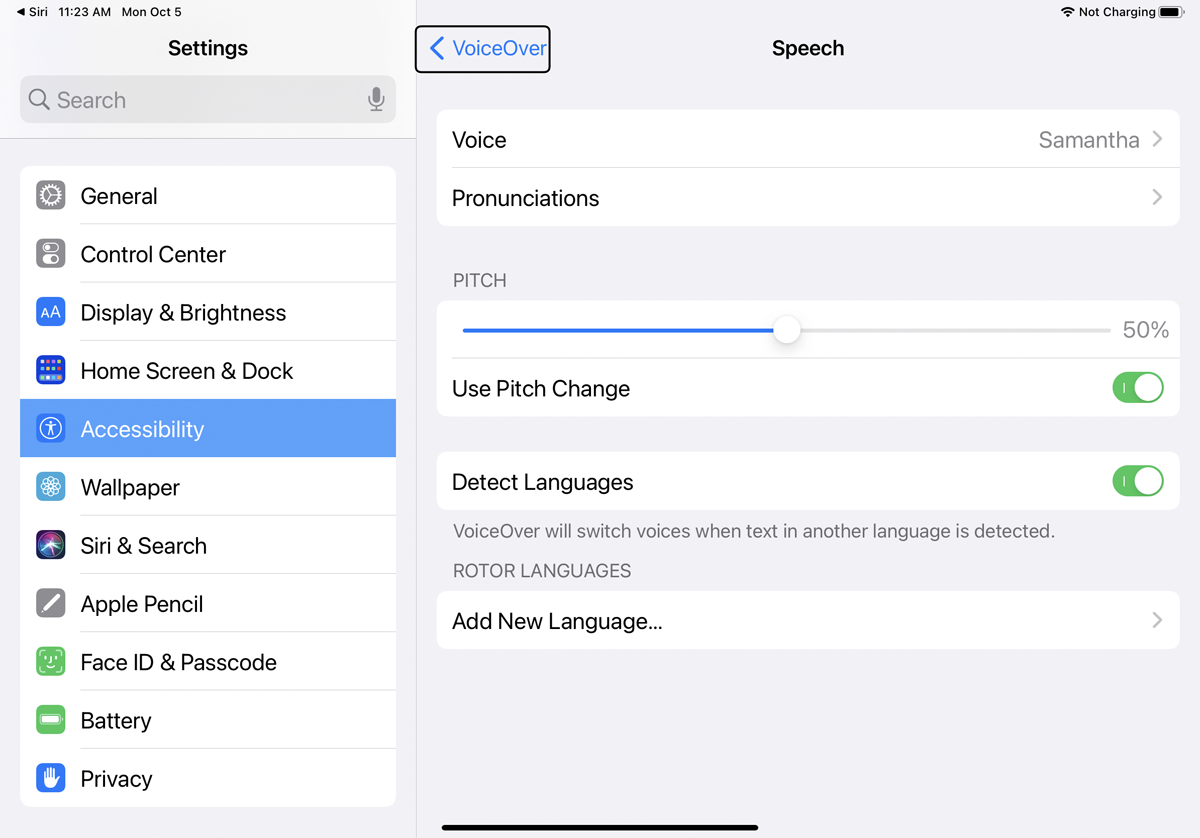
Dacă utilizați un afișaj braille fără fir Bluetooth, îl puteți controla prin setarea Braille. În setarea Recunoaștere VoiceOver, puteți activa instrumentul pentru a citi descrierile imaginilor, a citi o descriere a aplicațiilor care nu au informații de accesibilitate și a citi textul găsit în imagini.

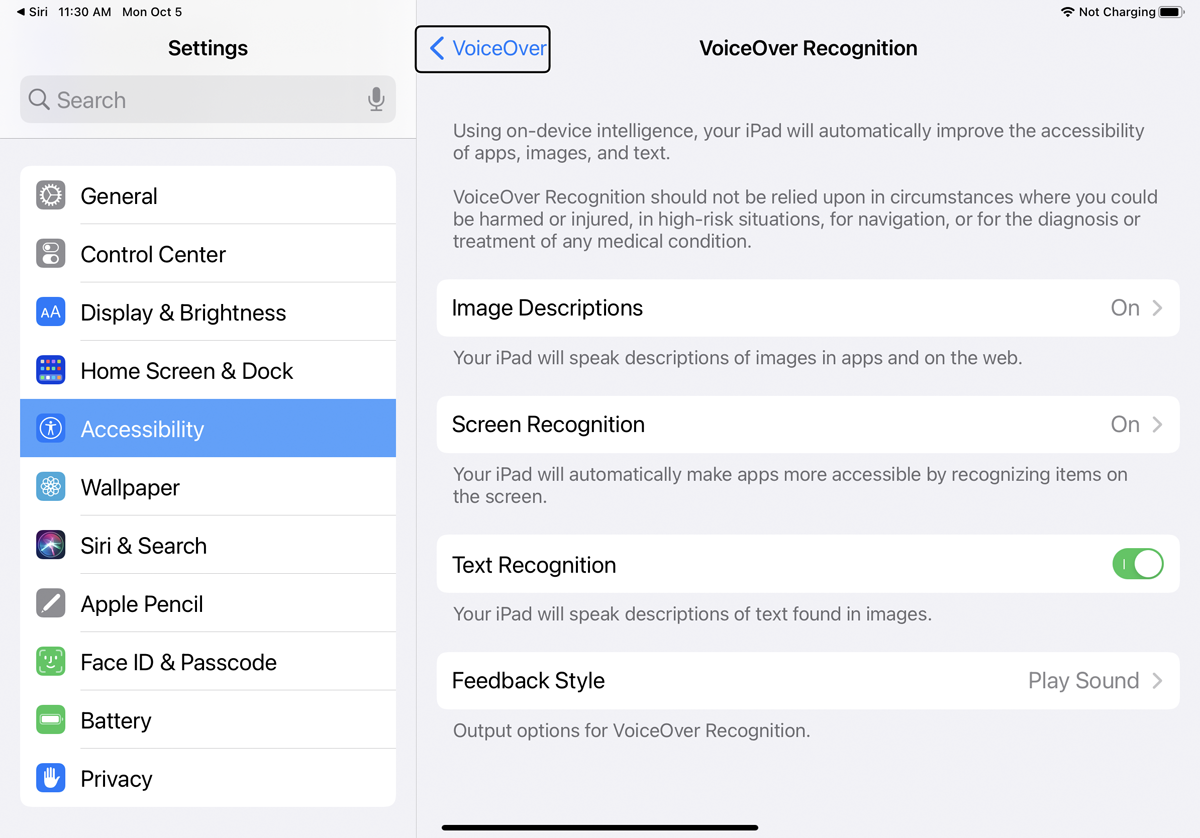
Setarea pentru Verbosity controlează modul în care VoiceOver gestionează semnele de punctuație, literele majuscule, linkurile încorporate și alte tipuri de conținut. Setarea Audio determină sunetele care apar ca răspuns la diferite acțiuni, cum ar fi o schimbare a ecranului sau o editare a textului.
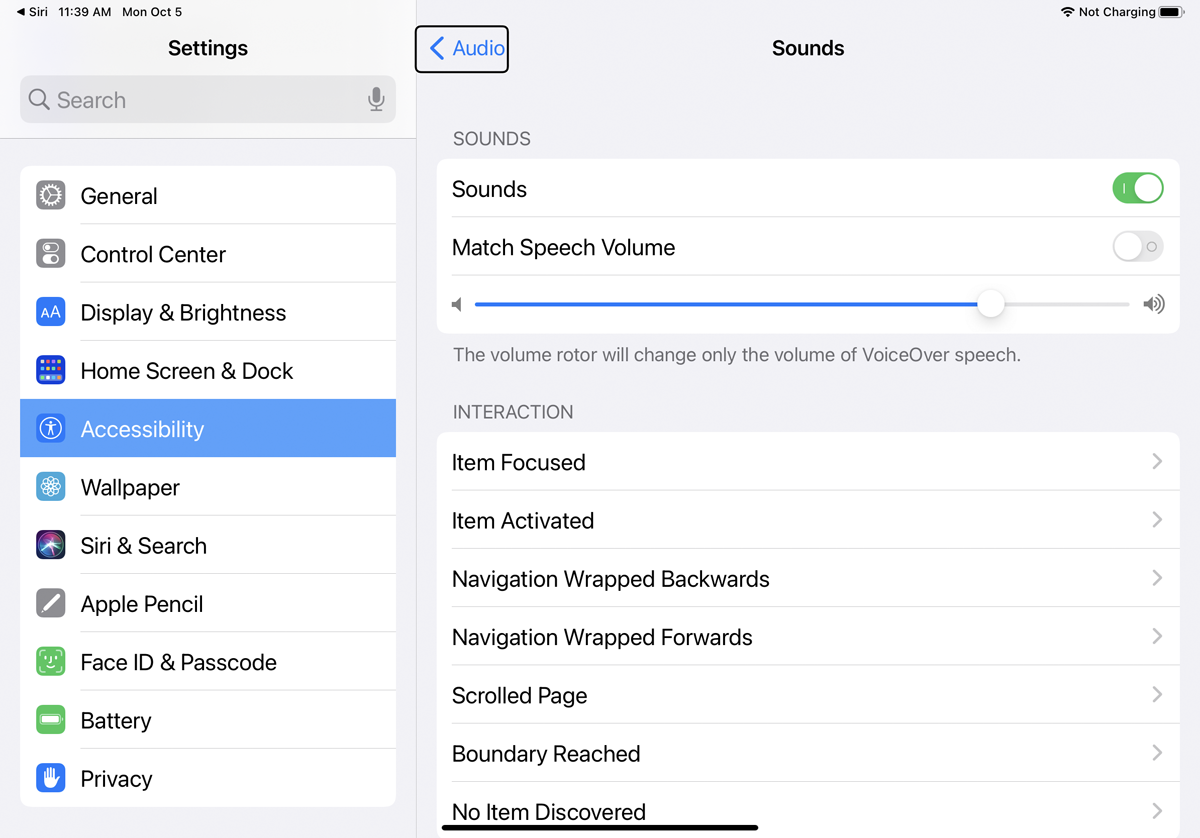
Pentru a glisa în jos la următoarea zonă de setări, atingeți oriunde pe ecran, apoi glisați în sus pe ecran cu trei degete. Setarea pentru Comenzi vă permite să vă creați propriile gesturi tactile și comenzi rapide de la tastatură pentru o mare varietate de comenzi și acțiuni. Setarea Activități vă permite să modificați opțiunile pentru vorbire, audio, verbozitate și alte caracteristici.
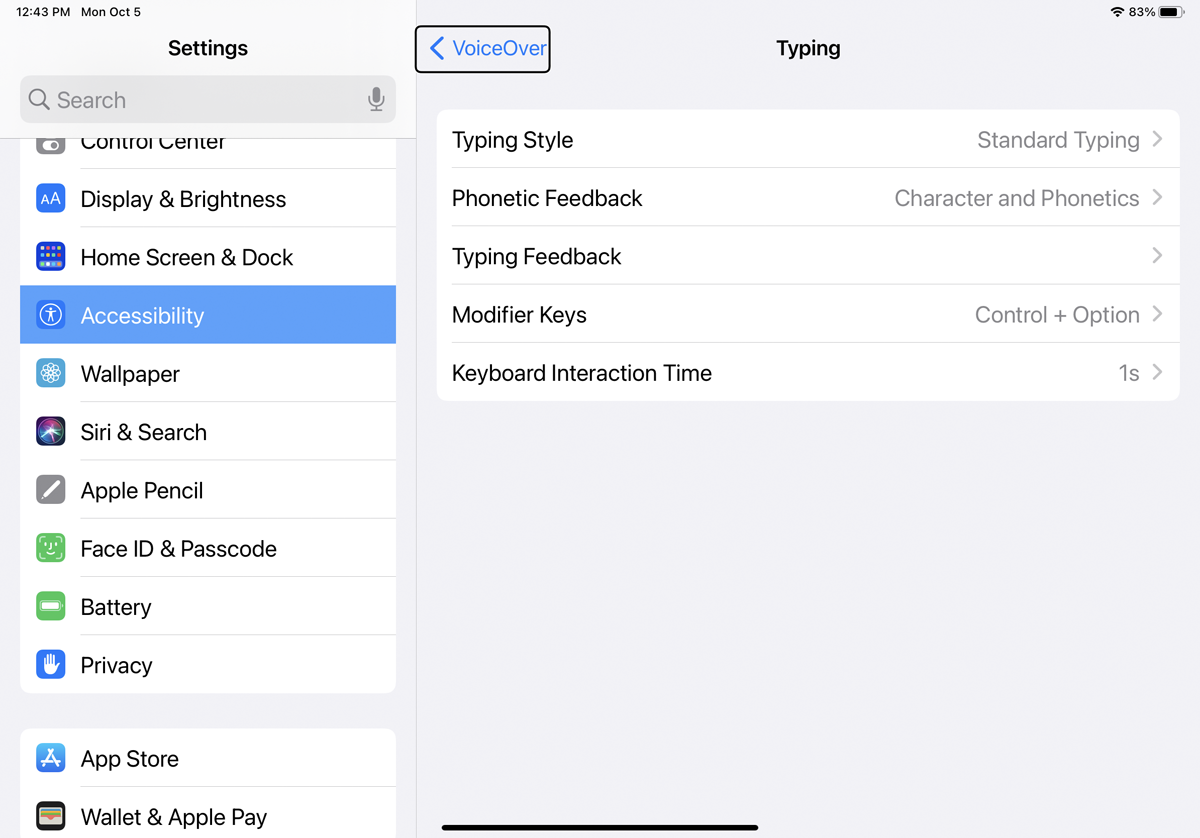
Setările pentru Rotor și Rotor Actions se ocupă de un cerc de pe ecran, sau rotor, pe care îl puteți roti pentru a selecta diferite setări prin răsucirea a două degete pe ecran. Sub Tastare, puteți determina metodele folosite pentru a tasta pe ecran.
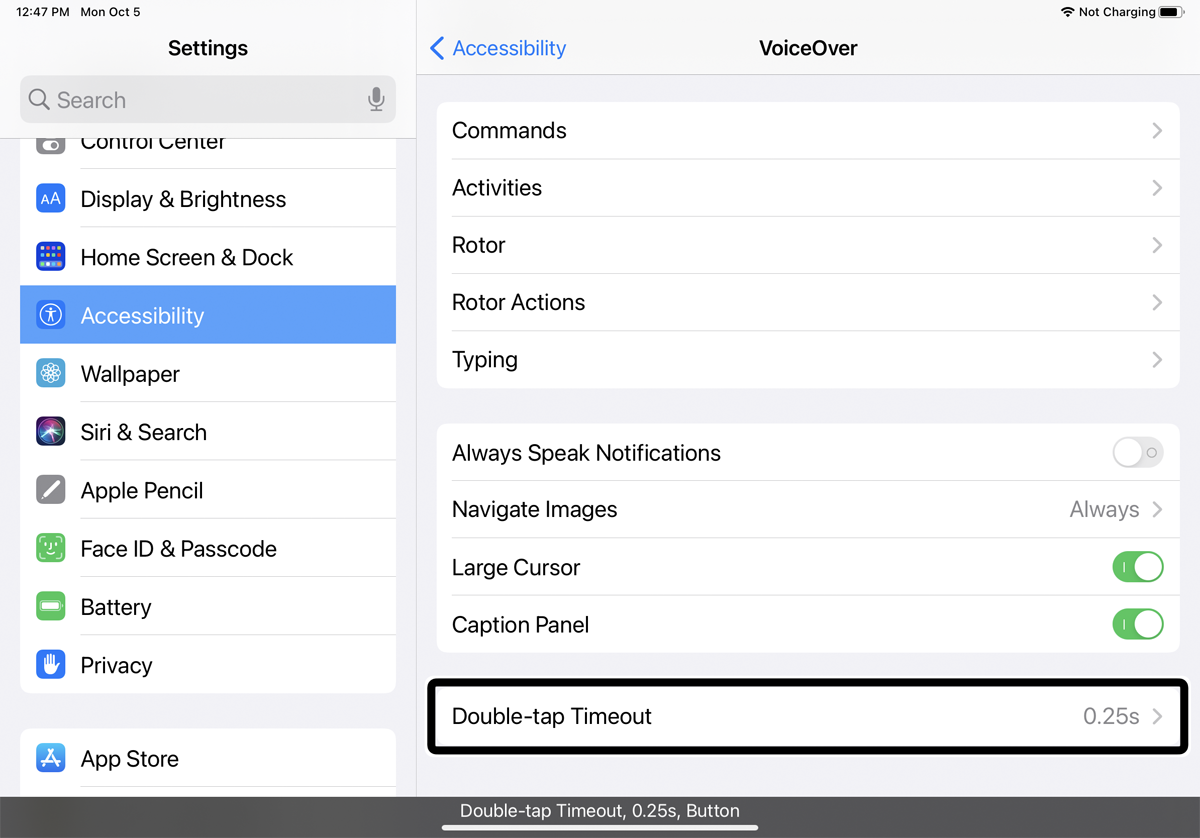
Printre setările rămase, comutatorul pentru Always Speak Notificări vă poate citi cu voce tare noile notificări. Setarea pentru Navigare imagini citește informațiile despre imagini cu voce tare pe măsură ce le navighezi. Activați comutatorul de lângă Cursor mare pentru a afișa un cursor mare în jurul elementului selectat în prezent și activați Panoul de subtitrări pentru a vedea o descriere în partea de jos a ecranului care descrie elementul selectat curent.
Navigarea cu VoiceOver
După ce ați schimbat setările pentru VoiceOver, probabil că veți dori să deschideți o altă aplicație sau ecran. Navigarea cu VoiceOver activat pe un dispozitiv fără un buton fizic Acasă poate fi o provocare, dar realizabilă. Pentru a accesa ecranul de pornire, glisați cu un deget în sus din partea de jos a ecranului până când auziți două tonuri în creștere sau simțiți o vibrație, apoi ridicați degetul.
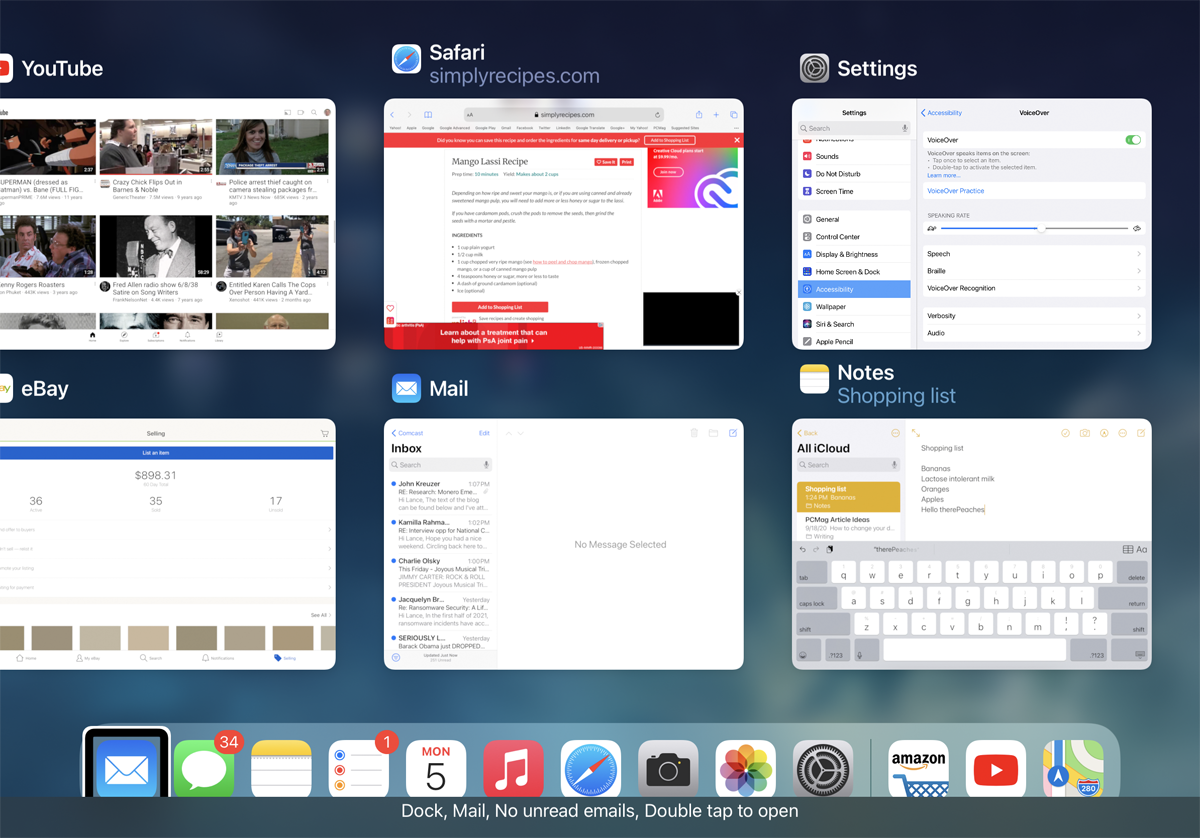
Puteți deschide App Switcher glisând cu un deget în sus din partea de jos a ecranului până când auziți trei tonuri sau simțiți două vibrații, apoi ridicați degetul. Poate fi necesar să încercați aceste gesturi de câteva ori până le înțelegeți.
Deschideți o aplicație atingând pictograma acesteia, apoi atingând-o de două ori. Atingeți o pictogramă, o imagine sau un text de pe ecran pentru a o auzi citită cu voce tare sau descrisă. Puteți introduce text atingând de două ori zona în care doriți să apară punctul de inserare. Atingeți pentru a selecta caracterul de la tastatură pe care doriți să-l inserați, apoi atingeți-l de încă două ori pentru a-l introduce efectiv. Dacă preferați să dictați textul, selectați pictograma microfonului și atingeți-o de două ori pentru a începe dictarea.
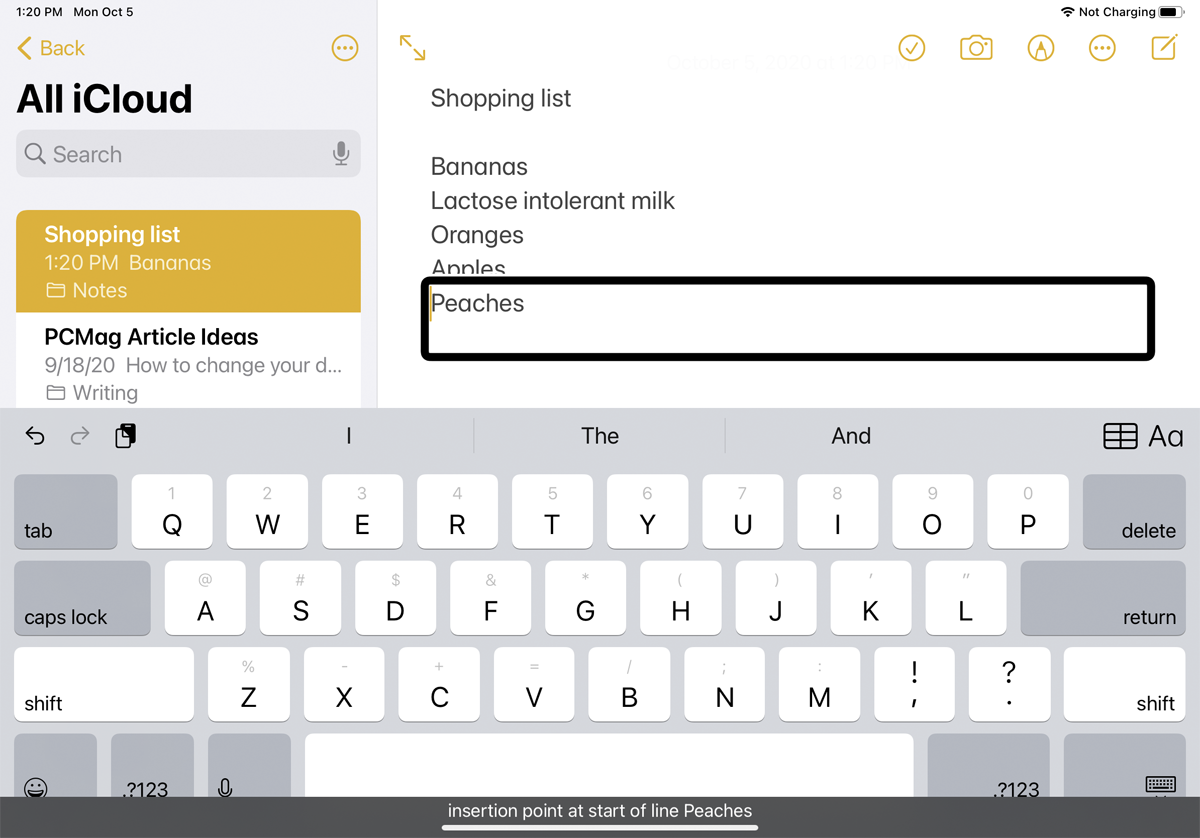
Cum să dezactivați VoiceOver
Dacă doriți vreodată să dezactivați VoiceOver, reveniți la Setări > Accesibilitate și dezactivați comutatorul VoiceOver. Sau spuneți „Hei Siri, dezactivați VoiceOver”, iar funcția va fi dezactivată.
