Cele mai bune sfaturi și trucuri pentru iPad: Cum să cucerești iPadOS
Publicat: 2022-01-29Oricine este familiarizat cu interfața iPhone-ului va avea puține probleme în stăpânirea iPad-ului. Dar, cu Apple împărțind sistemele de operare ale celor două dispozitive în iOS și iPadOS, acum există câteva funcții specifice iPad-ului pe care proprietarii de tablete ar trebui să le cunoască.
De ce să creați un alt sistem de operare? Pentru că există o mulțime de funcții care funcționează doar cu ecranul mai mare. Mai degrabă decât ca acel cod să ocupe spațiu pe iPhone-uri, este doar pe iPad-uri. Ce tip de funcții? Citiți mai departe pentru a afla secretele care vor face ca cel mai mare ecran tactil al Apple să merite și mai mult în viața de zi cu zi.
Pentru mai multe, aflați în povestea noastră cu sfaturi pentru iPhone, precum și în elementele fundamentale despre cum să navigați pe un iPad fără un buton de pornire și despre cum să schimbați aspectul pictogramelor și textului.
Dare to Dock
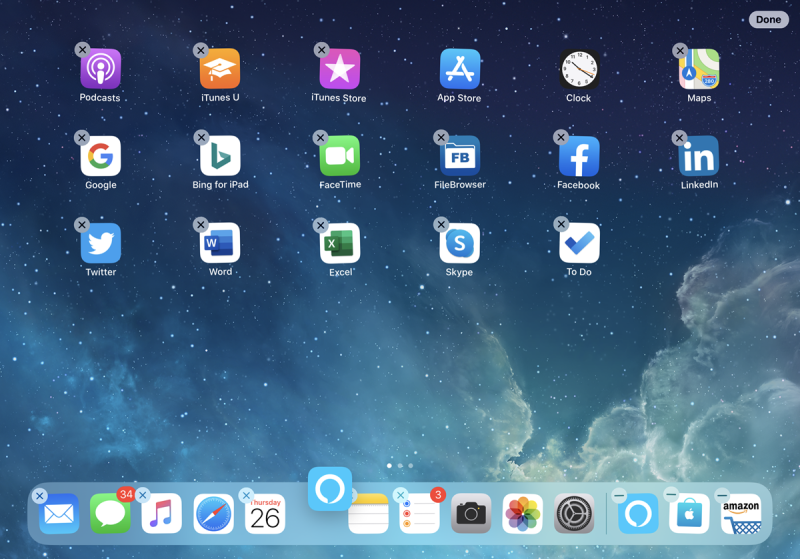
Dock - o bară de instrumente de aplicații din partea de jos a ecranului iPad - nu este ca cea de pe iPhone. Îl puteți accesa chiar și atunci când sunteți în aplicații, glisând încet în sus din partea de jos a ecranului. În plus, are sloturi pentru plasarea permanentă a aplicațiilor preferate pe care le accesați constant (până la 13) și are întotdeauna două sau trei sloturi în extrema dreaptă pentru cele mai recent aplicații utilizate, precum și aplicațiile pe care le puteți avea deschise pe iPhone sau Mac (pentru utilizare prin Handoff).
Plasarea aplicațiilor pe andocare este simplă: apăsați lung pe o pictogramă pentru a porni opțiunea Editare ecran de pornire unde toate pictogramele se agită. Trageți-l în jos pe andocare și puneți-l în poziția dorită. Acest lucru funcționează și cu folderele.
Partajați filele dvs. Safari pe dispozitive
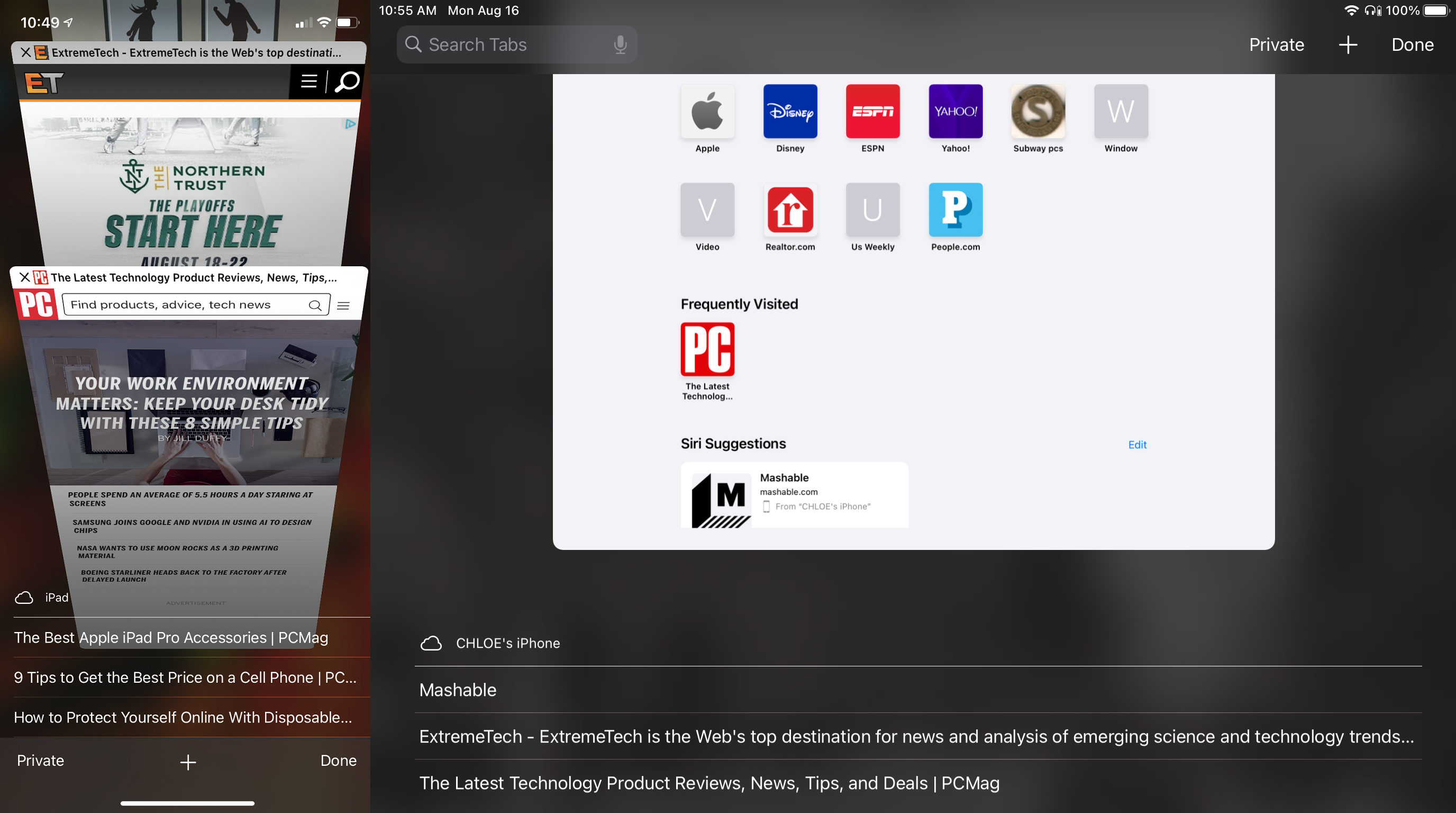
O altă modalitate de a partaja accesul între dispozitive este să vedeți filele pe care le aveți deschise în browserul Safari pe, de exemplu, iPhone-ul dvs., să apară și pe iPad sau Mac. Faceți acest lucru prin filele iCloud. Pe iPad (sau iPhone) accesați Setări> [numele dvs.] > iCloud și asigurați-vă că Safari este pornit. Faceți același lucru pe Mac, sub Preferințe de sistem.
Acum, dacă accesați Safari pe iPad și atingeți butonul File (pare o casetă pătrată care se suprapune cu o altă casetă pătrată) sau ciupiți ecranul, veți vedea filele pe care le aveți deschise pe iPad, plus o listă cu filele se deschid pe celelalte dispozitive Apple din partea de jos a ecranului. Derulați în sus pentru a le vedea în întregime. (Notă: poate dura câteva minute pentru ca filele pe care le deschideți pe un dispozitiv să apară pe alt dispozitiv; Handoff-ul este mai instantaneu.)
Împărțiți tastatura pentru confortul degetului mare
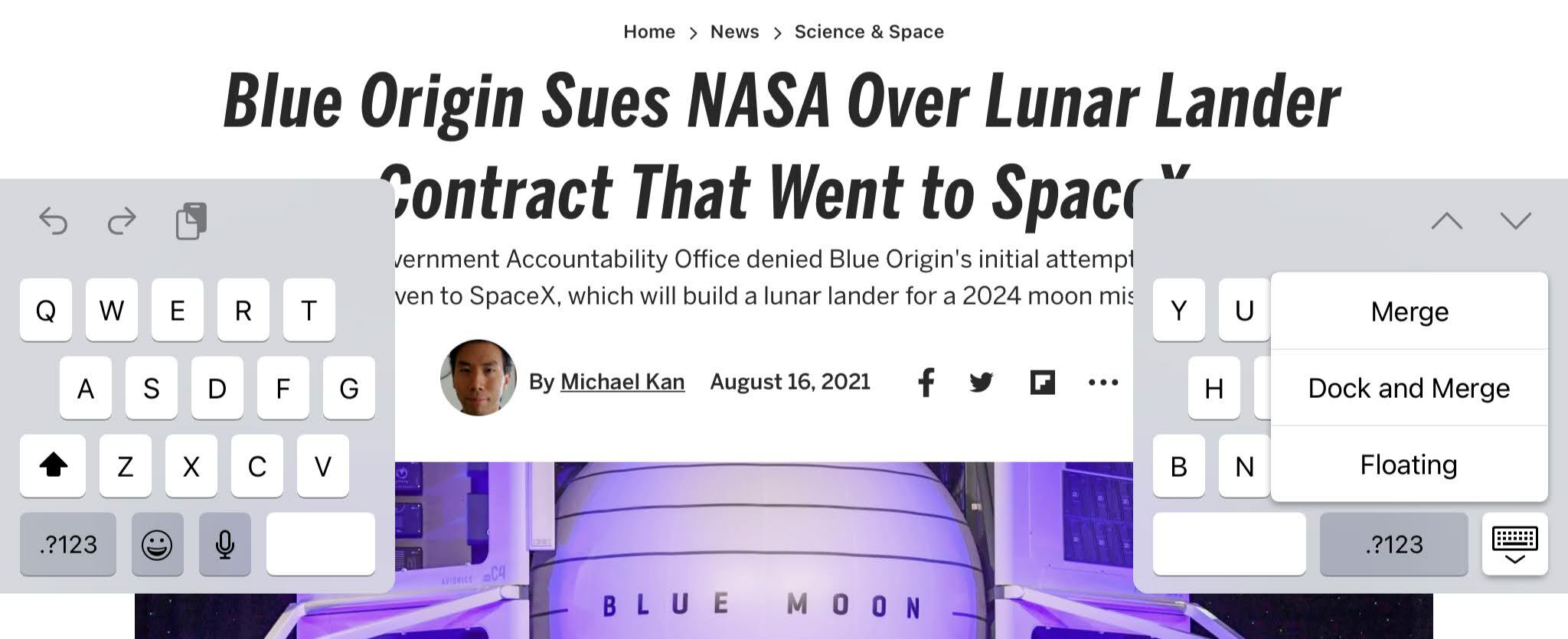
Dacă sunteți obișnuit cu o experiență doar cu degetul mare pe iPhone, tastatura iPad poate fi împărțită în jumătate pentru a reproduce experiența iOS.
Când tastatura este deschisă în partea de jos a ecranului, apăsați lung tasta de la tastatură din dreapta jos. Opțiunile de meniu includ Undock (deci tastatura „plutește”), Floating (pentru a obține o tastatură de dimensiunea mini iPhone, pe care o puteți pune oriunde pe ecran) și Split (imaginea de mai sus). Pentru a anula, apăsați lung din nou și selectați Merge sau ciupiți spre exterior cu două degete.
Pe oricare dintre aceste tastaturi, puteți ține în continuare apăsat un deget pe bara de spațiu pentru a transforma întreaga tastatură într-un trackpad , astfel încât să puteți plasa un cursor oriunde pentru tastare.
Glisați în jos pentru punctuație și simboluri
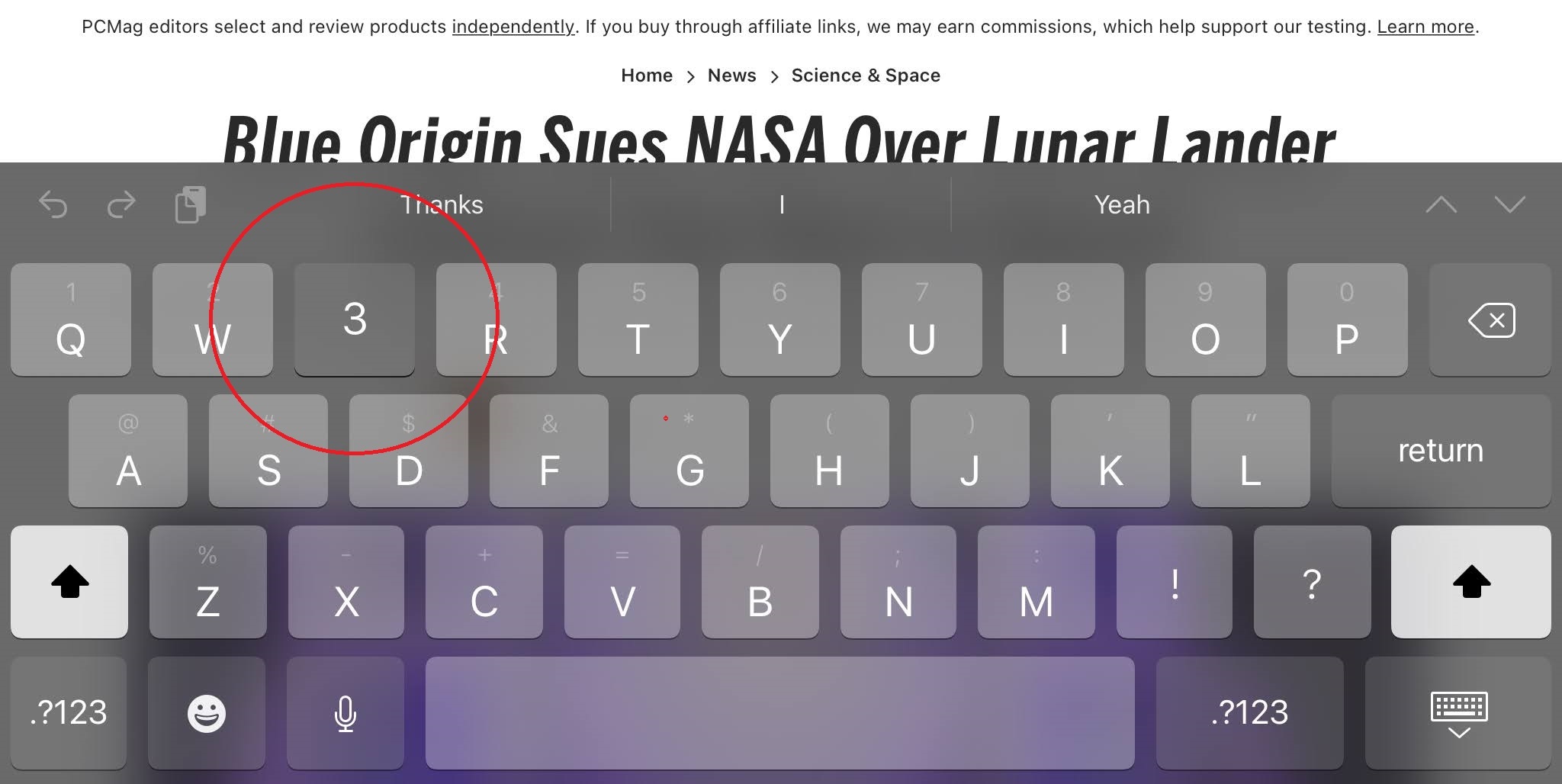
Observați că fiecare literă de pe tastatură are, de asemenea, un simbol corespunzător deasupra literei, în gri. Acestea sunt simbolurile, semnele de punctuație sau numerele pe care le obțineți dacă apăsați tasta Shift de pe ambele părți ale barei de spațiu. Dar nu trebuie să te schimbi. Doar glisați rapid în jos pe tasta individuală. De exemplu, atingeți tasta E pentru a obține un E, dar glisați în jos pe ea și obțineți un 3.
În caz contrar, atingeți butonul .?123 pentru acele simboluri, plus un nou set de simboluri pe care le puteți glisa pentru a obține (glisați tasta # pentru a obține £, de exemplu). Atingeți de două ori butonul shift pentru blocarea majusculelor.
Duceți Multitask la Sarcină
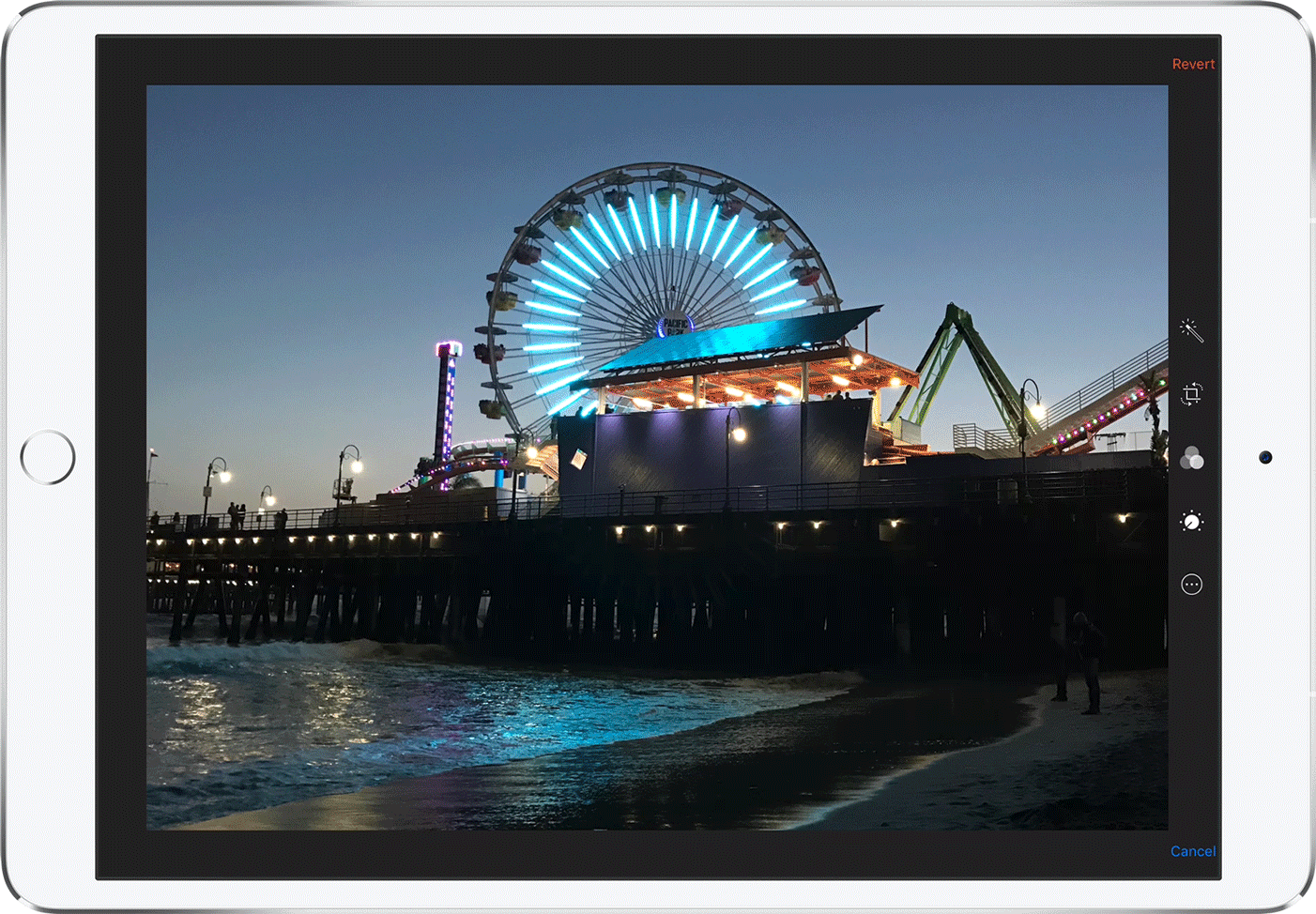
Probabil, cel mai important lucru care diferențiază iPadOS de iOS este capacitatea de a efectua mai multe sarcini sau de a avea mai multe aplicații deschise simultan (deși modul imagine în imagine funcționează pe iPhone cu iOS 14). Faceți acest lucru fie cu un Slide Over (prezentat mai sus), în care o aplicație se află deasupra alteia, fie cu o vizualizare divizată , în care două aplicații sunt una lângă alta, ceea ce facilitează copierea datelor înainte și înapoi între ele.
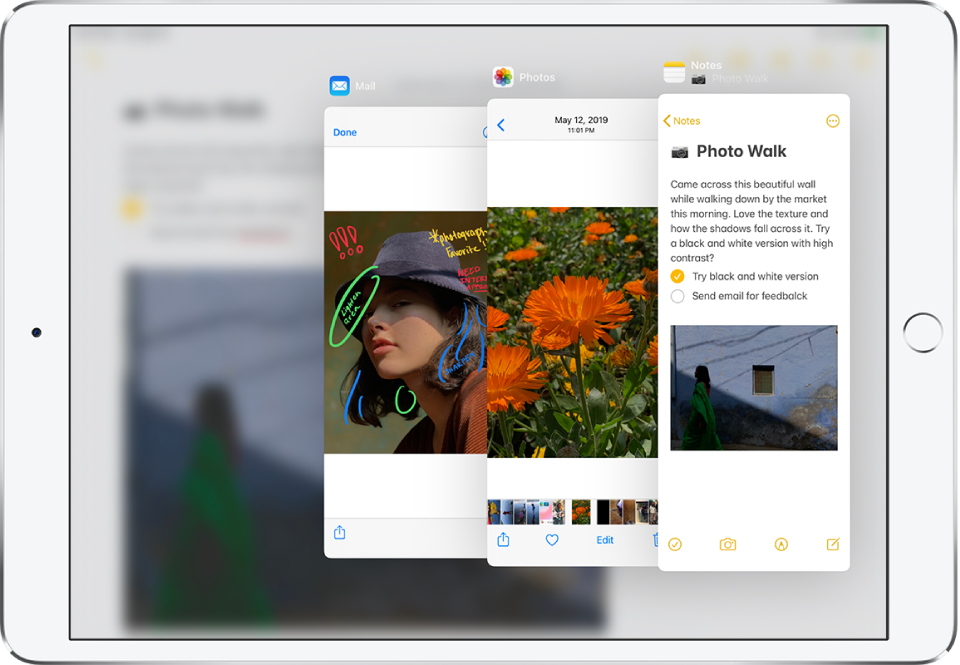
Mai întâi, asigurați-vă că Multitasking este activat în Setări > Ecran de pornire și andocare > Multitasking. Pentru a deschide o aplicație Slide Over, deschideți dock-ul glisând încet degetul în sus din partea de jos a ecranului (dot cât să o afișeze, nu suficient pentru a intra în modul de comutare a aplicației). Țineți degetul pe aplicația pe care doriți să o lansați și trageți-o în sus la stânga sau la dreapta. Pentru a comuta între ferestrele Slide Over, glisați în sus din partea de jos a ferestrei Slide Over.
Pentru o vizualizare divizată una lângă alta, faceți același lucru ca mai sus, dar apoi țineți apăsat partea de sus a ferestrei Slide Over și trageți-o în jos ușor la dreapta (sau la stânga, în funcție de locul în care doriți). Puteți avea două din aceeași aplicație în Split View, cum ar fi două instanțe ale browserului Safari.
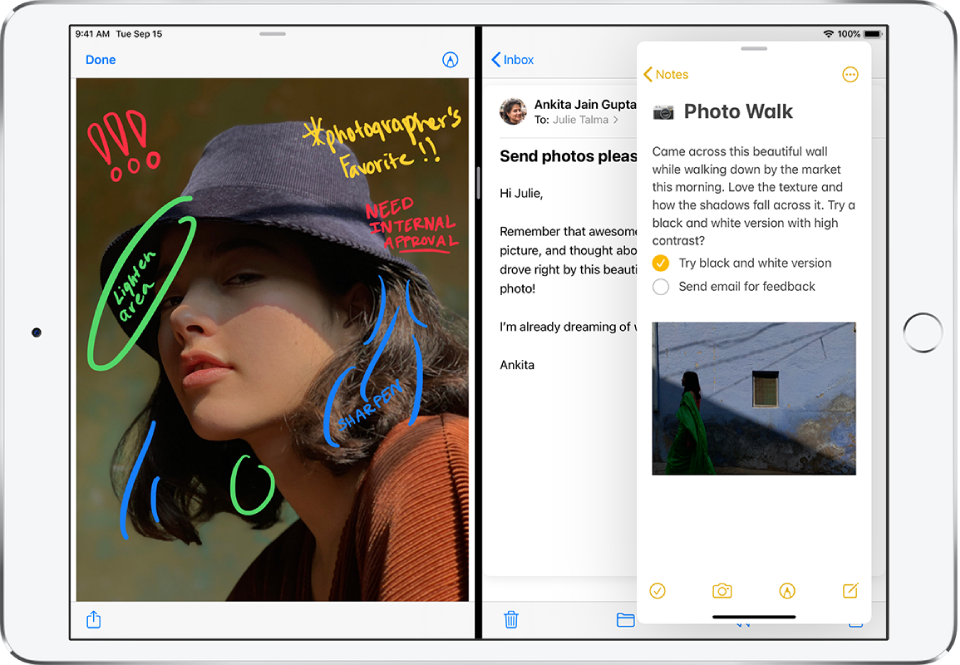
Doriți o a treia aplicație activă? Trageți în sus o aplicație Slide Over deasupra celor două aplicații Split View.
Rețineți că nu toate aplicațiile acceptă Slide Over și Split View. Pentru mai multe detalii despre cum să funcționeze, citiți Cum să utilizați Multitasking pe iPad.
Trageți și plasați între aplicații
Lucrul glorios despre opțiunea multitasking este capacitatea de a glisa și plasa text sau alte informații între aplicații. Copiați și lipiți este 2019.
Configurați fereastra Split View cu Safari lângă Note, de exemplu, și puteți copia text (ține un deget pentru a selecta un cuvânt, apoi trage pentru a selecta mai multe) și adrese URL. Functioneaza si cu poze. De exemplu, aplicația Fotografii de lângă E-mail, Mesaje sau Note vă permite să glisați și să plasați imaginile digitale memorabile pentru a le partaja sau a le salva într-un context complet nou. Videoclipul de mai sus de la Apple Support arată cum puteți chiar să trageți mai multe fotografii (veți avea nevoie de mai multe degete).
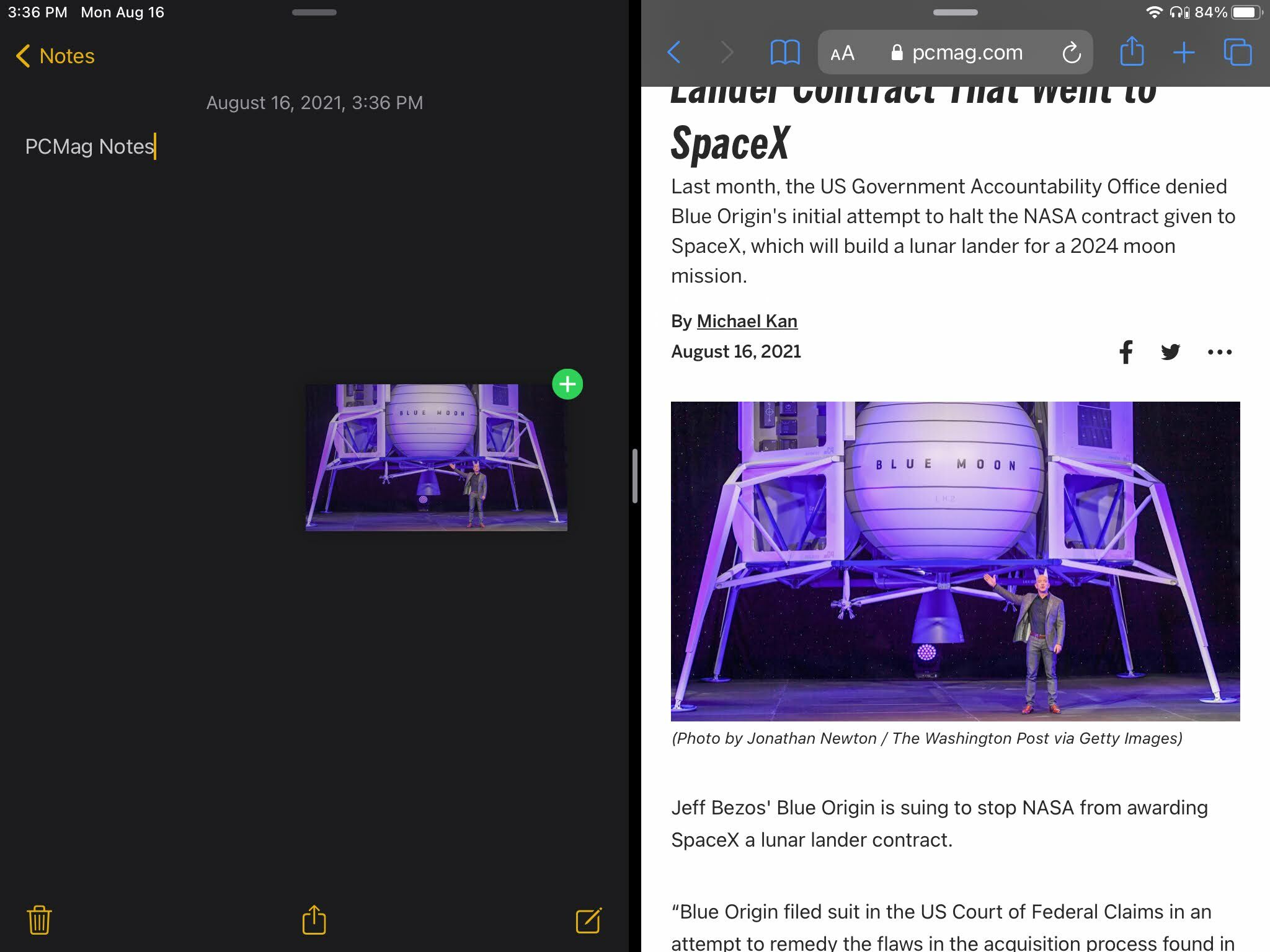
Nu sunteți limitat să trageți și să plasați într-o aplicație Split View sau Slide Over, dar acestea ușurează. Acest mod „de modă veche” există încă de la iOS 11. Țineți degetul apăsat pe un articol pentru a copia/trage (cum ar fi un număr de telefon din aplicația Contacte). Cu cealaltă mână, glisați în sus din partea de jos a ecranului pentru a obține stația de andocare. Apoi trageți elementul copiat/tras deasupra unei pictograme din dock (cum ar fi aplicația Mail). Țineți degetul pe el până când se deschide aplicația, apoi ridicați degetul pentru a scăpa. Puteți vedea asta și în videoclip (începând cu 1:07).
Desigur, nu toate aplicațiile acceptă drag and drop. Poate fi necesar să experimentați. Dar, dincolo de aplicațiile create de Apple, veți găsi suport pentru acesta în Google Docs, Chrome, Annotable, Twitter, Evernote, AirMail, Bear și multe altele.
Trage pe ecran
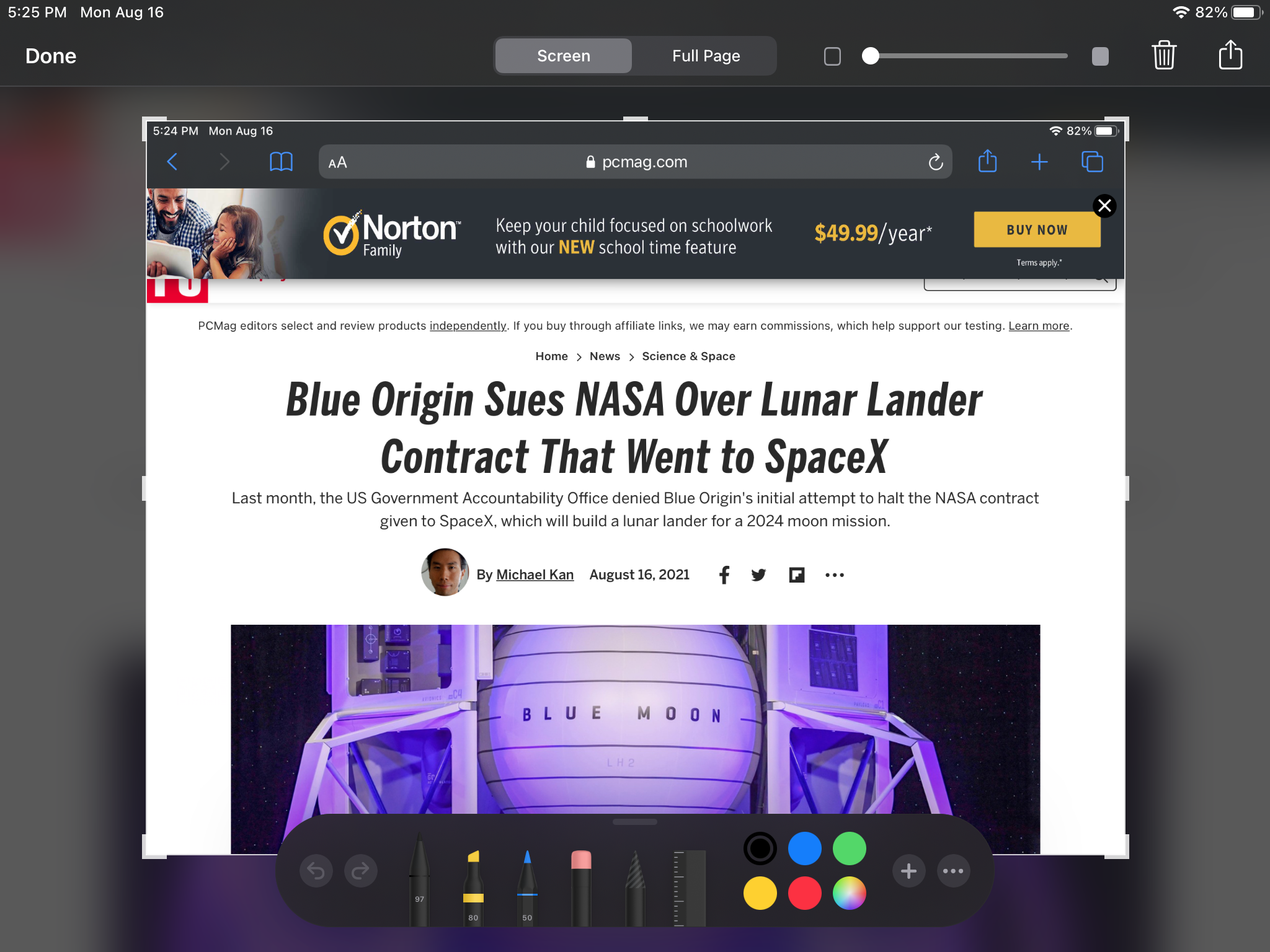
Uneori trebuie să faceți o captură de ecran a ceea ce se întâmplă pe un iPad pentru partajare sau posteritate. Pentru o imagine statică, este ușor. Dacă iPad-ul are un buton Acasă , apăsați simultan pe acesta și pe butonul de repaus/trezire . Dacă nu aveți un buton de pornire, apăsați simultan pornire și creșterea volumului . Dacă aveți un stilou Apple Pencil, glisați în sus din colțul de jos. Puteți adnota o imagine după ce o faceți (ceea ce este mult mai ușor cu Apple Pencil, desigur). Salvați-l și mergeți în galeria dvs. de fotografii.
iOS și iPadOS permit, de asemenea, înregistrarea pe tot ecranul acum, pentru videoclipuri cu ceea ce se întâmplă pe ecran. Pentru mai multe, citiți Cum să înregistrați ecranul iPhone-ului sau iPad-ului dvs.
Ghid de acces la o singură aplicație
Ai un copil care vrea să se joace cu o singură aplicație pe telefonul tău, dar ajunge întotdeauna să-ți trimită cumva un e-mail șefului tău? Blocați-i în acea aplicație cu Acces ghidat.
Activați-l în Setări > Accesibilitate > Acces ghidat . Odată pornit, deschideți aplicația pentru copil, atingeți de trei ori butonul Sleep/Wake (sau butonul Acasă, dacă aveți unul) și fie veți porni Accesul ghidat, fie veți obține un meniu de Comenzi rapide de accesibilitate, dacă aveți mai multe funcții aprins. Apoi, singura aplicație accesibilă este cea care rula. Fără glisare în sus sau în jos pentru a primi notificări, Centru de control sau alte aplicații. Va trebui să atingeți de trei ori din nou pentru a-l opri. Notă: acest lucru vă face să configurați o parolă care este specifică sesiunii, care nu este neapărat parola pe care o utilizați pentru iPad-ul dvs. în general, cu excepția cazului în care specificați acest lucru.

Mouse Around
Apple are un laptop. Dar dacă îți folosești iPad-ul ca unul, te ajută să poți folosi un mouse sau un trackpad. Ceea ce este cu totul posibil acum. Luați un dispozitiv de indicare neîmperecheat cu Bluetooth, asociați-l la iPad prin Setări > Bluetooth și începeți să mutați cursorul. Nu este cu adevărat un cursor, ci de fapt un punct circular și chiar folosești mouse-ul ca un vârf de deget virtual. Roțile de defilare vor face lucruri precum afișarea panoului de căutare, precum și derularea paginilor. Puteți afla multe mai multe citind Cum să utilizați un mouse cu iPadOS
Fii un al doilea afișaj
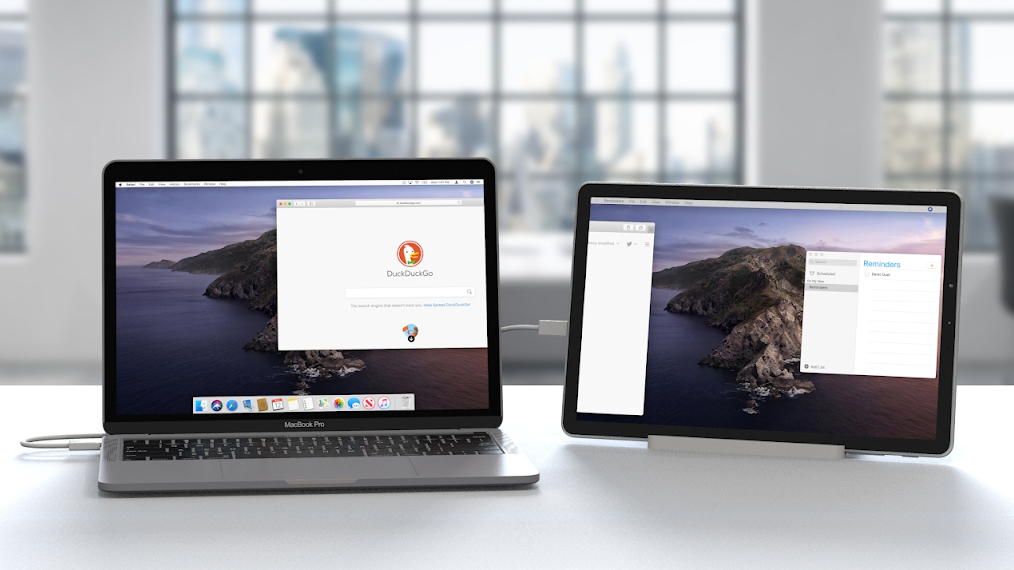
Adăugarea unui mouse la un iPad este distractiv. Adăugarea unui iPad la computer – fie că este un computer bazat pe Mac sau Windows – este incredibil, deoarece transformă iPad-ul într-un al doilea (sau al treilea sau al patrulea) ecran. Pe Mac (cu macOS Catalina sau o versiune ulterioară), această caracteristică este cunoscută sub numele de SideCar și o puteți face prin USB sau chiar fără fir, atâta timp cât ambele dispozitive sunt conectate la același ID Apple. Veți folosi AirPlay pentru a realiza acest lucru.
Utilizatorii de Windows și Android vor avea nevoie de o aplicație terță parte, dar este destul de ușor. Citiți Cum să utilizați iPad-ul ca al doilea monitor pe orice computer pentru instrucțiuni.
Creați widget-ul iPad-ului
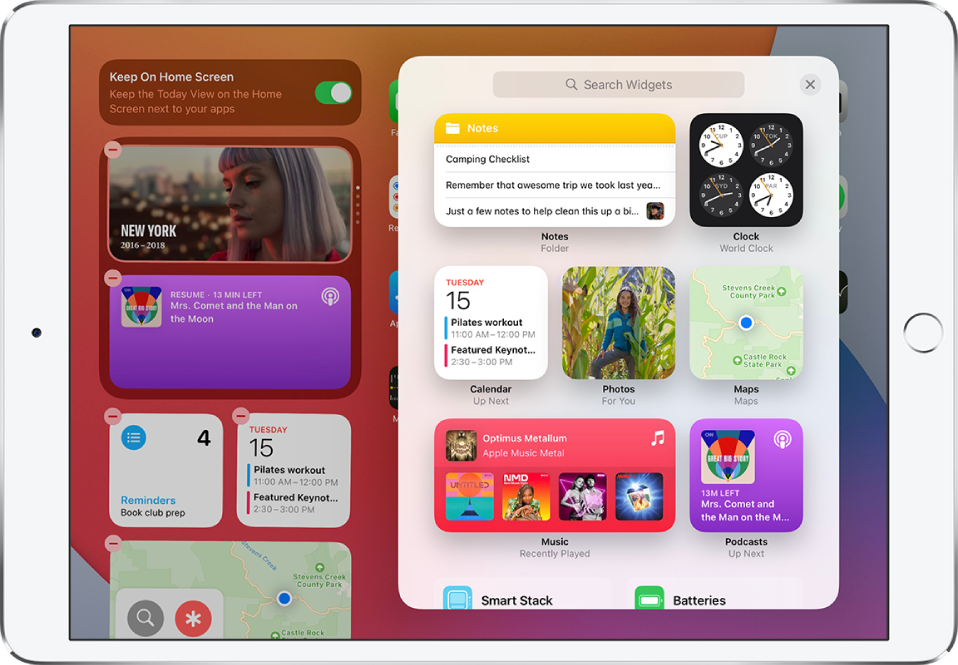
Cu iPadOS, Apple a adoptat widget-uri pe tableta sa. Denumite Today View, aceste priviri rapide asupra informațiilor din aplicațiile preferate sunt accesibile atunci când glisați spre dreapta din marginea stângă a ecranului de pornire sau a ecranului de blocare. Pentru a fixa Vizualizarea astăzi pe ecranul de pornire (în modul peisaj), apăsați lung pe ecran până când acesta intră în modul de editare (aplicațiile se vor zgudui) și comutați Păstrați pe ecranul de pornire la pornit.
Recomandat de editorii noștri
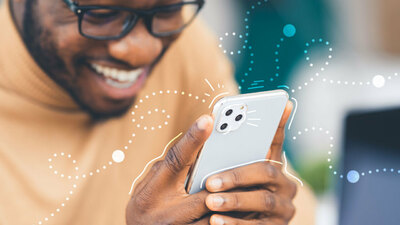
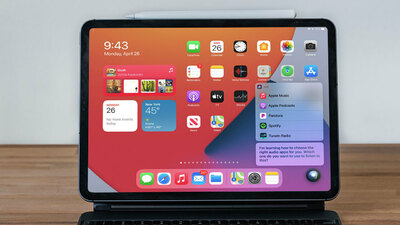

Pentru a edita widget-uri, glisați în sus și atingeți Editați. Șterge orice nu vrei. Pentru a adăuga mai multe, glisați în sus, atingeți Editați și atingeți butonul plus din stânga sus pentru opțiunile widget.
Venirea la iPadOS 15 va fi abilitatea de a plasa widget-uri pe orice pagină doriți, în orice loc, la fel ca în cazul iPhone. Veți găsi, de asemenea, widget-uri noi pentru aplicațiile Apple, cum ar fi Contacte, App Store și Find My, pentru a numi câteva.
Găsiți iPad-ul meu... pierdut
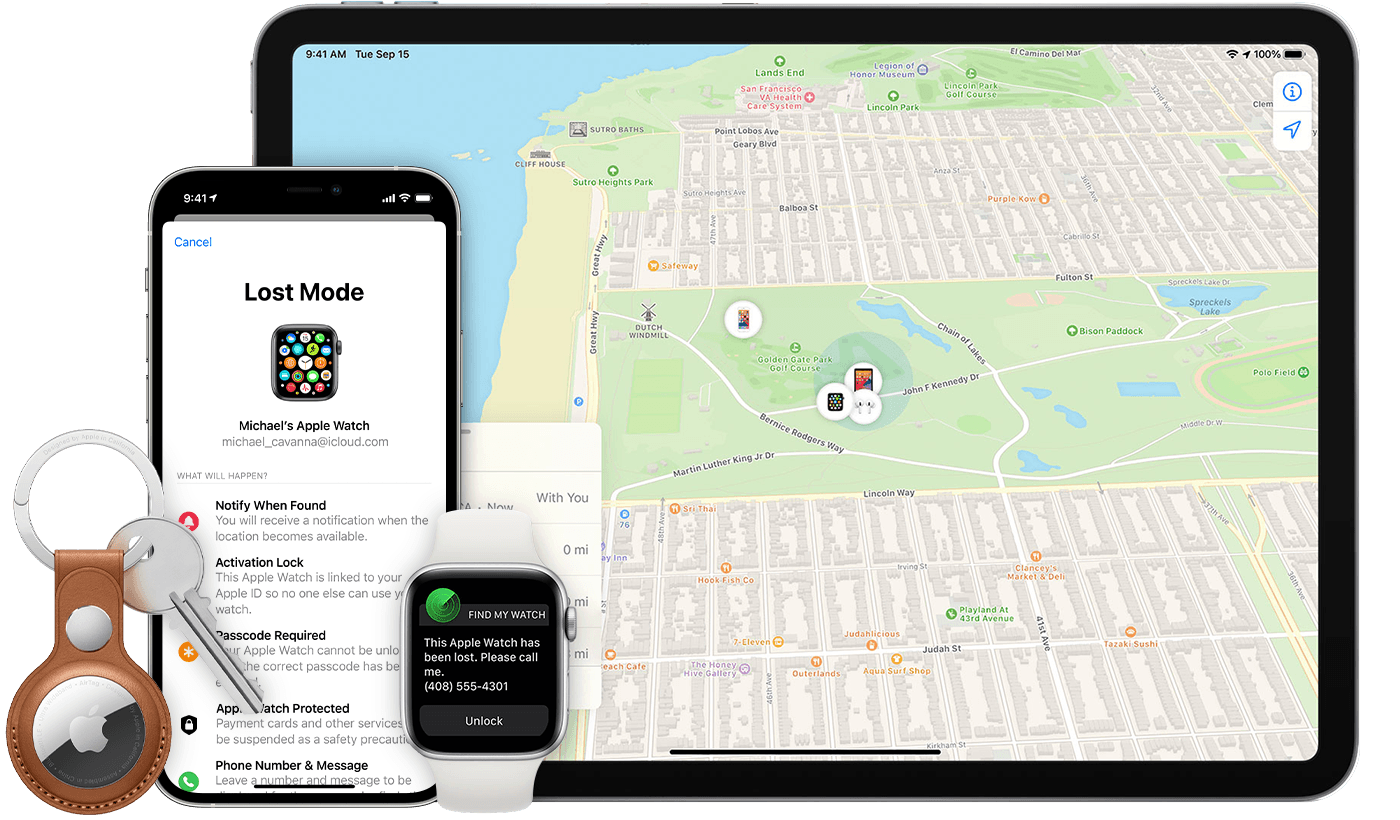
Găsirea unui iPad pierdut este ușor cu aplicația Find My , dacă aveți un alt dispozitiv Apple sau puteți împrumuta unul. Conectați-vă cu același ID Apple folosit pe iPad. Veți vedea că încearcă mai întâi să găsească prieteni, dar faceți clic pe pictograma Dispozitive din partea de jos pentru a vă localiza echipamentul Apple. Faceți clic pe iPad-ul lipsă pentru a restrânge căutarea la ultima locație cunoscută.
Opțiuni precum redarea unui sunet pe iPad vă pot ajuta să îl urmăriți dacă este în apropiere. De asemenea, puteți apăsa Marcați ca pierdut , astfel încât dispozitivul în cauză să fie blocat suficient încât cineva care îl găsește să nu poată accesa informațiile personale; tot ce primesc este un ecran de blocare care le spune să-l returneze. Opțiunea nucleară este să apăsați Ștergeți acest dispozitiv , astfel încât nimic de pe el să nu cadă în mâinile greșite, chiar dacă iPad-ul în sine nu va reveni la dvs.
Rețineți că trebuie să fi conectat deja iPad-ul la ID-ul Apple înainte ca acesta să fie pierdut/furat pentru ca toate acestea să funcționeze. Și nici asta nu este o garanție. Pentru mai multe, citiți acest ghid.
Rămâi în imagine cu centrul scenei
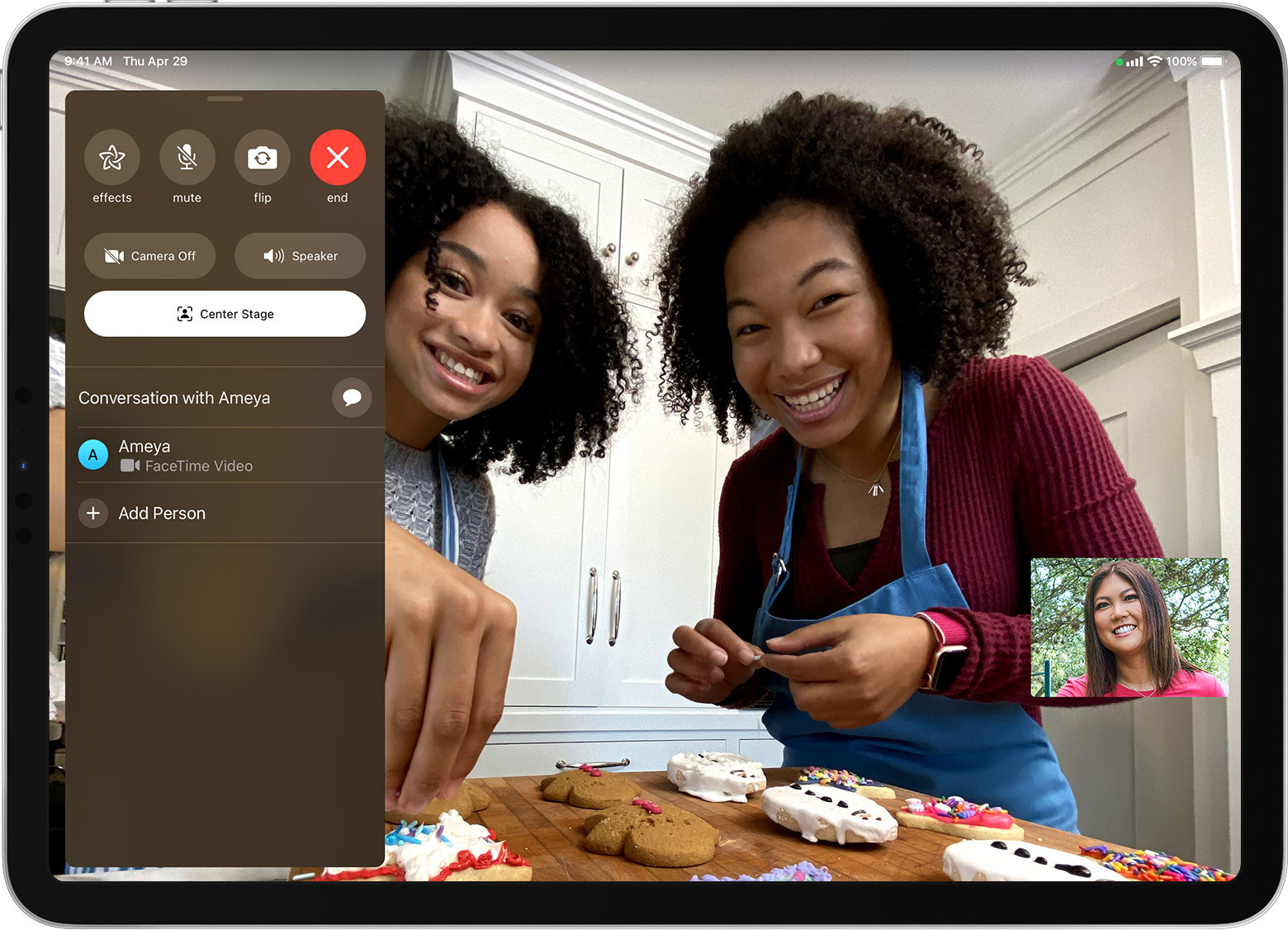
O caracteristică unică pentru iPad Pro 12,9 inchi (generația a 5-a) sau iPad Pro 11 inci (generația a 3-a) este capacitatea camerei frontale Ultra Wide de 12 megapixeli cu câmp vizual de 122 de grade pentru a vă menține concentrat în cadrul în timpul apelurilor video FaceTime. Îl puteți activa sau dezactiva în Setări > FaceTime > Center Stage sau glisați în sus de jos în timpul unui apel și activați-l din mers. Vă va menține centrat sau vă va mări și micșora pe măsură ce alte persoane vin la cameră.
Pereche cu un creion
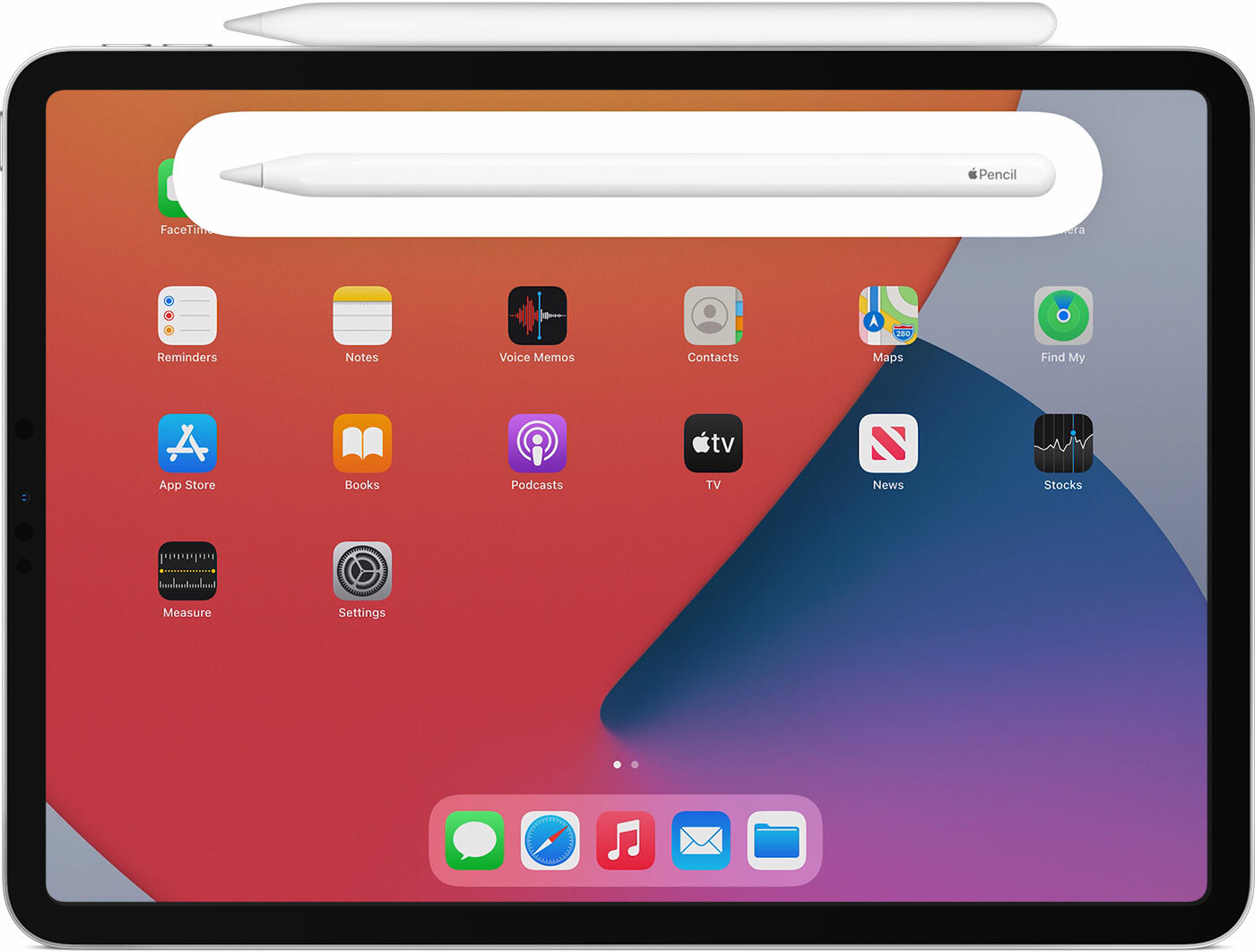
A doua generație Apple Pencil este unul dintre acele produse rare care câștigă cinci stele din cinci de la PCMag. Este practic perfect din toate punctele de vedere, în ciuda prețului său de 129 USD. Funcționează numai cu anumite iPad-uri — iPad Pro de 12,9 inchi (generația a 3-a, a 4-a și a 5-a), iPad Pro de 11 inchi (generația a 1-a, a 2-a și a 3-a) și iPad Air (a patra generație) – așa că asigură-te că al tău este compatibil. Dar se încarcă în timp ce este atașat magnetic la iPad. Pur și simplu atașați Apple Pencil în lateral prin intermediul magnetului. Poate doriți să vă asigurați că Bluetooth este activat.
Scrieți-vă numele
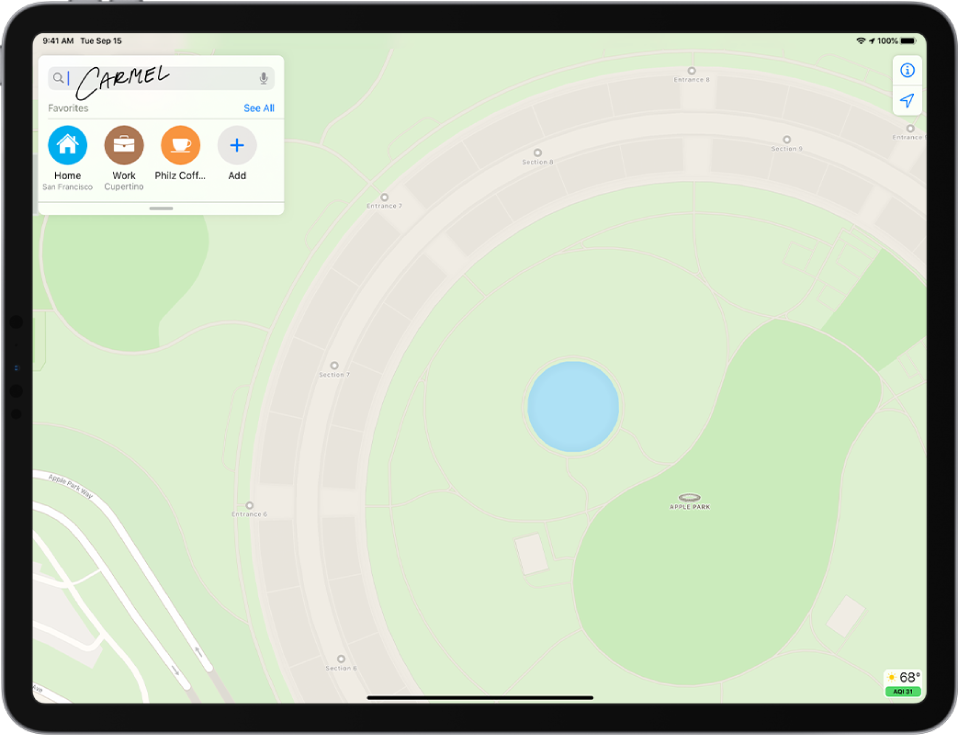
Scribble este ceea ce Apple numește suport pentru scrierea de mână în text, în special atunci când este terminat cu Apple Pencil. Este acceptat în majoritatea aplicațiilor, în special în cele produse de Apple, cum ar fi aplicația Notes. Dar este disponibil și în orice câmp de text pe care îl întâlniți, așa că, pe măsură ce vă deplasați pe web sau în altă parte pe un iPad, puteți folosi Creionul pentru a scrie răspunsuri pe formulare și câmpuri care sunt convertite automat în text care poate fi citit.
Schimbați creionul Atingeți de două ori
Atingerea de două ori a creionului Apple Pencil de a doua generație pe un iPad veți reveni la ultimul instrument pe care l-ați folosit. Dar o poți comuta prin Setări > Apple Pencil pe iPad. Apoi puteți alege dacă trece de la instrument la radieră, instrument la ultima utilizare sau afișează paleta de culori.
Accesați notele blocate prin creion
Dacă aveți un Apple Pencil, acesta este un truc inteligent pentru note rapide. Atingeți de două ori ecranul de blocare de pe iPad și aveți opțiunea de a crea o notă nouă (sau de a accesa cea mai recentă notă) fără a o debloca. Trebuie să-l porniți în Setări > Note > Accesați Note din ecranul de blocare . Aceasta setează, de asemenea, ceea ce obțineți când faceți clic pe pictograma Note din Centrul de control fără a debloca mai întâi, așa că funcționează și pe iPhone.
Desenați perfecțiunea cu creionul
Dacă folosiți un Apple Pencil pentru a desena o formă geometrică, totul fără a ridica Creionul, faceți o pauză la sfârșit, lăsând vârful pe ecran. Forma ta imperfectă, elastică, va fi înlocuită rapid cu o redare perfectă. Recunoașterea formelor acceptă următoarele forme: linie, curbă, pătrat, dreptunghi, cerc, oval, inimă, triunghi, stea, nor, pentagon, balon gânditor, săgeată conturată, linie continuă cu învârtiri de 90 de grade, linie cu o săgeată la capăt, și o curbă cu o săgeată la capăt. Stratificați-le sau înclinați-le astfel încât un pătrat să arate ca un diamant și scrieți cuvinte în interiorul lor după cum credeți de cuviință.
Transformați orice poate fi imprimat într-un PDF
Aveți nevoie de o modalitate rapidă de a crea un PDF sau doriți doar să salvați unele elemente pentru a le citi mai târziu pe orice dispozitiv? Creați un PDF care va dura pentru totdeauna. În timp ce vă uitați la ceea ce doriți să salvați în PDF, faceți clic pe pictograma Partajare (caseta cu o săgeată în sus) și selectați Imprimare în foaia de partajare (are o pictogramă alb-negru. Dar nu selectați o imprimantă. Derulați la imaginea de previzualizare și ciupiți și micșorați imaginea în miniatură. Acum veți primi o nouă pictogramă Partajare în partea de sus, care vă permite să salvați PDF-ul într-un loc precum Files, Dropbox sau aplicația Notes sau prin e-mail, AirDrop sau trimiteți-l prin Messages, Slack, Signal etc. Puteți chiar să îl trimiteți în biblioteca dvs. de aplicații Kindle pentru citire ulterioară.
În curând în iPadOS 15

Viitorul iPadOS — versiunea 15 — are câteva funcții noi interesante. Verifică-le pe toate înainte de sosirea lor estimată luna viitoare.
