Conexiunea la internet nu funcționează? 10 sfaturi de depanare
Publicat: 2022-01-29
Este util să aveți o listă de verificare a lucrurilor de încercat atunci când internetul nu funcționează. Uneori, puteți rezolva singur problema, în timp ce alteori, este cauzată de o problemă cu furnizorul dvs. de servicii. Iată cum să stabiliți și să remediați problema.
În primul rând, verificați dacă conexiunea dvs. este întreruptă
Uneori problema nu este deloc conexiunea ta la internet. Dacă încercați să accesați un site web care pur și simplu nu funcționează, ar putea fi doar o problemă cu acea pagină web. Puteți încerca să efectuați o căutare sau să verificați rețelele sociale pentru a vedea dacă acele servicii funcționează sau puteți interoga site-ul în cauză cu un serviciu precum downfor.io.
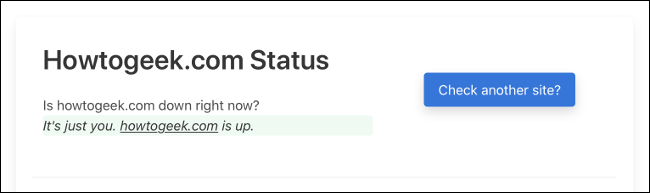
Testați-vă conexiunea locală
Dacă tot nu primiți nimic, verificați conexiunea locală dintre dispozitiv și hardware-ul de rețea. O privire la bara de sistem pe Windows sau la bara de meniu pe un Mac va arăta dacă sunteți conectat printr-o conexiune prin cablu sau fără fir. Pe un smartphone, căutați simbolul Wi-Fi sau mergeți la setările dispozitivului și încercați să vă conectați de acolo.
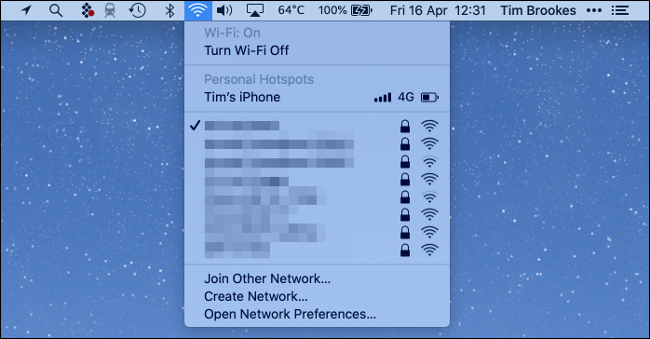
Dacă sunteți conectat prin Wi-Fi, dar internetul încă nu funcționează, aceasta indică o problemă cu conexiunea dvs. online. Dacă nu puteți găsi rețeaua dvs. fără fir, aceasta indică o problemă cu hardware-ul rețelei.
Resetați conexiunea fără fir
Ocazional, unele dispozitive par să „uite” că sunt menite să fie conectate prin Wi-Fi. Utilizarea setărilor fără fir pentru a configura din nou conexiunea ar putea fi tot ceea ce este nevoie pentru ca conexiunea locală să funcționeze din nou.
Dispozitivele dvs. vor aminti datele de conectare și alte informații despre conexiunea dvs. locală. Dacă acest lucru se modifică, computerul sau smartphone-ul dvs. ar putea încerca să se conecteze cu informații greșite. Puteți încerca să „uitați” rețeaua fără fir folosind setările fără fir ale dispozitivului dvs. și reconectați-vă din nou.
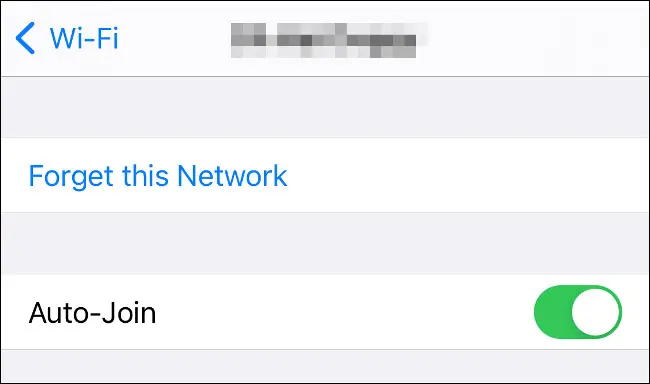
Veți avea nevoie de parola rețelei wireless pentru a configura din nou conexiunea, așa că asigurați-vă că o aveți mai întâi la îndemână.
Folosești Ethernet? Verificați-vă cablurile
Dacă utilizați o conexiune prin cablu, asigurați-vă că cablul Ethernet este așezat corect. Puteți încerca să scoateți cablul și să îl reconectați pentru a fi sigur. Dacă descoperiți că cablul este deteriorat într-un fel, încercați o înlocuire și vedeți dacă asta vă rezolvă problema.

Încercați să reporniți dispozitivul cu probleme
Dacă aveți îndoieli, opriți-l și porniți-l din nou. Prin repornirea computerului cu probleme sau a smartphone-ului, excludeți problemele software cauzate de sistemul de operare. S-ar putea chiar să remediați problema în întregime.
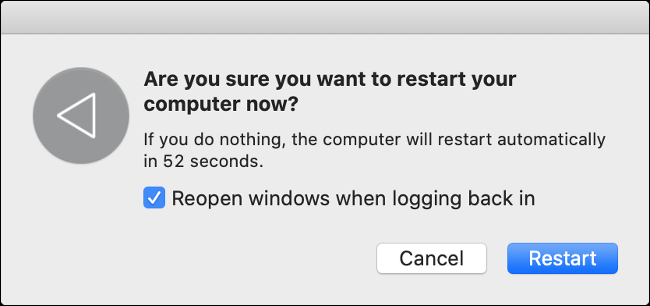
Ocazional, serviciile de bază asociate rețelelor nu mai funcționează. Acest lucru nu înseamnă neapărat că există o „problemă” cu dispozitivul dvs. care necesită o atenție suplimentară, dar o repornire ar trebui să rezolve problema.
Asigurați-vă că hardware-ul de rețea funcționează
Uneori modemurile și routerele sunt oprite accidental. Dacă nu puteți găsi o rețea wireless la care să vă conectați, există șanse mari să se fi întâmplat acest lucru routerului dvs. Dacă aveți un modem extern, asigurați-vă că îl verificați și pe acesta.
De asemenea, ar trebui să verificați dacă toate conexiunile de rețea pe care vă bazați sunt bine așezate în router sau modem. Simțiți-vă liber să scoateți orice cablu și apoi să le reașezați în sloturile în care le-ați găsit. Dacă aveți o conexiune DSL care se bazează pe o priză de telefon, asigurați-vă că nu a fost deconectată sau întreruptă din greșeală.
Reporniți routerul
Hardware-ul de rețea se poate bloca din când în când. Acest lucru este deosebit de comun dacă routerul, comutatorul sau modemul se încălzește și nu este ventilat corespunzător. O soluție este să dezactivați corect hardware-ul: opriți orice echipament de rețea, așteptați 30 de secunde, apoi porniți-l din nou.
În timp ce 30 de secunde este exagerat, se va asigura că dispozitivul se descarcă complet și pornește din nou „de la rece”. Majoritatea routerelor durează între 30 de secunde și un minut pentru a reporni la starea de funcționare, așa că asigurați-vă că așteptați suficient înainte de a arunca prosopul și de a încerca altceva.
Verificați starea conexiunii pe router/modem
Acest lucru ar putea să nu fie posibil în toate circumstanțele, dar dacă cunoașteți datele de conectare pentru hardware-ul dvs. de rețea (și cum să accesați panoul de control), puteți vedea exact ce se întâmplă în culise. De asemenea, funcționează numai dacă vă puteți conecta local la hardware-ul de rețea (fără fir sau cu fir). Dacă nu sunteți sigur ce faceți aici, treceți la pasul următor.

În cazul majorității hardware-ului de rețea, pe partea laterală a routerului va exista un autocolant care indică adresa de vizitat (adesea 192.168.0.1 sau 10.0.0.1). De asemenea, puteți utiliza un serviciu precum routerlogin.pro pentru a găsi hardware-ul de rețea și a merge de acolo.
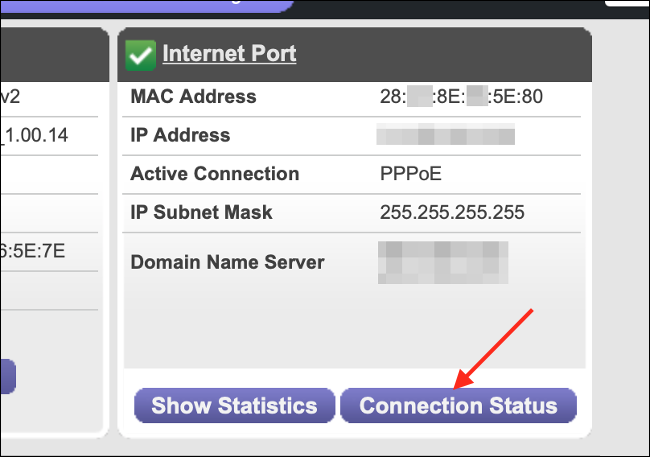
După ce v-ați autentificat cu numele de utilizator și parola de administrator, veți putea să vă navigați către un fel de stare. Este posibil să fie necesar să introduceți un mod „Avansat” pentru a vedea mai multe informații despre orice erori pe care le-a întâlnit routerul. Deoarece tot hardware-ul de rețea este diferit, nu vă putem ghida aici.
Dacă se întâmplă să găsiți informații despre starea rețelei dvs., notați orice erori sau coduri de eroare pe care le vedeți. Dacă există într-adevăr o problemă cu conexiunea dvs., puteți cita aceste erori și coduri atunci când contactați furnizorul de servicii mai târziu.
Dacă hardware-ul dvs. raportează că nu este nimic în neregulă cu conexiunea mai largă, puteți fi destul de sigur că problema este ceva legat de dispozitivul dvs. local.
Încercați un alt dispozitiv pentru a izola problema
Izolarea unei probleme pe un anumit dispozitiv, cum ar fi un computer sau un smartphone, poate fi dificilă, dar dacă nu aveți noroc cu soluțiile pe care vi le-am sugerat deja, luați în considerare să încercați un alt dispozitiv pe aceeași rețea, în mod ideal, folosind același tip de rețea. conexiune (fără fir sau cu fir).
Rețineți: dacă încercați un alt dispozitiv și obțineți rezultate similare, este probabil ca de vină să fie conexiunea dvs. la internet. În această etapă, este o idee bună să contactați furnizorul de servicii și să raportați o defecțiune.
Rețineți că unele smartphone-uri trec la date celulare atunci când nu este detectată nicio conexiune la rețea locală (deși ar trebui să vă spună despre asta), așa că este posibil să doriți să opriți datele celulare temporar dacă testați acest lucru pe un smartphone.
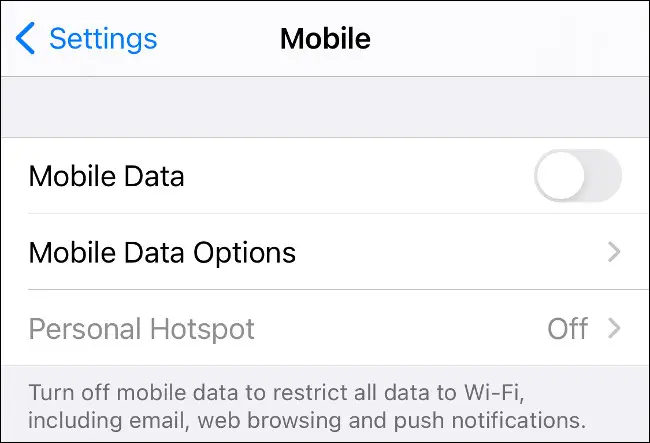
Dacă alte dispozitive din rețea funcționează, luați în considerare că pot exista probleme cu software-ul, hardware-ul sau setările de rețea care cauzează problema. Din fericire, există alte câteva lucruri pe care le puteți încerca.
Încercați să vă schimbați serverele DNS
DNS înseamnă „sistem de nume de domeniu” și este, în esență, agenda telefonică pe care computerul o folosește pentru a asocia adrese IP (de exemplu, 123.0.0.4) cu nume de domenii (cum ar fi howtogeek.com).
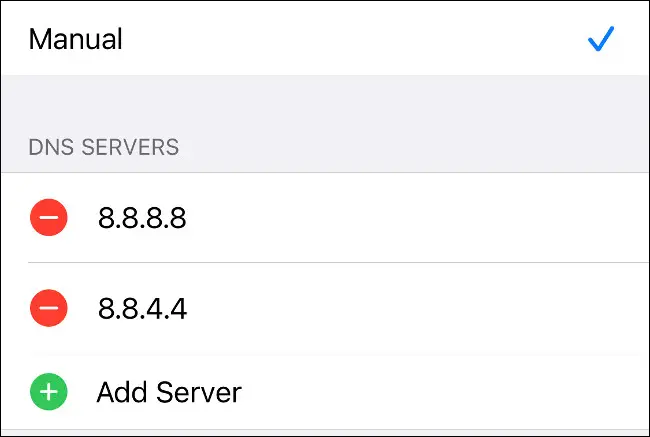
Pentru a exclude o problemă cu setările dvs. DNS, aflați cum să schimbați DNS-ul de pe orice dispozitiv la servere furnizate de Google (8.8.8.8) sau Cloudflare (1.1.1.1) și testați din nou problema. Ar trebui să reporniți dispozitivul după ce ați modificat setările DNS pentru a vă asigura că acestea au efect.
Dacă acest lucru vă rezolvă problema, atunci este posibil să doriți doar să lăsați lucrurile așa cum sunt, deoarece serverele DNS ale furnizorului dvs. de servicii sunt probabil mai lente oricum.
Încercați să dezactivați toate firewall-urile pe care le aveți
Firewall-urile opresc comunicarea traficului de internet pe anumite „porturi” și pot lua forma unui software (care rulează pe computerul dvs.) sau hardware (cum ar fi un router). Windows și macOS au ambele firewall-uri încorporate care pot cauza tot felul de probleme. Încercați să le dezactivați dacă aveți probleme cu internetul.
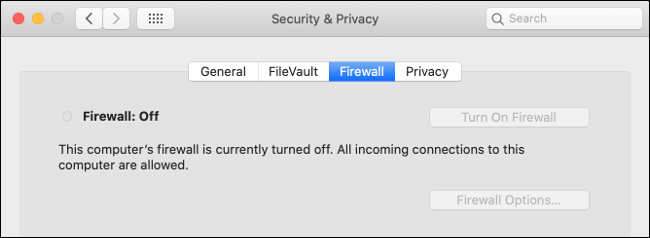
Firewall-ul Windows este activat în mod implicit, dar îl puteți dezactiva cu câteva clicuri. Firewall-ul macOS este dezactivat implicit și poate fi dezactivat cu ușurință, astfel încât să vă puteți testa conexiunea.
Există și alte firewall-uri, cum ar fi cele incluse cu software-ul de securitate și scanerele anti-malware. Asigurați-vă că toate firewall-urile suplimentare sunt dezactivate.
Încercați să rulați o scanare malware
Programele malware pot cauza, de asemenea, probleme cu conexiunea dvs. la internet, așa că merită să rulați o scanare a programelor malware cu ceva precum Malwarebytes (Windows și Mac) sau propriul antivirus Windows Defender al Microsoft.
În cele din urmă: contactați furnizorul dvs. de servicii
Dacă problema este legată de conexiunea dvs. și ați încercat toate cele enumerate fără rezultat, este timpul să raportați o defecțiune și să lăsați furnizorul dvs. de servicii să se ocupe de aceasta. Furnizorul dvs. va încerca probabil să vă expună unele dintre lucrurile pe care le-am încercat deja, așa că asigurați-vă că îi spuneți ce ați făcut până acum.
Dacă aveți coduri de eroare sau mesaje de la backend-ul routerului, citarea acestora aici vă poate economisi timp.
Dacă gândul de a petrece timp la telefon cu furnizorul de servicii vă provoacă fiori pe coloana vertebrală, luați în considerare trecerea la un furnizor mai bun. Modul nostru preferat de a alege un furnizor este să căutăm cel mai rapid ISP din zona dumneavoastră.
