Cum se instalează Ubuntu Mate pe Raspberry Pi 2 și 3?
Publicat: 2017-07-17Bytes scurti: Ubuntu MATE este un sistem de operare excelent pentru computere, în special pentru cele cu capacități hardware limitate. Această calitate îl face potrivit și pentru Raspberry Pi 2 și 3. Puteți descărca imaginea Ubuntu MATE 16.04.2 LTS pentru Raspberry Pi de pe site-ul web Ubuntu MATE, o puteți scrie pe cardul microSD și o puteți instala fără probleme.
Dacă vorbim despre computerele cu o singură placă, menționarea familiei Raspberry Pi vine foarte devreme. În comparație cu alți concurenți, plăcile Raspberry Pi se bucură de o popularitate invidioasă, iar meritul îi revine Fundației Raspberry Pi și celor entuziaști care au iubit Pi.Pe lângă utilizarea acestuia ca instrument pentru a efectua sarcini de bricolaj, se poate folosi și pentru sarcini de calcul de bază. Pe aceleași linii, în iunie, am scris despre efortul depus de un dezvoltator care a încercat să-și înlocuiască MacBook Pro pierdut cu un Raspberry Pi. În cazul în care doriți să aflați despre Raspberry Pi, componentele sale, de unde să-l cumpărați etc., nu ezitați să citiți seria Noțiuni de bază cu Raspberry Pi.
În a treia parte a seriei, v-am spus cum să instalați și să porniți Raspbian pe Raspberry Pi. Pentru cei care nu știu, Raspbian, bazat pe Debian GNU/Linux, este sistemul de operare acceptat oficial pentru Pi. În afară de Raspbian, există o mulțime de alte distribuții Linux care funcționează eficient. Ubuntu MATE este o astfel de distribuție Linux.
Ce este Ubuntu MATE? De ce să-l instalezi pe Raspberry Pi? 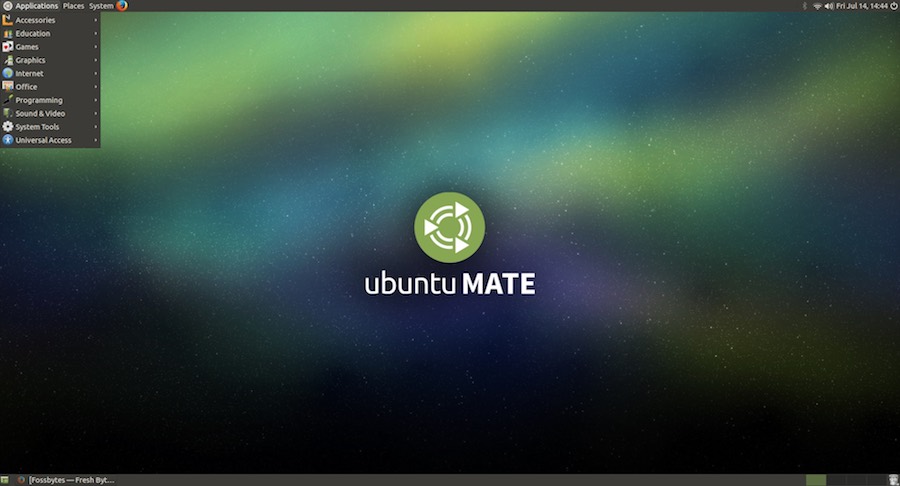
Mulți dintre voi știți că Ubuntu, cea mai populară distribuție Linux din jur, are multe arome oficiale, inclusiv Ubuntu MATE, Ubuntu Budgie, Kubuntu, Xubuntu etc. Aceste arome Ubuntu sunt încărcate cu diferite medii și pachete desktop.
După cum sugerează și numele, Ubuntu MATE vine cu mediul desktop MATE. MATE este o continuare a GNOME 2 solid. Cu aspectul său atractiv și designul intuitiv, acest mediu desktop dezvoltat activ marchează puncte mari pe listele celor mai bune medii desktop pentru Linux.
Utilizatorii nu ar trebui să confunde Ubuntu MATE pentru Raspberry Pi 2 și Raspberry Pi 3 cu sistemul de operare Ubuntu Snappy Core. Ubuntu MATE este considerabil mai ușor decât lansarea principală a Ubuntu. Dezvoltată de Martin Wimpress și Rohith Madhavan, versiunea Raspberry a Ubuntu MATE se bazează pe versiunea Ubuntu 16.04.2 LTS. Este de la sine înțeles că este destul de ușor.
Înainte de a continua și de a arăta cum să instalați Ubuntu MATE pe Raspberry Pi 3, permiteți-mi să vă spun că această distribuție este încărcată cu un set selectat de aplicații implicite. Are tot software-ul de care aveți nevoie pentru a vă îndeplini treburile zilnice, inclusiv manager de fișiere Caja, editor de text Pluma, LibreOffice, Scratch, IDLE, Sonic Pi, VLC, Rhythmbox, Shotwell etc.
Instalarea Ubuntu MATE pe Raspberry Pi
Descărcați imaginea Ubuntu MATE
Primul și evident pas înainte de a descărca sistemul de operare Ubuntu MATE este să vă asigurați că aveți tot ce aveți nevoie pentru a rula. Puteți consulta acest articol pentru a afla de ce aveți nevoie, inclusiv un cablu HDMI, mouse, monitor, card microSD etc.
După aceea, trebuie să vizitați site-ul web Ubuntu MATE și să descărcați imaginea. Pentru asta, accesați acest link și faceți clic pe fila Ubuntu MATE 16.04.2 LTS. De acolo, căutați opțiunea Raspberry Pi. Faceți clic pe el și veți vedea opțiunea de a descărca imaginea prin torrent sau descărcare HTTP. 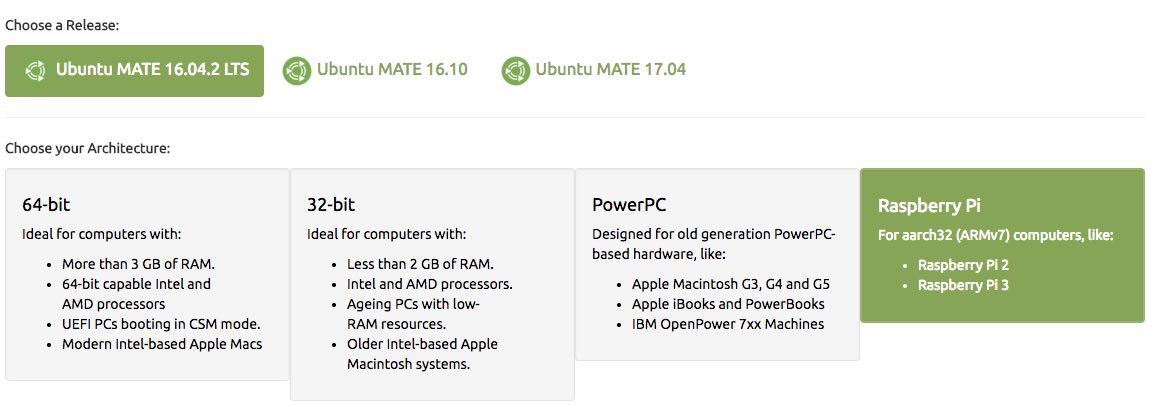
Scrierea imaginii pe cardul microSD
După descărcarea imaginii, următorul pas în instalarea Ubuntu MATE se ocupă cu scrierea imaginii OS pe cardul microSD. În acest scop, vă sfătuiesc să utilizați un card de memorie Clasa 10 de 16 GB (și 8 GB se vor descurca bine). Deoarece imaginea descărcată este comprimată și în format de fișier .xz, trebuie să o notați prin rularea unor comenzi și instrumente:
În Linux:
Scrierea imaginii pe Ubuntu se poate face prin extragerea manuală a fișierului și folosind utilitarul dd. Cu toate acestea, folosirea ddrescue este, de asemenea, o opțiune. Dacă nu aveți ddrescue instalat pe sistemul dvs., îl puteți instala folosind următoarea comandă:
sudo apt-get install gddrescue xz-utils
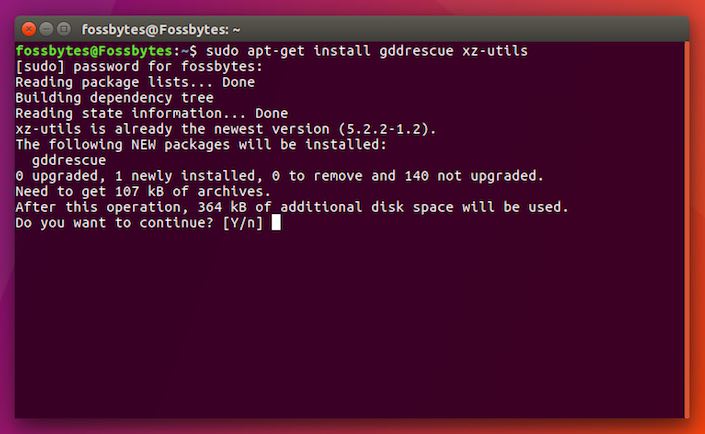 Acum trebuie să extrageți fișierul comprimat. Rulând comanda unxz, puteți extrage fișierul.
Acum trebuie să extrageți fișierul comprimat. Rulând comanda unxz, puteți extrage fișierul.
unxz ubuntu-mate-16.04.2-desktop-armhf-raspberry-pi.img.xz
Ultimii pași implică scrierea imaginii extrase pe card folosind ddrescue. Pentru a face acest lucru, executați următoarea comandă. Aici, trebuie să înlocuiți /dev/sdx cu calea cardului, care poate fi găsită rulând comanda lsblk.
sudo ddrescue -D --force ubuntu-mate-16.04.2-desktop-armhf-raspberry-pi.img /dev/sdx
În Mac:
Pe Mac, puteți extrage fișierul folosind utilitarul Uarchiver. Eu personal îl folosesc și funcționează ca un farmec. După ce îl instalați, faceți clic pe fișier pentru a începe procesul de extracție. Aceasta va crea un fișier .img.
Dacă doriți să rămâneți strict de terminal, puteți instala și instrumentele xz pentru extragerea arhivei. Pentru instalare, rulați:

brew install xzAcum mergeți la directorul dvs. în care se află imaginea comprimată și despachetați-o folosind următoarea comandă:
xz -d ubuntu-mate-16.04.2-desktop-armhf-raspberry-pi.img.xz
După ce obțineți fișierul .img din oricare dintre procese, rulați următoarea comandă dd și scrieți imaginea:
sudo dd bs=1m if=<fișierul dvs. imagine>.img of=/dev/<disk# from diskutil>
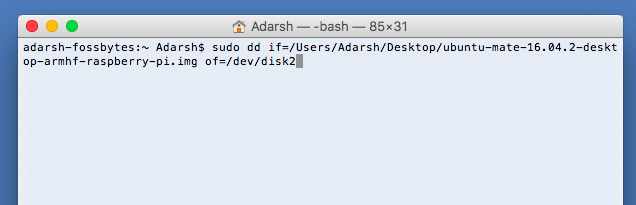 Aici, înlocuiți <fișierul imagine> cu calea fișierului Ubuntu dezarhivat .img și /dev/<disk# din diskutil> cu calea cardului microSD. Calea cardului poate fi cunoscută rulând următoarea comandă în Mac:
Aici, înlocuiți <fișierul imagine> cu calea fișierului Ubuntu dezarhivat .img și /dev/<disk# din diskutil> cu calea cardului microSD. Calea cardului poate fi cunoscută rulând următoarea comandă în Mac:
discutil list
Vă rugăm să rețineți că comanda dd va dura ceva timp pentru a fi finalizată. Asa ca ai rabdare. Puteți apăsa CTRL+T în timp ce dd rulează pentru a vedea progresul în octeți.
De asemenea, puteți utiliza un instrument bazat pe GUI, cum ar fi Etcher, pentru a scrie cu ușurință imaginea.
În Windows
În sistemul de operare Windows, puteți utiliza 7-Zip pentru extragerea fișierului. Descărcați-l de aici.
După ce obțineți fișierul .img, trebuie să descărcați și să instalați instrumentul Win32DiskImager. În acest instrument, selectați imaginea extrasă și selectați litera de unitate a cardului microSD. După ce ați confirmat că toate opțiunile selectate sunt corecte, apăsați butonul Scrie pentru a finaliza procesul. De asemenea, puteți utiliza instrumentul Etcher menționat în secțiunea Mac. 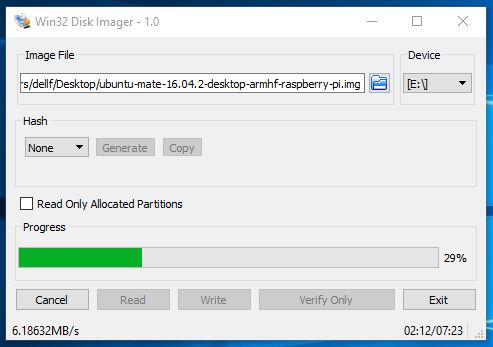
Se încarcă cardul microSD, se pornește Raspberry Pi și se instalează Ubuntu MATE
Următorul pas în instalarea Ubuntu MATE pe Raspberry Pi implică încărcarea cardului microSD în Pi. Presupunând că mouse-ul, tastatura, monitorul și cablurile de alimentare sunt conectate, porniți alimentarea. Aceasta ar trebui să arate sigla MATE astfel: 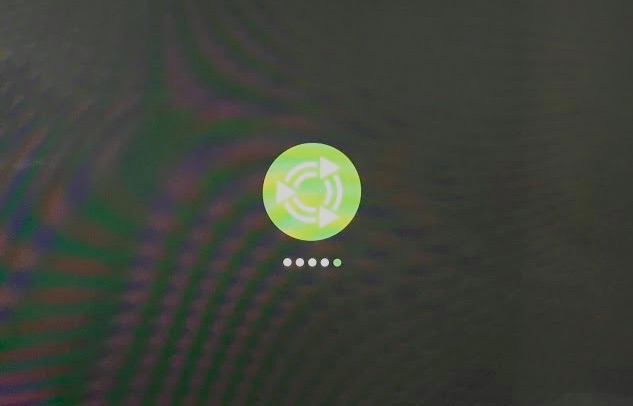
Va fi urmat de diferite ecrane de configurare a sistemului unde veți alege limba, locația, rețeaua WiFi etc. Completați aceste detalii. 
În următorul ecran, vi se va cere să creați un nume de utilizator, să dați un nume computerului și să setați o parolă. 
După setarea parolei, apăsați butonul Continuare și procesul de instalare se va finaliza singur. Acest lucru se va finaliza în câteva minute. 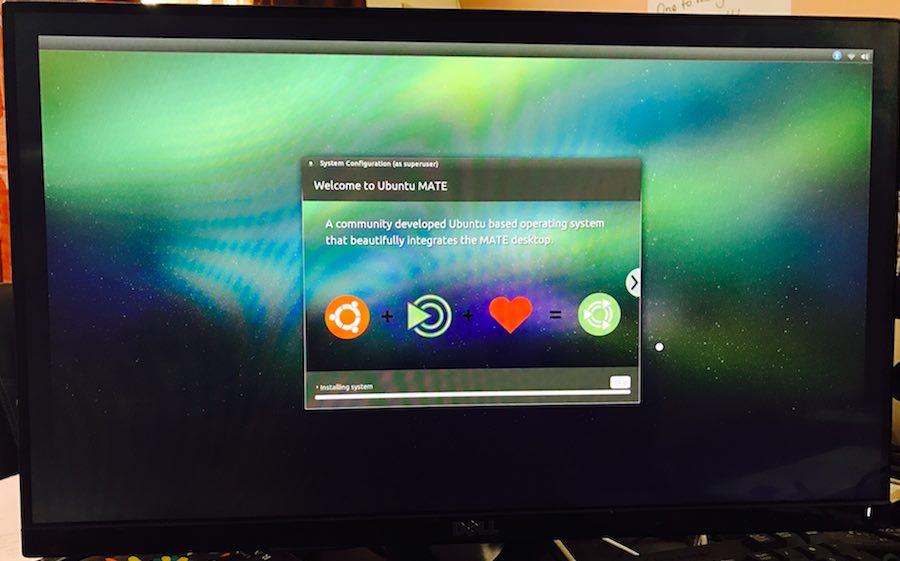
După ce instalarea Ubuntu MATE pe Raspberry Pi va fi finalizată, dispozitivul se va reporni și va trebui să introduceți parola. Completați-l și mergeți mai departe. 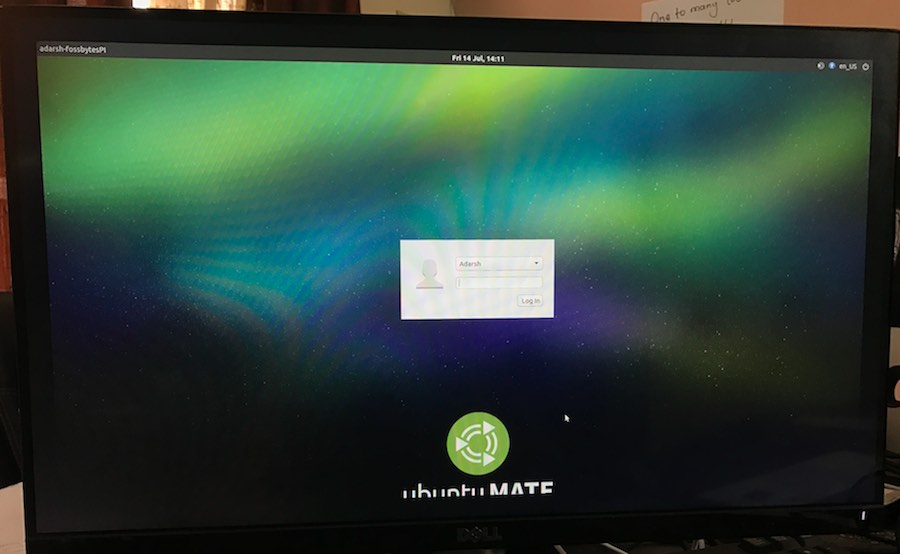
După cum se arată mai jos, un ecran de bun venit va fi acolo pentru a vă saluta. Puteți arunca o privire la secțiunea Noțiuni de bază, puteți verifica software-ul sau puteți explora sistemul de operare. 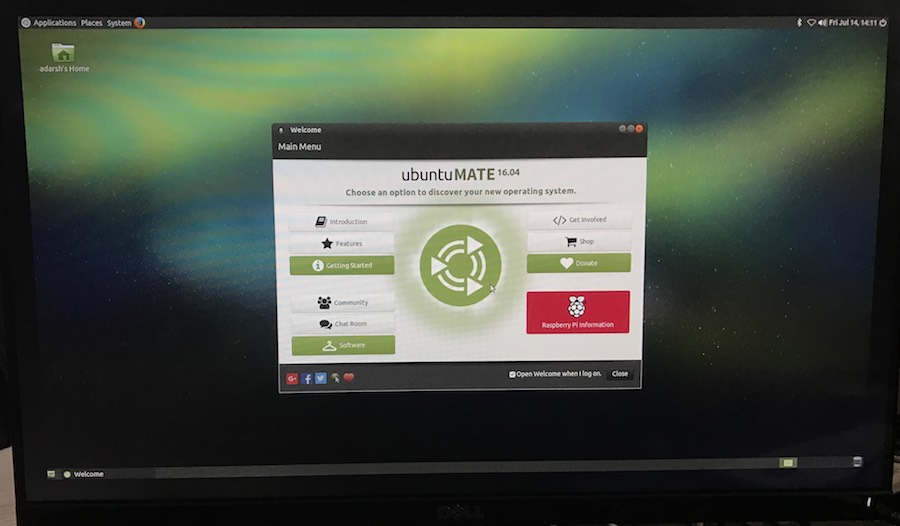
Wi-Fi nu se conectează pe Raspberry Pi 3 cu Ubuntu MATE?
La finalizarea primei porniri, configurarea Wi-Fi nu va funcționa. Trebuie să reporniți dispozitivul și Wi-Fi va începe să funcționeze.
Dacă acest lucru nu ajută, puteți încerca o metodă alternativă. Puteți crea manual fișierul de configurare wireless. Pentru a face acest lucru, rulați următoarea comandă:
sudo vi /etc/network/interfaces.d/wlan0Acum adăugați următorul conținut la fișier:
auto wlan0 iface wlan0 inet dhcp wpa-essid YOURWIRELESSSSID wpa-psk CUVOLTUL TĂU FĂRĂFĂRĂ
Salvați fișierul, reporniți dispozitivul și Wi-Fi ar trebui să înceapă să funcționeze.
Experiențele mele cu Ubuntu MATE pe Raspberry Pi 3?
Am instalat Ubuntu MATE pe Raspberry Pi 3 și trebuie să spun că am fost impresionat de performanță. Aspectul general mi-a plăcut mai mult decât Raspbian. Am redat câteva videoclipuri de pe YouTube și au putut rula fără nicio eroare. Difuzoarele încorporate ale monitorului meu nu aveau nevoie de nicio lăutare. În timp ce redam videoclipul și deschideam alte câteva file, am încercat să folosesc încă câteva aplicații și nu am observat prea mult lag.
Puteți vedea desktopul meu Ubuntu MATE mai jos: 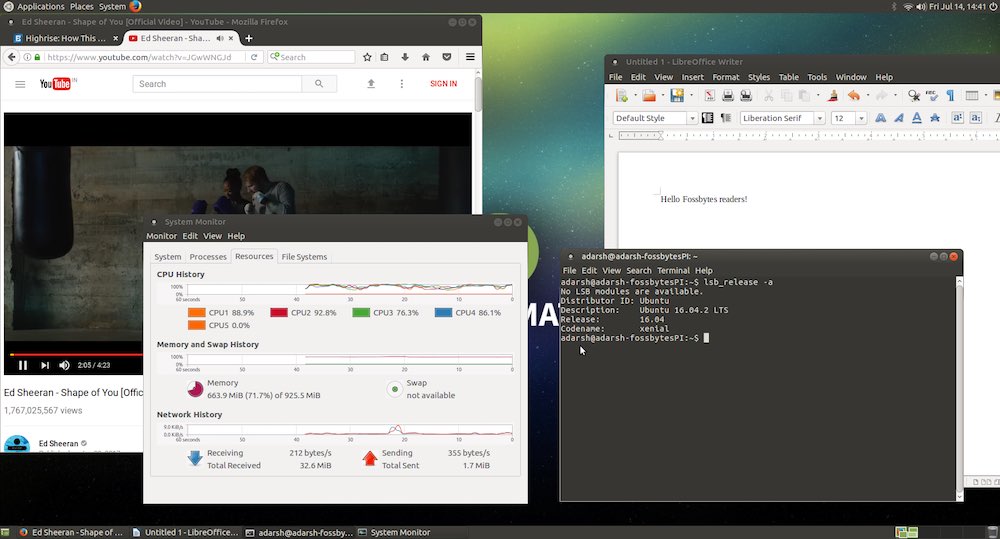
Deci, ați găsit utilă această instalare a Ubuntu MATE pe Raspberry Pi 3 și 2? Nu uitați să ne împărtășiți opiniile dvs.
Puteți cumpăra pachete Raspberry Pi 3 aici pe Amazon.com și Amazon.in.
