Cum să pornești dual Ubuntu 20.04 cu Windows 10? [Utilizarea USB bootabil]
Publicat: 2020-04-01U buntu 20.04 LTS este una dintre cele mai bogate funcții și versiuni de înaltă performanță din familia Ubuntu. v20.04 este versiunea actuală de asistență pe termen lung care a fost lansată pe 23 aprilie 2020.
Puteți citi articolul nostru bine îngrijit despre data lansării v20.04 „Focal Fossa” și funcțiile viitoare. Cu toate acestea, dacă sunteți mai interesat să instalați Ubuntu 20.04, urmați cei cinci pași detaliați indicați mai jos în articol.
Deci, să vorbim despre instalare. În acest articol, vă voi ghida spre dual boot Ubuntu 20.04 cu Windows 10 prin crearea unui USB bootabil. Acesta este un articol aprofundat, așa că stați pe loc și citiți fiecare pas pentru a instala Ubuntu Linux alături de Windows.
Dual Boot Ubuntu 20.04 și Windows 10
Urmați instrucțiunile pas cu pas pentru a descărca Ubuntu ISO și instalați folosind stick-ul USB Ubuntu bootabil. Iată o listă scurtă de pași:
- Creați spațiu liber pentru instalare în Windows
- Faceți un USB bootabil Ubuntu pe Windows
- Instalați Ubuntu 20.04 cu Windows 10
- Creați o schemă de partiționare pentru Ubuntu Linux
- Configurați setările generale și finalizați instalarea
Sunteți gata să instalați? Ei bine, fără să pierdem timp, să ne aruncăm în ghidul de instalare Ubuntu.
Pasul 1: Creați o nouă unitate de partiție în Windows
Acesta este un pas preliminar pentru a crea un spațiu liber separat în Windows 10 pentru instalarea Ubuntu. Vom folosi software-ul de gestionare a discurilor Windows preinstalat pentru a crea o partiție dedicată pe unitatea de disc. Cu toate acestea, sunteți liber să utilizați orice instrument terță parte.
Căutați în Windows „Disk Management” și deschideți software-ul cu subtitrări ca „Creați și formatați partiții de hard disk”.
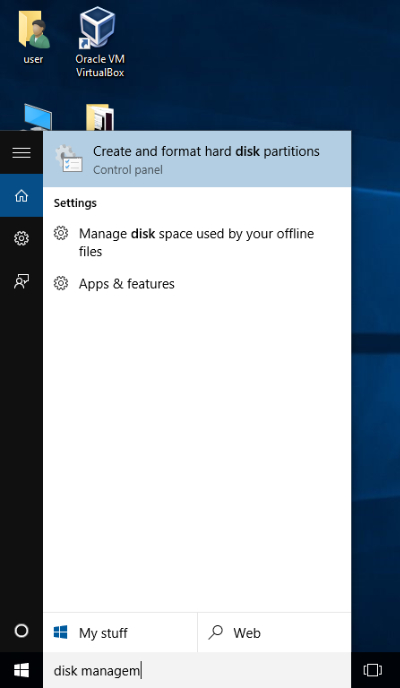
Acum, selectați volumul pentru a extrage și a aloca spațiu pentru instalarea Ubuntu. Faceți clic dreapta pe unitatea selectată și alegeți „Shrink Volume”. Aici, dacă nu aveți alt volum, puteți utiliza și „unitatea C”.
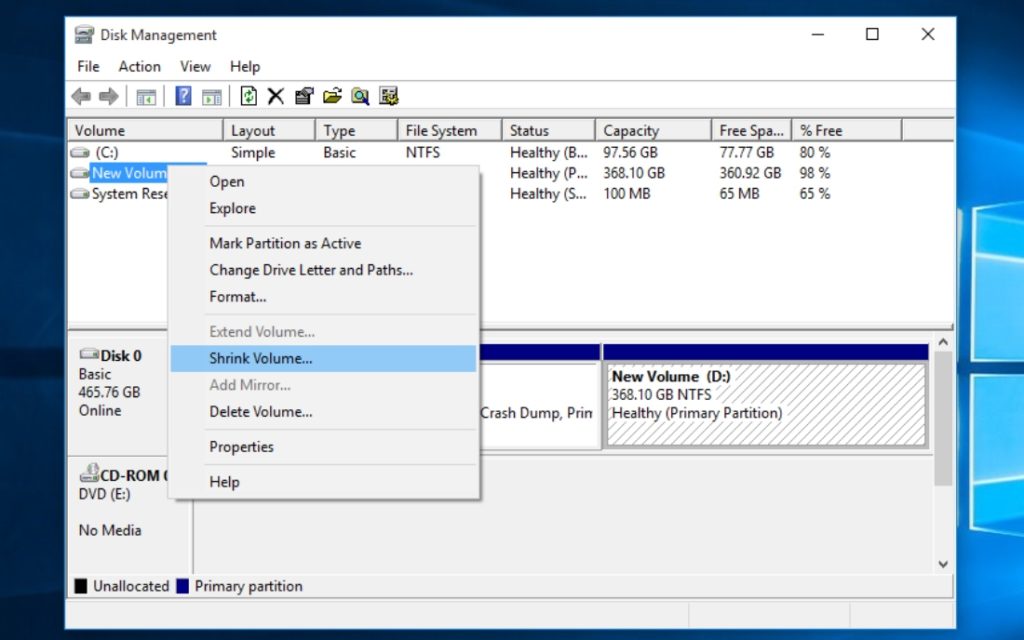
Apoi, introduceți spațiul pentru sistemul de operare Ubuntu în fereastra de prompt. Pentru o performanță mai lină și mai bună, Ubuntu recomandă întotdeauna cel puțin 25 GB de spațiu liber. Prin urmare, aș sugera, de asemenea, să atribuiți mai mult de 25 GB. Am un hard disk de 500 GB pe laptop, așa că am selectat 100 GB.
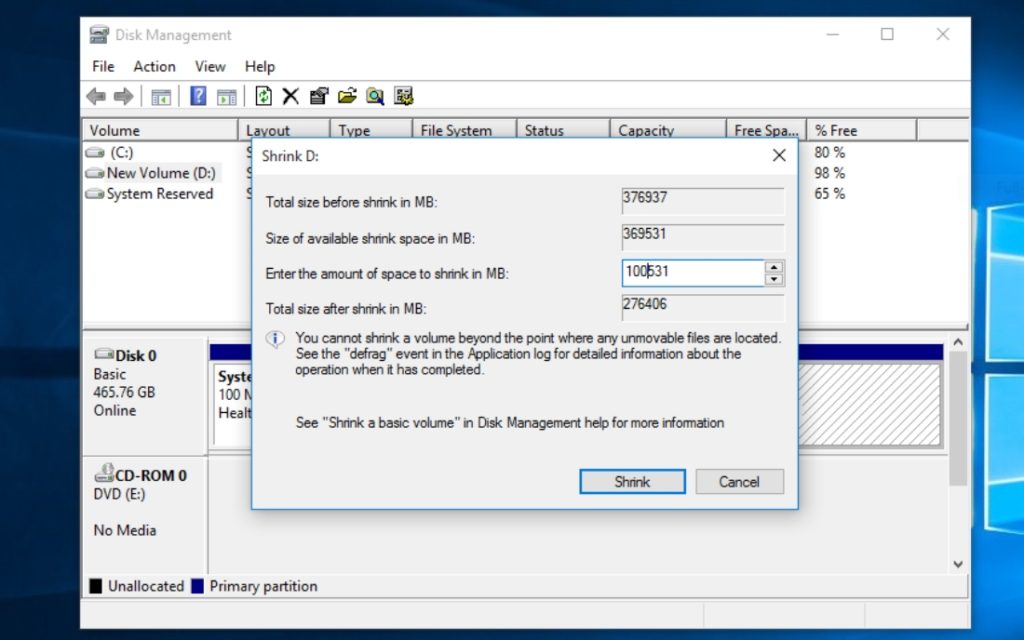
După ce ați completat spațiul, faceți clic pe „Reduceți” și veți observa un nou spațiu nealocat creat unde vom instala acum Ubuntu 20.04.
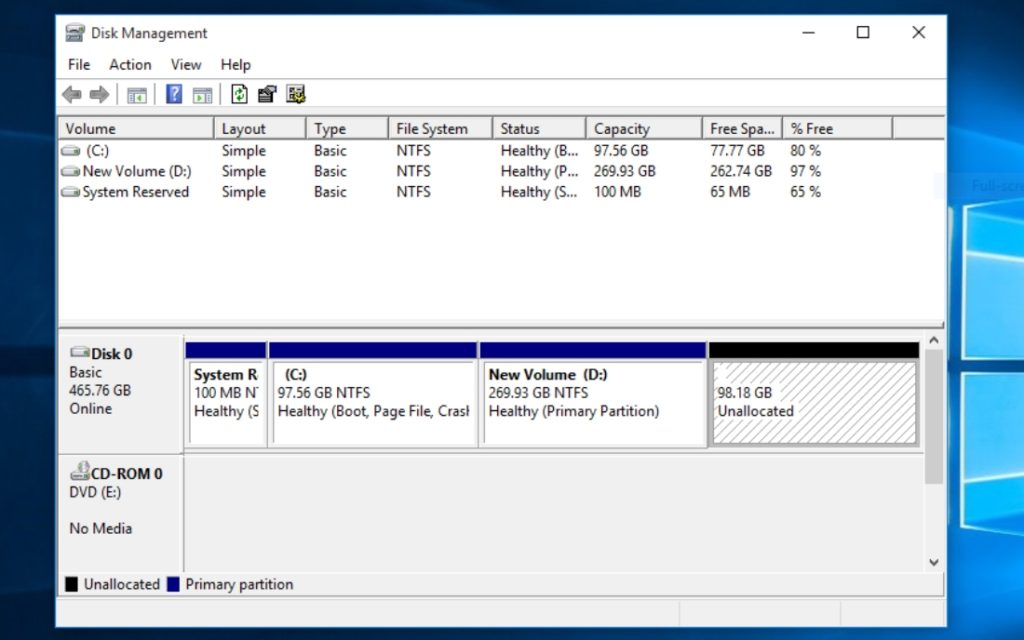
Pasul 2: Creați un USB bootabil pe Windows
Înainte de a ne îndrepta către instalarea Ubuntu, trebuie să descarcăm și imaginile Ubuntu ISO și să facem un USB bootabil din ISO. Prin urmare, descărcați desktopul Ubuntu 20.04 de pe site-ul oficial aici.
Dar pentru a crea un USB bootabil pe Windows 10, avem nevoie de software de scriere a imaginilor pentru a arde ISO Ubuntu. Pentru același lucru, folosesc software-ul Balena Etcher pe care îl puteți descărca de aici. De asemenea, puteți alege dintre cele mai bune 5 instrumente USB disponibile pentru Windows.
Am ales Etcher pentru că arde ISO în USB fără a-mi face griji cu privire la o schemă de partiții sau formatul sistemului de fișiere. Mai mult, Etcher este o aplicație multiplatformă disponibilă pentru Windows, macOS și Linux.
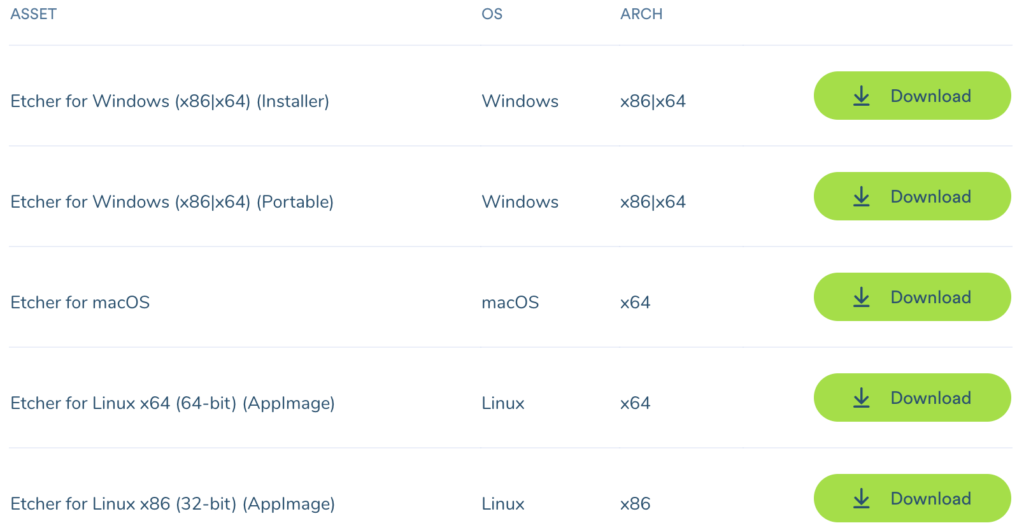
Dacă doriți, puteți utiliza linia de comandă pentru a crea un USB Live. Alegerea traseului este a ta, dar totul duce la o singură destinație.
Ați terminat descărcarea? Apoi, deschideți aplicația și obțineți doar trei pași pentru a face un USB bootabil.
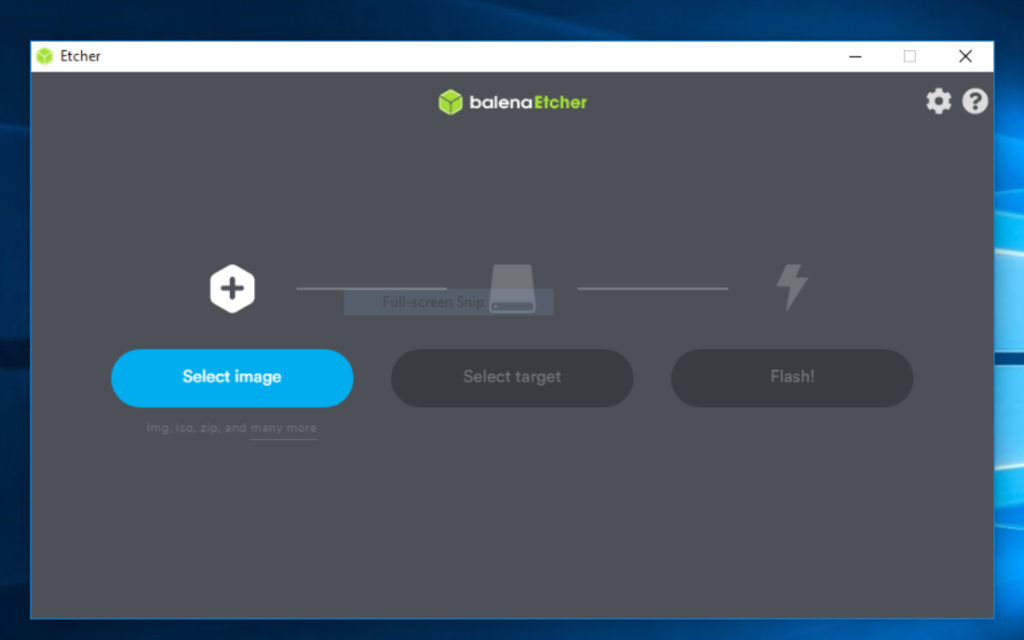
Faceți clic pe „Selectați imaginea” și va apărea un dialog Windows. Mergeți la locația de unde ați descărcat Ubuntu ISO și selectați acel fișier.
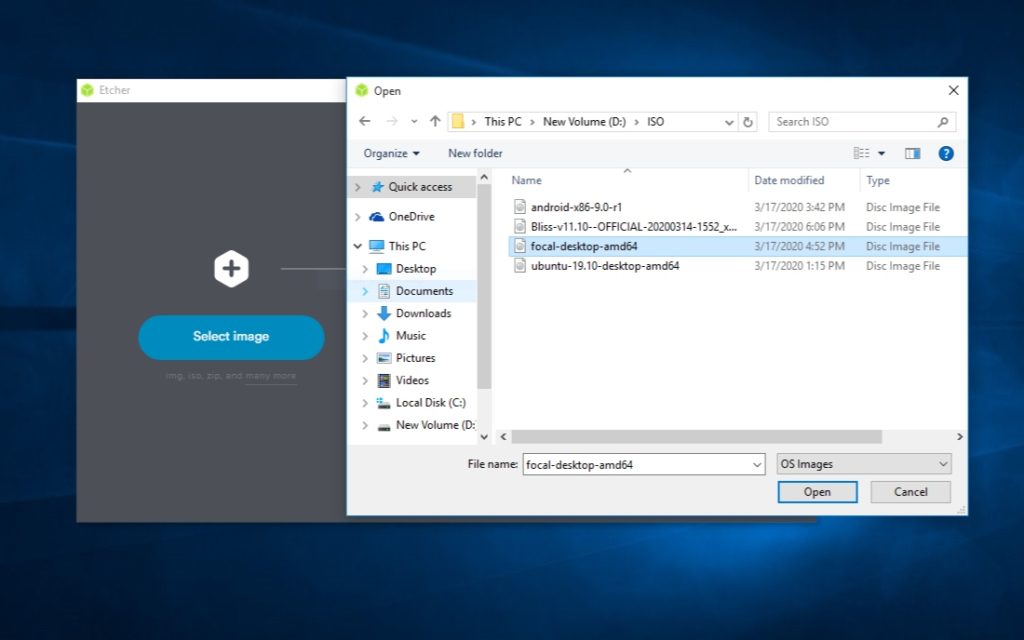
Dacă USB-ul este deja conectat, Etcher vă va detecta automat stick-ul USB. Dacă nu, atașați USB-ul la sistem și asigurați-vă că Etcher selectează dispozitivul potrivit.
Acum sunteți cu un pas în urmă în pregătirea USB-ului live. Dar așteptați, înainte de a începe să clipească, trebuie să ștergeți toate fișierele și să formatați USB-ul.
Pentru a face același lucru, faceți clic dreapta pe unitatea USB și selectați sistemul de fișiere FAT32. Păstrați setările așa cum sunt afișate în imaginea de mai jos și începeți procesul cu un format rapid.
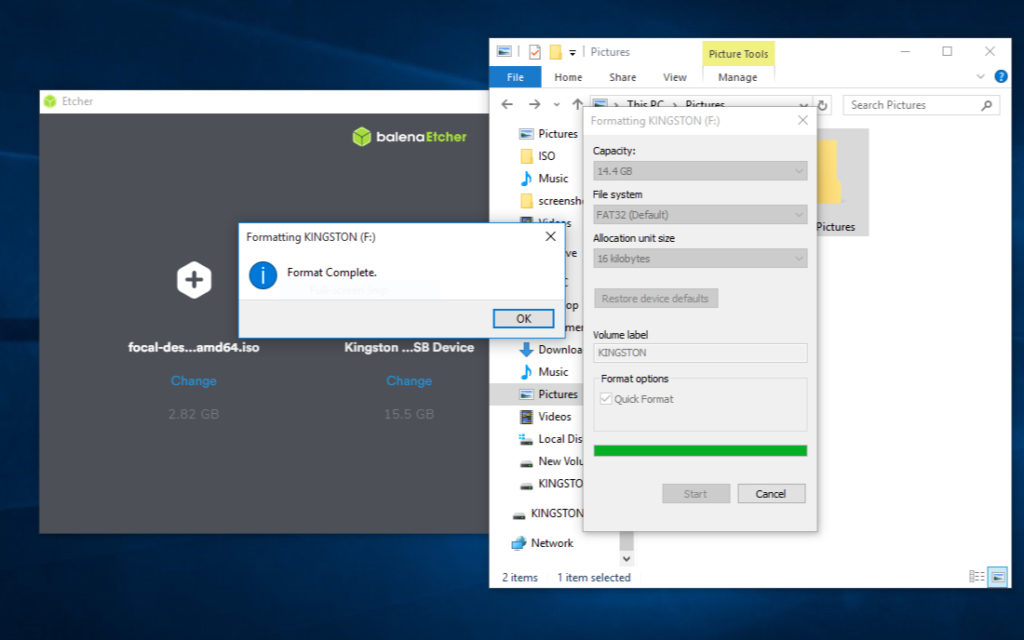
Pe măsură ce finalizați formatul, faceți clic pe ultima etapă „Flashing” și Etcher-ul va începe să ardă ISO în USB.
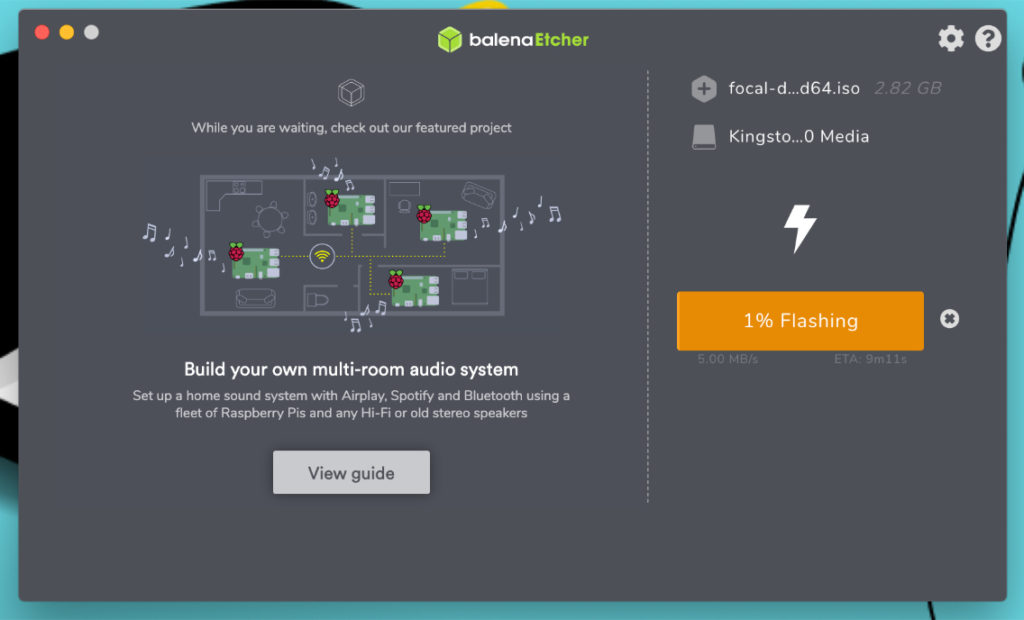
Afișarea intermitentă a imaginii Ubuntu poate dura cel puțin cinci minute. Așa că așteptați puțin până când primiți o notificare completă Flash!
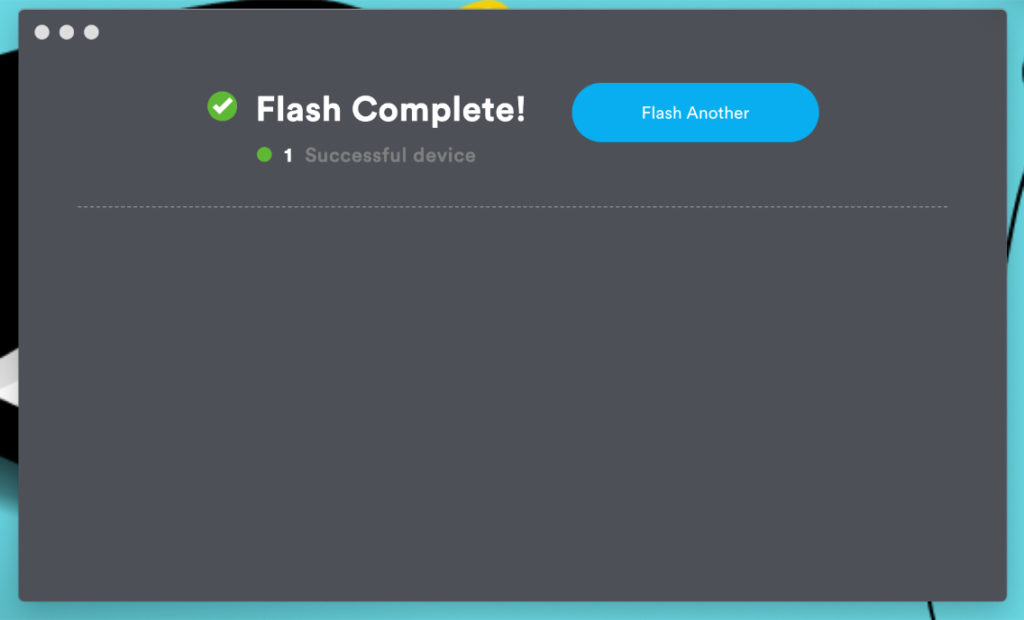
Pasul 3: Dual Boot Ubuntu 20.04 și Windows 10
Dacă ați creat cu succes un USB bootabil, puteți merge mai departe încărcând Ubuntu de pe stick-ul USB Live.
Reporniți computerul cu un USB conectat și apăsați F2 sau F12 pentru a intra în meniul de pornire. Pentru laptopul meu Dell, F12 este cheia pentru meniul de pornire. Trebuie să utilizați cheia specificată pentru producătorul sistemului dumneavoastră.
Selectați stocare USB din meniul de pornire în modul vechi. Meniul dvs. de pornire poate diferi în funcție de OEM-ul computerului dvs. Dacă găsiți vreo dificultate, citiți cum să porniți de pe USB în BIOS.
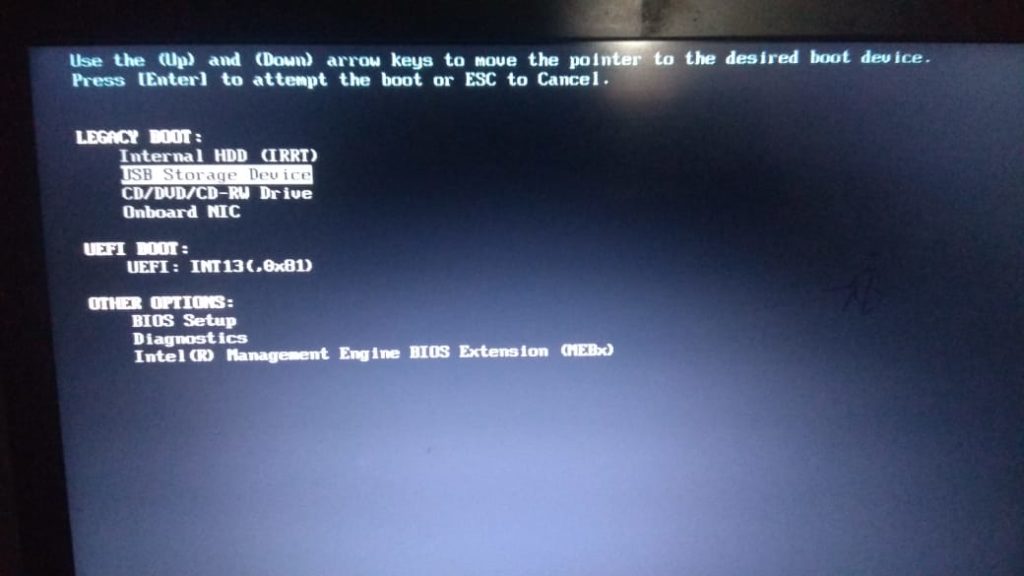
Dacă auziți un bip și vedeți o roată care se învârte cu sigla Ubuntu dedesubt, sunteți gata.
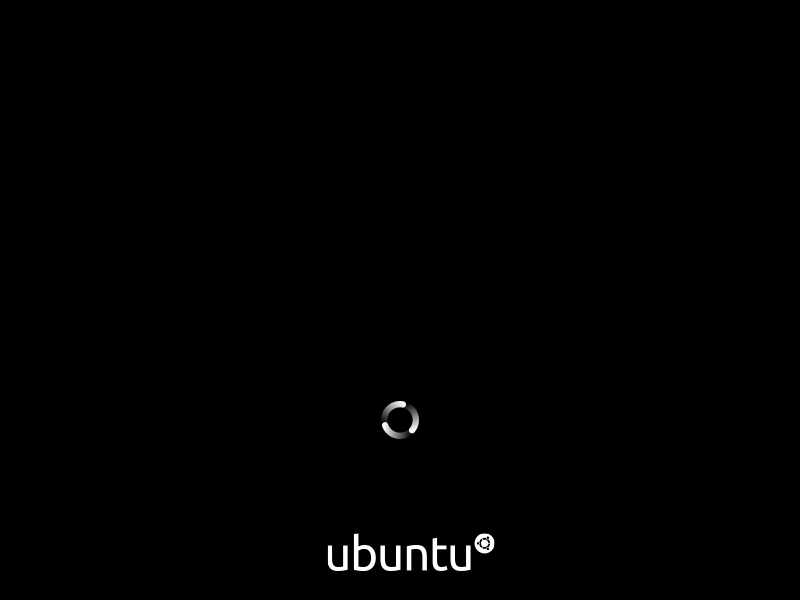
După câteva secunde sau un minut, programul de instalare Ubuntu va porni și va afișa două opțiuni pentru a continua.

Alegeți „Încercați Ubuntu” pentru a intra pe desktopul Ubuntu fără a-l instala și obțineți o scurtă privire. Dar suntem aici pentru a instala Ubuntu definitiv, așa că faceți clic pe „Instalare Ubuntu”.
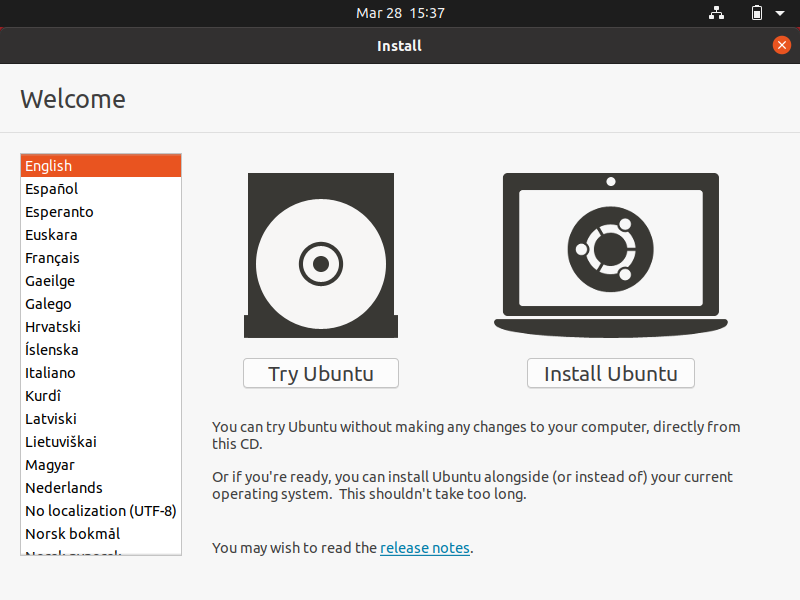
Selectați setările tastaturii conform limbii dvs. materne.
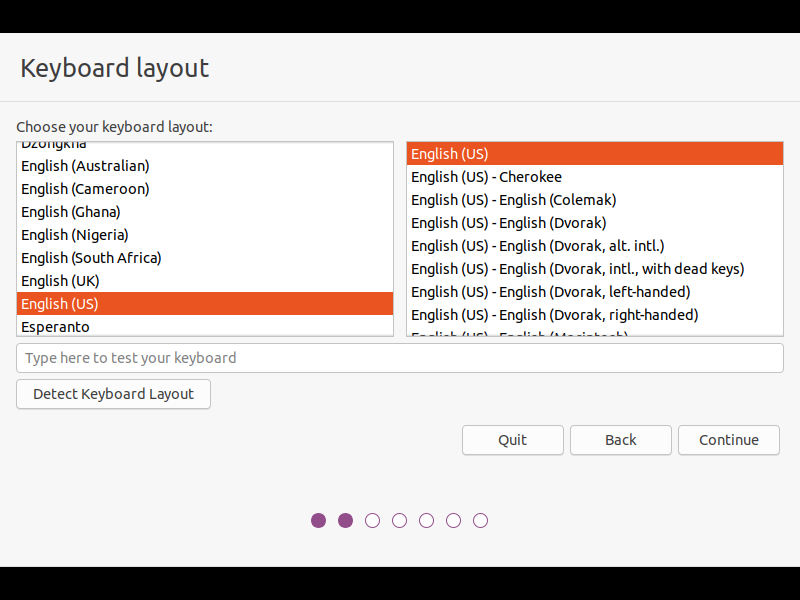
Dacă doriți să instalați software terță parte în pasul următor, conectați-vă la rețeaua Wi-Fi sau puteți sări peste continuarea.
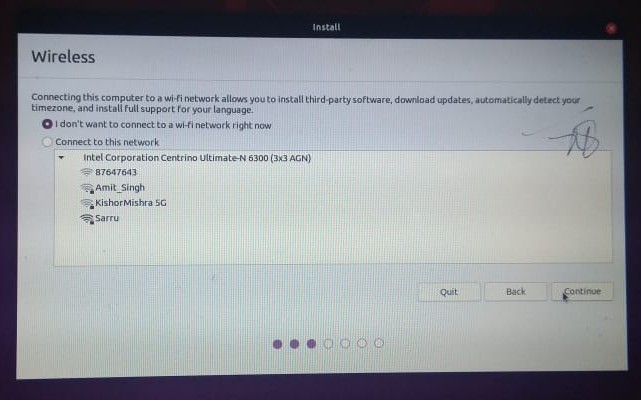
Următoarea fereastră oferă opțiuni pentru a alege metoda de instalare a software-ului. Dacă aveți constrângeri de memorie, alegeți o instalare minimă pentru a preinstala câteva programe software.
Dar dacă doriți să preîncărcați diverse aplicații, cum ar fi jocuri, birou și browsere, alegeți instalarea normală.
De asemenea, asigurați-vă că verificați ambele alte opțiuni pentru a descărca actualizări și pentru a instala software terță parte în timpul instalării.
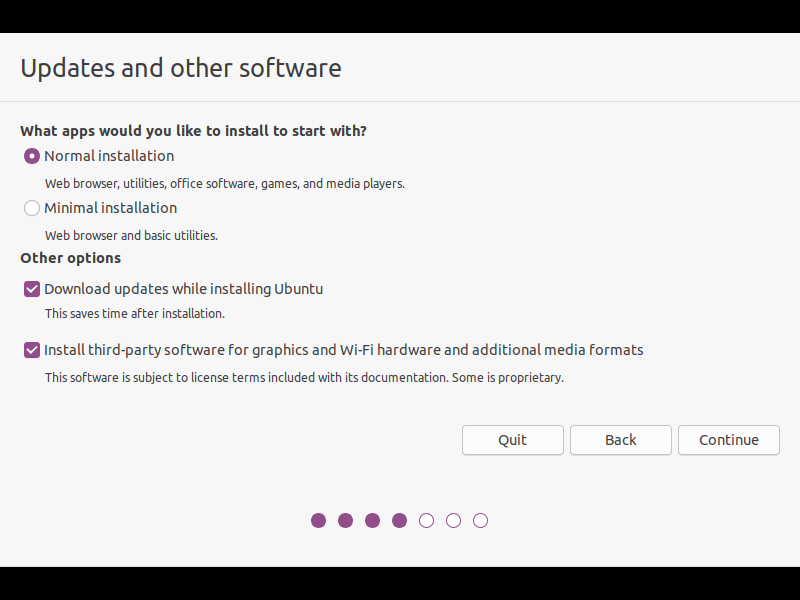
Încărcarea procesului de mai sus poate dura ceva timp. De îndată ce este terminat, intri acum în fereastra importantă în care trebuie să fii foarte precaut.
Deoarece dorim să pornim dual Ubuntu și Windows 10, alegeți „altceva” pentru a crea manual un tabel de partiții.
Deși puteți selecta, de asemenea, „Instalați Ubuntu împreună cu Windows 10”, nu v-aș sfătui să faceți acest lucru, deoarece „Altceva” vă oferă mai mult control pentru a gestiona spațiul pentru fiecare partiție.
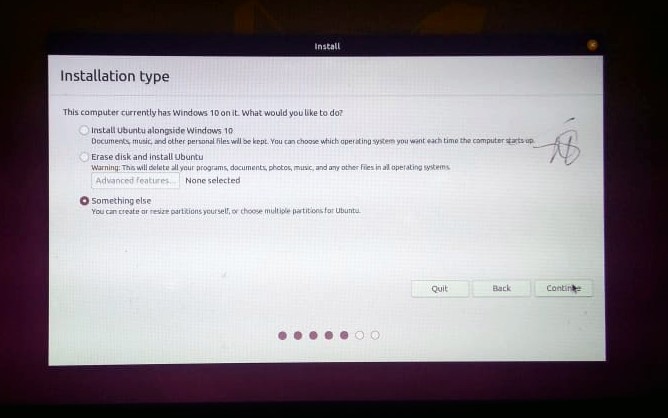
Pasul 4: Crearea unei scheme de partiționare pentru Ubuntu
Schemele de partiții pentru Ubuntu pot fi o parte confuză pentru începători, deoarece urmează o abordare diferită de Windows - de aceea am creat un pas dedicat pentru același lucru.
Pe măsură ce continuați, veți observa dispozitivul de tip NTFS care aparține sistemului de operare Windows instalat. Dacă doriți să mențineți Windows să ruleze alături de Ubuntu, nu atingeți niciun dispozitiv de tip NTFS până nu știți cum funcționează partiția.
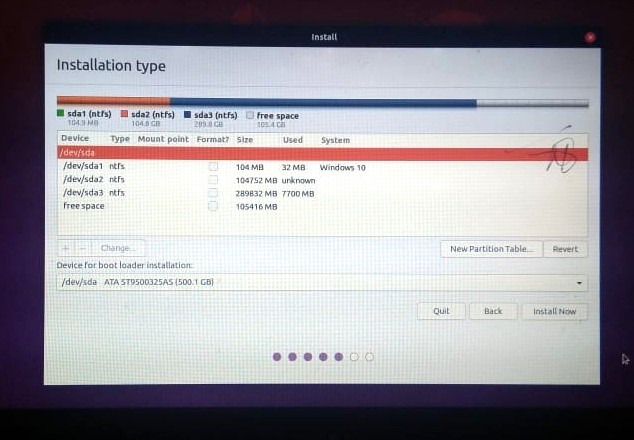
Mergând mai departe, vom crea trei partiții pentru Ubuntu - /root, /home și /swap. De asemenea, puteți crea alte partiții precum /mnt. Dar acestea trei sunt cele mai importante care sunt necesare pentru instalarea Ubuntu.
Selectați opțiunea de spațiu liber și faceți clic pe „+” pentru a adăuga o nouă partiție. Apoi, completați câmpul de intrare cu valorile afișate în imaginea de mai jos.
De asemenea, vreau să clarific că pentru fiecare partiție am ales o dimensiune standard. Sunteți complet liber să modificați dimensiunea partiției în funcție de spațiul pe care l-ați alocat pentru Ubuntu.
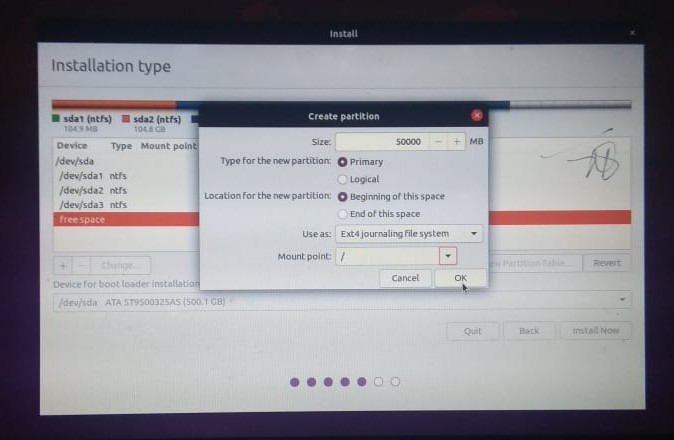
Din nou, selectați spațiul liber și creați o zonă de schimb care acționează ca o memorie RAM virtuală. Am oferit 30 GB de spațiu pentru zona de schimb pe baza spațiului meu total de 100 GB pentru Ubuntu. Cel mai mic spațiu pe care îl puteți aloca pentru schimb nu trebuie să fie mai mic decât dimensiunea RAM a sistemului dumneavoastră.
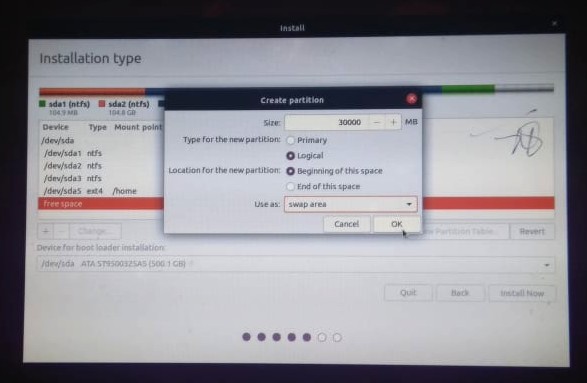
În cele din urmă, creați o partiție de acasă care va fi directorul dvs. personal pentru a stoca fișiere și foldere. Imaginea poate părea neclară, prin urmare, enumerez valorile:
- Dimensiune: 32417MB
- Tip partiție: logică
- Locație: Început
- Utilizați ca: sistem de fișiere de jurnal Ext4
- Mount Point: /acasă
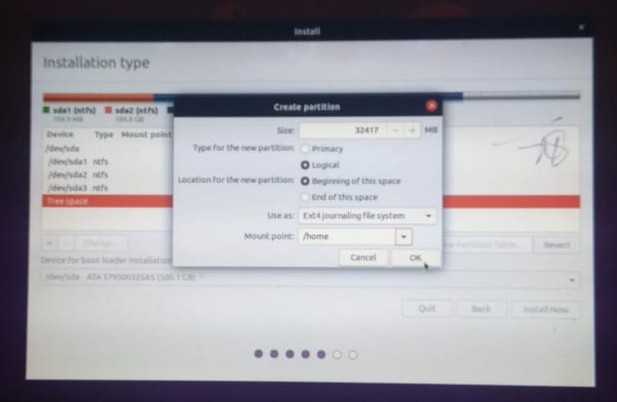
În cele din urmă, am terminat cu tabelul de partiții. Așteptați, doriți să modificați sau să redimensionați partiția? Dacă da, faceți clic pe „—” pentru a renunța la partiția configurată greșit și utilizați „+” pentru a iniția din nou.
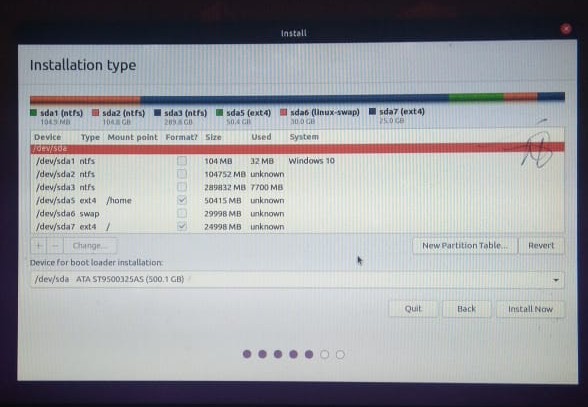
Aruncați o privire mai atentă asupra configurației finale și faceți clic pe „instalați acum” pentru a începe să scrieți modificările pe discuri.
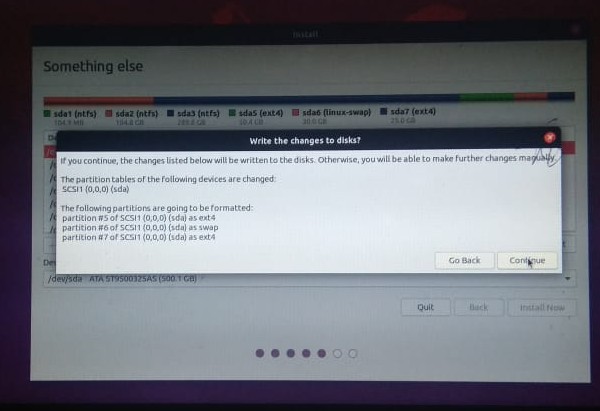
Pasul 5: Configurați setările și finalizați instalarea
Am ajuns la pasul final și trebuie doar să ne setăm configurația de bază pentru sistemul de operare Ubuntu. Deci, hai să-l terminăm.
În ultima fereastră, setați locația folosind o hartă sau un câmp drop-down. Din fericire, dacă sunteți conectat la internet, programul de instalare Ubuntu vă va detecta și va seta automat locația.
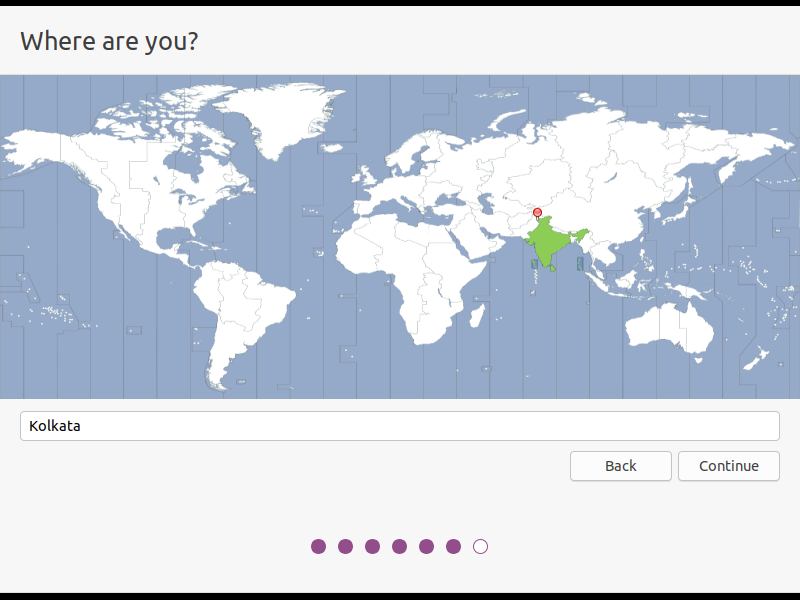
În cele din urmă, configurați-vă numele de utilizator și parola pe care le veți folosi pentru a vă conecta la sistem. Alegeți întotdeauna o parolă puternică, cu cifre alfanumerice și simboluri.
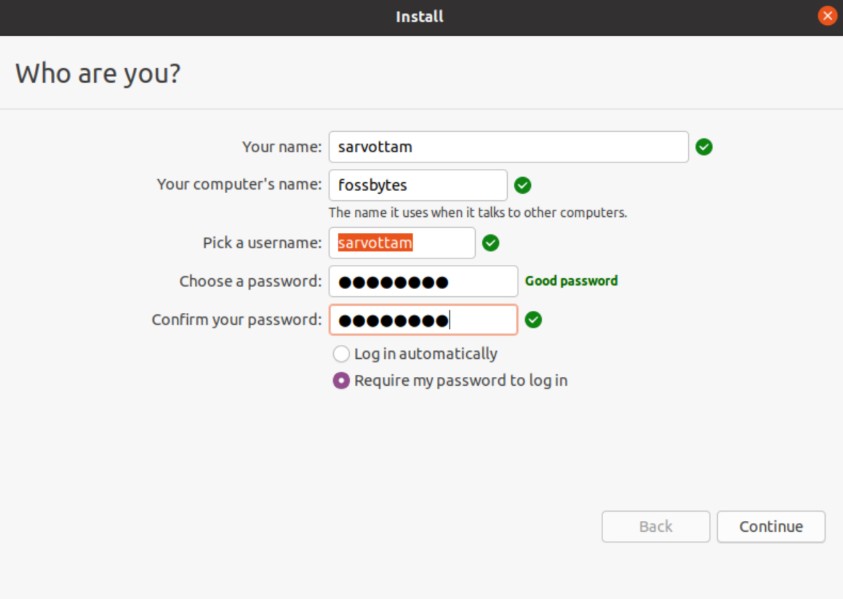
Faceți clic pe Continuare și începe procesul de instalare. Poate dura aproximativ cinci minute până când puteți privi prezentarea de diapozitive care afișează toate instrumentele și aplicațiile software.
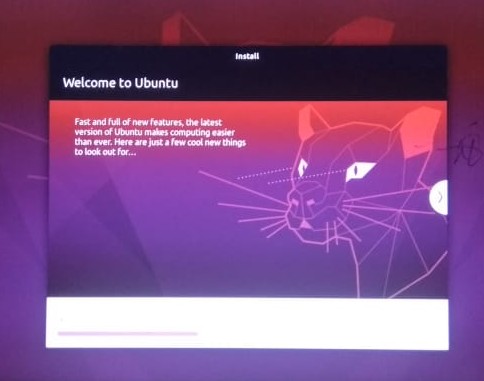
Când instalarea este terminată, reporniți sistemul. În momentul în care sistemul dvs. repornește, veți fi direcționat către un bootloader cu mai multe opțiuni de pornire cu sistemul de operare instalat.
Deoarece avem Ubuntu 20.04 și Windows 10 dual boot, aveți două opțiuni principale. Restul este doar un meniu de testare pe care îl puteți ignora.
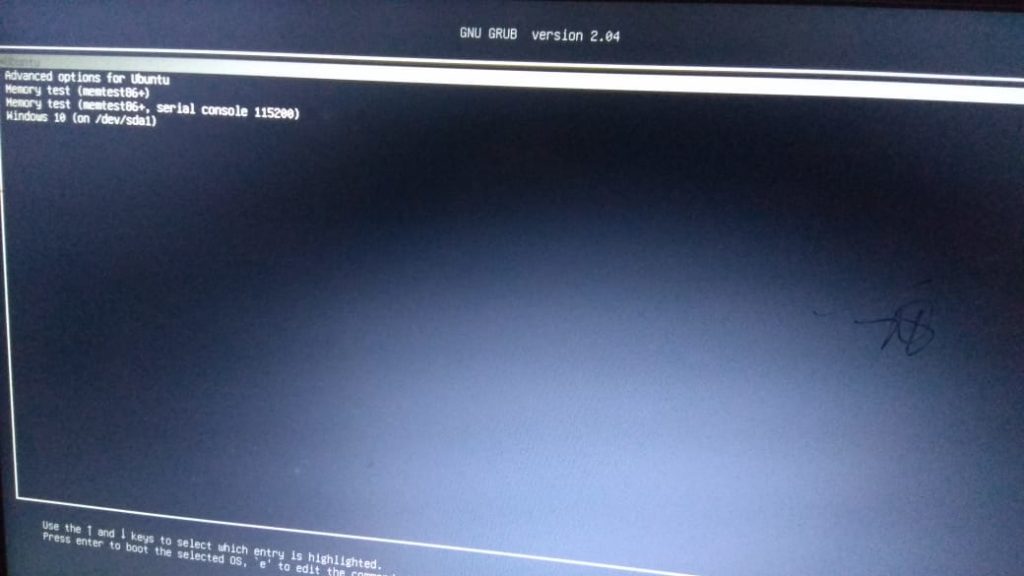
Acum selectați Ubuntu și conectați-vă cu acreditările pe care le-ați setat la ultimul pas.
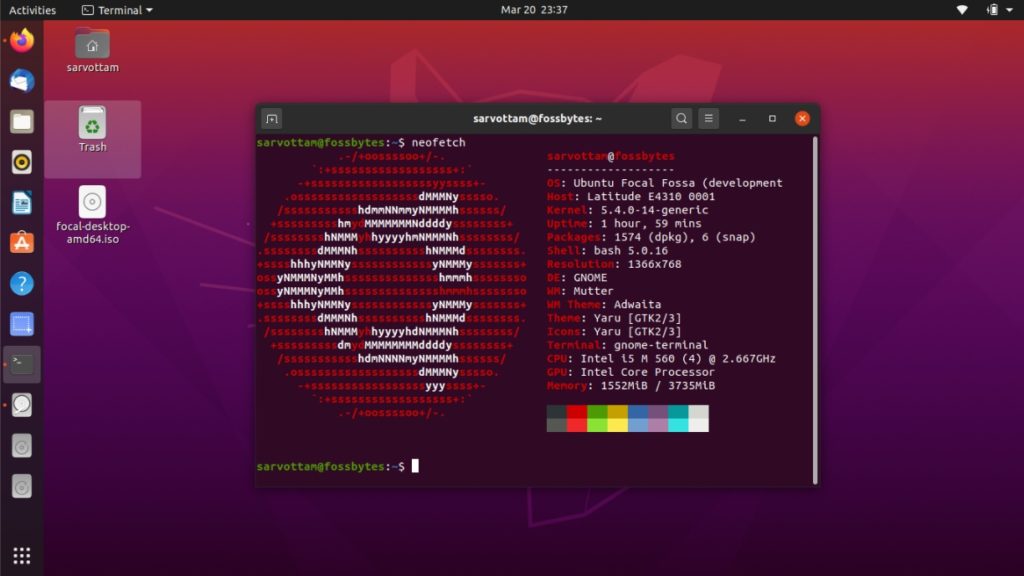
Bucurați-vă de Ubuntu 20.04 LTS cu Windows 10!!!
