Cum să instalați Linux pe Chromebookul dvs
Publicat: 2022-01-29Chromebookurile sunt niște mici mașini uimitoare. Deoarece rulează un sistem de operare simplu cu doar un browser în partea de sus, sunt adesea ieftine, cu putere redusă și incredibil de utile. Cu toate acestea, dacă doriți să depășiți extensiile și aplicațiile Android oferite de Chrome OS, instalarea Linux este cea mai bună opțiune.
Atingând aplicațiile bazate pe Linux, vă puteți face Chromebook-ul mult mai versatil decât era înainte. Cu toate acestea, instalarea Linux nu este un proces simplu și veți avea nevoie de câteva lucruri înainte de a începe. Iată de ce aveți nevoie și cum să configurați totul.
De ce ai nevoie

Pentru a rula Linux pe Chromebook, în aproape toate cazurile, vă recomandăm să aveți câteva lucruri:
Un Chromebook bazat pe Intel . Din punct de vedere tehnic, unele dintre aceste metode pot funcționa pe mașinile bazate pe ARM, dar veți fi mai limitat în aplicațiile pe care le puteți rula. Pentru a debloca cu adevărat potențialul Chromebookului dvs., veți dori unul folosind un procesor Intel. Preferatele noastre includ Acer Chromebook Spin 713, Dell Chromebook 11 (3100) și HP Chromebook x360 14c.
Niște cotlete Linux . Vă putem ghida prin pașii de bază pentru a începe și a funcționa, dar pentru a utiliza Linux, veți avea nevoie de câteva cunoștințe de bază despre cum funcționează sistemul de operare, inclusiv linia de comandă. Dacă ești încă începător, poți obține o mulțime de ajutor de la forumurile Ubuntu și subreddit-urile Linux.
Un disc de recuperare . Înainte de a începe să vă jucați cu Chromebookul, vă recomand să instalați Chromebook Recovery Utility și să creați un disc de recuperare. Veți avea nevoie de o unitate flash cu 4 GB de spațiu sau mai mult; veți fi bucuroși că îl aveți la îndemână în cazul în care ceva nu merge bine și doriți să inversați procesul.
Nervi de oțel . Doar una dintre aceste metode este acceptată oficial de Google. Celelalte două vă cer să vă puneți Chromebookul în Modul Dezvoltator (ceea ce creează un mediu puțin mai puțin sigur dacă sunteți neglijent). Indiferent de ceea ce decideți să faceți: procedați cu prudență și știți că există întotdeauna posibilitatea ca ceva să se spargă! (De aici discul de recuperare recomandat mai sus.)
Încă ești dornic să mergi înainte? Bine, hai să facem asta.
Instalați aplicații Linux cu Crostini

Metoda oficială Google pentru instalarea aplicațiilor Linux se numește Crostini – deși este posibil să o găsiți etichetată ca Linux pe dispozitivul dvs. – și vă permite să rulați aplicații Linux individuale chiar deasupra desktopului dvs. Chrome OS. Deoarece aceste aplicații trăiesc în propriile lor mici containere, este destul de sigur și, dacă ceva nu merge bine, desktop-ul cu sistemul de operare Chrome nu ar trebui să fie afectat.
La Google I/O 2021, Google a spus că Linux iese în sfârșit din beta după trei ani, așa că lucrurile ar trebui să fie destul de stabile. Linux ar trebui să funcționeze pentru toate dispozitivele lansate începând cu 2019, dar dacă dispozitivul dvs. este mai vechi, există o listă oficială de Chromebookuri acceptate.
Pentru a începe Crostini, faceți clic pe ceasul din colțul din dreapta jos al ecranului și selectați pictograma Setări . Derulați în jos la setarea mediului de dezvoltare Linux — dacă nu o vedeți, Chromebookul dvs. nu este acceptat și va trebui să utilizați una dintre celelalte două metode de mai jos. Dacă vedeți această opțiune, faceți clic pe butonul Pornire , apoi faceți clic pe Instalare în fereastra următoare pentru a activa funcția.
Odată ce alocați spațiul de disc necesar pentru Linux, vi se va prezenta un terminal Linux. De acolo, tastați următoarele două comenzi, apăsând Enter după fiecare:
sudo apt update
sudo apt upgrade
Aceste comenzi asigură că tot software-ul dumneavoastră Linux este actualizat. În acest moment, asta înseamnă doar software-ul care rulează sistemul Linux de bază, dar puteți rula aceste comenzi în viitor pentru a vă actualiza și aplicațiile Linux.
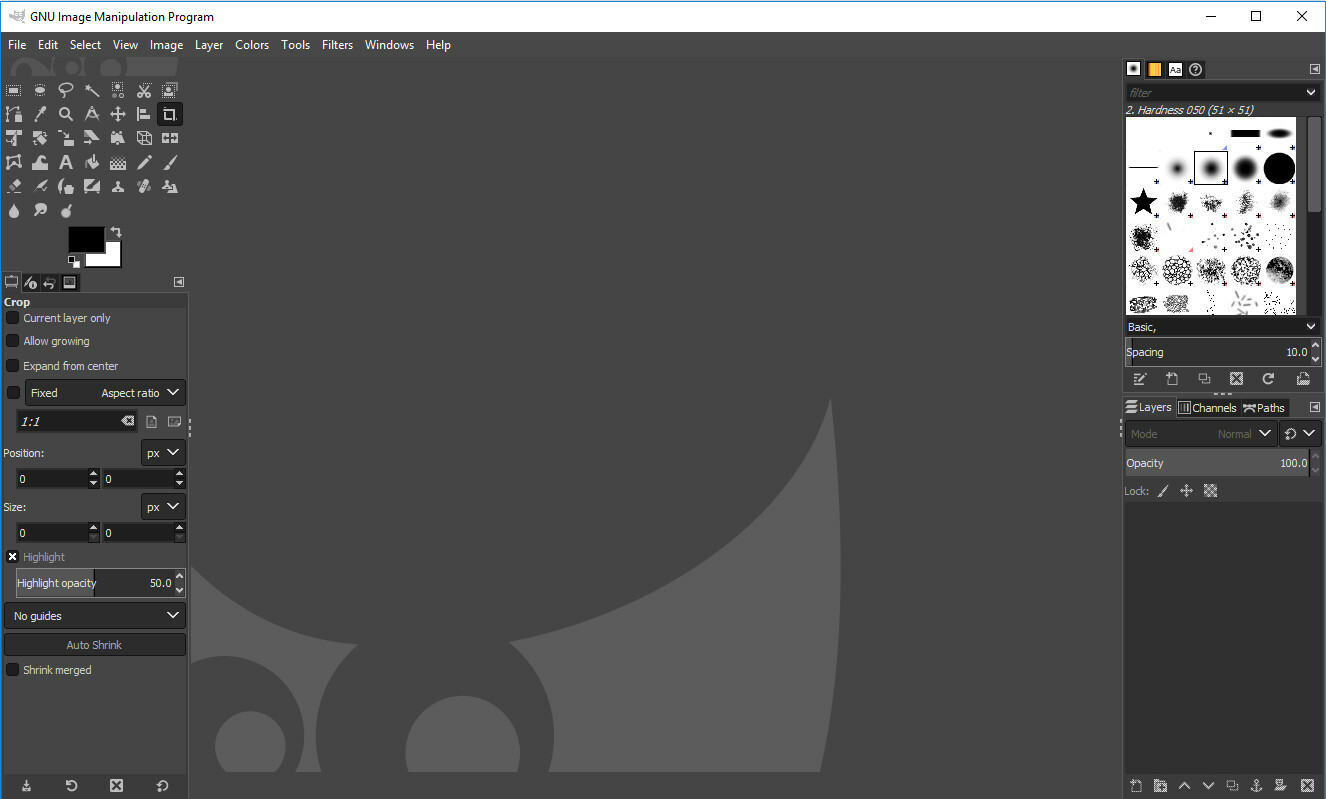
Apropo de aplicațiile Linux, să instalăm una. Vom folosi GIMP pentru acest exemplu, deoarece — să fim sinceri — probabil că de aceea jumătate dintre voi oricum citiți asta. Rulați următoarea comandă:
sudo apt install gimp
În mod evident, puteți înlocui gimp în acea comandă cu numele pachetului oricărei aplicații pe care doriți să o instalați. Odată ce ați terminat, ar trebui să puteți deschide lansatorul de aplicații Chrome, să derulați în jos la folderul Aplicații Linux și să lansați GIMP (sau orice alte aplicații pe care le-ați instalat) de acolo.
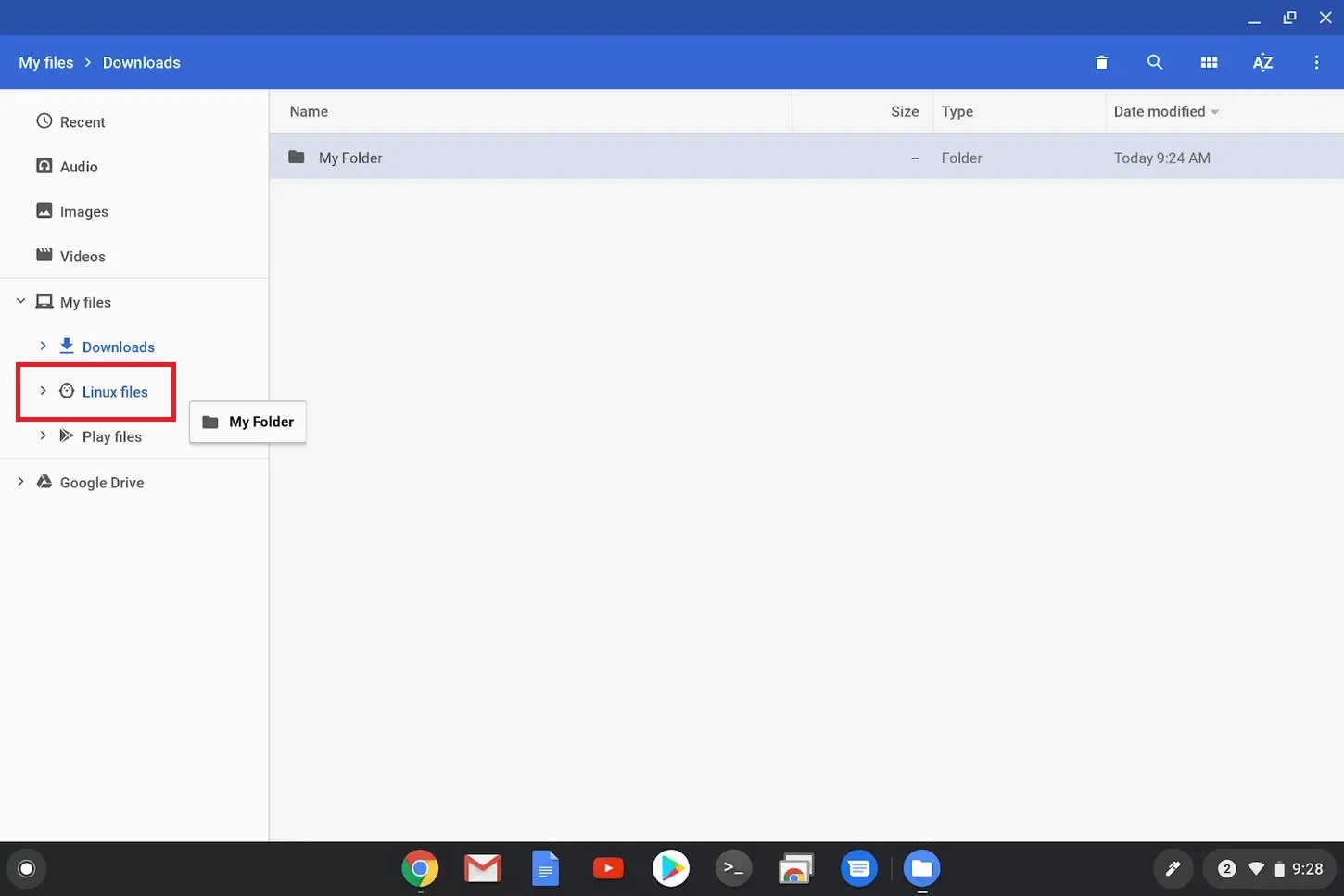
Rețineți că aplicațiile dvs. Linux nu pot accesa folderele obișnuite ale Chromebookului, așa că, dacă doriți să deschideți un fișier pe care l-ați descărcat în Chrome, va trebui să-l glisați în noul dosar Fișiere Linux din managerul de fișiere al sistemului de operare Chrome. Dacă întâmpinați probleme, subreddit-ul /r/crostini este un loc bun pentru a cere ajutor.
Obțineți un desktop complet Linux cu Crouton
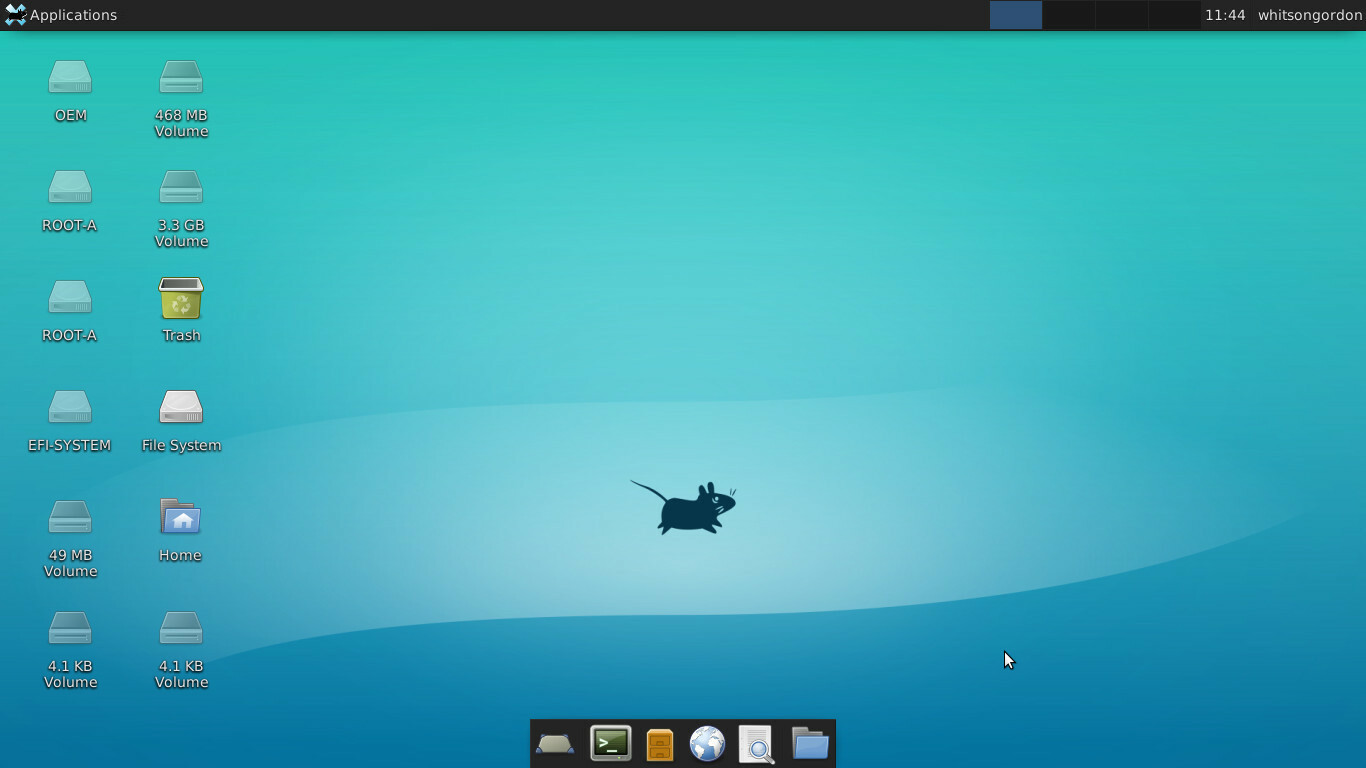
Dacă Chromebookul dvs. nu acceptă Crostini, puteți instala un desktop Ubuntu alături de sistemul de operare Chrome cu un mediu chroot neoficial numit Crouton. Este extrem de rapid și ușor de configurat și, probabil, majoritatea utilizatorilor vor ajunge pe această cale.

Pentru a instala Crouton, va trebui să puneți Chromebookul în Modul Dezvoltator. Acest lucru va șterge toate fișierele și setările dvs., așa că faceți copii de rezervă pentru orice nu este deja sincronizat cu cloud. Când este gata, opriți Chromebookul, țineți apăsate tastele Esc și Reîmprospătare , apoi apăsați butonul de pornire.
În ecranul de recuperare care apare, apăsați Ctrl + D , apoi apăsați Enter când vi se cere dacă doriți să dezactivați verificarea sistemului de operare. De acum înainte, va trebui să apăsați Ctrl + D de fiecare dată când porniți Chromebookul și vedeți ecranul de verificare a sistemului de operare.
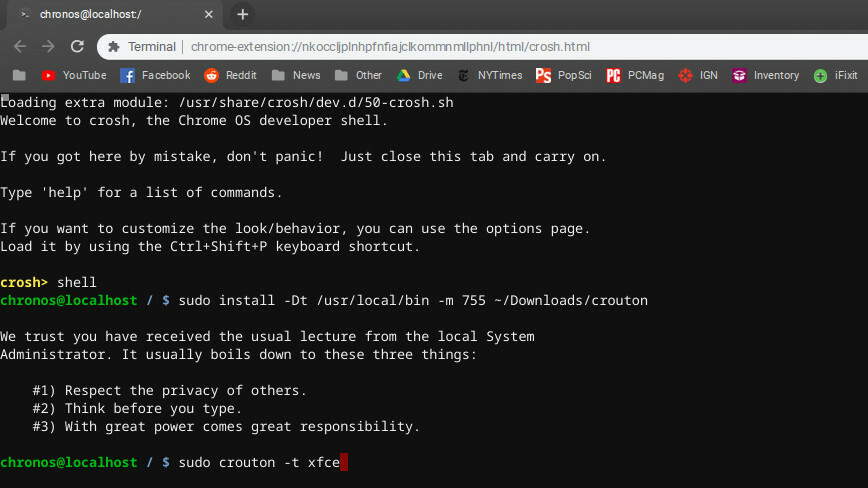
Odată ce vă întoarceți în sistemul de operare Chrome, descărcați Crouton făcând clic pe linkul din partea de sus a acestei pagini. Apoi, apăsați Ctrl + Alt + T pentru a deschide terminalul Chrome OS, tastați shell și apăsați Enter pentru a deschide un shell. Apoi, rulați următoarea comandă, care copiază programul de instalare Crouton în folderul /usr/local/bin , unde poate fi executat:
sudo install -Dt /usr/local/bin -m 755 ~/Downloads/crouton
Apoi rulați această comandă pentru a instala Crouton cu mediul desktop XFCE (dacă aveți un alt mediu pe care îl preferați, îl puteți înlocui aici):
sudo crouton -t xfce
Acest proces va dura ceva timp, așa că aveți răbdare. În cele din urmă, când ați terminat, puteți intra pe desktopul dvs. Linux rulând:
sudo enter-chroot startxfce4
Puteți comuta între sistemele de operare Chrome și desktopurile Linux cu Ctrl + Alt + Shift + Înapoi și Ctrl + Alt + Shift + Înainte de pe tastatură - nu este necesară repornirea. De pe desktop-ul Linux, puteți instala aplicații, vă puteți personaliza spațiul de lucru și, practic, vă puteți trăi viața în acel mediu Linux.
Readme-ul Crouton GitHub are câteva informații despre alte lucruri pe care le puteți face pentru a îmbunătăți această configurare, cum ar fi partajarea clipboard-ului între medii, actualizarea versiunii dvs. de Ubuntu, copierea de rezervă a datelor și activarea criptării pentru configurația dvs. Linux (ceea ce este foarte recomandat, deoarece acest proces este în mod inerent mai puțin sigur decât un sistem de operare Chrome necontaminat). Aici sunt utile cotletele din linia de comandă!
Dacă doriți vreodată să reveniți la o configurare pură a sistemului de operare Chrome, opriți Chromebookul și porniți-l din nou ținând apăsată tasta Esc și Refresh în timp ce atingeți butonul de pornire. Introduceți unitatea de recuperare pe care ați făcut-o (ați făcut una așa cum v-am recomandat, nu?) și urmați instrucțiunile pentru a începe de la zero.
Sistem de operare Chrome cu pornire dublă cu Gallium (pentru entuziaști)
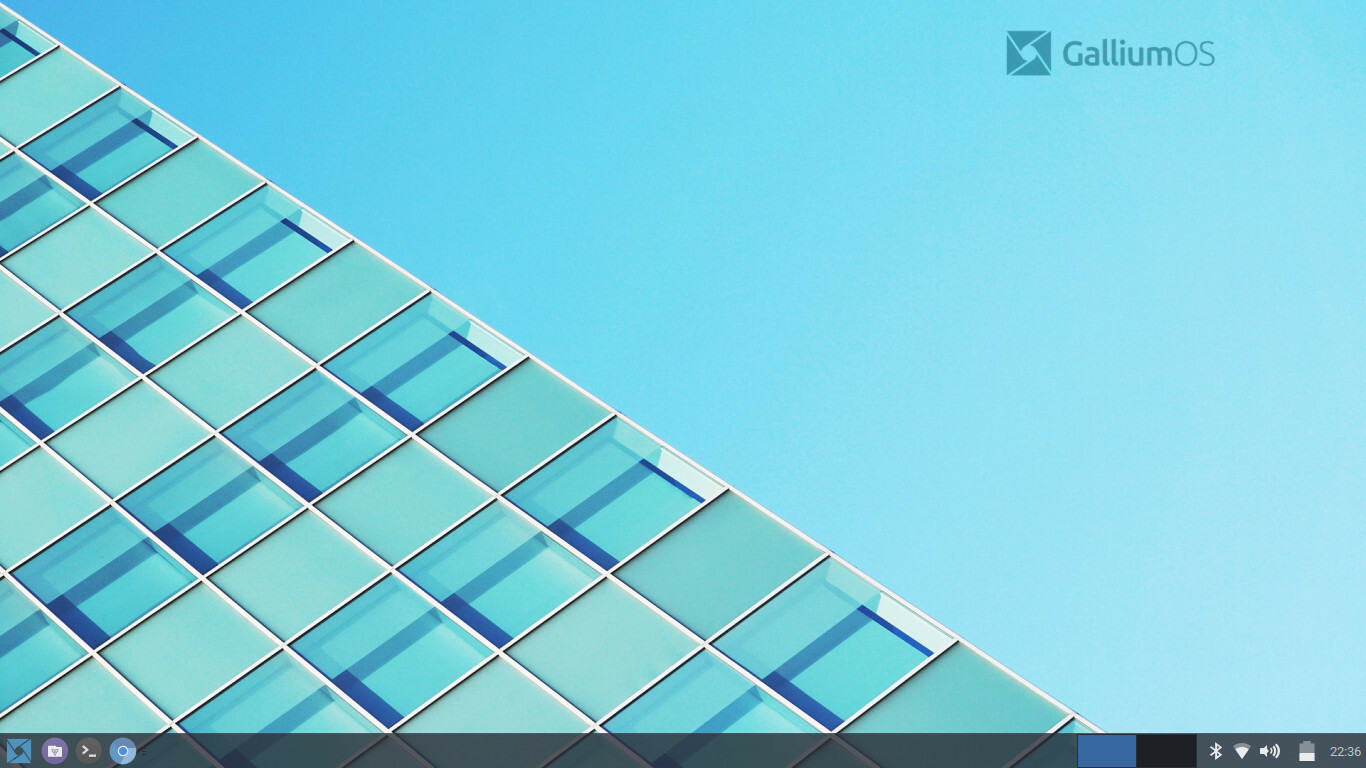
Aici lucrurile devin puțin mai complexe. Dacă doriți să rulați Linux independent de sistemul de operare Chrome — poate că nu doriți deloc sistemul de operare Chrome sau poate doriți un mediu separat în care să vă puteți răni fără a vă pune în pericol instalarea Chrome — puteți instala Linux într-un mod mai tradițional prin partiționarea unității și pornirea duală cu sistemul de operare Chrome.
Rețineți că acest lucru va necesita dedicarea unui spațiu suplimentar pentru instalarea dvs. Linux, ceea ce poate să nu fie ușor pe Chromebookuri cu cantități mici de spațiu de stocare. De asemenea, vă va șterge dispozitivul, așa că faceți acum backup fișierelor importante înainte de a continua!
Pentru a porni dual Linux, vă recomand un instrument de apel chrx, care vă va ghida prin pașii necesari. În mod implicit, chrx instalează GalliumOS, o distribuție ușoară bazată pe Xubuntu, care este personalizată pentru hardware-ul Chromebook cu putere redusă. Dacă doriți lucruri cât mai rapide, GalliumOS este o alegere excelentă. Cu toate acestea, chrx poate instala și Ubuntu și Fedora (plus derivate Ubuntu precum Lubuntu și Kubuntu), dacă preferați.
Înainte de a utiliza chrx, va trebui să activați Modul Dezvoltator, așa cum am făcut când am instalat Crouton. De asemenea, poate fi necesar să dezactivați protecția la scriere și să instalați firmware personalizat pe laptop, în funcție de procesorul acestuia. Consultați această pagină pentru informații de compatibilitate cu privire la laptopul dvs. specific și ce va trebui să faceți. (Acest firmware personalizat vă permite, de asemenea, să ștergeți în întregime sistemul de operare Chrome și să instalați Linux pe cont propriu, dacă preferați asta în detrimentul pornirii duble.)
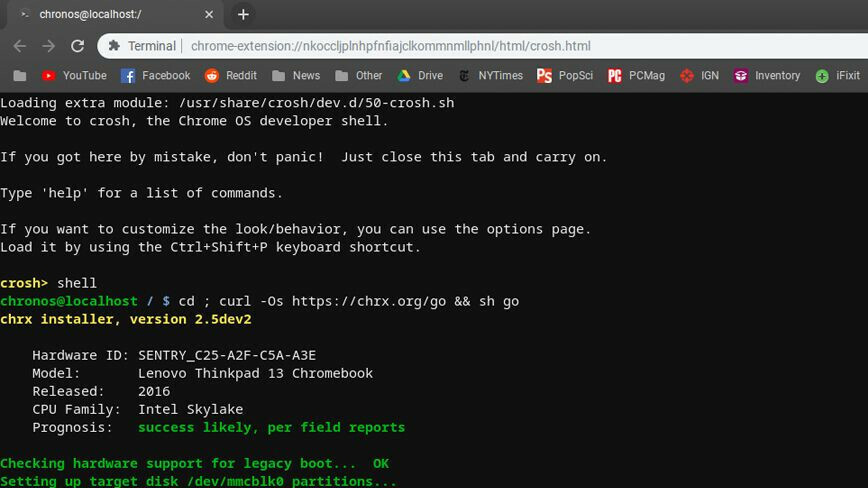
După ce ați terminat, apăsați Ctrl + Alt + T pentru a afișa un terminal, apoi tastați shell și apăsați Enter . Rulați următoarea comandă pentru a vă pregăti Chromebookul pentru instalare (folosind aceste indicatoare, dacă doriți să instalați o distribuție diferită sau să ajustați alte setări):
cd ; curl -Os https://chrx.org/go && sh go
Programul de instalare chrx vă va ghida prin partiționarea unității înainte de a reporni, moment în care puteți deschide un terminal și puteți executa din nou comanda pentru a instala Linux. După ce s-a terminat, Chromebookul se va reporni și puteți apăsa Ctrl + L la pornire pentru a porni în distribuția Linux aleasă (sau Ctrl + D pentru a porni din nou în sistemul de operare Chrome).
S-ar putea să fie nevoie să joci mai mult cu software-ul și driverele cu această metodă, dar dacă ești un veteran Linux, nu ar trebui să ai prea multe probleme - și vei ajunge cu un sistem curat pe care îl poți personaliza după bunul plac. conţinut.
