Cum se instalează Linux Mint 19 Tara? | Ghidul complet de instalare
Publicat: 2018-08-10Linux Mint 19 Tara LTS
Fanii sistemelor de operare Linux au fost bucuroși anul acesta. După ce Ubuntu 18.04 LTS Bionic Beaver a fost lansat la începutul acestui an, următoarea iterație a versiunii LTS (Long Term Support) a sistemului de operare Linux Mint, Linux Mint 19 Tara a lansat.
Distribuția ușor de utilizat și ușoară este una dintre cele mai populare din jur, iar actualizările regulate de securitate și asistența sunt garantate. Acest lucru se datorează versiunii LTS și faptului că Linux Mint 19 se bazează pe Ubuntu 18.04. Am acoperit deja noul set de funcții introduse în cel mai recent proiect Mint. Consultați linkurile pentru a afla mai multe.
Cum se instalează Linux Mint 19 Tara LTS?
În acest articol, sperăm să vă oferim ghidul final despre cum să instalați cea mai recentă versiune Linux Mint pe computer. Procesul de instalare și actualizare este destul de simplu, indiferent dacă sunteți începător sau expert. Trebuie să știți că pașii sunt foarte asemănători cu cei din versiunile anterioare.
Cerințe
- 1 GB RAM (2 GB recomandat).
- 15 GB spațiu pe disc (se recomandă 20 GB).
- Rezoluție 1024×768
- Unitate USB/DVD media.
- Descărcați Linux Mint 19 Tara Lts ISO pe 64 de biți/32 de biți.
- Rufus/alte instrumente USB bootabile sau USB Bootable fără software suplimentar pe Windows 10
Notă:
- ISO pe 64 de biți poate porni atât cu sistemele BIOS, cât și cu UEFI, în timp ce ISO pe 32 de biți este limitat doar la BIOS.
- Pentru afișajele cu rezoluții mai mici, apăsați ALT și trageți fereastra pentru a regla vizualizarea.
Creați o unitate USB sau DVD bootabilă
Crearea unui dispozitiv de boot se poate face fie cu un DVD, fie cu un USB cu capacitate adecvată (recomandat 4 GB sau mai mult). Unitățile USB sunt preferate în principal datorită confortului și disponibilității lor. De asemenea, puteți rămâne la arderea fișierelor ISO Linux mint pe DVD dacă sunteți începător.
Crearea unui DVD bootabil nu necesită software suplimentar, deoarece puteți inscripționa direct ISO pe unitate. Cu toate acestea, pornirea USB necesită un alt software și îl puteți alege pe cel mai bun dintre cele mai bune 5 instrumente USB bootabile pentru sistemul de operare Windows.
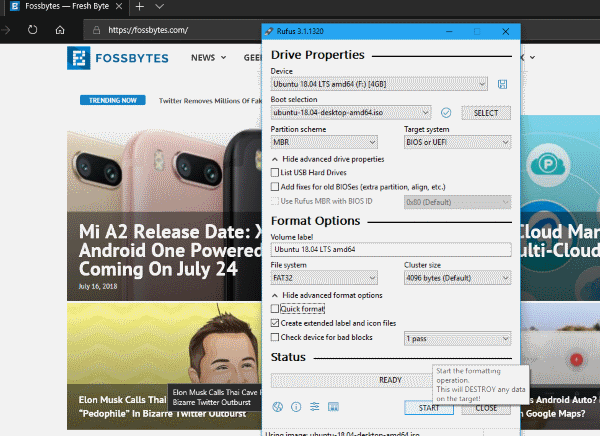
Pentru utilizatorii de Windows, verificați cum să creați un suport USB bootabil folosind Rufus sau cum să creați USB bootabil fără niciun software.
Pentru utilizatorii cu Ubuntu, cunoașteți totul despre cele 3 moduri simple de a crea medii USB bootabile din ISO în Ubuntu.
Utilizați aceste articole pentru a afla cum să instalați Linux de pe USB.
Porniți de pe DVD sau USB
Pornirea de pe anumite unități poate fi puțin dificilă. Dacă implicit nu setează pornirea de pe USB/DVD, va trebui să o activați mergând la bios și schimbând ordinea de pornire. Procesul de pornire în BIOS variază în funcție de varietatea OEM-ului.

În caz contrar, dacă se întâmplă să utilizați sistemul de operare Windows 10, puteți porni în opțiunile avansate de pornire. Asigurați-vă că unitatea USB este conectată și apoi puteți alege să porniți direct pe suportul media. Puteți ști cum să faceți acest lucru mergând la articolul nostru cum să intrați în utilitarul BIOS (Setări UEFI) pe toate computerele și să porniți de pe USB?
( Notă: asigurați-vă că dezactivați Secure Boot sau activați modul Legacy când căutați să instalați Linux Distributions.)
Încercați Linux Mint 19 Tara fără a instala
Cel mai bun lucru despre distribuțiile Linux este caracteristica bine apreciată și încercată. Înainte de a instala distribuția pe mașina dvs., puteți oricând să încercați întreaga experiență Linux . Deci, dacă sunteți foarte dornic să îl încercați, puteți face acest lucru selectând încercați Linux Mint 19 fără a instala atunci când suportul USB este pornit. Aceasta este de obicei prima opțiune când pornește.
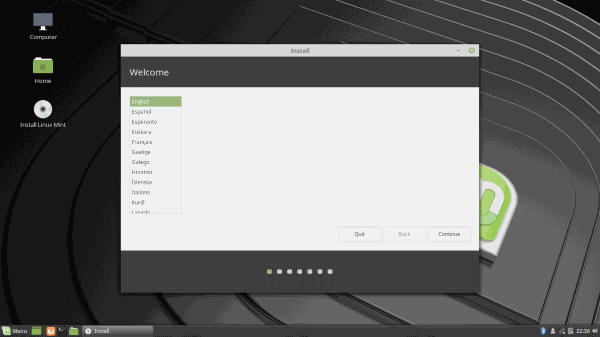
Apoi, puteți trece la Linux Mint Tara pentru a vă face o scurtă idee despre ce anume veți lucra. De asemenea, puteți începe instalarea în timp ce încercați Linux Mint. Prin urmare, permițându-vă să lucrați sau să căutați ajutor în timpul instalării Linux Mint 19 Tara.
Dacă doriți să îl instalați imediat în loc să îl încercați, alegeți Instalați Linux Mint 19 . În caz contrar, dacă alegeți să îl instalați după ce l-ați încercat, puteți da dublu clic pe pictograma Instalare Linux Mint (apare pe desktop și pe meniul Start). Pașii de instalare sunt aceiași pentru ambele.
Instalați Linux Mint 19 Tara
Acum, primul ecran care apare este ecranul de bun venit care vă permite să alegeți limba pentru instalare. Urmează alegerea aspectului tastaturii , care va fi destul de simplă.
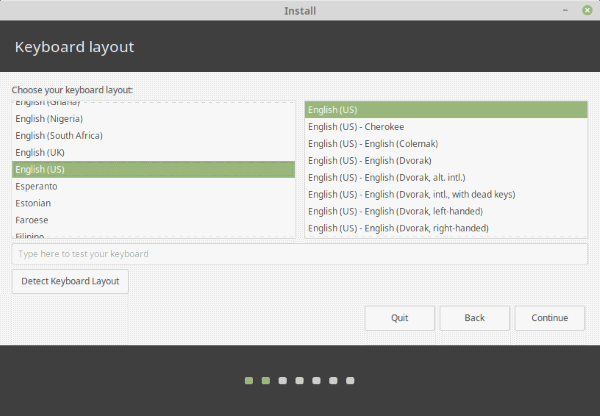
Următorul ecran vă solicită să alegeți dacă să instalați software terță parte pentru grafică, Wi-Fi, Flash, Mp3 și alte media . ( Notă: observați o altă opțiune mai jos. Aceasta înseamnă că Secure Boot este activată . Instalarea Grub Loader eșuează fără a dezactiva Secure Boot.)
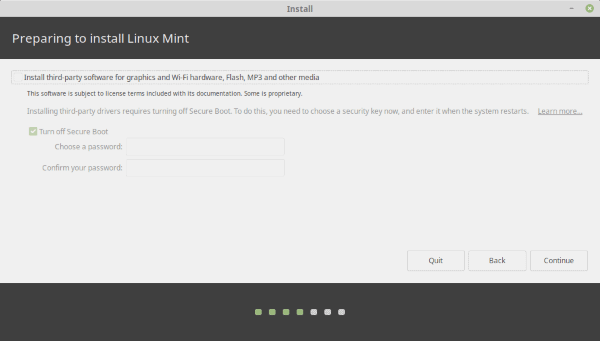
Pentru persoanele care au îndoieli, această opțiune permite utilizatorilor să sară peste instalarea software-ului sau a driverelor proprietare suplimentare împreună cu instalarea centrală. Ar trebui să bifați opțiunea pentru a evita să petreceți timp făcând toate acestea mai târziu. Dar sări peste acest pas acum dacă vrei să economisești timp.

În cele din urmă, vom ajunge la partea mai importantă a instalării. Următorul ecran vă va face să selectați tipul de instalare unde trebuie să fiți foarte atenți deoarece modificările făcute aici sunt ireversibile. Dacă doriți să ștergeți toate datele de pe hard disk și să instalați numai Linux Mint, alegeți prima opțiune: Ștergeți discul și instalați Linux Mint . Alte opțiuni se explică de la sine.
Pentru majoritatea cazurilor, vă recomandăm să alegeți Altceva. Acest tip de instalare pentru Linux Mint 19 Tara oferă utilizatorilor mai mult control asupra instalării. În special, dacă căutați ceva de genul unei setări de pornire dublă cu Windows 10 , aceasta este calea de urmat. Majoritatea oamenilor preferă să aibă ambele sisteme de operare, astfel încât să puteți avea tot ce este mai bun din ambele lumi.
Când trebuie să porniți sistemul de operare Windows împreună cu Linux, îl puteți configura așa cum este indicat mai jos.
Dual Boot Windows 10 și Linux Mint
Există o mulțime de moduri în care puteți seta partițiile Linux Mint. Dar deocamdată, vom încerca să rămânem la elementele de bază. Trebuie să configurați doi parametri cruciali. Și anume, punctul de montare rădăcină (/) și Swap. În plus, dacă intenționați să stocați mai multe fișiere, asigurați-vă că adăugați și o partiție de acasă (/home).
Partiția Root este locul în care vor fi stocate toate programele și software-ul pe care le instalați. Deci dimensiunea partiției Root depinde complet de utilizarea dvs. Vă oferim recomandările pentru referință. Pentru partiția rădăcină, utilizați următoarele setări:
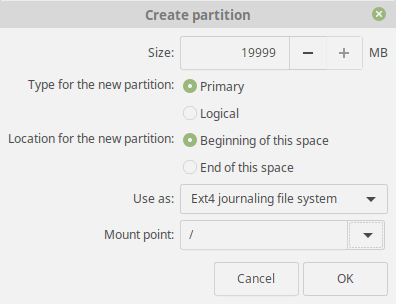
- Dimensiune: 15 GB până la 20 GB (recomandat)
- Tastați pentru noua partiție: Primar
- Locație pentru noua partiție: Începutul spațiului
- Utilizați ca: sistem de fișiere Ext4 Journaling
- Punct de montare: /
Pentru partiția de schimb :
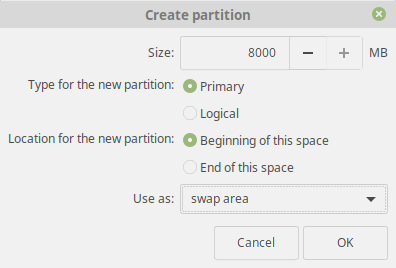
- Dimensiune: La fel ca (sau mai mare decât) dimensiunea RAM actuală
- Tastați pentru noua partiție: Primar
- Locație pentru noua partiție: Începutul spațiului
- Utilizați ca: zonă de schimb
Partiția Home seamănă mult cu documentele și partiția de conținut. Obiectivul principal aici este să aveți toate fișierele și documentele media într-o partiție separată, alta decât fișierele sistemului de operare. În plus, acest lucru vă poate proteja fișierele în cazul în care o actualizare nu funcționează corect sau în cazul în care fișierele de sistem sunt corupte. Setările recomandate ale acestuia sunt menționate mai jos:
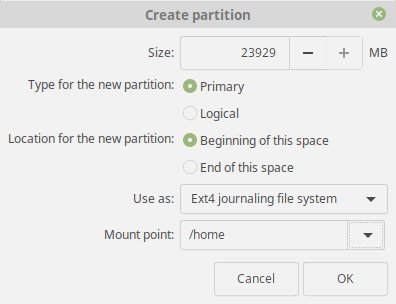
- Dimensiune: Spațiul rămas sau în funcție de utilizarea dvs.
- Tastați pentru noua partiție: Primar
- Locație pentru noua partiție: Începutul spațiului
- Utilizați ca: sistem de fișiere Ext4 Journaling
- Punct de montare: /home
După finalizarea pașilor de mai sus, aruncați o privire rapidă pentru a verifica toate setările. În cele din urmă, asigurați-vă că locația bootloader -ului este setată să se instaleze pe hard disk-ul principal. Din nou, modificările efectuate sunt ireversibile, așa că asigurați-vă că totul este așa cum ar trebui să fie și faceți clic pe Continuare .
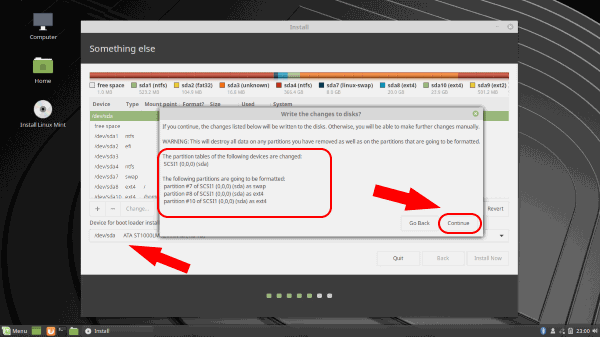
Finisaje
Mergând înainte, toți pașii rămași sunt destul de nepretențioși. Selectați fusul orar de pe hartă sau căutați-l în caseta de text și faceți clic pe Continuare.
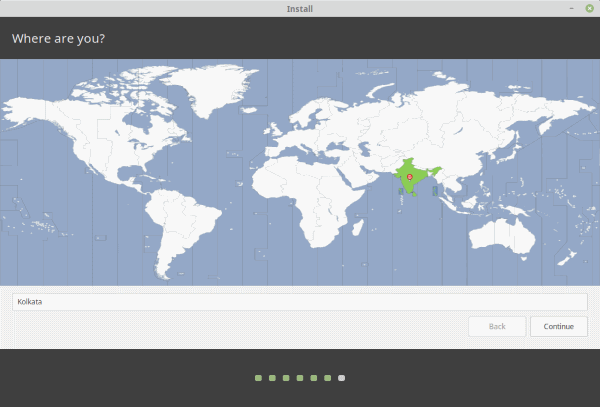
Acum, introduceți numele mașinii dvs., numele de utilizator și parola . Rețineți că aceasta va fi parola de administrator. În plus, puteți alege dacă să vă conectați automat fără a introduce parola și să criptați folderul de acasă.
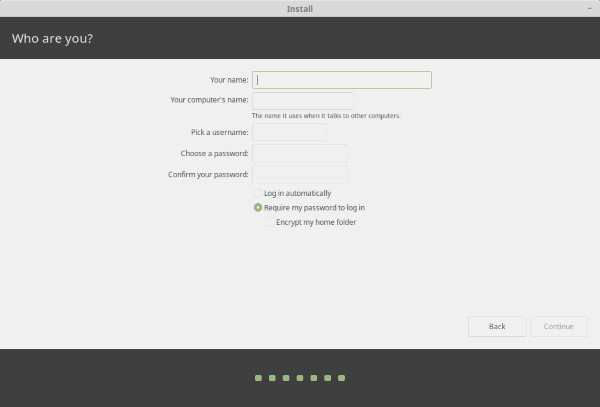
După ce faceți clic pe Continuare , instalarea va începe acum instalarea sistemului de operare Linux mint și va face setările corespunzătoare.
Începeți să utilizați Linux Mint 19 Tara
Deci, asta e tot ce trebuie să faci. După finalizarea instalării, ar trebui să vă asigurați că ați scos USB-ul când apare acel ecran care spune așa. În caz contrar, sistemul va porni din nou în acel USB.
În cele din urmă, puteți vedea Grub Bootloader care vă cere să alegeți ce sistem de operare să porniți împreună cu alte opțiuni de compatibilitate. Asta e! Acum sunteți liber să explorați lumea minunată a Linux.
Există lucruri pe care trebuie să le faceți după ce porniți Linux Mint Tara pentru prima dată. Vrei să afli mai multe? Anunțați-ne în secțiunea de comentarii de mai jos împreună cu orice întrebări referitoare la procesul de instalare. Ciao!
Citește și: 11 cele mai bune medii desktop Linux și comparația lor
