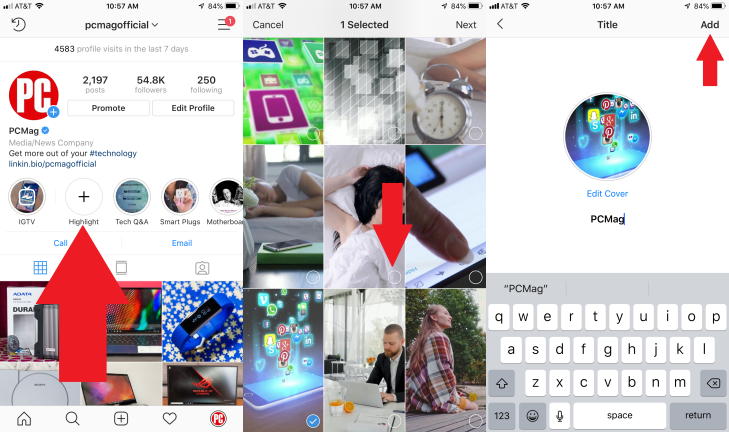Instagram Stories 101: Cum să vizionați și să vă creați propria
Publicat: 2022-01-29Folosești Instagram pentru a fi la curent cu cele mai recente fotografii și videoclipuri de la prieteni, celebrități preferate și alți „influenceri”. Dar, pe lângă faptul că treceți la nesfârșit prin fluxul dvs. principal, puteți, de asemenea, să fiți la curent cu cei pe care îi urmăriți prin funcția efemeră „Povestiri” a Instagram.
Cu Stories, puteți posta o fotografie, un videoclip sau o serie dintre cele două aranjate într-o prezentare de diapozitive. După 24 de ore, acea poveste devine puf și este vizibilă doar pentru persoana care a creat-o. Puteți încorpora tot textul, muzica, cadrele, autocolantele, emoji și alte efecte inteligente care se potrivesc în incremente de 15 secunde.
Suna familiar? Snapchat a popularizat acest tip de act de dispariție, iar atunci când Facebook, părintele Instagram, nu a reușit să achiziționeze Snapchat, pur și simplu a stricat formula aplicației de socializare.
Deci, cum vedeți poveștile din conturile pe care le urmăriți și cum vă creați propriile? Hai să verificăm.
Vizualizați poveștile Instagram
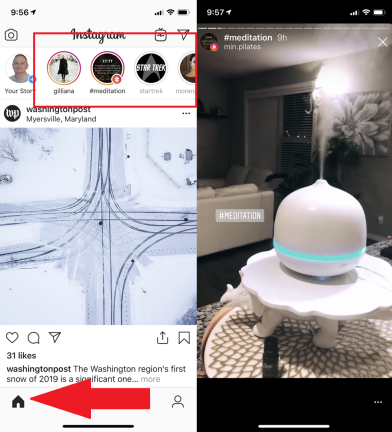
Navigați în poveștile Instagram
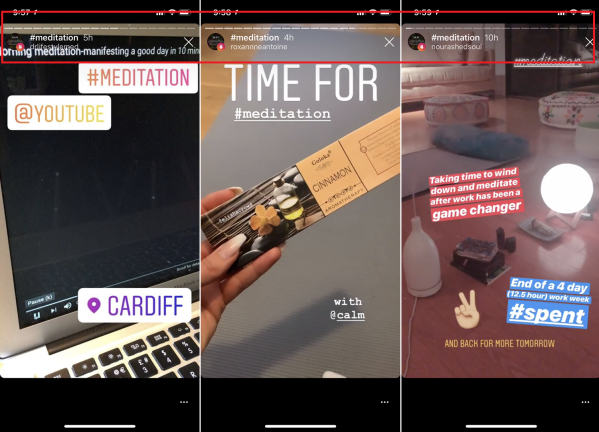
Glisați prin povești
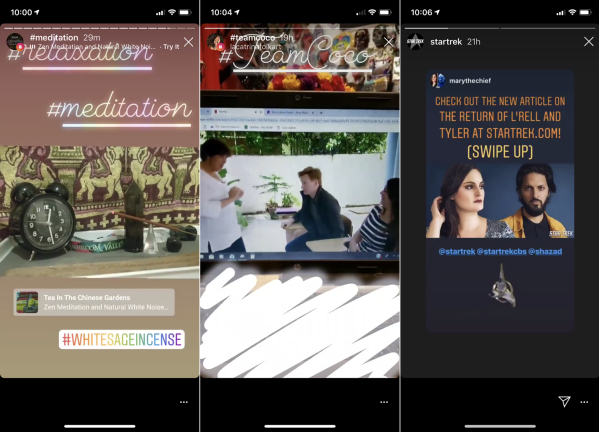
După ce o întreagă poveste se încheie, încep poveștile din următorul cont. Dar dacă nu doriți să treceți la o poveste deosebit de lungă, glisați spre stânga pentru a vedea povestea următoarei persoane. Pentru a reveni, glisați spre dreapta. Glisați în jos pentru a ieși din Stories.
Uneori, oamenii vor posta povești cu text sau informații care durează mai mult de 15 secunde pentru a le citi. Doar plasați degetul pe ecran pentru a face pauză și pentru a lua mai mult timp cu un anumit segment. De asemenea, puteți reda orice poveste pe care ați vizionat-o deja atingând din nou cercul ei sus.
Încercați înainte de a cumpăra
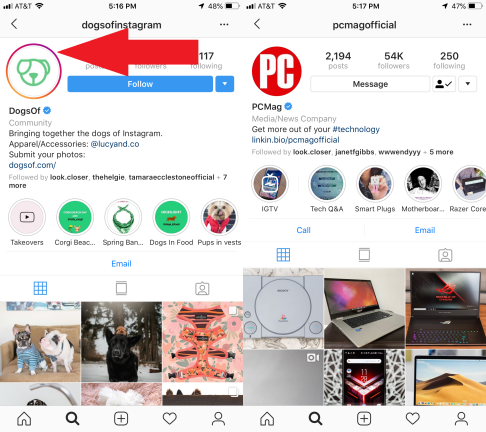
Ești urmărit
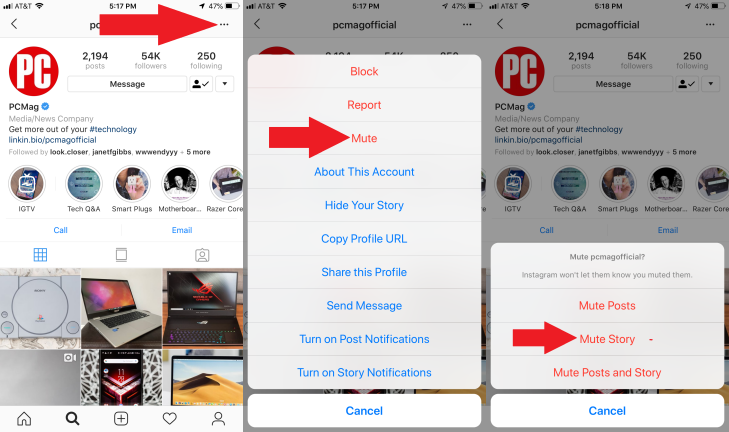
Mesaj din Instagram Stories
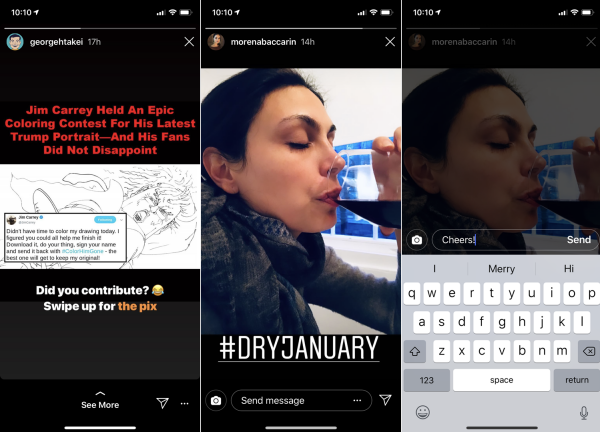
Doriți să trimiteți un mesaj cuiva despre o anumită secțiune din povestea sa? Dacă contul permite acest lucru, atingeți câmpul „trimiteți mesaj” din partea de jos a unei povești și va apărea o tastatură pe ecran. Introduceți mesajul dvs. și acesta va fi livrat în căsuța de e-mail Instagram a persoanei respective.
Anumite povești pot prezenta, de asemenea, opțiunea „Vezi mai multe”, care vă duce la o pagină cu linkuri cu mai multe detalii (sau ceva ce puteți cumpăra).
Distribuie o poveste
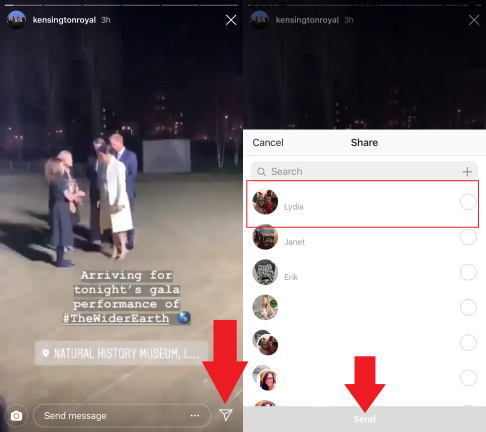
Unele conturi vă permit să împărtășiți povești cu alte persoane. În conturile care îl au activat, veți vedea o pictogramă Partajare în colțul din dreapta jos ( ). Atingeți-l, alegeți destinatarul dorit și apăsați pe trimitere.
Raportați povești
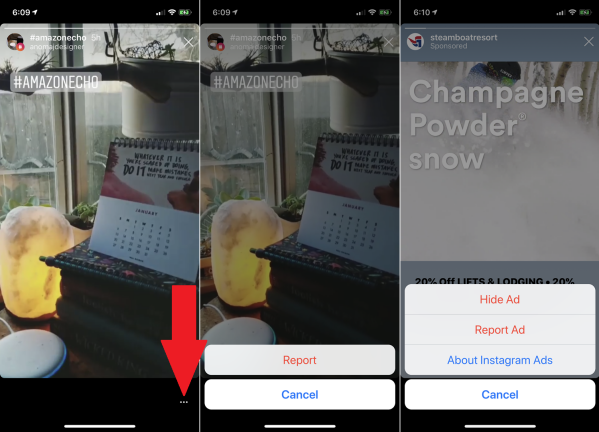
Pentru a raporta o poveste pentru conținut neadecvat, atingeți pictograma puncte suspensie ( ) în colțul din dreapta jos și selectați Raportare. Dacă articolul este o poveste sponsorizată, puteți ascunde sau raporta anunțul.
Creați o poveste
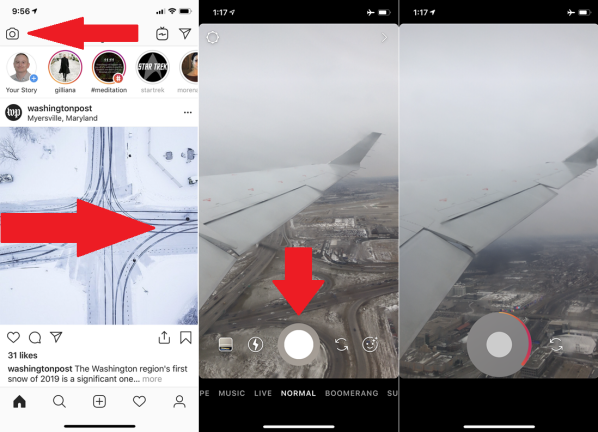
Dacă doriți să vă creați propria poveste Instagram, puteți face o fotografie sau un videoclip live sau puteți prelua conținut media deja salvat pe telefon.
Să încercăm mai întâi o fotografie sau un videoclip live. În pagina de feed, atingeți pictograma camerei din stânga sus sau glisați spre dreapta. Atingeți cercul alb pentru a face o fotografie statică. Țineți apăsat același cerc pentru a filma un videoclip.
În timp ce țineți apăsat cercul, observați indicatorul roșu care înconjoară cercul. Eliberează cercul când vrei să termini videoclipul. În caz contrar, țineți apăsat cercul pentru a continua. După ce depășiți marca de 15 secunde, Instagram plasează videoclipul într-un segment și apoi începe un alt segment.
Adăugați efecte speciale unei povești
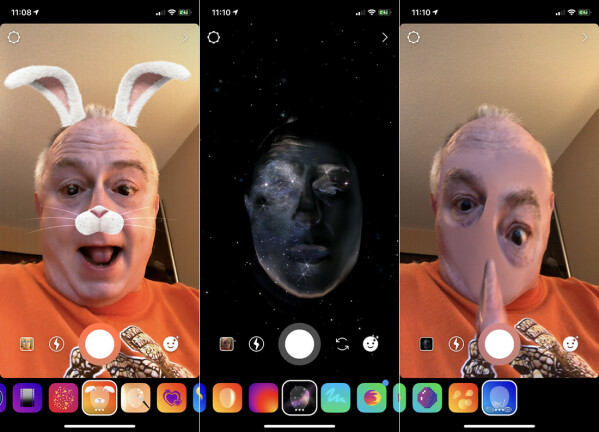
Adăugați text în poveștile Instagram
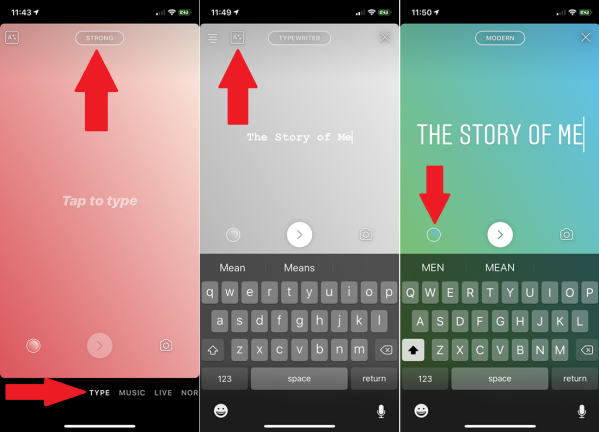
Formatul camerei dvs. este setat la Normal în mod implicit, dar puteți glisa înainte și înapoi sau puteți atinge diferitele moduri: Type, Music, Live, Boomerang, Superzoom, Focus, Rewind și Hands-Free.
Atingeți sau derulați la Tastare. Atingeți ecranul și introduceți un titlu sau alt text care doriți să apară în povestea dvs. Pe măsură ce tastați, textul se micșorează pentru a se potrivi. Atingeți numele fontului din partea de sus pentru a schimba diferitele fonturi. Cu anumite fonturi, puteți ajusta alinierea și adăuga un fundal textului atingând pictogramele din stânga sus. Atingeți pictograma cerc pentru a schimba culoarea generală.
Adăugați muzică în poveștile Instagram
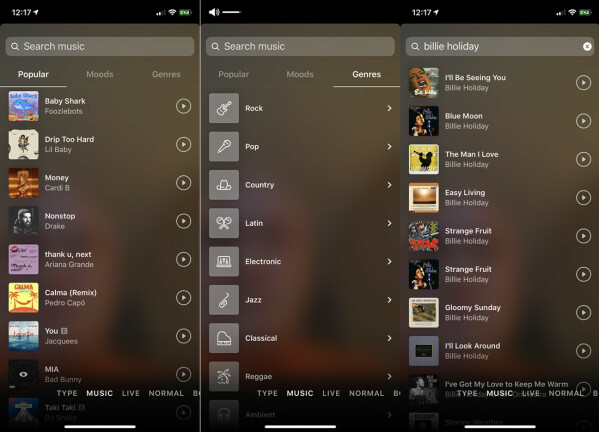
Utilizați videoclipuri live în poveștile Instagram
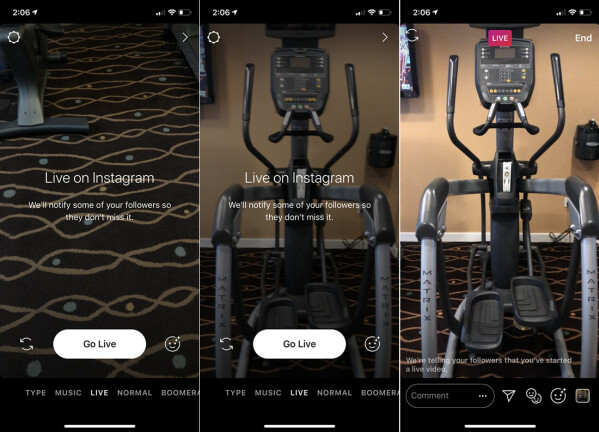
Dacă aveți nevoie de incremente de mai mult de 15 secunde pentru a vă exprima punctul, funcția Instagram Live vă permite să vorbiți cu urmăritorii timp de până la o oră. Alți utilizatori Instagram se pot alătura discuției și pot adăuga comentarii sau întrebări, iar tu poți salva chatul pentru ca oamenii să îl vizioneze mai târziu. În vizualizarea camerei, atingeți opțiunea pentru Live și apoi apăsați butonul Transmiteți live.

Creați un bumerang în Instagram Stories
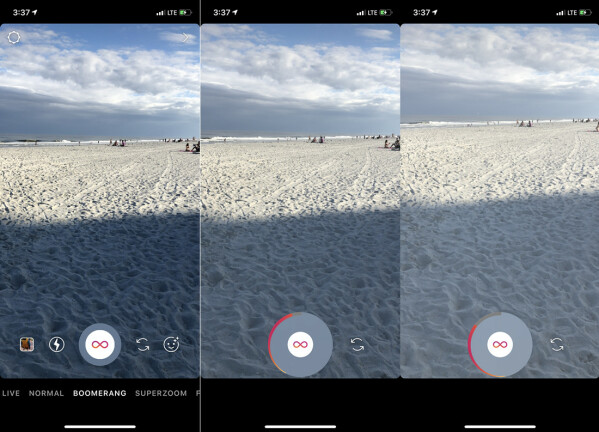
Adăugați efecte de zoom filtrate în poveștile Instagram
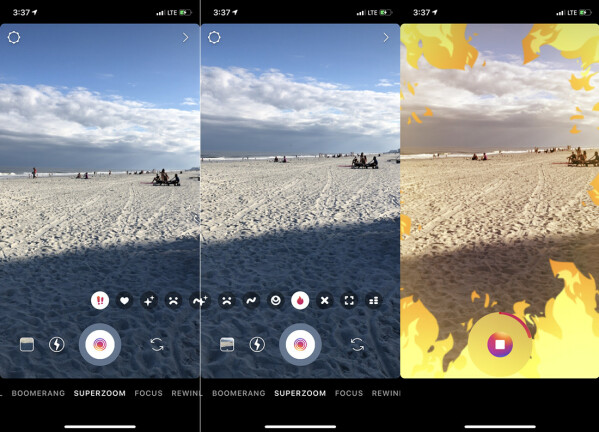
Creați un efect de prim-plan în poveștile Instagram
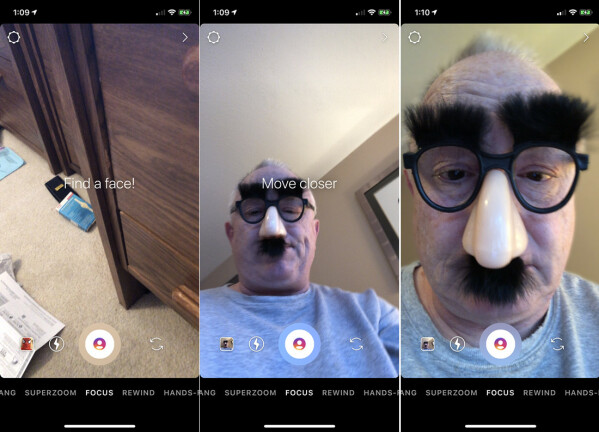
Creați un videoclip invers în Instagram Stories
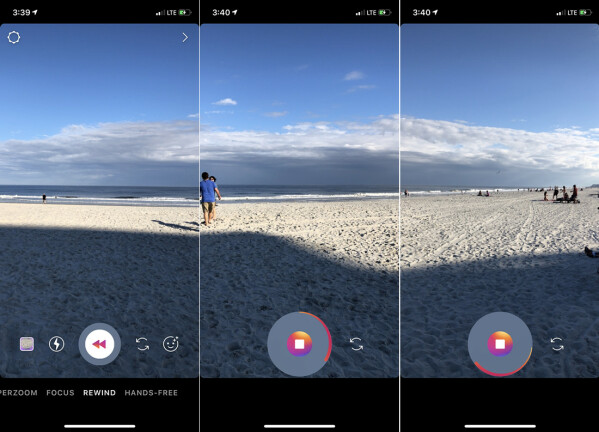
Creați un videoclip hands-free în Instagram Stories
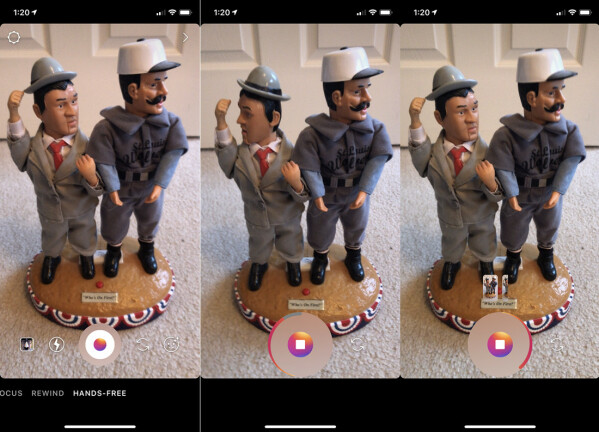
Încărcați conținut media existent în poveștile Instagram
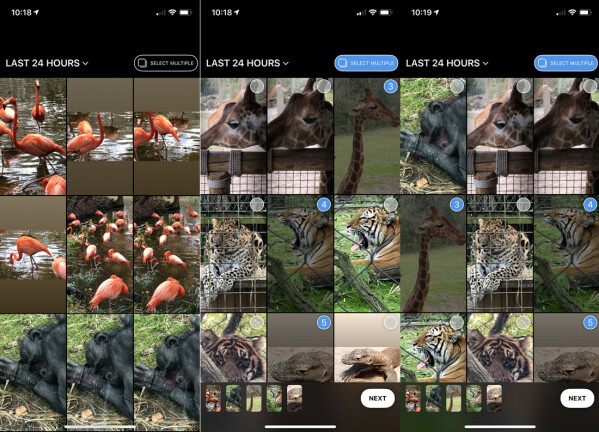
Adăugați filtre la conținutul media încărcat
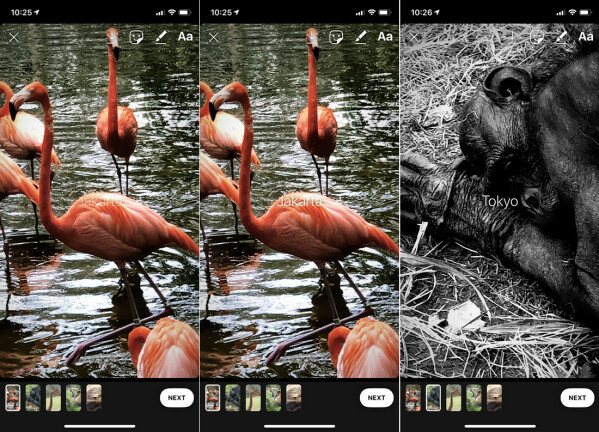
În ecranul de previzualizare, atingeți miniatura fiecărei fotografii sau videoclip pentru a-l vizualiza sau reda. Apoi, experimentați cu diferite filtre. Glisați la stânga și la dreapta pentru a parcurge diferitele filtre. Filtrul pe care îl alegeți se aplică numai fotografiei sau videoclipului dvs. curent, așa că puteți aplica un filtru diferit fiecărei imagini.
Înainte de a publica o poveste, există și alte modificări pe care le puteți face cu bara de instrumente din colțul din dreapta sus. De la stânga la dreapta, prima pictogramă vă permite să vă salvați progresul ca schiță. Următoarea pictogramă vă permite să adăugați simboluri. Puteți adăuga cuvinte scrise la povestea dvs. selectând instrumentul stilou sau cuvintele tastate selectând pictograma cu litere.
Adăugați simboluri la conținutul media încărcat
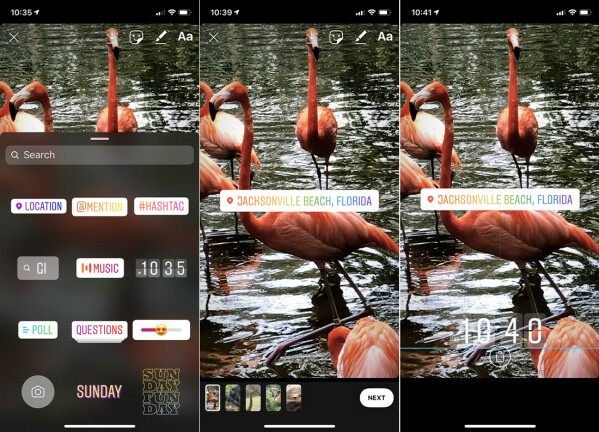
Vă puteți condimenta povestea cu emoji, fraze și alte simboluri. Alegeți fotografia sau videoclipul din povestea dvs. pe care doriți să plasați un simbol. Glisați în sus din partea de jos a ecranului sau atingeți pictograma zâmbet din bara de instrumente din dreapta sus. Glisați în jos în galerie pentru a vedea toate simbolurile.
Atinge simbolul pe care vrei să-l folosești în povestea ta. Atingeți simbolul pentru a-i schimba culoarea sau stilul. Puteți muta simbolul în jurul ecranului prin glisarea și plasarea acestuia. Dacă nu doriți să păstrați simbolul, apăsați pe el și mutați-l în pictograma coșului de gunoi din partea de jos a ecranului.
Desenează pe conținutul media încărcat
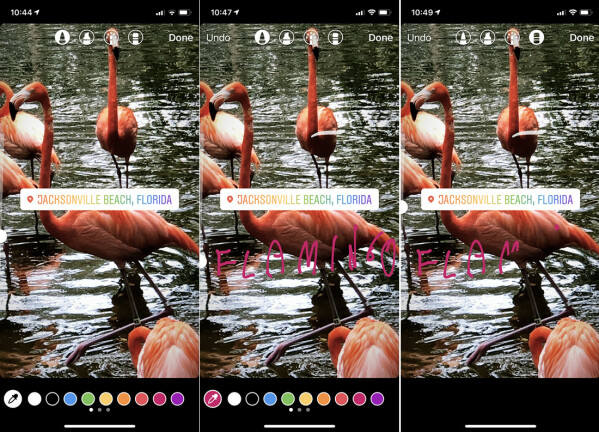
Desenați pe o imagine selectând instrumentul creion din colțul din dreapta sus. Odată ajuns în instrumentul de desen, selectați tipul de stilou sau creion pe care doriți să îl utilizați și selectați grosimea stiloului. Alegeți paleta din partea de jos a ecranului, apoi folosiți degetul pentru a scrie pe ecran. Dacă nu vă place ceea ce ați desenat, eliminați-l cu butonul Anulare sau cu instrumentul Eraser. Atingeți Terminat după ce ați terminat.
Adăugați text la conținutul media încărcat
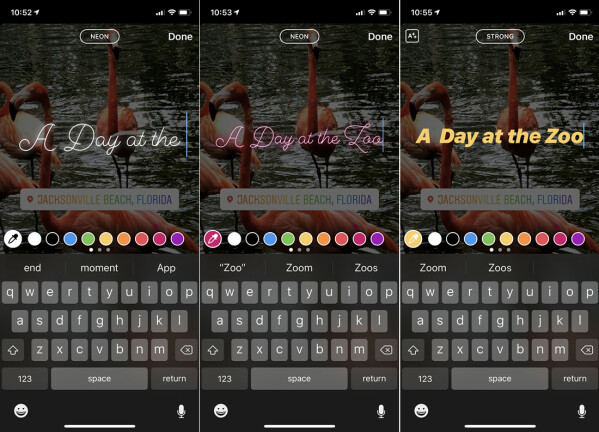
Împărtășește-ți povestea
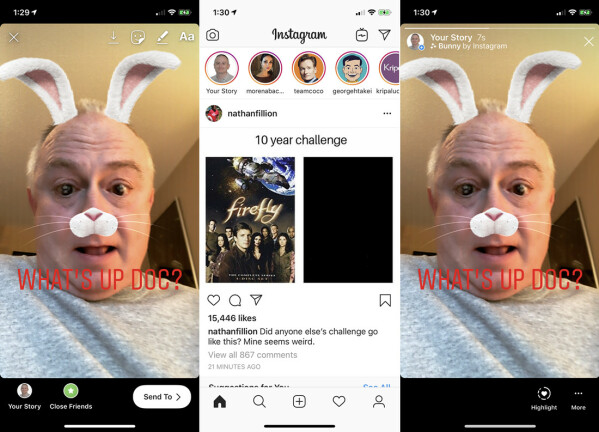
Gestionarea poveștii tale Instagram
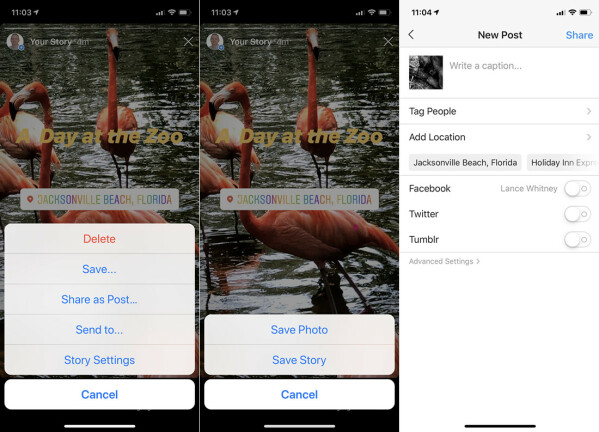
Salvați poveștile Instagram ca momente importante