Creșterea performanței în Hunt: Showdown
Publicat: 2020-05-12De la lansarea sa în 2019, Hunt: Showdown a fost principala activitate pentru mulți jucători. Jocul de groază de supraviețuire la persoana întâi este plasat în anii 1890 și povestește modul în care jucătorii vânează monștri urâți.
Ca și în alte jocuri video, jucătorii s-au confruntat cu o problemă sau alta în timp ce jucau Hunt: Showdown. Una dintre aceste probleme este problemele de performanță, de la întârzieri la scăderi FPS.
În acest articol, vă vom arăta anumite sfaturi și trucuri despre ce să faceți pentru a îmbunătăți performanța jocului.
Verificați specificațiile computerului dvs
Sistemul dumneavoastră are nevoie de un anumit nivel de putere de foc pentru a putea rula Hunt: Showdown fără probleme. Acesta este motivul pentru care jocul are cerințele sale minime oficiale. Pentru a îmbunătăți performanța jocului, ar putea fi necesar să faceți unele ajustări la computerul dvs. pentru a-l face să îndeplinească sau să depășească cerințele recomandate de joc.
Vă vom arăta cerințele oficiale de sistem pentru Hunt: Showdown și cum să verificați configurația PC-ului, astfel încât să puteți identifica unde să faceți upgrade.
Cerințe minime Hunt: Showdown
Sistem de operare: Windows 7 64bit
CPU: AMD Ryzen 3 1200; Intel i5-4590 @ 3,3 GHz (a patra generație)
Memorie de sistem: 8 GB RAM
GPU: NVIDIA GeForce GTX 660 TI; AMD Radeon R7 370
Stocare: 20 GB spațiu disponibil
DirectX: versiunea 11
Rețea: conexiune la internet în bandă largă
Placă de sunet: placă audio compatibilă DirectX
Hunt: Showdown Cerințe recomandate
Sistem de operare: Windows 10 64 biți
CPU: AMD Ryzen 5 1400; Intel i5-6600 @ 3,3 Ghz (generația a 6-a)
Memorie de sistem (RAM): 12 GB
GPU: NVIDIA GeForce GTX 970 4 GB; AMD Radeon R9 390X
Stocare: 20 GB spațiu disponibil
DirectX: versiunea 11
Rețea: conexiune la internet în bandă largă
Placă de sunet: placă audio compatibilă DirectX
Pașii de mai jos vă vor arăta cum să verificați configurațiile computerului dvs.:
- Atingeți tasta siglă Windows și faceți clic pe pictograma roată odată ce deschideți meniul Start. Dacă doriți să lansați Setări mai repede, atingeți simultan tasta siglă Windows și tasta I.
- Odată ce aplicația Setări se deschide, faceți clic pe pictograma Sistem.
- După ce ajungeți la interfața Sistem, mergeți în partea de jos a panoului din stânga și faceți clic pe Despre.
- Acum, accesați pagina principală și găsiți detalii despre CPU și memoria de sistem în Specificațiile dispozitivului.
- Pentru a vă verifica spațiul de stocare, deschideți o fereastră File Explorer, folosind combinația de tastatură Windows + E. Odată ce se deschide fereastra File Explorer, mergeți în panoul din stânga, faceți clic pe Acest PC, apoi verificați spațiul de stocare liber al unităților dvs. sub „Dispozitive și unități”.
- Urmați pașii de mai jos pentru a verifica detaliile plăcii grafice:
- Accesați panoul din stânga al interfeței Sistem și faceți clic pe Afișare.
- Navigați în partea de jos a paginii de afișare și faceți clic pe Setări avansate de afișare.
- După ce apare pagina Setări avansate de afișare, faceți clic pe linkul care spune „Proprietățile adaptorului de afișare pentru Display 1”.
- Va apărea o fereastră de dialog și veți găsi detalii despre card în fila Adaptor.
Dacă configurațiile computerului dvs. sunt la egalitate cu cerințele jocului, puteți continua și aplica modificările din acest articol. Dacă nu, asigurați-vă că faceți upgrade acolo unde puteți.
Asigurați-vă că Windows este actualizat
Asigurarea că Windows este actualizat ar trebui să fie primul pas pe care îl faceți pentru a crește performanța jocului. Este posibil ca sistemul dvs. de operare să lipsească cele mai recente iterații ale anumitor dependențe de software care fac ca jocul să funcționeze fără probleme. Acesta ar putea fi orice, de la pachete redistribuibile la drivere de dispozitiv.
Unii jucători s-au putut bucura de FPS îmbunătățit după ce și-au actualizat computerele.
În mod normal, Windows Update va descărca și instala automat actualizări pentru sistemul de operare din când în când. Cu toate acestea, există momente când va trebui să inițiați manual procesul de actualizare. Următorii pași vă vor arăta ce trebuie să faceți dacă ați uitat procesul:
- Lansați aplicația Setări, folosind combinația de tastatură Windows + I.
- După ce se afișează Setările Windows, mergeți în partea de jos a ecranului și faceți clic pe Actualizare și securitate.
- După ce vedeți pagina Actualizare și securitate, faceți clic pe butonul Verificați actualizări.
- Dacă aveți actualizări în așteptare, instrumentul va începe să le descarce.
- Odată ce utilitarul completează descărcarea, faceți clic pe butonul Restart Now pentru a-i permite să repornească computerul și să instaleze actualizările descărcate.
- Acum computerul va reporni și veți vedea mediul de instalare. Rețineți că veți experimenta mai multe reporniri până la finalizarea procesului.
- După ce Windows pornește normal, rulați Hunt: Showdown și verificați dacă există îmbunătățiri ale performanței.
Actualizați driverul plăcii grafice
Placa ta grafică determină cât de bine joci orice joc. Acesta este motivul pentru care este una dintre cele mai importante componente de care trebuie să țineți cont atunci când verificați cerințele jocului față de specificațiile computerului dvs. Dacă programul care controlează placa grafică nu funcționează corect, veți întâmpina probleme.
Driverul plăcii grafice este responsabil pentru a spune plăcii grafice cum să gestioneze procesele video, în special pentru jocul tău. Producătorii de plăci grafice lansează actualizări ale driverelor pentru a regla modul în care driverul comunică cu GPU-ul. Deci, dacă nu ți-ai actualizat driverul de ceva timp, ar trebui să faci asta.
Dacă ați efectuat recent o actualizare, puteți verifica din nou pentru a vă asigura că ați instalat driverul corect și că ați făcut-o corect.
Există diferite metode de actualizare a driverului pe care le puteți folosi pentru a vă actualiza corect driverul, iar noi vă vom prezenta fiecare.
Folosind Managerul de dispozitive
Device Manager este instrumentul principal pentru actualizarea driverelor de dispozitiv pe Windows. Microsoft a creat instrumentul pentru a vă ajuta să vă gestionați dispozitivele, de la instalarea și dezinstalarea driverelor până la actualizarea și refacerea acestora.
Folosind Managerul de dispozitive, veți descărca și instala driverul actualizat de pe serverele Microsoft. Aceasta înseamnă că veți primi un program care este conceput pentru sistemul de operare și dispozitivul dvs. Dezavantajul este că driverul nu devine disponibil până când Microsoft îl lansează, ceea ce înseamnă că există șansa ca utilizarea Managerului de dispozitive să nu aibă succes.
Pașii de mai jos vă vor arăta cum să utilizați instrumentul:
- Faceți clic dreapta pe butonul Start sau apăsați simultan tastele Windows și X pentru a deschide meniul Acces rapid care apare pe marginea stângă a ecranului.
- După ce apare meniul, faceți clic pe Manager dispozitive.
- Odată ce se deschide Managerul de dispozitive, navigați la Adaptoare de afișare și faceți clic pe săgeata de lângă acesta.
- Sub Display Adapters, faceți clic dreapta pe GPU, apoi faceți clic pe Actualizare driver în meniul contextual.
- Apoi, faceți clic pe „Căutați automat software-ul de driver actualizat” după ce vedeți fereastra Actualizare driver.
- Sistemul de operare va căuta acum driverul online și îl va descărca și instala automat.
- După finalizarea procesului, reporniți computerul și verificați problema de performanță.
Actualizarea automată a driverului
Utilizarea Managerului de dispozitive nu funcționează întotdeauna. Actualizările driverelor nu sunt întotdeauna trimise la timp pe serverele Microsoft din cauza programului complicat al companiei. Aveți o opțiune mai bună în instrumentele terțe de actualizare a driverelor.
Auslogics Driver Updater este un instrument competent care nu numai că vă va ușura viața, ci vă va ajuta și să instalați actualizări de drivere aprobate de producător. Instrumentul funcționează verificându-vă întregul sistem și arătându-vă acele drivere care sunt învechite, lipsă sau corupte. Apoi, puteți solicita programului să descarce și să instaleze cele mai recente versiuni ale acelor drivere.
Instrumentul va face backup pentru driverul curent înainte de a-l înlocui cu versiunea actualizată. În acest fel, puteți reveni la driverul anterior dacă există probleme de incompatibilitate. Odată ce un nou driver devine disponibil pentru orice dispozitiv de pe sistemul dvs., programul vă va anunța și vă va permite să îl instalați automat.
Pentru a utiliza Auslogics Driver Updater, pur și simplu descărcați configurarea de pe această pagină web, instalați-o și apoi rulați-o. Dacă driverul plăcii grafice are o problemă, programul vă va anunța. Următorul lucru pe care trebuie să-l faceți este să faceți clic pe butonul de actualizare pentru a solicita instrumentului să preia cea mai recentă versiune a driverului și să o instaleze.
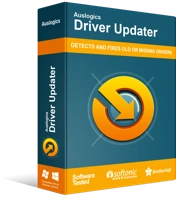
Rezolvați problemele PC-ului cu Driver Updater
Performanța instabilă a computerului este adesea cauzată de drivere învechite sau corupte. Auslogics Driver Updater diagnostichează problemele driverului și vă permite să actualizați driverele vechi dintr-o dată sau pe rând, pentru ca computerul să funcționeze mai ușor

Actualizarea manuală a driverului plăcii grafice
Accesarea site-ului web al producătorului GPU-ului este o altă modalitate de a obține cea mai recentă versiune a driverului plăcii grafice. Va trebui să vă asigurați că descărcați software-ul driverului potrivit pentru cardul dvs. și sistemul de operare, deoarece instalarea driverului greșit ar putea cauza probleme suplimentare.
Acestea fiind spuse, puteți elimina stresul de a căuta singur driverul utilizând Auslogics Driver Updater. În acest fel, nu va trebui să treci prin stresul de a efectua întotdeauna o căutare online atunci când actualizările viitoare devin disponibile.
Rulați jocul ca administrator
Este posibil ca jocul să nu aibă privilegii de administrator pentru a accesa anumite resurse de sistem avansate de care are nevoie pentru a rula corect. Trebuie să rulați Steam ca administrator pentru a acorda accesul jocului la acele resurse. Dacă nu știți cum să faceți acest lucru, următorii pași vă vor ajuta:
- Închideți clientul Steam dacă rulează în prezent.
- După aceea, accesați comanda rapidă Steam de pe desktop, faceți clic dreapta pe ea, apoi faceți clic pe Proprietăți odată ce meniul contextual apare.
- Dacă nu aveți o comandă rapidă pe desktop, accesați meniul Start, căutați Steam, faceți clic dreapta pe el și apoi selectați Deschideți locația fișierului. După ce vedeți comanda rapidă a Steam în fereastra File Explorer care apare, faceți clic dreapta pe ea, apoi faceți clic pe Open File Location. Acum, navigați la fișierul EXE al aplicației, faceți clic dreapta pe el, apoi faceți clic pe Proprietăți.
- După ce apare caseta de dialog Proprietăți, accesați fila Compatibilitate și faceți clic pe caseta de lângă „Rulați acest program ca administrator”.
- Acum puteți lansa Steam și rula Hunt: Showdown pentru a verifica dacă există îmbunătățiri ale performanței.
Reglați-vă sistemul pentru cea mai bună performanță
Setările de performanță ale sistemului dvs. joacă un rol important în performanța jocului dvs. Puteți da un impuls Hunt: Showdown ajustând procesorul pentru a renunța la unele sarcini grafice și pentru a se concentra pe performanță. Următorii pași vă vor arăta ce trebuie să faceți:
- Deschideți caseta de căutare de lângă butonul Start apăsând simultan tastele Windows și S sau făcând clic pe pictograma lupă din bara de activități.
- După ce se deschide funcția de căutare, tastați „performanță” (fără ghilimele) în câmpul de text.
- După ce apar rezultatele, faceți clic pe „Ajustați performanța și aspectul Windows”.
- După ce vedeți fereastra de dialog Opțiuni de performanță, faceți clic pe butonul radio pentru „Ajustați pentru performanță optimă”, apoi faceți clic pe butonul OK.
- Acum puteți rula jocul și verifica dacă performanța acestuia s-a îmbunătățit.
Asigurați-vă că jocul rulează pe placa dvs. grafică dedicată
Dacă computerul dvs. are două plăci grafice, performanța jocului dvs. ar putea avea de suferit, deoarece este forțat să ruleze pe placa integrată. În mod normal, sistemul dumneavoastră face asta pentru a economisi energie. Asigurați-vă că Hunt: Showdown rulează pe cardul dedicat, care este principalul GPU pentru procesarea grafică grea. Vă vom arăta ce să faceți.
Folosind aplicația Setări
- Faceți clic dreapta pe desktop și faceți clic pe Setări afișare.
- Odată ce apare interfața de afișare a aplicației Setări, faceți clic pe Setări grafice.
- Pe ecranul Setări grafice, accesați meniul derulant pentru „Alegeți o aplicație pentru a seta preferința” și selectați Aplicația clasică.
- Apoi, faceți clic pe butonul Răsfoire, navigați la folderul de instalare Hunt: Showdown și faceți dublu clic pe fișierul EXE al jocului.
- După ce apare pictograma jocului, faceți clic pe ea și faceți clic pe butonul Opțiuni.
- Odată ce apare fereastra de dialog Specificații grafice, selectați Performanță ridicată și faceți clic pe Salvare.
- Rulați jocul pentru a verifica rezultatele.
Folosind panoul de control NVIDIA
- Faceți clic dreapta pe desktop și selectați Panoul de control NVIDIA din meniul contextual.
- Odată ce programul se deschide, mergeți în panoul din stânga și faceți clic pe Gestionare setări 3D.
- Accesați panoul din dreapta și comutați la fila Setări program.
- Accesați meniul derulant pentru Selectați un program de personalizat și faceți clic pe Hunt: Showdown. Dacă nu vedeți jocul în meniul derulant, faceți clic pe butonul Adăugați.
- Odată ce apare fereastra de dialog, navigați la folderul de instalare Hunt: Showdown și faceți dublu clic pe fișierul său EXE.
- Odată ce jocul este adăugat, selectați-l și apoi navigați la meniul drop-down pentru „Selectați procesorul grafic preferat pentru acest program”.
- Acum, faceți clic pe Procesor NVIDIA de înaltă performanță.
- Faceți clic pe butonul Aplicați și lansați Hunt: Showdown pentru a verifica dacă există îmbunătățiri ale performanței.
Pentru utilizatorii de carduri AMD
- Faceți clic dreapta pe desktop și selectați Setări AMD Radeon din meniul contextual sau căutați programul în meniul Start și lansați-l.
- După deschiderea programului, faceți clic pe Setări în colțul din dreapta sus.
- Faceți clic pe Switchable Graphics.
- După ce vedeți vizualizarea Aplicații în execuție, localizați Hunt: Showdown, faceți clic pe săgeata acesteia, apoi selectați Performanță ridicată.
- Dacă nu vedeți jocul, mergeți în colțul din dreapta sus al ferestrei, faceți clic pe Aplicații profilate, apoi faceți clic pe Răsfoire.
- Navigați la folderul jocului și faceți dublu clic pe fișierul său EXE, apoi faceți clic pe el și selectați Performanță ridicată.
- Acum puteți lansa jocul și puteți verifica problema.
Măriți prioritatea CPU a jocului
Creșterea priorității CPU pentru joc va ajuta la creșterea performanței jocului dvs. Va trebui să treceți prin Task Manager pentru a face acest lucru. Pașii de mai jos vă vor ghida prin proces:
- Lansați Managerul de activități, folosind combinația de tastatură Ctrl + Shift + ESC.
- După ce se deschide Managerul de activități, localizați procesul Hunt: Showdown, faceți clic dreapta pe el, apoi faceți clic pe Accesați detalii.
- Odată ce fila Detalii se deschide, faceți clic dreapta pe joc din nou, plasați cursorul mouse-ului peste Set Priority, apoi faceți clic pe High.
- Rulați jocul și verificați problema de performanță.
Rulați jocul pe toate nucleele CPU
Puteți să vă dedicați toate nucleele procesorului pentru a procesa jocul. Acest lucru va ajuta la creșterea FPS-ului său. Pașii de mai jos vă vor arăta ce trebuie să faceți:
- Apăsați simultan tastele Ctrl, Shift și ESC pentru a lansa Task Manager.
- După ce se deschide Managerul de activități, localizați procesul Hunt: Showdown, faceți clic dreapta pe el, apoi faceți clic pe Accesați detalii.
- Odată ce se deschide fila Detalii, faceți clic dreapta pe joc din nou și faceți clic pe Set afinitate.
- Selectați toate nucleele din caseta de dialog și faceți clic pe OK.
- Acum puteți rula jocul pentru a verifica rezultatele.
Concluzie
Acum că ați aplicat remediile de mai sus, credem că puteți rula jocul fără probleme.
