Cum să creșteți FPS-ul în Call of Duty: Black Ops Cold War pe Windows 10?
Publicat: 2021-01-01Încă de la lansarea Call of Duty Black Ops Cold War, fanii jocului au fost dornici să-l experimenteze din plin. Pentru mulți, asta a însemnat creșterea FPS-ului pe computerele lor pentru o performanță dramatic diferită. Dacă vă întrebați cum să îmbunătățiți fps-ul în Call of Duty: Black Ops Cold War, ați ajuns în locul potrivit. În această postare, vă vom oferi mai multe opțiuni pentru creșterea performanței jocului pe Windows 10. Să începem.
Cum să creșteți FPS-ul în Call of Duty Ops Cold War?
Dacă jocul rulează cu FPS scăzut, acest lucru vă poate afecta cu siguranță experiența. Suntem pe cale să vă arătăm cum să remediați problema FPS foarte scăzută a COD Ops Cold War. Există de fapt mai multe lucruri pe care le puteți încerca aici:
- Oprirea rulării tuturor programelor și aplicațiilor în fundal
- Optimizarea sistemului de operare pentru jocuri
- Dezactivarea suprapunerilor
- Actualizarea driverului de grafică
- Dezactivarea optimizărilor pe ecran complet
- Setarea priorității jocului la mare
- Ajustarea setărilor panoului de control NVIDIA
- Modificarea setărilor în joc
Să începem de la început. Dacă prima soluție nu funcționează, pur și simplu mergeți în jos pe listă până când problema este rezolvată. Până la sfârșitul articolului, sperăm că veți completa răspunsul despre cum să remediați problemele de performanță Call of Duty: Black Ops Cold War.
Remediere una: Închideți toate programele și aplicațiile care rulează în fundal
Anumite programe (cum ar fi browsere, lansatoare de jocuri, software antivirus și așa mai departe) vă pot ocupa puterea procesorului. Aceasta înseamnă că, dacă rulează în fundal, este posibil ca jocul tău să aibă un FPS mai mic. Pentru a remedia acest lucru, puteți pur și simplu să închideți toate programele inutile în timp ce jucați. Iată cum să faci asta:
- Faceți clic dreapta pe bara de activități.
- Din lista de opțiuni disponibile, selectați Manager de activități.
- În fila Procese, identificați programele care folosesc cel mai mult CPU.
- Apoi, faceți clic dreapta pe ele unul câte unul și selectați End Task din meniul contextual.
- Accesați fila Pornire.
- Aici, puteți împiedica pornirea unor programe la pornirea sistemului. Acest lucru vă va ajuta să reduceți și mai mult utilizarea generală a procesorului.
Remedierea a doua: optimizați Windows 10 pentru jocuri
Pentru jucătorii cu Windows 10, modul Joc va fi activat implicit. Fidel numelui său, modul a fost conceput pentru a face jocul pe computerul tău Windows o experiență mult mai bună. Cu toate acestea, unii utilizatori au raportat că activarea modului de joc duce de fapt la rate de cadre mai scăzute, bâlbâială și înghețare. Dacă acesta este cazul și pentru dvs., încercați să dezactivați modul de joc pentru a crește FPS-ul. Iată cum să dezactivați modul joc pe Windows 10:
- Accesați bara de căutare.
- Introduceți „setările modului de joc” (fără ghilimele).
- Din rezultate, selectați Setări mod joc.
- Dezactivați modul de joc.
- Accesați fila Capturi și asigurați-vă că dezactivați suplimentar opțiunea Înregistrare în fundal.
- După ce ați aplicat toate aceste modificări, lansați din nou jocul și verificați dacă acum jucați cu un FPS mai mare.
Remedierea trei: dezactivați suprapunerile
Dacă utilizați suprapuneri pe computer, dezactivarea acestora va ajuta cu siguranță la îmbunătățirea situației.
Iată cum să dezactivați suprapunerea Steam:
- Accesați clientul Steam și deschideți fila Bibliotecă.
- Faceți clic dreapta pe jocul pentru care utilizați o suprapunere he și selectați Proprietăți.
- Accesați General și debifați caseta intitulată Activați suprapunerea Steam în timpul jocului.
Iată cum să dezactivați suprapunerea GeForce Experience în joc:
- Faceți clic pe pictograma Setări.
- Accesați filele General.
- Derulați în jos și dezactivați opțiunea de suprapunere în joc.
Iată cum să dezactivați suprapunerea Discord:
- Accesați Setările utilizatorilor.
- Selectați Suprapunere și comutați Activați suprapunerea în joc la DEZACTIVAT.
Odată ce suprapunerile sunt dezactivate, încercați să lansați din nou jocul. Ar trebui să puteți juca jocul la un FPS mai mare.
Fix patru: actualizați driverul grafic
Performanța slabă a jocurilor poate fi cauzată și de probleme cu driverul dvs. grafic. Dacă este învechit sau corupt, puteți întâmpina FPS scăzut și alte probleme. Modul de a rezolva acest lucru este să vă actualizați driverele grafice. Există două moduri prin care poți proceda.
Puteți să vă actualizați driverele manual. Această opțiune este de obicei recomandată utilizatorilor avansați de PC. Deoarece NVIDIA și AMD lansează întotdeauna noi versiuni de drivere, va trebui să accesați site-urile lor oficiale. Apoi, veți identifica driverele necesare, le veți descărca și instala manual.
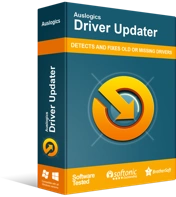
Rezolvați problemele PC-ului cu Driver Updater
Performanța instabilă a computerului este adesea cauzată de drivere învechite sau corupte. Auslogics Driver Updater diagnostichează problemele driverului și vă permite să actualizați driverele vechi dintr-o dată sau pe rând, pentru ca computerul să funcționeze mai ușor
Un alt mod de a proceda pentru a vă actualiza automat driverele. În acest caz, va trebui să utilizați un instrument specializat, cum ar fi Auslogics Driver Updater. Odată instalat, programul va rula o scanare pentru drivere învechite și corupte pe computer. Dacă acestea sunt localizate, Driver Updater le va actualiza automat la cele mai recente versiuni disponibile. În acest fel, veți putea să vă actualizați driverele grafice în doar câteva clicuri și fără niciun risc.

Remediere cinci: dezactivați optimizările pentru ecran complet
Funcția de optimizare a ecranului complet a fost concepută special pentru jucători. Le permite jucătorilor să facă rapid jocul pe ecran complet, să-l ruleze la viteză maximă, acceptă comutarea rapidă a filelor, suprapuneri și multe altele. Cu toate acestea, anumite jocuri (cum ar fi Call of Duty), vor suferi de probleme cu FPS scăzute atunci când funcția de optimizare a ecranului complet este activată. Pentru a remedia acest lucru, trebuie pur și simplu să dezactivați această funcție.
Iată cum:
- Accesați lansatorul Battle.net și localizați jocul Call of Duty: BOCW.
- Accesați meniul Opțiuni și selectați opțiunea Afișare în Explorer.
- Veți fi apoi dus la directorul de instalare al jocului.
- Faceți dublu clic pe folderul Call of Duty Black Ops Cold War.
- Accesați Black Ops Cold War Launcher și faceți clic dreapta pe el.
- Selectați Proprietăți.
- Accesați fila Compatibilitate.
- Asigurați-vă că există o bifă lângă opțiunea Dezactivați optimizările pe ecran complet.
- Apoi, faceți clic pe Modificați setările DPI ridicate.
- Asigurați-vă că a fost bifată opțiunea Ignorare comportament de scalare DPI ridicat.
- Faceți clic pe OK pentru a confirma.
După ce ați dezactivat optimizările pentru ecran complet, încercați să lansați din nou jocul și verificați dacă problema a fost rezolvată. Dacă acest lucru nu a funcționat, treceți la următoarea remediere.
Fix șase: setați Prioritatea jocului la High
Prioritatea în acest caz este legată de alocarea resurselor CPU și RAM. Deci, dacă aveți mai multe programe care rulează pe computer, puteți seta prioritatea unora dintre ele la mare - în acest fel, li se vor aloca mai multe resurse. Acest lucru vă va ajuta, de asemenea, să creșteți FPS-ul pentru jocurile dvs. și să scăpați de lagging. Iată cum să faci asta:
- Pe tastatură, apăsați combinația de taste Win + R pentru a deschide Run.
- Tastați „taskmgr” (fără ghilimele) și apăsați tasta Enter.
- Accesați fila Procese.
- Găsiți Call of Duty: Black Ops Cold War.
- Faceți clic dreapta pe joc și selectați Accesați detalii.
- În fila Detalii, ar trebui să vedeți BlackOpsColdWar.exe evidențiat.
- Faceți clic dreapta pe el și selectați Set priority > High.
- În cele din urmă, faceți clic pe Schimbați prioritatea pentru a confirma.
Acum ați setat cea mai mare prioritate pentru joc și ar trebui să obțină toate resursele necesare pentru a rula corect. Lansați din nou Call of Duty și verificați dacă obțineți un FPS mai mare.
Fix Seven: ajustați setările plăcii grafice NVIDIA
Dacă utilizați o placă grafică NVIDIA, ar trebui să puteți crește FPS-ul jocului prin simpla modificare a câteva setări din Panoul de control NVIDIA. Iată ce poți face:
- Faceți clic dreapta pe orice spațiu gol de pe desktop.
- Din meniul contextual, selectați Panoul de control NVIDIA.
- În partea stângă, faceți clic pe Gestionați setările 3D.
- Accesați fila Setări program.
- Faceți clic pe Adaugă pentru a selecta un program pe care doriți să-l personalizați: în acest caz, este Call of Duty: Black Ops Cold War.
- Faceți clic pe Adăugare program selectat.
Acum este timpul să modifici câteva setări:
- Setarea CUDA ar trebui să fie setată la GPU-ul principal.
- Setați modul Power Management la Prefer Maximum Performance.
- Calitate de filtrare a texturii ar trebui să fie setată la Performanță.
Salvați toate modificările pe care le-ați făcut și încercați să rulați din nou jocul.
Fix opt: modificați setările în joc
Din păcate, setările implicite în joc nu garantează întotdeauna cea mai bună performanță. Deci, dacă doriți să obțineți un FPS mai mare, modificarea anumitor setări poate fi de mare ajutor. Deci, care sunt cele mai bune setări pentru fps în Black Ops Cold War?
Iată ce vă recomandăm.
Setări grafice
Iată modificările pe care ar trebui să le faceți în secțiunea Hardware:
- Setați modul de afișare la Ecran complet. Nu este recomandat să selectați modurile cu ferestre sau fără margini, deoarece acest lucru vă poate duce la degradarea în FPS.
- De asemenea, ar trebui să dezactivați Gameplay V-Sync și Menu V-Sync pentru a evita întârzierea intrării.
Iată modificările pe care ar trebui să le faceți în secțiunea Detalii și texturi:
- Reduceți calitatea texturii și calitatea de filtrare a texturii la Scăzut/Mediu, în funcție de specificațiile sistemului dvs.
- Asigurați-vă că dezactivați Screen Space Reflection.
- Asigurați-vă că Distanța de vizualizare a obiectelor este setată la High.
Iată modificările pe care ar trebui să le faceți în secțiunea Avansat:
- Dacă întâmpinați întârzieri în timpul jocului pe computer, încercați să reporniți Shaders Compilation. Acest lucru nu ar trebui să dureze mai mult de un minut.
Setări de interfață
Iată modificările pe care ar trebui să le faceți în secțiunea Telemetrie:
- Asigurați-vă că următoarele opțiuni sunt setate la Afișat:
- Contor FPS, Temperatura GPU, Ceas GPU, Timp GPU, Timp CPU, Utilizare VRAM și Ceas sistem.
- Apoi, verificați temperatura GPU-ului. Dacă este prea mare, acesta poate fi motivul pentru care pierzi FPS. Verificați dacă PC-ul dumneavoastră suferă de o ventilație slabă: se poate acumula praf în orificiile de ventilație, ventilatoare sau radiatoare.
După ce ai făcut modificările de mai sus, nu ar trebui să mai suferi de FPS scăzut când joci Call of Duty: Black Ops Cold War.
Sperăm că soluțiile de mai sus au fost utile și că ați reușit să vă rezolvați problemele cu FPS scăzut atunci când jucați. Dacă acum vă bucurați de jocul dvs., vă rugăm să împărtășiți care dintre metodele de mai sus a funcționat pentru dvs. în comentariile de mai jos.
