6 moduri de a vă îmbunătăți configurarea monitorului dublu
Publicat: 2022-01-29Indiferent dacă muncești din greu sau te joci din greu, mai multe monitoare vă oferă mai mult spațiu pentru a face lucrurile. Scrieți un document pe un ecran în timp ce faceți referire la pagini web pe celălalt ecran sau jucați pe unul în timp ce discutați în Discord pe celălalt. Dar nu conectați doar un al doilea afișaj și numiți-l o zi - aceste sfaturi vă vor ajuta să faceți ca configurarea cu mai multe monitoare să funcționeze pentru dvs.
Faceți ca afișajele să se potrivească
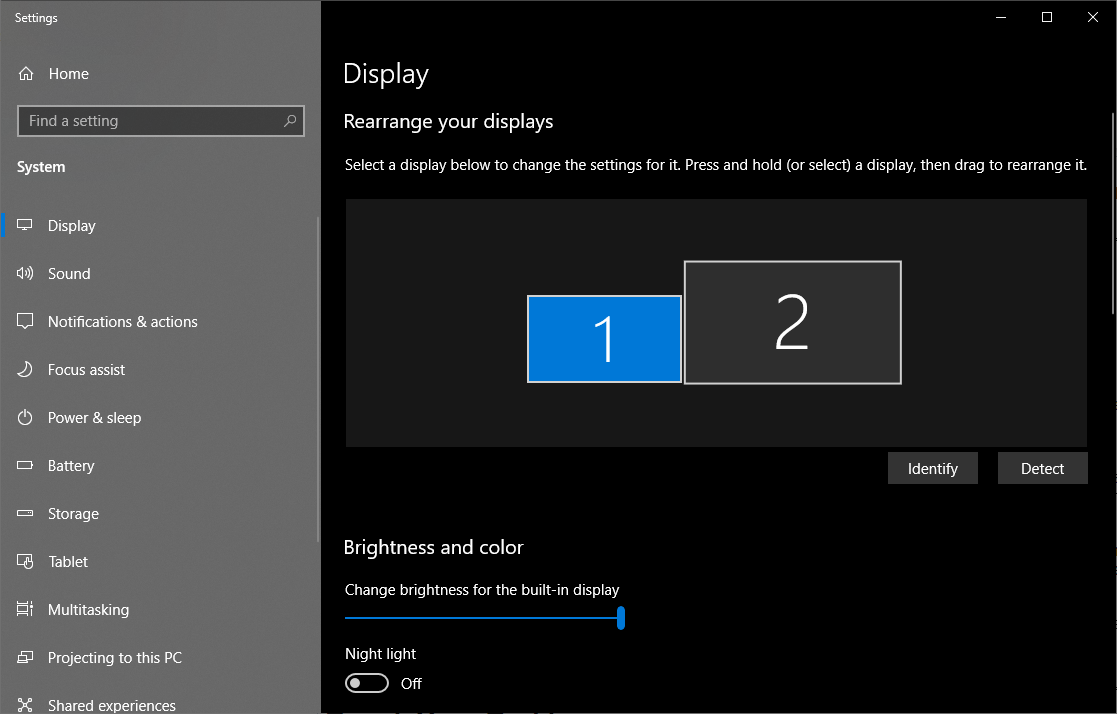
Dacă monitoarele dvs. sunt de aceeași marcă și model, probabil că puteți sări peste această secțiune - odată ce le conectați pe ambele, Windows ar trebui să vă extindă automat desktopul pe orizontală. Doar ajustați suportul fiecărui monitor astfel încât să se alinieze perfect și porniți la curse.
Dacă aveți două monitoare diferite, totuși, poate fi necesar să lucrați mai mult pentru a le face să se joace frumos unul cu celălalt. De exemplu, poate vă conectați laptopul la un afișaj extern și îl utilizați unul lângă altul, sau poate aveți un monitor 4K lângă un monitor 1080p. Acest lucru va produce niște comportamente ciudate, dar sunt ușor de remediat.
Faceți clic dreapta pe desktop și alegeți Setări afișare . Sub Rearanjați afișajele , faceți clic și trageți dreptunghiurile în jur, astfel încât să se potrivească cu orientarea monitoarelor de pe desktop; să spunem, dacă unul este puțin mai jos decât celălalt. În acest fel, când mutați cursorul la stânga, acesta va apărea în același loc pe monitorul din stânga, în loc să sară în sus sau în jos pe ecran. Poate fi necesar să faceți o mică încercare și eroare pentru a le alinia corect.
Derulați în jos la secțiunea Scalare și aspect pentru a ajusta rezoluția fiecărui monitor și scalarea acestuia. Deci, dacă un monitor este 4K și celălalt este 1080p, puteți seta fiecare monitor la rezoluția sa nativă, dar creșteți scalarea pe cel cu rezoluție mai mare, astfel încât ferestrele dvs. să apară la aceeași dimensiune pe fiecare. (Dacă doriți să configurați un monitor în modul portret, puteți face acest lucru și aici).
Pentru a merge și mai departe, puteți utiliza setările încorporate ale fiecărui monitor pentru a regla luminozitatea și culoarea, astfel încât să se potrivească cât mai bine. Odată ce ați terminat de reglat toate aceste setări, monitoarele dvs. ar trebui să se potrivească mult mai strâns, făcând mai ușor și mai plăcut să mutați ferestrele între ele.
Modificați bara de activități
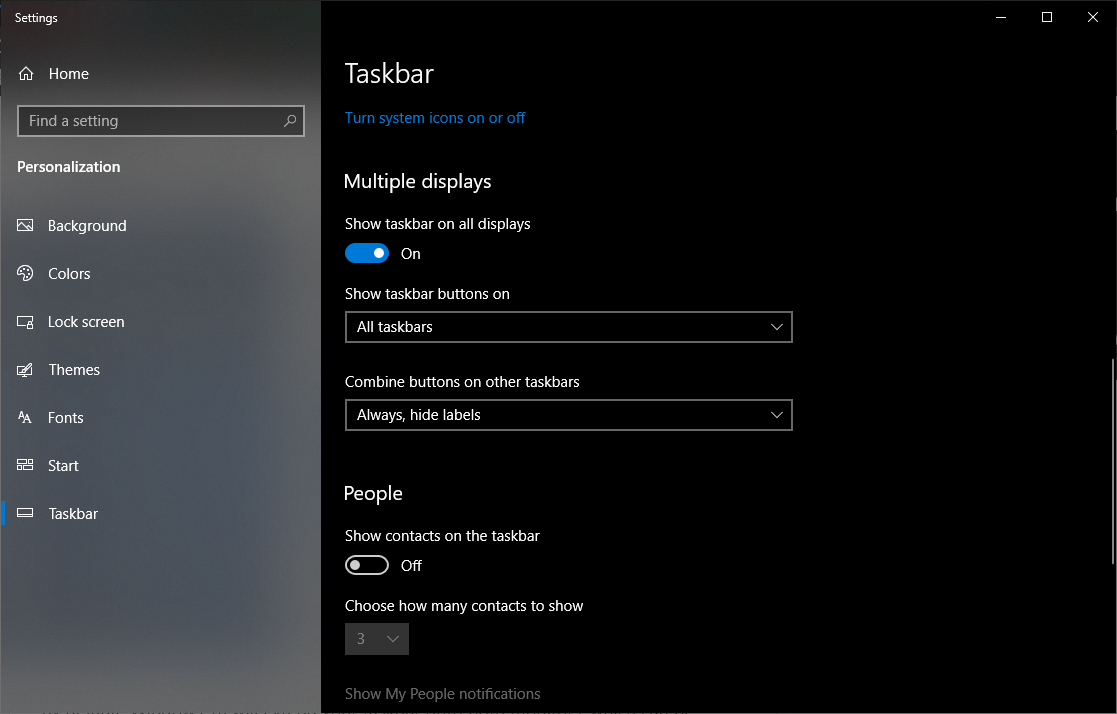
În mod implicit, Windows 10 vă va extinde bara de activități la ambele monitoare, ceea ce poate fi la îndemână, deși o puteți personaliza puțin mai mult după bunul plac. Faceți clic dreapta pe bara de activități și alegeți Setări bară de activități . Există o mulțime de opțiuni utile aici, dar dacă derulați în jos la secțiunea Afișări multiple , veți vedea ce ne interesează.
Primul comutator elimină bara de activități de pe afișajul secundar. Așa aleg personal să folosesc mai multe monitoare, deoarece pune toate comenzile mele rapide într-un singur loc.
Dacă alegeți să o mențineți extins pe ambele afișaje, puteți decide unde doriți să apară pictogramele individuale: pe ambele monitoare, pe bara de activități principală și în bara de activități unde este deschisă fereastra aplicației respective sau doar pe monitorul activ al aplicației. De asemenea, puteți alege dacă doriți ca butoanele din bara de activități să aibă etichete, în stil Windows XP.
Căutați imagini de fundal super late
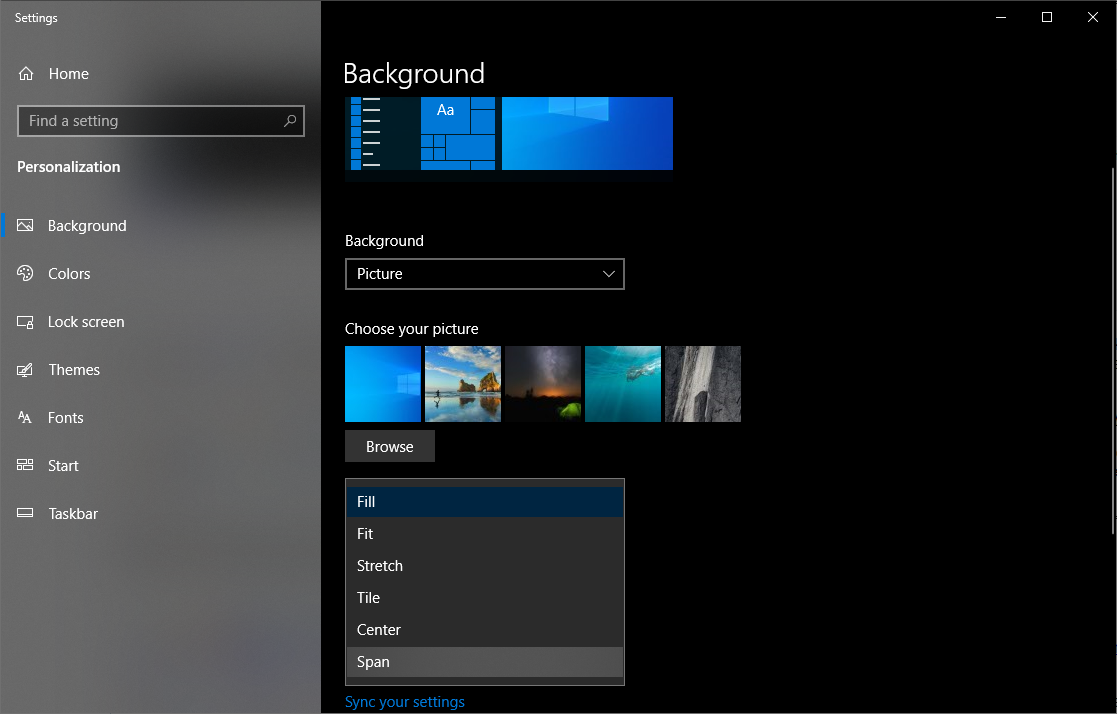
Deși imaginile de fundal de lux nu vă vor crește productivitatea, ele sunt una dintre cele mai interesante părți ale a avea mai multe monitoare, așa că trebuie să le includem aici. În timp ce majoritatea site-urilor de imagini de fundal au câteva opțiuni pentru mai multe monitoare, există câteva locuri care sunt specializate în imagini de fundal super largi, inclusiv Fundaluri cu monitor dublu, WallpaperFusion și subreddite precum /r/multiwall.
După ce aveți un tapet (sau o colecție de imagini de fundal) care vă place, faceți clic dreapta pe desktop și alegeți Personalizare . Navigați la imaginea sau folderul în cauză și alegeți Span pentru a umple spațiul pe toate afișajele dvs.

Studiați-vă comenzile rapide

Frumusețea mai multor monitoare – în special în comparație cu monitoarele ultrawide și superwide – este capacitatea de a „ancoa” ferestre la marginile fiecărui ecran, ceea ce face ușoară vizualizarea a tone de ferestre simultan. Deși puteți oricând să vă glisați ferestrele și să le redimensionați cu mouse-ul, acest lucru este dificil și consuma mult timp.
De aceea, Windows 10 are câteva comenzi rapide care vă pot ajuta, inclusiv:
Win+Left și Win+Right : Fixați fereastra activă în partea stângă sau dreaptă a monitorului curent. Puteți apăsa din nou tastele pentru a-l muta între monitoare sau îl puteți readuce în locația inițială.
Win+Up și Win+Down : Maximizați sau minimizați fereastra curentă. Dacă fereastra este blocată în prezent, aceasta va redimensiona și fereastra din poziția sa fixată.
Shift+Win+Stânga și Shift+Win+Dreapta : Mutați fereastra activă pe următorul monitor, fără a o fixa la margine.
Shift+Win+Up : Maximizați fereastra pe verticală, ceea ce este deosebit de util dacă nu aveți o bară de activități pe afișajul secundar.
Win+Home : Minimizați toate ferestrele, cu excepția celei la care lucrați, pentru a elimina distracția. Apăsați din nou pentru a aduce toate ferestrele înapoi.
Cele mai multe dintre aceste comenzi rapide funcționează atunci când aveți și un singur monitor, dar cu cât adăugați mai multe monitoare, cu atât devin mai utile.
Remediați acest cursor rătăcitor
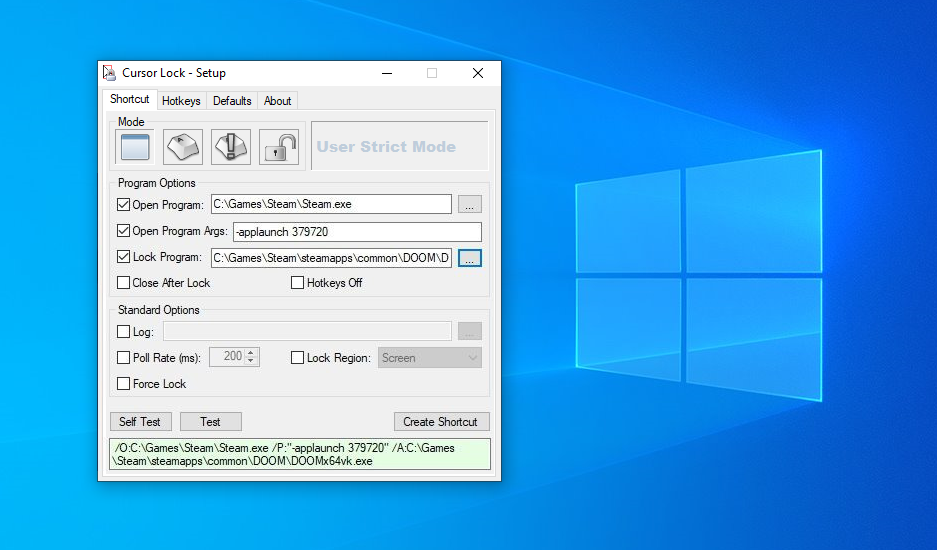
În timp ce monitoarele triple vă permit să extindeți jocul pe toate afișajele dvs. - folosind setările Nvidia Surround sau AMD Eyefininity - monitoarele duale nu funcționează la fel de bine pentru jocurile super-large, deoarece micul dvs. ar fi chiar pe ramele monitorului. Cu toate acestea, puteți juca pe un monitor în timp ce aveți o prezentare, o fereastră de chat sau un monitor GPU pe celălalt.
Majoritatea jocurilor pot funcționa în acest fel fără sughițuri, dar este posibil să descoperiți că, în unele cazuri, cursorul se poate „deplasa” pe celălalt monitor în timp ce sunteți încă în joc. Mi s-a întâmplat asta cu mai multe titluri, inclusiv The Witcher, Doom și Metro: Last Light.
Din fericire, un dezvoltator întreprinzător și-a propus să rezolve această problemă cu un instrument numit Cursor Lock și, din experiența mea, funcționează minunat. Porniți programul, bifați caseta Deschidere program și apoi introduceți calea către fișierul EXE al jocului. Aceasta va crea o nouă comandă rapidă pe care să o utilizați.
Acum, când lansați jocul folosind această comandă rapidă, cursorul ar trebui să rămână „blocat” în fereastra jocului, cu excepția cazului în care ieși Alt + Tab din ea. Dacă acest lucru nu funcționează, jocul în cauză poate avea nevoie de câteva opțiuni suplimentare, despre care puteți afla în tutorialul video al Cursor Lock.
Faceți și mai mult cu DisplayFusion
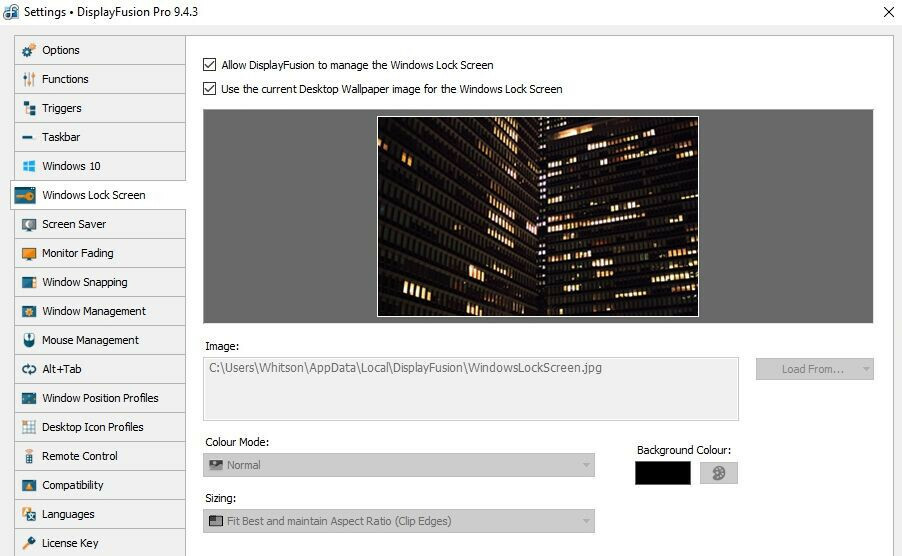
Dacă, după toate acestea, încă mai îți dorești mai mult, un instrument terță parte numit DisplayFusion a fost conceput cu mai multe monitoare în minte. Cu DisplayFusion rulând în bara de sistem, puteți obține mai mult control asupra imaginilor de fundal, puteți crea comenzi rapide personalizate de la tastatură, puteți alinia ferestrele la marginile oricărui afișaj sau puteți reduce automat monitorul inactiv pentru a nu fi distras.
Serios, acest program este plin de opțiuni utile, așa că descărcați versiunea gratuită pentru a o încerca singur. Este puțin mai limitat în funcții decât versiunea plătită, dar dacă vă place ceea ce vedeți, puteți cumpăra o licență pentru 30 USD. L-am cumpărat acum șapte ani și nu am regretat nicio secundă.
