Cum să remediați notele Apple care nu se sincronizează prin iCloud
Publicat: 2022-06-29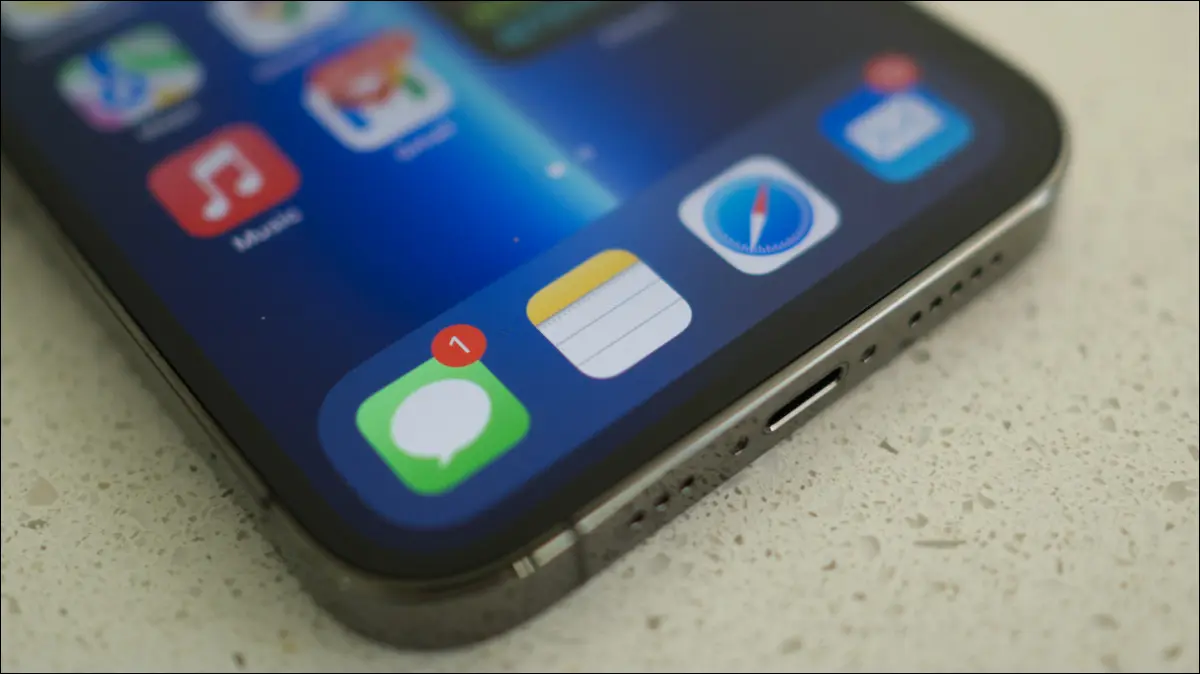
Apple Notes este o soluție gratuită de luare a notelor, cu câteva funcții foarte puternice, dar uneori este posibil să descoperiți că notele refuză să se sincronizeze între iPhone, iPad și Mac. Problema se poate datora modului în care v-ați organizat notele sau poate fi o problemă mai mare care vă lasă să vă scărpinați.
În primul rând: Asigurați-vă că iCloud Notes este activat
Pentru ca notele să apară pe alte dispozitive, acestea trebuie să se sincronizeze prin iCloud. Pentru a face acest lucru, va trebui să vă asigurați că Notes este activat în setările dvs. iCloud și să verificați dacă vă puneți notele în contul iCloud și nu le stocați local pe iPhone, iPad sau Mac.
Pentru a verifica dacă aveți sincronizarea iCloud activată pentru aplicația Note de pe iPhone, deschideți Setări pe un iPhone sau iPad și atingeți numele dvs. în partea de sus a listei. Alegeți „iCloud” și derulați în jos până când vedeți Note. Asigurați-vă că comutatorul de lângă aplicație este activat.
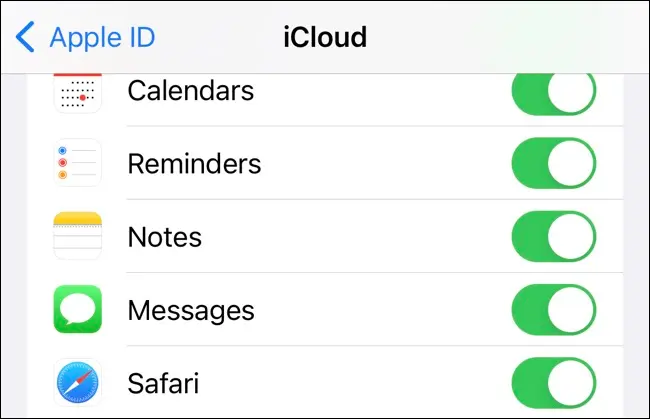
Puteți face acest lucru pe un Mac în Preferințe de sistem (sau Setări de sistem) > ID Apple. Alegeți „iCloud” din bara laterală și asigurați-vă că există o casetă de selectare lângă aplicația Note. Va trebui să faceți acest lucru pe toate dispozitivele pe care doriți să apară notele.
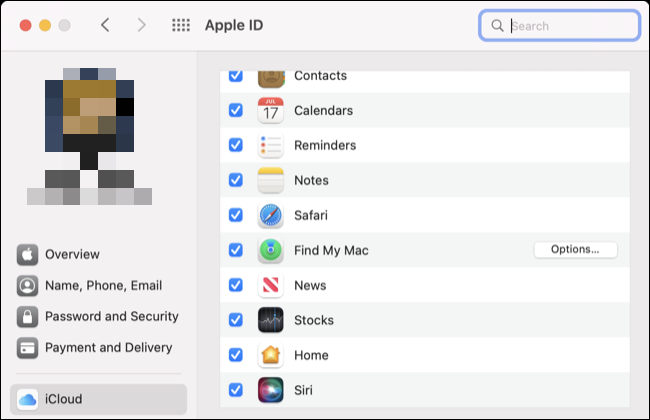
De asemenea, merită să verificați dacă aveți suficient spațiu de stocare iCloud disponibil pentru sincronizarea Notes. Dispozitivul vă va avertiza probabil că aveți puțin spațiu, dar puteți verifica manual uitându-vă la bara colorată de stocare iCloud din acest meniu pe oricare dispozitiv. Dacă nu mai aveți spațiu de stocare, va trebui să cumpărați mai mult.
LEGATE: Cum să verificați cât de mult spațiu de stocare iCloud ați rămas
Următorul: Verificați dacă puneți note în iCloud
Cu Notes în iCloud activat, lansați aplicația Note și aruncați o privire la ecranul Foldere de nivel superior (iPhone sau iPad) sau bara laterală (pe un Mac). Ar trebui să vedeți o secțiune intitulată „iCloud”, dar s-ar putea să vedeți și o altă secțiune intitulată „Pe iPhone-ul meu” sau „Pe Mac-ul meu”.
Dacă notele sunt stocate pe iPhone, iPad sau Mac, atunci acestea nu vor fi sincronizate între dispozitive. Va trebui să le mutați pe iCloud pentru ca acest lucru să funcționeze. Pentru a face acest lucru pe un iPhone sau iPad, atingeți un dosar, apoi utilizați butonul de meniu contextual cu punctele de suspensie „…” din colțul ecranului pentru a „Muta nota” în contul tău iCloud. Pe un Mac, puteți pur și simplu să glisați și să plasați folderul în secțiunea iCloud.
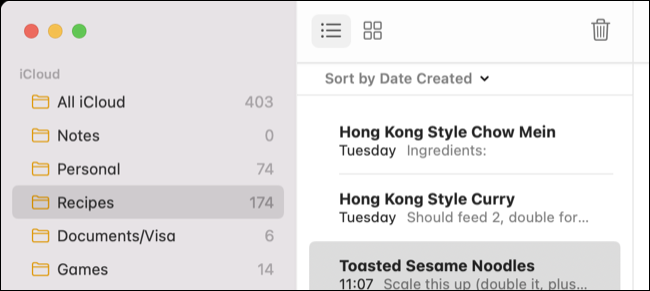
De asemenea, puteți face acest lucru pentru note în același mod, fie deschizând nota și deplasând-o folosind meniul contextual, fie trăgându-le pe un Mac.
Pentru a vă asigura că noile note merg direct la iCloud în mod implicit, verificați dacă opțiunea „Cont implicit” este setată la „iCloud” în setările Note. Accesați-l pe un iPhone sau iPad sub Setări > Note sau pe un Mac lansând aplicația Note și apoi făcând clic pe Note > Preferințe în bara de meniu din partea de sus a ecranului.
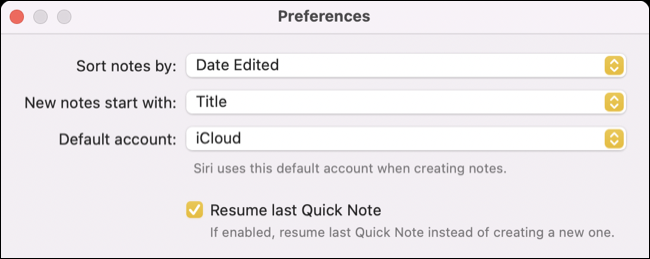
Poate fi necesar să așteptați un timp pentru ca notele să se sincronizeze, mai ales dacă aveți multe imagini sau atașamente mari în notele dvs. Vă recomandăm să îi acordați câteva ore și să verificați înapoi.
LEGATE: Cum să adăugați rapid linkuri, fotografii și conținut media la Apple Notes pe iPhone și iPad
Actualizați-vă dispozitivele la cea mai recentă versiune
Acum că sunteți sigur că faceți totul corect, puteți exclude erorile umane. Uneori, serviciile iCloud nu se comportă așa cum ar trebui și un motiv pentru aceasta se poate datora software-ului învechit.
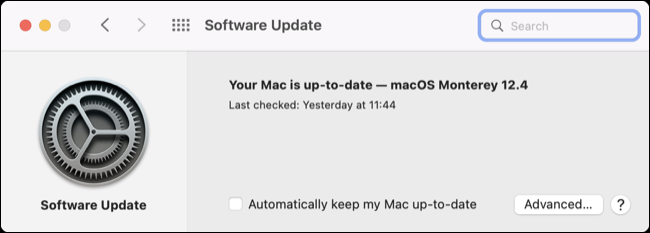
Pentru cele mai bune rezultate, asigurați-vă că dispozitivele dvs. rulează cea mai recentă versiune de iOS, iPadOS și macOS înainte de a schimba orice altceva. Puteți face acest lucru pe un iPhone sau iPad în Setări > General > Actualizare software sau pe un Mac, sub Preferințe sistem (sau Setări sistem) > Actualizare software.
Testați-vă conexiunea și dezactivați orice VPN
Problemele de sincronizare cu iCloud ar putea fi explicate printr-o problemă de conectivitate. Dacă utilizați un VPN, luați în considerare dezactivarea acestuia pentru a vedea dacă aceasta vă ajută să rezolvați problemele de încărcare sau descărcare. Puteți face acest lucru folosind aplicația furnizorului dvs. VPN sau orice aplicație terță parte pe care o utilizați (cum ar fi Tunnelblick pe macOS).
Cu VPN-ul dezactivat, testați din nou problema încărcând sau creând o notă nouă. De asemenea, puteți încerca să reporniți hardware-ul de rețea, cum ar fi routerele sau modemurile, pentru a vedea dacă acest lucru vă ajută.
Omorâți aplicațiile și reporniți dispozitivele
Puteți închide aplicația Note de pe un iPhone dezvăluind comutatorul de aplicații și atingând aplicația Notes. Pe un Mac, faceți clic dreapta pe pictograma Note și selectați „Ieșire” sau țineți apăsată tasta Opțiune pentru a forța închiderea aplicației dacă nu răspunde.

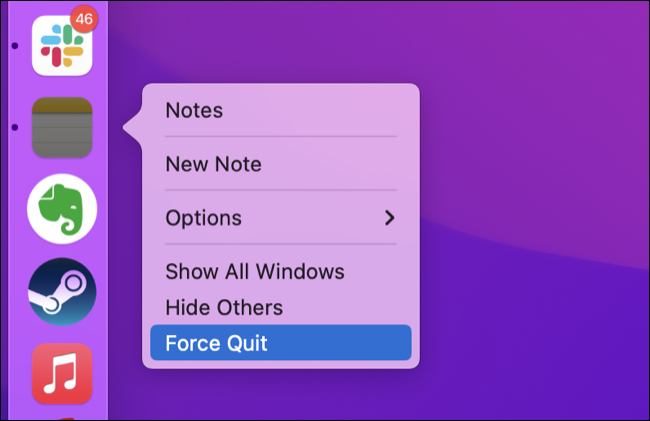
În această etapă, merită să ne gândim și dacă iOS, iPadOS sau macOS sunt de vină. O simplă repornire a fiecărui dispozitiv afectat va exclude problemele cauzate de un proces de sistem care nu funcționează corect și durează doar câteva minute chiar și pe dispozitivele mai vechi.
LEGĂTATE: Cum să renunțați forțat la aplicațiile de pe Mac când acestea nu răspund
Probleme întâlnite la trecerea la Apple Notes
Dacă treceți la Apple Notes dintr-o altă aplicație de luare de note, cum ar fi Evernote sau One Note, este posibil să întâmpinați probleme cu sincronizarea inițială. Mutarea de la Evernote implică exportul notebook-urilor unul câte unul în fișiere ENEX, apoi importarea lor în Apple Notes ca foldere.
Din păcate, Notes pe macOS nu pare prea iubit de încărcări mari de genul acesta. Uneori, încărcarea se finalizează doar parțial și atunci când vă verificați colecția pe un iPhone sau pe web la iCloud.com, nu totul a fost încărcat cu succes.
Primul lucru pe care ar trebui să-l faci este să ai răbdare. Din experiență, am văzut că un folder cu aproximativ 150 de note durează câteva ore pentru a apărea corect pe toate dispozitivele. Când notele apar în sfârșit, comparați colecția de pe iPhone cu colecția de pe Mac pentru a vă asigura că sunt incluse atașamente precum imaginile.
Remedierea mizerii lăsate în urmă de un export incomplet poate fi consumatoare de timp, dar nu este nevoie să pierdeți date. Dacă folderele pe care le-ați încărcat pe Mac refuză să apară, le puteți muta offline trăgându-le în secțiunea „Pe Mac-ul meu” (asigurați-vă că acest lucru este activat sub Note > Preferințe în bara de meniu din partea de sus a ecran).
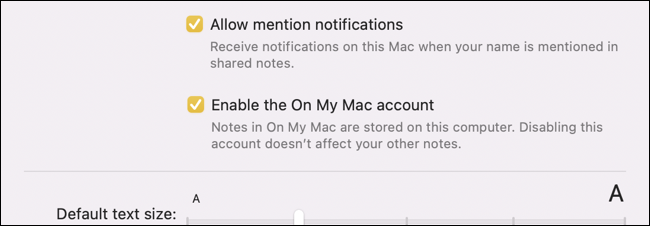
După ce toate notele sunt stocate în siguranță pe Mac, dezactivează Notele în iCloud pe Mac din Preferințe de sistem (sau Setări de sistem) > ID Apple debifând caseta de lângă „Note” din fila iCloud. Puteți apoi să reactivați funcția și să așteptați ca Mac-ul să descarce orice notă care se află în contul iCloud de pe alte dispozitive.
În această etapă, aveți răbdare. Această etapă sincronizează în esență Mac-ul dvs. cu orice altceva, așa că doriți să așteptați ca toate dispozitivele dvs. să aibă aceeași bibliotecă de note înainte de a merge mai departe. Odată finalizat, puteți începe să mutați folderele înapoi în iCloud prin glisare și plasare.
Deoarece aplicația pentru Mac nu pare prea iubită de transferuri mari, este posibil să doriți să vă mutați încet și să încărcați folderele unul câte unul. Pe măsură ce mergeți, asigurați-vă că modificările apar pe celelalte dispozitive și pe iCloud.com. Dacă întâmpinați probleme, puteți oricând să vă glisați folderele înapoi în contul „Pe Mac-ul meu” pentru a vă păstra datele în siguranță.
Aveți răbdare cu aplicația pentru Mac
Pe baza experienței de primă mână și a anecdotelor postate online, aplicația Apple Notes pentru macOS pare lent să modifice serverul. Nu există niciun buton „Sincronizați acum” pe care îl puteți utiliza pentru a încărca și descărca modificări, iar micul roată rotativă care apare lângă eticheta contului „iCloud” apare aparent aleatoriu.
Aceasta include atât note noi create din mers, cât și încărcări mari inițiate atunci când mutați note în ecosistemul cloud al Apple. Nu se pot face multe în acest sens, în afară de a-ți exersa răbdarea înainte de a fi prea frustrat că lucrurile nu apar acolo unde ar trebui.
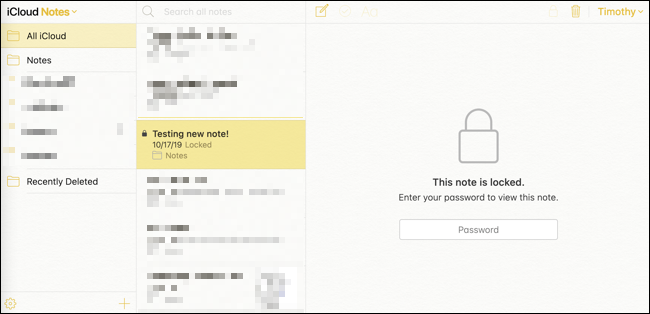
Din fericire, puteți utiliza iCloud.com pentru a vă vedea notele și pentru a obține o imagine de ansamblu imediată a ceea ce se întâmplă. Acest lucru elimină posibilitatea ca aplicația pentru iPhone să nu funcționeze corect, preluând cea mai recentă versiune a notelor și afișându-le într-o interfață web.
Am văzut dovezi ale a trei versiuni ale unei biblioteci Apple Notes în timp ce se finalizează o încărcare mare. Biblioteca „completă” așa cum a fost încărcată de pe un Mac, o bibliotecă parțială care nu a fost descărcată complet pe un iPhone și imaginea „adevărată” a stării actuale a încărcării pe iCloud.com.
Dezactivează notele în iCloud (dar fii atent)
Puteți șterge oricând slate-ul eliminând notele iCloud de pe un dispozitiv și lăsându-le să se descarce din nou. Acest lucru este riscant, totuși, deoarece toate Notele care nu au fost încărcate pe iCloud sau stocate local pe dispozitivul dvs. se vor pierde. Ar trebui să fiți atenți când faceți acest lucru pentru a vă asigura că nu pierdeți date.
Pe un Mac, puteți folosi un instrument precum Exporter pentru a obține o copie a notelor dvs. în format de reducere înainte de a face ceva prea drastic (din păcate nu puteți restaura o bibliotecă de note în acest fel, dar cel puțin obțineți o copie a notelor dvs. și orice atașamente). Pe un iPhone, nu poți face mare lucru.
Apple Notes este grozav (când funcționează)
Din păcate, Notes nu este la fel de rezistent la glonț ca unii dintre concurenții săi când vine vorba de funcționalitatea cloud, ceea ce este păcat, deoarece aplicația este o alternativă convingătoare la Evernote, cu o mulțime de funcții puternice pentru care multe aplicații de luare de note percepe bani.
Îl puteți folosi pentru a schița sau a lua note scrise de mână, a scana documente, a colabora cu alții și chiar a organiza folosind etichete și foldere inteligente.
