Am realizat ultima unitate de pornire USB: iată cum
Publicat: 2023-02-24
Unitățile flash USB pot fi formatate pentru a funcționa ca unități de pornire, funcționând ca orice, de la discuri de instalare Windows până la software-ul de recuperare. Cu toate acestea, au și unele limitări, care pot fi depășite cu unitatea și software-ul potrivit.
Unitățile flash bootabile sunt cea mai comună modalitate de a instala sau repara un sistem de operare pe un computer. Instrumentul de creare media de la Microsoft poate converti orice unitate flash într-o unitate de instalare Windows 11 sau Windows 10, iar aplicații precum Rufus și Etcher pot crea medii de instalare pentru desktop Linux, versiuni mai vechi de Windows și alte sisteme de operare. Mulți instalatori pentru desktop Linux sunt, de asemenea, imagini „în direct”, ceea ce înseamnă că puteți testa sistemul de operare de pe unitatea USB fără a instala nimic.
Cu toate acestea, în general, sunteți limitat la un singur sistem de operare la un moment dat pentru fiecare unitate flash. Asta înseamnă că, dacă doriți să păstrați un USB de instalare Windows în scopuri de recuperare, dar și să aveți o unitate Linux bootabilă, fie aveți nevoie de două unități flash, fie reformatați aceeași unitate de fiecare dată. Nicio soluție nu este atât de grozavă. Acest lucru poate deveni enervant după un timp, mai ales dacă ajutați în mod regulat prietenii și familia cu probleme cu computerul și trebuie să aveți la îndemână diferiți instalatori și opțiuni de recuperare. Diviziunea dintre USB Type-A și USB Type-C înseamnă, de asemenea, că unele unități nu vor funcționa fizic cu toate computerele fără adaptorul adecvat.
Din fericire, puteți împacheta mai multe imagini de pornire pe o singură unitate cu software-ul potrivit. În primul rând, totuși, este important să luați în considerare unitatea.
Alegeți unitatea USB potrivită
Doi factori contează cel mai mult pentru a transforma o unitate USB într-o unitate de pornire: performanța și capacitatea de stocare. Dacă aveți o unitate flash veche sau ieftină, cu viteze slabe de citire și scriere, atunci pornirea și efectuarea instalărilor poate dura mai mult. Capacitatea de stocare este, de asemenea, importantă, deoarece acum am trecut de mult de era instalării suportului media pe un CD-R de 700 MB - programul de instalare Windows 11 are peste 5 GB.

Nu aveam deja o unitate flash de rezervă, așa că am ajuns să cumpăr un SanDisk Dual Drive Go de 256 GB, care se întâmplă să fie una dintre alegerile noastre pentru cea mai bună unitate flash USB. Caracteristica importantă pentru mine este că are atât conectori USB Type-A, cât și USB Type-C - folosesc o combinație de computere noi și vechi, dintre care unele au doar tipul A mai vechi, iar altele au doar tipul mai nou. -C. Este mai convenabil să am ambele porturi, iar dacă lucrez la un PC acasă la altcineva, nu trebuie să-mi amintesc să aduc adaptoare. De asemenea, am folosit etichetatorul meu de încredere pentru a-l marca ca unitate „BOOT”.
Dacă cumpărați o unitate flash nouă, fiți foarte atenți de unde o obțineți. Unitățile USB false și unitățile externe sunt comune pe Amazon și pe alți comercianți cu amănuntul, deoarece vânzătorii terți pot crea liste care par reale. Dacă sunteți pe Amazon, asigurați-vă că pe lista sunt scrise atât „Livrat de pe Amazon”, cât și „Vândut de Amazon”, sau pur și simplu faceți cumpărături la un alt magazin, cum ar fi Best Buy.
Unitatea pe care am achiziționat-o are viteze de scriere secvențială de aproximativ 35 MB/s și citiri secvențiale de aproximativ 138 MB/s. Nu este grozav - un SSD intern SATA tipic are în jur de 500-600 MB/s citiri - dar este suficient pentru a porni un computer și a instala un sistem de operare fără a aștepta prea mult.
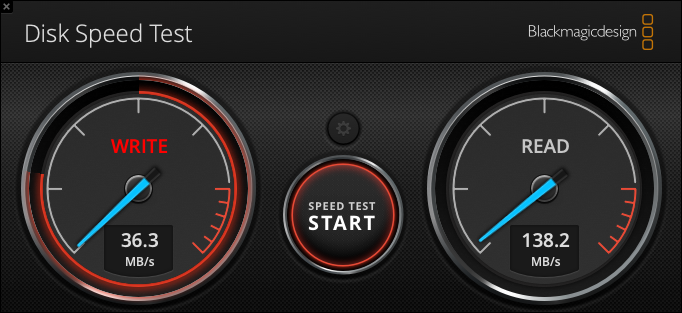
Unele unități flash oferă viteze mai bune (căutați rezultate de referință în recenzii), dar performanța este limitată de designul mai subțire. Pentru cea mai bună performanță, opțiunile dvs. sunt fie să cumpărați un SSD extern, fie să obțineți un SSD intern de 2,5 inchi pe care să îl puneți într-o carcasă USB. Majoritatea oamenilor sunt probabil bine cu o unitate flash tipică, totuși.
Configurați Ventoy
Unitățile USB bootabile sunt de obicei limitate la o singură imagine a sistemului de operare la un moment dat, de obicei distribuite în format ISO. În funcție de metoda utilizată pentru a le crea, este posibil să nu puteți stoca fișiere obișnuite pe unitate alături de un sistem de operare. Există câteva soluții, dar una dintre cele mai bune și mai populare opțiuni este Ventoy.

Ventoy este un instrument gratuit și open-source pentru a crea o unitate USB bootabilă. Cu Ventoy, puteți stoca mai multe imagini pe o singură unitate, iar imaginile pot fi copiate pe unitate prin simpla copiere a fișierului. Nu trebuie să scrieți ISO-uri pe o unitate flash cu o aplicație specială și puteți continua să utilizați unitatea flash pentru stocarea obișnuită a fișierelor. Este incredibil de util, mai ales în comparație cu configurația mea anterioară de a păstra mai multe unități flash pentru diferite sisteme de operare (una pentru Windows 10, una pentru Linux și așa mai departe).
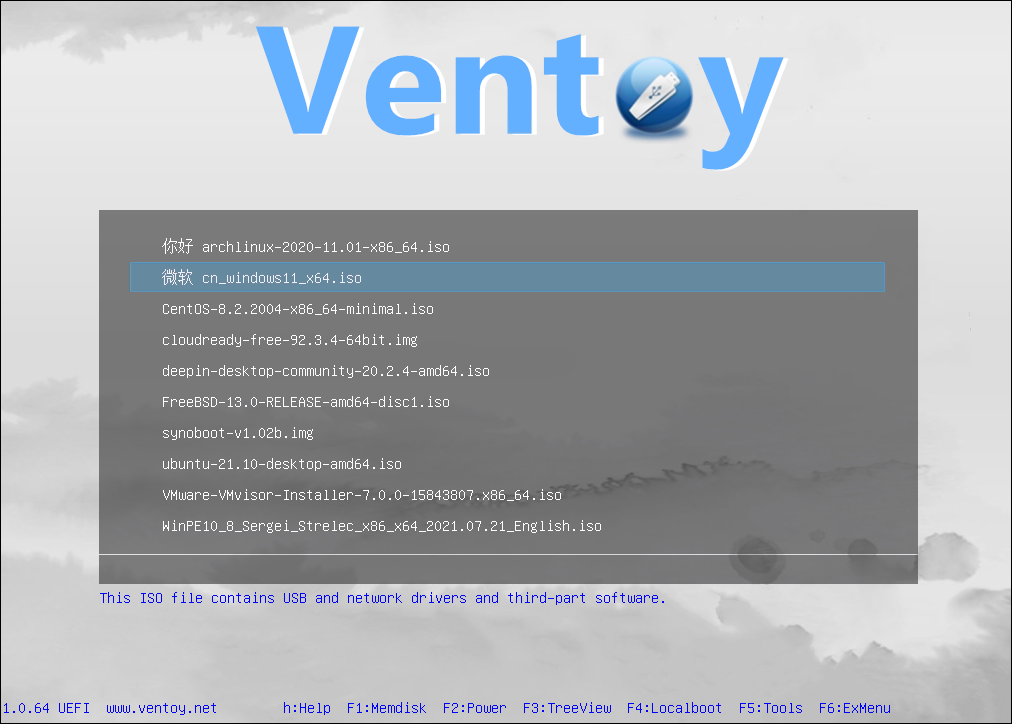
Abilitatea de a adăuga noi imagini bootabile doar cu un manager de fișiere obișnuit este fantastică. De obicei, nu puteți crea o unitate flash bootabilă de pe un smartphone, iPad sau tabletă Android, deoarece sistemele de operare mobile nu oferă aplicațiilor acces la nivel scăzut la sistemele de fișiere. Cu toate acestea, cu Ventoy instalat, am putut să descarc un ISO Windows 11 pe iPad-ul meu, să conectez unitatea flash la portul USB-C al iPad-ului și să copiez fișierul cu managerul de fișiere iPadOS. Acest lucru ar putea salva viața dacă încercați să reparați un computer mort și nu aveți un alt computer în preajmă.
Ventoy are unele dezavantaje. Procesul inițial de creare a unităților funcționează cel mai bine pe Windows, iar unitățile USB create cu Ventoy nu funcționează pe 100% dintre computere. Este posibil să fie necesar să dezactivați Secure Boot (temporar) pe unele sisteme și este posibil ca computerele vechi să nu recunoască partiția de pornire, dar compatibilitatea este în general excelentă.
Puteți descărca cea mai recentă versiune de Ventoy din proiectul oficial GitHub. Versiunea Windows este o aplicație simplă care vă ghidează prin alegerea unei unități și apoi va scrie bootloader-ul necesar pe unitate. De asemenea, va formata unitatea ca exFAT în acest proces. Există și un program de configurare Linux, dar macOS nu este acceptat - unii au recurs la formatarea unității flash de pe o mașină virtuală Windows ca alternativă. Trebuie să instalați Ventoy o singură dată (până când formatați din nou unitatea), așa că împrumutați PC-ul Windows al unui prieten sau membru al familiei pentru configurarea inițială ar putea fi cea mai ușoară opțiune.
Descărcați câteva ISO-uri
Odată ce aveți o unitate USB formatată cu Ventoy, o puteți umple până la pofta inimii cu imagini bootabile. Pentru a începe, vă recomand să descărcați cel mai recent Windows 10 ISO și Windows 11 ISO - acestea pot fi utile dacă trebuie să reparați sau să reinstalați Windows pe propriul computer sau pe computerul altcuiva.
De asemenea, ar trebui să luați cel puțin o distribuție Linux cu un program de instalare „live” - de unde puteți porni într-un mediu desktop normal și puteți instala software-ul în stocare temporară. Chiar dacă nu sunteți interesat să instalați Linux vreodată, un mediu Linux live vă poate ajuta să transferați fișiere, să depanați componentele hardware și alte sarcini care nu sunt posibile cu mediile obișnuite de instalare Windows. Ubuntu Desktop este o opțiune, deși aș recomanda descărcarea celei mai recente versiuni, chiar dacă nu este o versiune de asistență pe termen lung (LTS). În acest fel, aveți cel mai bun suport hardware posibil, care ar fi util pentru pornirea pe computere mai noi.
Dacă aveți computere mai vechi sau știți că este posibil să aveți nevoie să ajutați la diagnosticarea problemelor pe hardware mai vechi la un moment dat, ar trebui să găsiți și un program de instalare Linux live care acceptă computere x86 pe 32 de biți. Imaginile de instalare live ale Debian sunt o opțiune - accesați pagina de descărcare și selectați „i386” (nu „amd64”) pentru o versiune care funcționează pe hardware mai vechi.
Încearcă
Procesul de pornire a unui computer de pe o unitate formatată Ventoy este identic cu pornirea de pe orice unitate externă. Trebuie să închideți complet computerul, apoi să accesați meniul de pornire la pornire - de obicei cu o tastă precum F11 sau F12. Unitatea flash ar trebui să apară ca o opțiune în lista de unități bootabile. Dacă nu, poate fi necesar să dezactivați mai întâi pornirea securizată și apoi să reporniți computerul. Dacă faceți asta, amintiți-vă să îl reporniți după ce ați terminat.
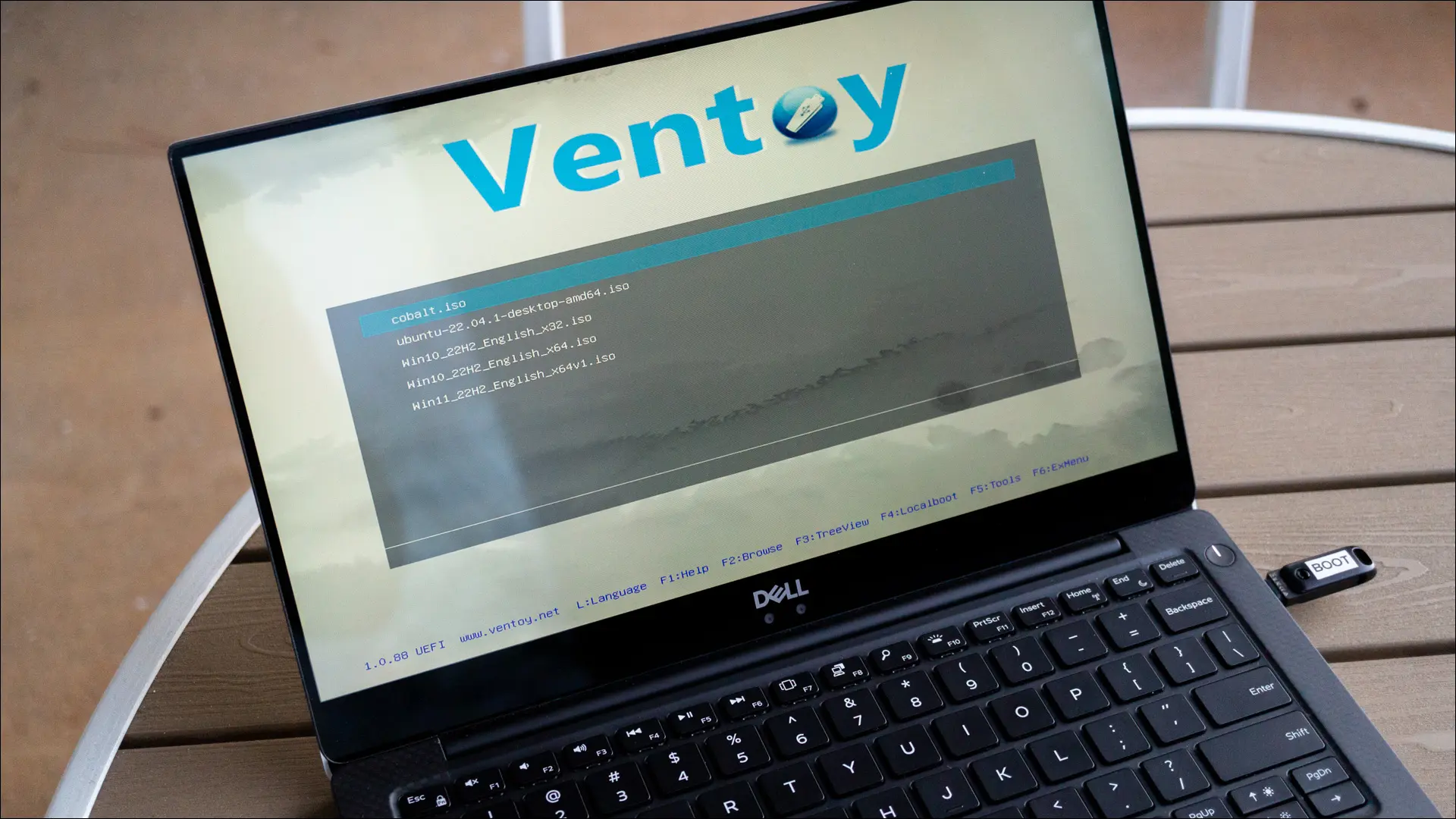
După ce ajungeți în meniul Ventoy, veți vedea o listă cu toate imaginile de pe unitate. Utilizați tastele săgeți de pe tastatură pentru a selecta o imagine, apoi Enter/Return pentru a confirma. Ventoy vă va oferi câteva opțiuni diferite pentru pornire — probabil că ar trebui să selectați „normal” și apoi să încercați o altă opțiune dacă întâmpinați probleme.
Acum aveți propria dvs. unitate USB de pornire finală! Acum puteți încerca câteva distribuții Linux.
