Cum, când și de ce să setați o conexiune ca măsurată pe Windows 10
Publicat: 2022-01-29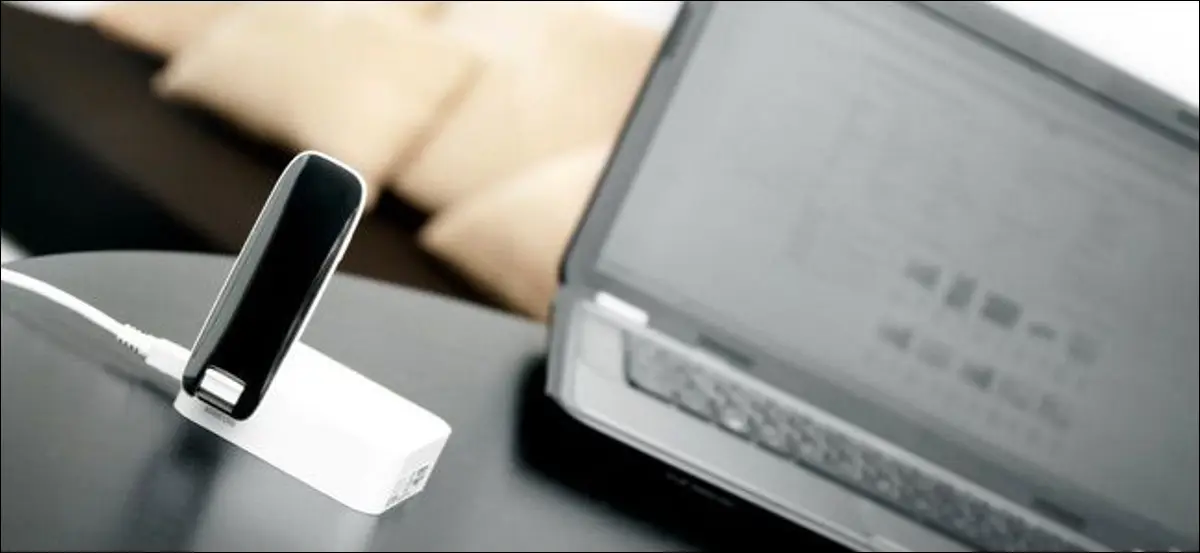
Windows 10 este proiectat pentru computere cu conexiuni la internet nelimitate și, în mod normal, folosește cât dorește din lățimea de bandă de descărcare și încărcare, fără a cere. Setarea unei conexiuni ca măsurată vă aduce din nou controlul și este esențială pentru unele tipuri de conexiuni.
Veți dori întotdeauna să faceți acest lucru pentru conexiuni cu limite de date, hotspot-uri mobile, conexiuni la internet prin satelit, conexiuni dial-up și orice altceva. Vă oferă mai mult control asupra conexiunii și împiedică Windows să consume lățimea de bandă. În Actualizarea creatorilor, Microsoft vă permite acum să setați cu ușurință și o conexiune Ethernet prin cablu ca măsurată.
LEGATE: Cum să faceți față limitelor lățimii de bandă pe internet
Ce face setarea unei conexiuni ca măsurată
Setarea unei conexiuni ca măsurată împiedică Windows să utilizeze automat lățimea de bandă în multe moduri. Iată exact ce face:
LEGATE: Cum să împiedici Windows 10 să descarce automat actualizări
- Dezactivează descărcarea automată a majorității actualizărilor Windows : Windows nu va descărca automat majoritatea actualizărilor din Windows Update pe conexiunile la internet măsurate. Veți primi un buton „Descărcare” pe care puteți face clic oricând doriți să instalați actualizări. În Actualizarea creatorilor, Microsoft a dat acum Windows Update permisiunea de a descărca actualizări critice de securitate, chiar dacă conexiunea dvs. este marcată ca măsurată. Microsoft a promis că nu va abuza de acest lucru.
- Dezactivează descărcarea automată a actualizărilor de aplicații : Windows Store nu va descărca automat actualizările pentru „aplicațiile din magazin” instalate, nici pe conexiunile măsurate. Aplicațiile desktop precum Chrome, Firefox și altele vor continua să se actualizeze în mod normal.
LEGATE: Cum să opriți Windows 10 să încarce actualizări pe alte computere prin Internet
- Dezactivează încărcarea peer-to-peer a actualizărilor : pe o conexiune măsurată, Windows 10 nu va folosi lățimea de bandă de încărcare pentru a partaja actualizările cu computerele prin Internet. Windows 10 face acest lucru în mod implicit, consumând alocația de încărcare potențial limitată pentru a reduce facturile de lățime de bandă ale Microsoft.
- Tiles-urile pot să nu se actualizeze : Microsoft spune că plăcile live din meniul Start sau ecranul Start „pot” să nu se mai actualizeze pe o conexiune măsurată.
- Alte aplicații se pot comporta diferit : aplicațiile, în special aplicațiile din Windows Store, ar putea citi această setare și se pot comporta diferit. De exemplu, un client BitTorrent „aplicație universală” ar putea opri descărcarea automată atunci când este conectat la o conexiune măsurată.
LEGATE: Cum să limitați viteza de transfer permisă de OneDrive
Clientul OneDrive din Windows 10 pare să nu mai respecte setarea „conexiune măsurată” și se va sincroniza prin conexiuni măsurate, ignorând preferințele dvs. Integrarea OneDrive din Windows 8.1 a funcționat diferit și nu ar sincroniza fișierele offline pe o conexiune la internet măsurată. Acesta este doar unul dintre multele moduri în care OneDrive în Windows 10 este un pas înapoi față de Windows 8.1, iar Microsoft ar putea schimba acest lucru în viitor. Cu toate acestea, puteți limita viteza de transfer permisă de OneDrive în cadrul aplicației.
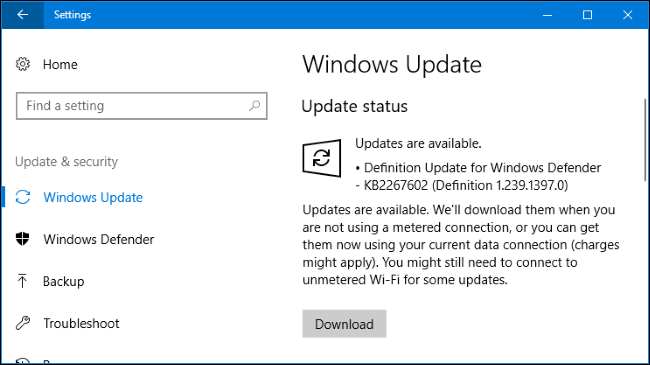
Când ar trebui să setați o conexiune ca măsurată
Microsoft spune că ar trebui să setați o conexiune ca măsurată dacă furnizorul dvs. de servicii de internet limitează datele pe care le puteți utiliza. Cu toate acestea, este posibil să doriți să faceți acest lucru pentru a împiedica Windows să vă folosească lățimea de bandă, cu excepția cazului în care alegeți, în special în cazul conexiunilor mai lente:
- Conexiuni de date mobile : dacă aveți un laptop sau o tabletă Windows 10 cu o conexiune de date mobilă integrată, Windows 10 va seta automat acea conexiune ca fiind măsurată pentru dvs.
RELATE: Cum să partajați conexiunea la internet a smartphone-ului dvs.: Hotspot-uri și tethering explicate

- Smartphone și hotspot-uri mobile de date : dacă vă conectați la o rețea de date mobile prin conectarea cu smartphone-ul dvs. prin Wi-Fi sau folosind un dispozitiv mobil dedicat hotspot-ului, va trebui să îl setați ca măsurat după ce vă conectați. Windows 10 nu le poate recunoaște automat.
- Conexiuni la internet la domiciliu cu limite ale lățimii de bandă : dacă furnizorul dvs. de servicii de internet implementează limite ale lățimii de bandă, chiar dacă limitează doar datele între anumite ore ale zilei, veți dori să setați conexiunea ca fiind măsurată în Windows.
- Conexiuni lente la internet : dacă utilizați o conexiune la internet prin satelit sau dial-up, este posibil să doriți să setați conexiunea ca măsurată pentru a preveni ca Windows să vă blocheze conexiunea prin descărcarea de actualizări în timp ce o utilizați.
- Orice scenariu în care doriți să controlați actualizările și descărcările : este posibil să doriți ca Windows să descarce și să instaleze actualizări după propriul program, oferindu-vă control complet asupra momentului când respectivele actualizări sunt descărcate și instalate după propriul program.
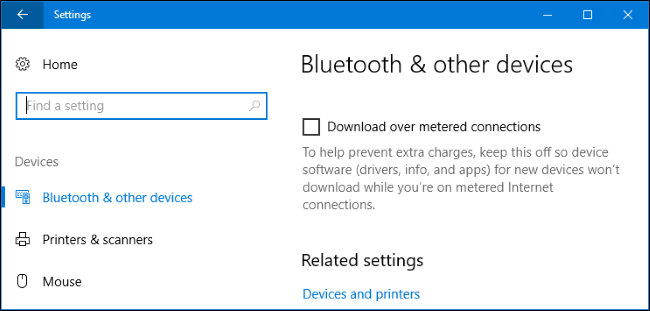
Cum să setați o conexiune Wi-Fi ca măsurată
Pentru a seta o conexiune Wi-Fi ca măsurată, accesați Setări > Rețea și Internet > Wi-Fi. Faceți clic pe numele conexiunii Wi-Fi la care sunteți conectat.
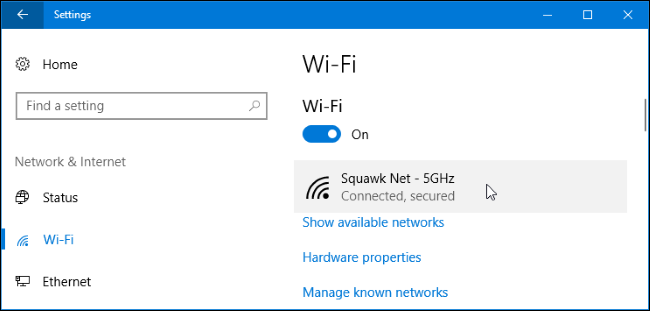
Activați opțiunea „Setare ca conexiune măsurată” aici.
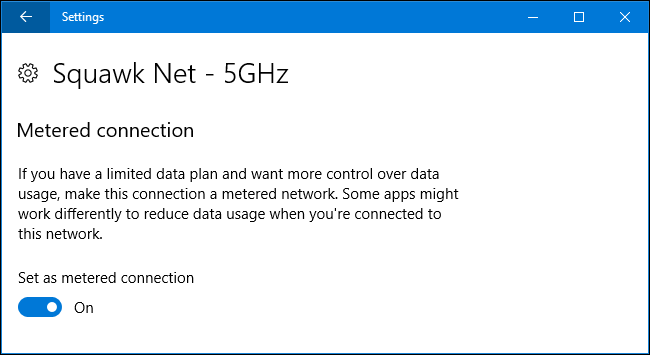
Rețineți că acest lucru afectează doar rețeaua Wi-Fi la care sunteți conectat în prezent. Cu toate acestea, Windows își va aminti această setare și acea rețea Wi-Fi va fi întotdeauna tratată ca o rețea măsurată ori de câte ori vă conectați.
De îndată ce părăsiți rețeaua Wi-Fi și vă conectați la o altă rețea Wi-Fi care nu este considerată măsurată, Windows 10 va relua descărcarea automată a actualizărilor și utilizarea celorlalte funcții restricționate. Va trebui să setați acea conexiune Wi-Fi ca măsurată după ce vă conectați pentru a împiedica acest lucru.
Cum să setați o conexiune Ethernet ca măsurată
Pentru a seta o conexiune Ethernet prin cablu ca măsurată, accesați Setări > Rețea și Internet > Ethernet. Faceți clic pe numele conexiunii Ethernet aici.
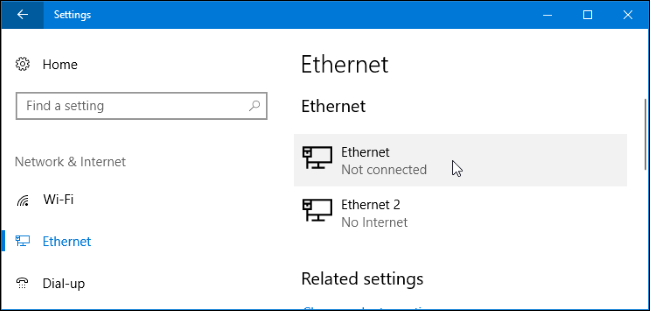
Activați opțiunea „Setați ca conexiune măsurată” pentru rețeaua la care sunteți conectat.
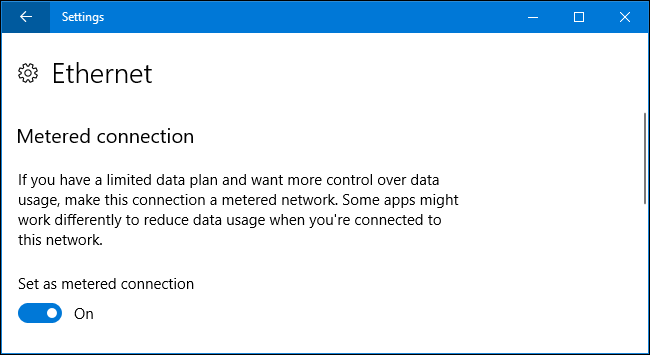
Rețineți că aceasta afectează doar acea conexiune Ethernet specifică. Dacă vă conectați la o altă rețea mai târziu, de exemplu, dacă vă conectați la o rețea Wi-Fi care nu este marcată ca măsurată, Windows 10 va începe să descarce automat actualizările în mod normal.
Această opțiune a fost adăugată în Windows 10 Creators Update. În versiunile anterioare de Windows 10, puteți seta doar o conexiune Ethernet ca măsurată cu un hack de registry.
LEGĂTATE: Cum să setați „Orele active” astfel încât Windows 10 să nu se repornească la un moment prost
Conexiunile contorizate sunt o soluție parțială pentru natura avidă de lățime de bandă a Windows 10. Pentru persoanele cu conexiuni limitate la internet, probabil că ar fi mai bine să vedeți mai multe opțiuni aici. De exemplu, o opțiune care îi spunea Windows să descarce automat actualizări numai între anumite ore ale zilei ar fi ideală pentru ISP-urile care ridică limita de date în afara orelor. În timp ce Orele active vă permit să controlați ora din zi când Windows 10 instalează actualizări, această caracteristică nu vă permite să controlați când Windows le descarcă efectiv.
