Cum să lucrați cu istoricul revizuirilor în Google Docs
Publicat: 2022-01-29Un avantaj al utilizării Google Docs este că vă salvează întotdeauna munca automat. Un altul este că Google păstrează un istoric al tuturor modificărilor pe care le faci unui document. Deoarece aveți acces la istoricul versiunilor dvs. în Google Docs, puteți să restaurați o versiune mai veche a unui fișier sau să faceți o copie a unei versiuni anterioare și să o transformați într-un alt proiect.

Rețineți că puteți vedea și prelua versiunile anterioare ale fișierelor numai dacă aveți permisiunea de editare. Dacă cineva vă partajează un fișier și vă oferă permisiunea numai pentru citire, nu veți putea vedea istoricul acestuia. Rețineți, de asemenea, că versiunea pentru afaceri a Google Docs se numește G Suite; aceste sfaturi ar trebui să funcționeze pentru oricare dintre versiuni.
Iată cum funcționează.
Cum să vedeți versiunile mai vechi ale unui document Google
Puteți vedea o listă cu istoricul revizuirilor pentru orice document Google în trei moduri.
1. Din meniu, alegeți File > Version History > See Version History.
2. Utilizați comanda rapidă Windows Ctrl+Alt+Shift+H sau Command+Option+Shift+H pe macOS.
3. Faceți clic pe grupul de cuvinte subliniate chiar în dreapta meniului Ajutor. Aceste cuvinte se schimbă în funcție de starea fișierului. Când lucrați activ la un document, se afișează „Se salvează…” și este singura dată când nu puteți da clic pe el. În caz contrar, scrie „Toate modificările salvate în Drive” sau „Ultima modificare a fost făcută pe” urmată de dată. Faceți clic pe oricare dintre acestea și va apărea istoricul versiunilor dvs.
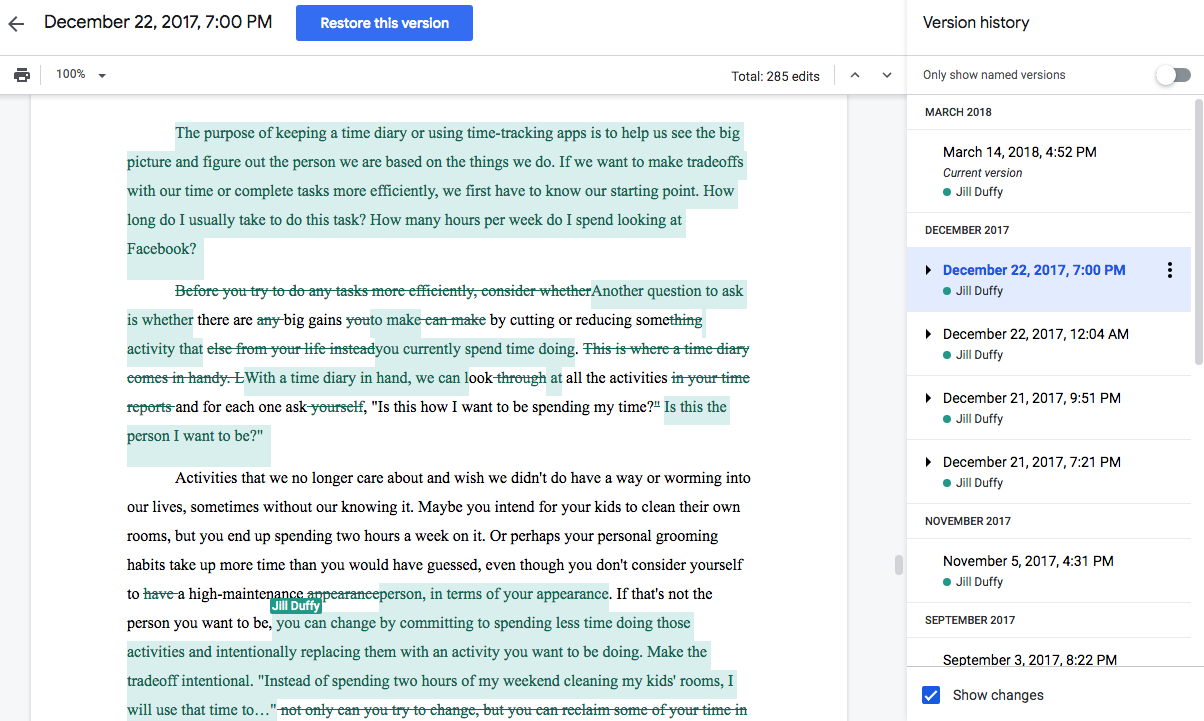
O listă a istoricului documentelor dvs. apare într-o nouă coloană din dreapta. Versiunile pentru persoane fizice sunt restrânse sub un antet pentru fiecare dată. Extindeți oricare dintre ele pentru a vedea mai multă granularitate în modificări.
Pentru a reveni la versiunea curentă, faceți clic pe săgeata Înapoi din stânga sus a ferestrei.
Cu toate acestea, rețineți că este posibil să nu aveți un istoric perfect, deoarece Google afirmă în documentația sa că „reviziunile pentru fișierul dvs. pot fi ocazional combinate pentru a economisi spațiu de stocare”.
Cum să restaurați o versiune a unui document Google
Odată ce aveți acces la istoricul versiunilor unui document Google, puteți restaura orice versiune anterioară. Din lista de versiuni care apare în dreapta, faceți clic pe fișierul pe care doriți să-l deschideți.
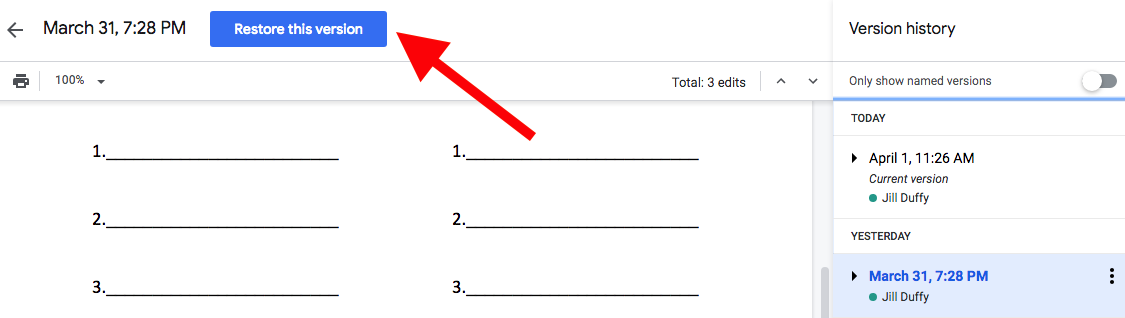
În partea de sus a ferestrei apare un buton mare albastru pe care scrie „Restaurați această versiune”. Dacă restaurați versiunea selectată, păstrați în continuare toate celelalte versiuni, chiar și cele care au fost create după cea selectată în prezent.
Cum să faci o copie a unei versiuni anterioare a unui document Google
Pe lângă restaurarea unei versiuni veche a unui fișier, puteți face o copie a acestuia. Efectuarea unei copii vă permite să scoateți rapid versiuni diferite ale aceluiași fișier. De exemplu, este un truc grozav atunci când aplici pentru locuri de muncă și vrei să faci fiecare CV și scrisoare de intenție unice, dar nu vrei să începi de la zero de fiecare dată.
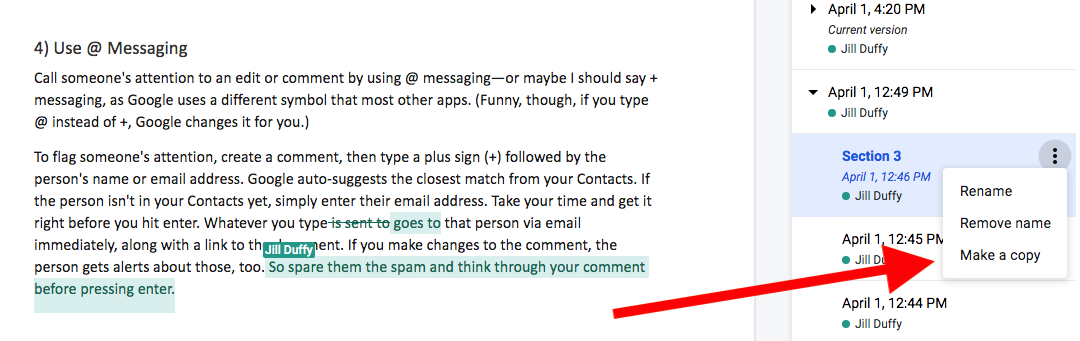
Pentru a face o copie, deschideți istoricul fișierului, alegeți-l pe cel dorit, faceți clic pe pictograma cu trei puncte stivuite și selectați Faceți o copie.
Sfaturi pentru editare și control al versiunilor în Google Docs
1) Denumiți-vă versiunile
Acum că știți cum să găsiți istoricul revizuirilor în Google Docs, puteți profita mai mult de el denumind diferite versiuni. Numindu-le, puteți identifica cu ușurință versiunile pe care ați putea dori să le restaurați mai târziu sau să le dezactivați în alt scop. Dacă nu le redenumiți, numele implicit va fi ștampila orei și datei. Le puteți redenumi folosind una dintre aceste metode:

- Deschideți istoricul versiunilor, faceți clic pe pictograma cu trei puncte și selectați Denumiți această versiune.
- Din meniu, alegeți Fișier > Istoricul versiunilor > Denumiți versiunea curentă.
2) Urmăriți modificările în Google Docs
În partea dreaptă sus a barei de meniu este un buton de meniu care spune Editare în mod implicit. Faceți clic pe el și apar două opțiuni noi: Sugerare și Vizualizare.
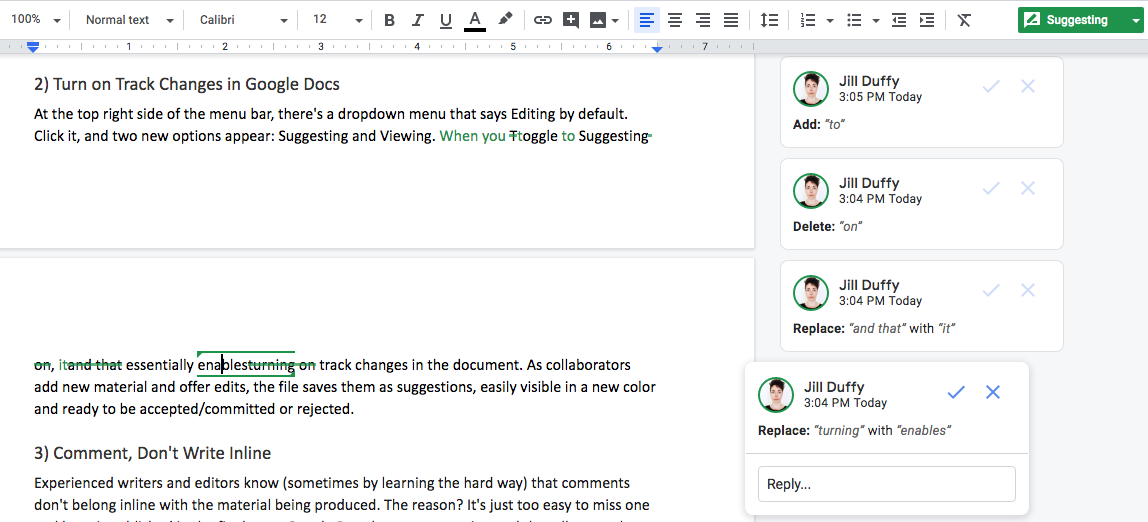
Când comutați la Sugerare, aceasta permite în esență urmărirea modificărilor în document. Când dvs. și colaboratorii dvs. îl utilizați, Google Docs salvează toate noile materiale și modificările dvs. sub formă de sugestii. Apar într-o culoare diferită pentru a le face ușor vizibile. Puteți să le acceptați sau să le respingeți unul câte unul sau în masă .
3) Utilizați instrumentul de comentarii pentru întrebări și discuții
Scriitorii și editorii învață adesea pe calea grea că alinierea comentariilor cu materialul produs înseamnă că acesta poate fi publicat accidental împreună cu copia finală. Google Docs are un instrument de comentare care permite autorilor și editorilor să discute conținutul fără a pune cuvinte inutile pe pagină. Vei fi recunoscător că l-ai folosit.
4) Utilizați @ Messaging
Atrageți atenția cuiva asupra unei editări sau a unui comentariu folosind mesajul @ sau poate ar trebui să spun + mesageria, deoarece Google folosește un simbol diferit de cel al celorlalte aplicații. De fapt, dacă tastați @ în loc de +, Google îl schimbă pentru dvs.
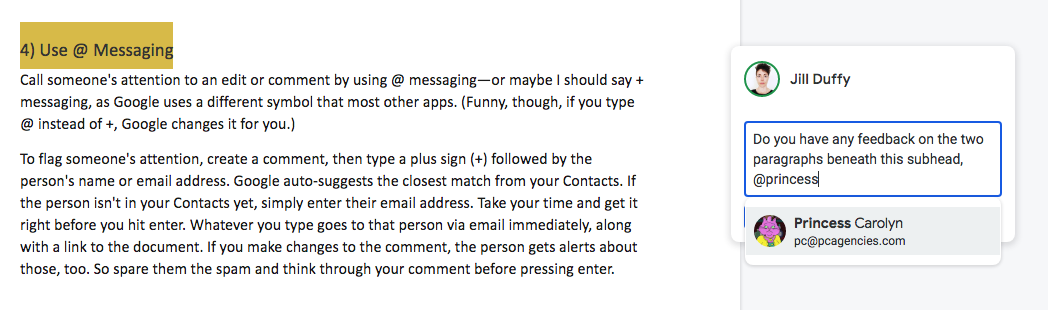
Pentru a semnala atenția cuiva, creați un comentariu, apoi introduceți un semn plus (+) urmat de numele sau adresa de e-mail a persoanei respective. Google sugerează automat cea mai apropiată potrivire din Agenda dvs. Dacă persoana nu se află încă în Agenda dvs., introduceți pur și simplu adresa de e-mail. Fă-ți timp și fă-l corect înainte de a apăsa enter. Orice ați tasta va fi trimis imediat către persoana respectivă prin e-mail, împreună cu un link către document. Dacă modificați comentariul, persoana primește și alerte despre acestea. Așa că scutește-le de spam și gândește-te la comentariile tale înainte de a apăsa enter.
5) Scrieți și editați offline în Google Docs/Drive
Știați că puteți utiliza Google Docs chiar și atunci când computerul sau dispozitivul mobil nu este conectat la internet? Puteți. Colegul meu Eric Ravenscraft a scris un articol întreg despre cum să configurați Google Drive offline, completat cu instrucțiuni pas cu pas.
6) Dezactivați alertele prin e-mail
Dacă folosiți G Suite pentru a scrie și edita mult, obținerea unui e-mail pentru fiecare modificare dintr-un document poate fi o pacoste. Iată cum să dezactivați aceste notificări. Accesați Google Drive. Faceți clic pe pictograma roată din dreapta sus și deschideți setările. În partea stângă, selectați Notificări, apoi debifați caseta pentru E-mail.
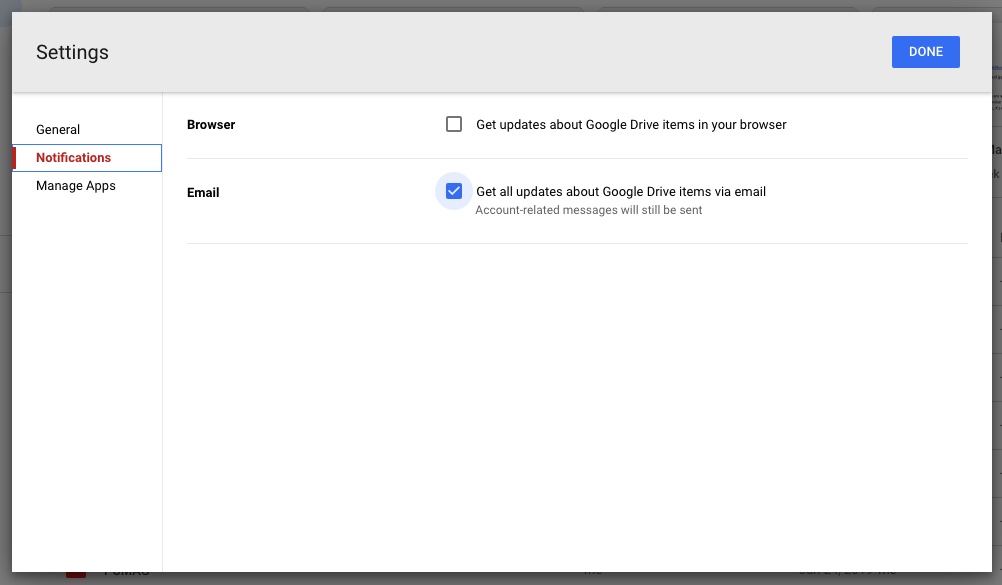
Instrucțiunile scurte sunt: Google Drive > Setări > Notificări > E-mail
Mai multe sfaturi G Suite
Dacă utilizați Google Docs zilnic, aflarea unora dintre sfaturile noastre utile pentru G Suite vă va ajuta să economisiți timp și să fiți mai eficient cu programul. Când știți ce poate face software-ul dvs., vă poate deschide și idei noi despre ceea ce puteți face cu munca dvs.
