Cum să lucrezi mai rapid în Photoshop
Publicat: 2022-01-29
Photoshop este o aplicație mare și complexă. Când abia începi, se poate simți că este nevoie de o eternitate pentru a duce lucrurile la bun sfârșit. Există, totuși, câteva moduri prin care puteți accelera atât performanța Photoshop, cât și propriul flux de lucru.
Optimizați performanța Photoshop
Din cutie, Photoshop face o treabă destul de grozavă de optimizare pentru computerul pe care lucrați. A fost lansat pentru prima dată în 1990, așa că dezvoltatorii au o oarecare experiență în a-l face să ruleze pe mașini cu specificații reduse. Chiar și cea mai recentă versiune de Photoshop CC funcționează bine pe un MacBook Air de la jumătatea anului 2012. Totuși, există câteva ajustări pe care le puteți face.
Pe un computer, accesați Editare > Preferințe > Performanță; pe un Mac, accesați Photoshop > Preferințe > Performanță.
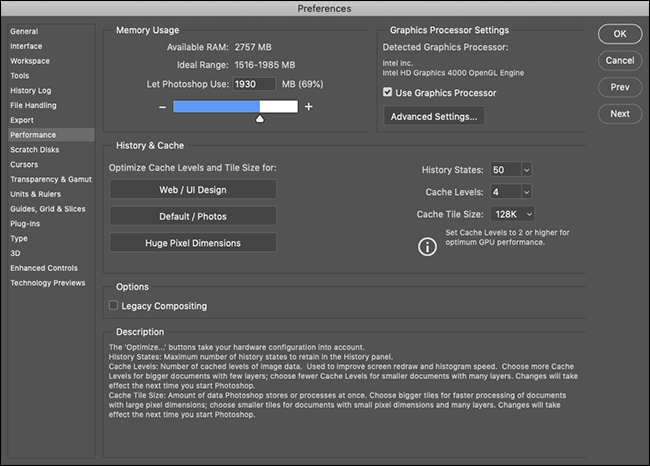
Sub „Utilizarea memoriei”, puteți controla cantitatea de memorie RAM utilizată de Photoshop. În general, mai multă memorie RAM înseamnă performanță mai bună, astfel încât să puteți porni puțin limita superioară.
Cea mai mare parte a ceea ce face Photoshop necesită mult CPU, dar procesorul dvs. grafic poate accelera anumite sarcini. Bifați „Utilizați procesorul grafic” și, sub „Setări avansate procesor grafic”, selectați „Avansat” din meniul „Modul de desen” pentru a permite Photoshop să-l folosească cât mai mult posibil.
De asemenea, dacă Photoshop oferă suport OpenCL aici pentru procesorul dvs. grafic, bifați „Utilizați OpenCL” pentru a accelera unele funcții, cum ar fi Galeria Blur.
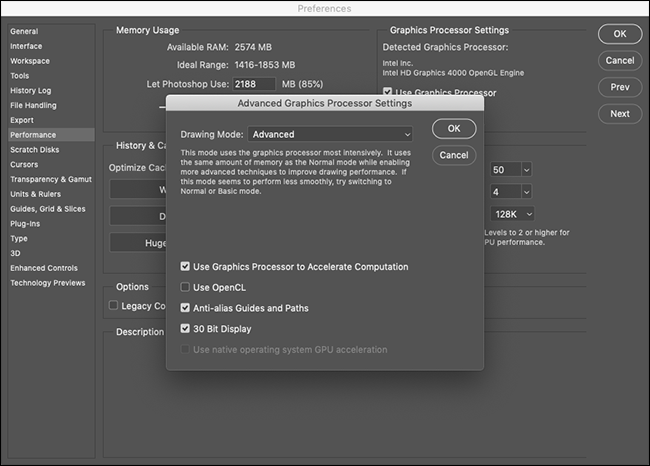
Setările „Istoric și cache” controlează câte informații păstrează Photoshop în RAM. Cele trei butoane Optimize iau în considerare configurația sistemului dvs., așa că cel mai simplu lucru de făcut este să alegeți pe cel care se potrivește cel mai bine cu munca dvs.
Dacă doriți să modificați, puteți, de asemenea, să setați manual „Starea istoricului” (de câte ori puteți „Anulați” ceva), „Nivelurile cache” și „Dimensiunea piesei cache”. Creșterea „Nivelurilor de cache” și alegerea plăcilor cache mai mici face mișcarea și mărirea mai rapidă, dar va fi mai lent de deschis.
După efectuarea oricăror modificări, va trebui să reporniți Photoshop pentru ca acestea să aibă efect.
Aflați comenzile rapide de la tastatură
Photoshop are aproximativ un milion de meniuri și un miliard de submeniuri. În combinație cu toate instrumentele, panourile și glisoarele sale, puteți petrece 90% din timp doar făcând clic pe diferite elemente de pe ecran.
Cel mai simplu mod de a lucra mai rapid în Photoshop este să înveți câteva dintre comenzile rapide de la tastatură pentru lucrurile pe care le faci tot timpul. Să ne uităm la un exemplu.
Să presupunem că doriți să pictați un cerc negru pe un nou strat. Dacă utilizați mouse-ul, trebuie să mergeți în colțul din dreapta jos și să faceți clic pe pictograma Strat nou. Apoi, trebuie să faceți clic pe pictograma Perie, să configurați cât de moale și opac doriți peria. În cele din urmă, trebuie să faceți clic pe butonul Culori implicite (care va seta culoarea pensulei la negru), înainte de a putea începe chiar să pictați.
Sunt multe clicuri în interfață.
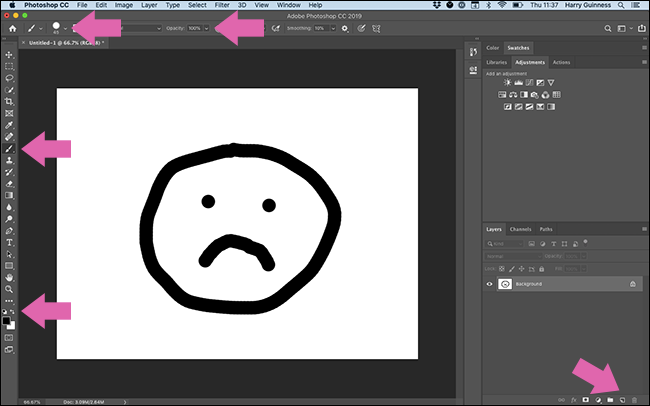
Pe de altă parte, puteți utiliza următoarele comenzi rapide de la tastatură:
- Control+Shift+N pe un PC, Command+Shift+N pe un Mac: creează un nou strat.
- B: Selectați instrumentul perie.
- 0: setați opacitatea la 100 la sută.
- Shift+]: Setați duritatea la 100%.
- D: Setați culorile implicite ale pensulei.
Ceea ce durează cel puțin 30 de secunde de clic cu mouse-ul sau trackpad-ul durează doar câteva atingeri pe tastatură.
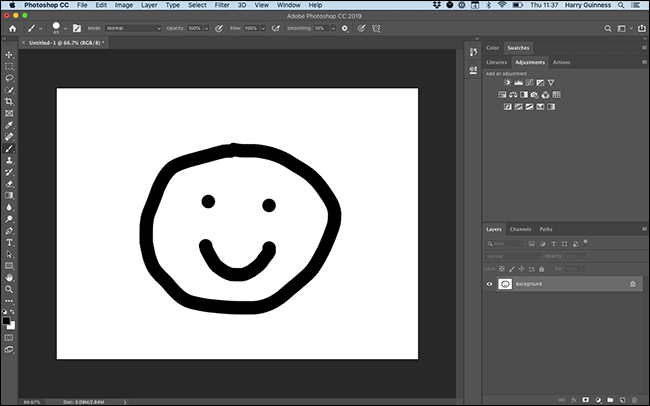
Singura modalitate de a învăța comenzile rapide de la tastatură din Photoshop este de a depune eforturi pentru a le folosi ori de câte ori puteți. Adobe are o listă completă pe site-ul său web, așa că notează-le pe cele de care vei avea cea mai mare nevoie și păstrează-le lângă computer. Comenzile rapide de la tastatură sunt afișate și în meniurile din Photoshop.
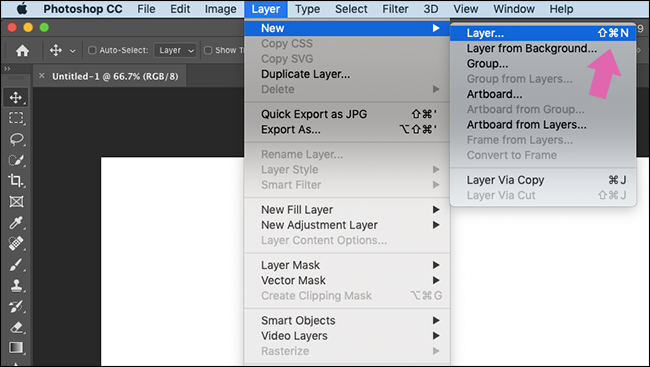
De asemenea, puteți trece cu mouse-ul peste orice instrument pentru a vedea comanda rapidă de la tastatură.
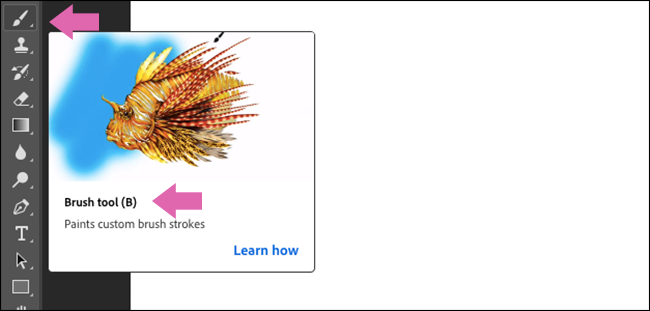
Este nevoie de puțină muncă pentru a le memora, dar merită.
Configurați-vă spațiul de lucru
Mulți oameni folosesc Photoshop din diferite motive. Dacă ești fotograf, probabil că există sute de instrumente și funcții la care nici măcar nu te-ai uitat. Dacă ești designer, probabil că nu folosești niciunul dintre instrumentele pe care se bazează un fotograf în fiecare zi.
În mod implicit, Photoshop este configurat astfel încât cele mai populare instrumente să fie afișate; acesta este spațiul de lucru „Essentials”.

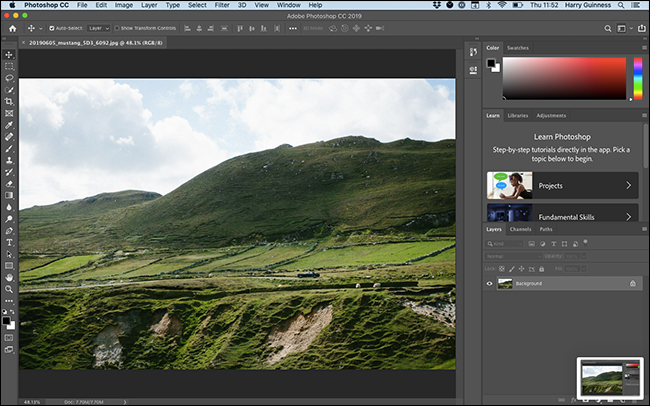
Dacă faceți clic pe pictograma Spațiu de lucru din colțul din dreapta sus, puteți selecta și un spațiu de lucru „Grafic și web”, „Fotografie”, „Pictură”, „Mișcare” sau „3D”. Acestea configurează panourile pentru a se potrivi mai bine nevoilor dumneavoastră.
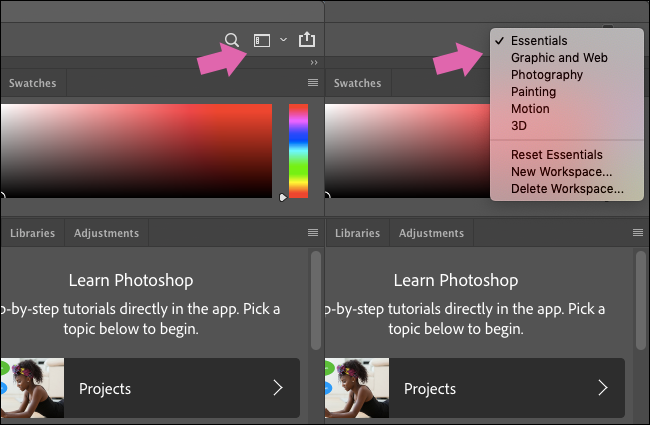
Deși acestea sunt un loc bun pentru a începe, dacă doriți cu adevărat să preia controlul, trebuie să vă creați propriul spațiu de lucru.
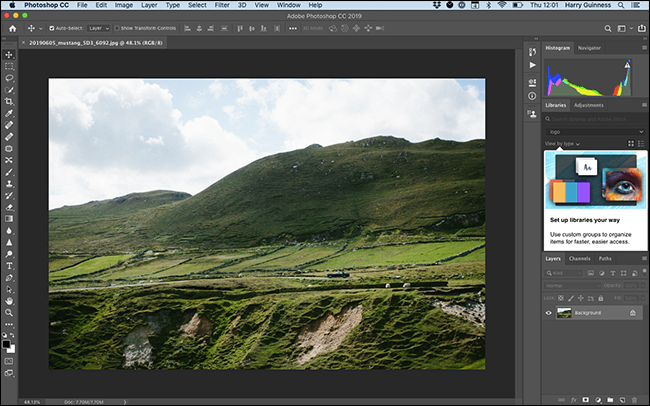
Începeți cu opțiunea implicită care se potrivește cel mai bine muncii dvs. Apoi puteți face clic și trage panouri în jur.
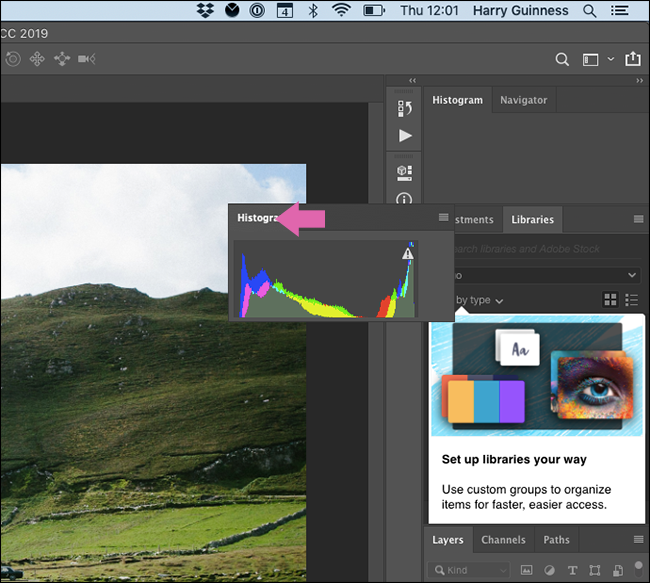
Pentru a elimina un panou, faceți clic dreapta pe numele acestuia, apoi selectați „Închidere” („Închidere grup de file” închide toate panourile din acel grup.)
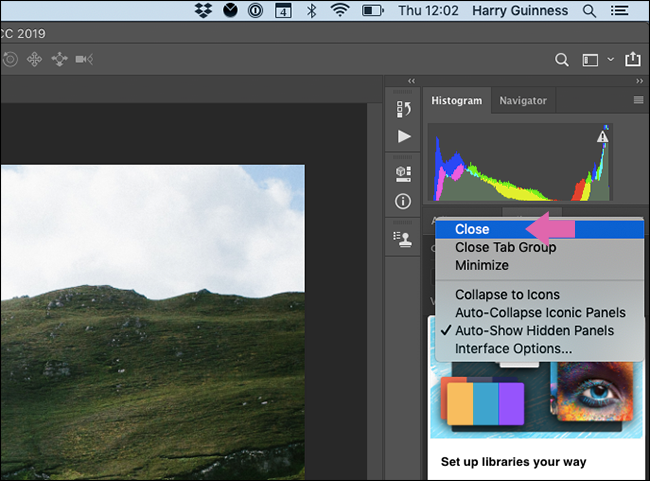
Panourile pot fi, de asemenea, andocate în bara laterală și afișate numai când faceți clic pe ele sau lăsate să plutească liber.
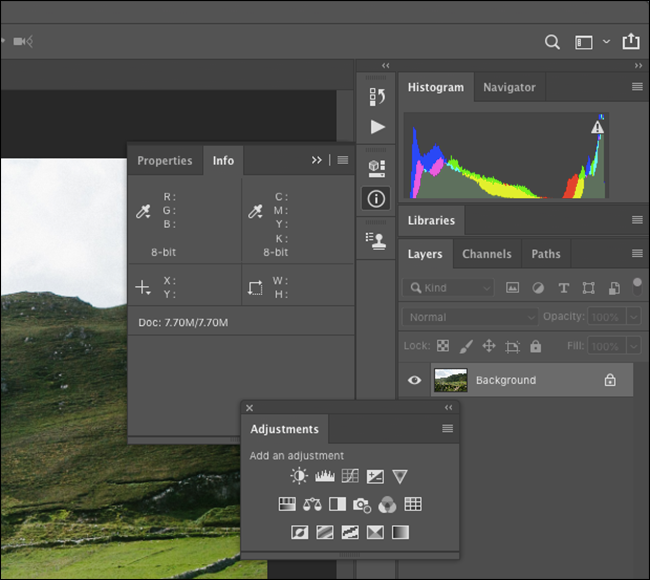
Pentru a adăuga panouri noi, faceți clic pe „Fereastră”, apoi selectați panoul pe care doriți să îl adăugați.
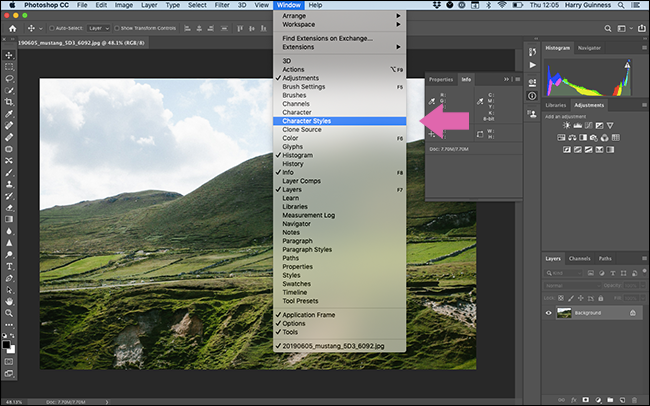
După ce ați terminat de configurat, faceți clic pe pictograma Spațiu de lucru, apoi selectați „Spațiu de lucru nou”.
Denumiți-vă spațiul de lucru și faceți clic pe „Salvați”.
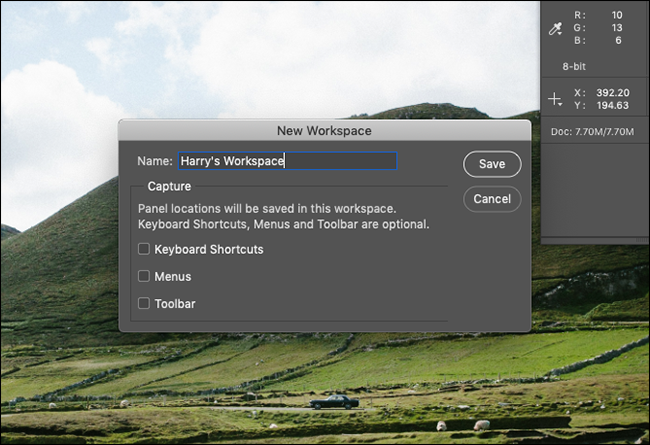
Acum, puteți configura toate panourile în orice mod doriți pentru diferite sarcini. Vă recomandăm să vă creați propriile spații de lucru pentru diferitele sarcini pe care trebuie să le faceți.
Faceți propriile acțiuni
Photoshop are, de asemenea, câteva instrumente puternice de automatizare încorporate, care pot face îndeplinirea sarcinilor de rutină cu adevărat ușoare.
De exemplu, aproape fiecare imagine de pe How-To Geek necesită același format: 650 de pixeli lățime cu o margine neagră de 1 pixel. A face acest lucru pentru fiecare imagine ar fi consumatoare de timp, așa că este un lucru bun că puteți construi o acțiune pentru aceasta.
Am creat unul și l-am numit „650px HTG Border”. Redimensionează o imagine la 650 de pixeli lățime și adaugă un chenar negru de 1 pixel ca strat nou deasupra tuturor, astfel încât fișierul va fi apoi gata de salvat. Așa ceva vă poate economisi o mulțime de timp!
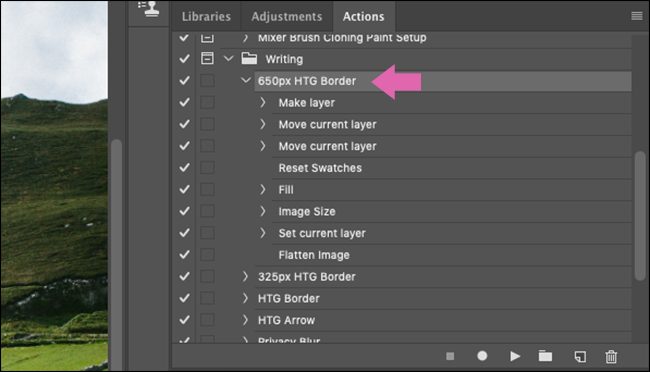
Desigur, nu veți putea automatiza fiecare parte a fluxului de lucru cu Actions. Sunt instrumente directe cu opțiuni contextuale foarte limitate. Cu toate acestea, sunt excelente pentru a accelera grupurile de pași pe care îi efectuați întotdeauna, cum ar fi configurarea acelorași straturi înainte de a începe o editare sau salvarea diferitelor dimensiuni la sfârșit.
Iată câteva dintre lucrurile pe care le puteți face cu Photoshop Actions:
- Creați straturi noi și de ajustare.
- Redimensionați, salvați, aplatizați sau decupați imaginile.
- Adăugați, repoziționați sau mutați elemente diferite.
- Combinați mai multe imagini într-un colaj.
- Adăugați efecte specifice, cum ar fi un aspect alb-negru cu contrast ridicat.
Există un talent în a crea Acțiuni; trebuie să vă gândiți cu atenție cum să vă împărțiți fluxul de lucru în diferiți pași care pot fi automatizați. La fel ca învățarea comenzilor rapide de la tastatură, crearea de acțiuni vă poate economisi mult timp pe termen lung.
LEGATE: Cum să vă automatizați fluxul de lucru în Adobe Photoshop
Obțineți o tabletă grafică
Dacă trebuie să pictezi, să selectezi sau să interacționezi direct cu orice lucru la care lucrezi în Photoshop, știi cât de incomod este să folosești un mouse (sau și mai rău, un trackpad). Un indicator este grozav pentru a face clic pe diferite elemente ale interfeței, dar este îngrozitor când doriți să urmăriți o linie netedă în jurul a ceva.
O tabletă grafică este un periferic care înlocuiește mouse-ul cu un stilou și o tabletă sensibilă la atingere. Vă oferă mult mai mult control atunci când pictați sau editați fotografii. Este doar un mod mult mai natural de a lucra la grafica digitală.
Dacă fluxul dvs. de lucru este încetinit, deoarece vă ia o veșnicie să mascați sau să selectați ceva, alegeți o tabletă grafică bună - vă va schimba viața!
LEGATE: Cele mai bune tablete grafice pentru începători până la profesioniști
Practică
Lucrul mai rapid în Photoshop este în principal o chestiune de optimizare a fluxului de lucru. Făcând clic pe interfață și scufundându-te în fiecare submeniu durează o veșnicie. Depuneți eforturi pentru a învăța comenzile rapide de la tastatură, pentru a construi Acțiuni și pentru a configura un spațiu de lucru pentru a vă economisi o mulțime de timp!
