Cum să transferați fără fir fotografii de pe telefon pe computer
Publicat: 2022-01-29Dacă trebuie să trimiteți fotografii de pe telefon la un computer, puteți utiliza e-mail, Google Foto sau chiar o conexiune directă prin cablu. Cu toate acestea, s-ar putea să vi se pară mai rapid și mai convenabil să le transferați fără fir de pe telefon pe computer.
Microsoft a oferit odată o aplicație numită Photos Companion, care le-a permis utilizatorilor iPhone și Android deopotrivă să transfere fotografii pe computerele cu Windows 10, dar a fost întreruptă. În locul său, utilizatorii de Android pot folosi aplicația Microsoft Your Phone, în timp ce utilizatorii de iPhone vor trebui să găsească opțiuni de la terțe părți care pot îndeplini sarcina.
Telefonul tau
Pentru a începe să utilizați telefonul dvs., deschideți mai întâi Setări > Telefon și faceți clic pe butonul Adăugați un telefon în Windows 10.
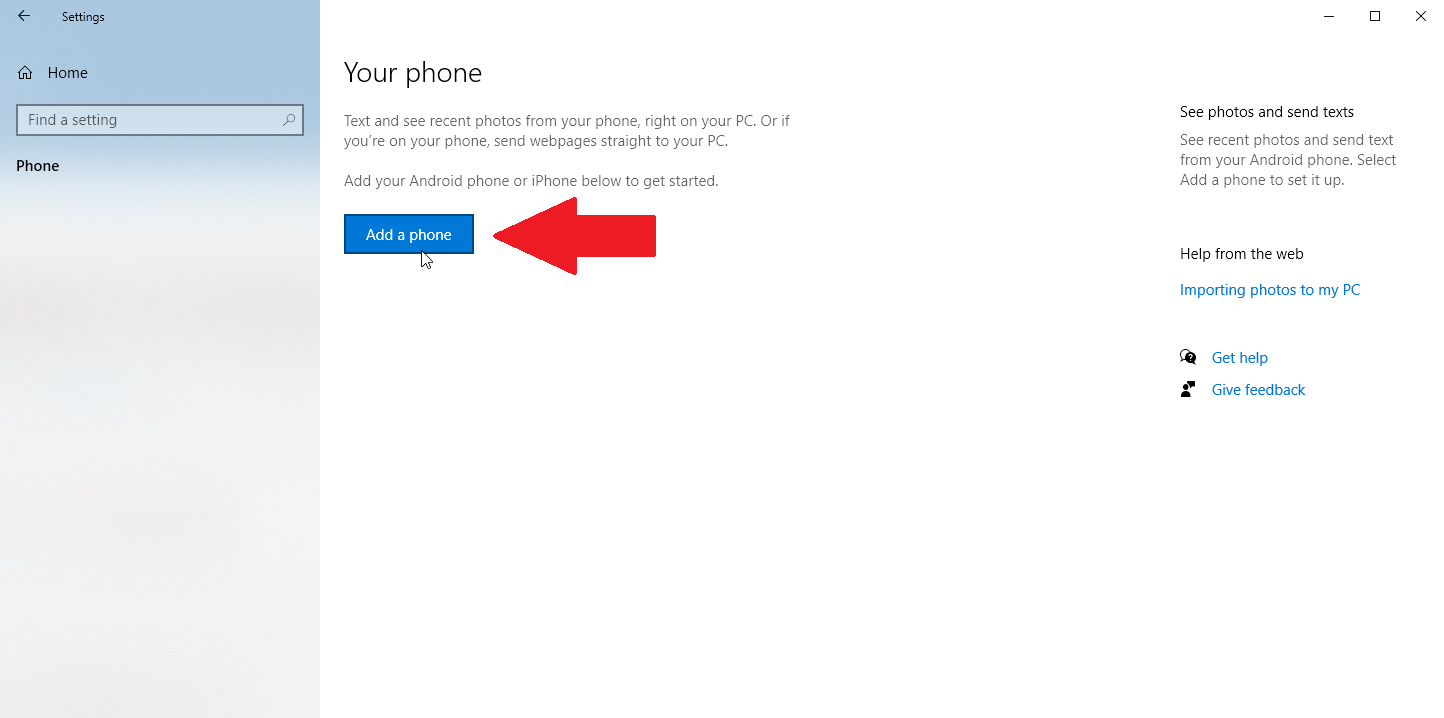
Se va deschide aplicația de desktop Telefonul dvs. și vă va cere să alegeți tipul de telefon. Alegeți Android și faceți clic pe Continuare. Telefonul vă va cere să vă confirmați contul Microsoft. Faceți clic pe Continuare.
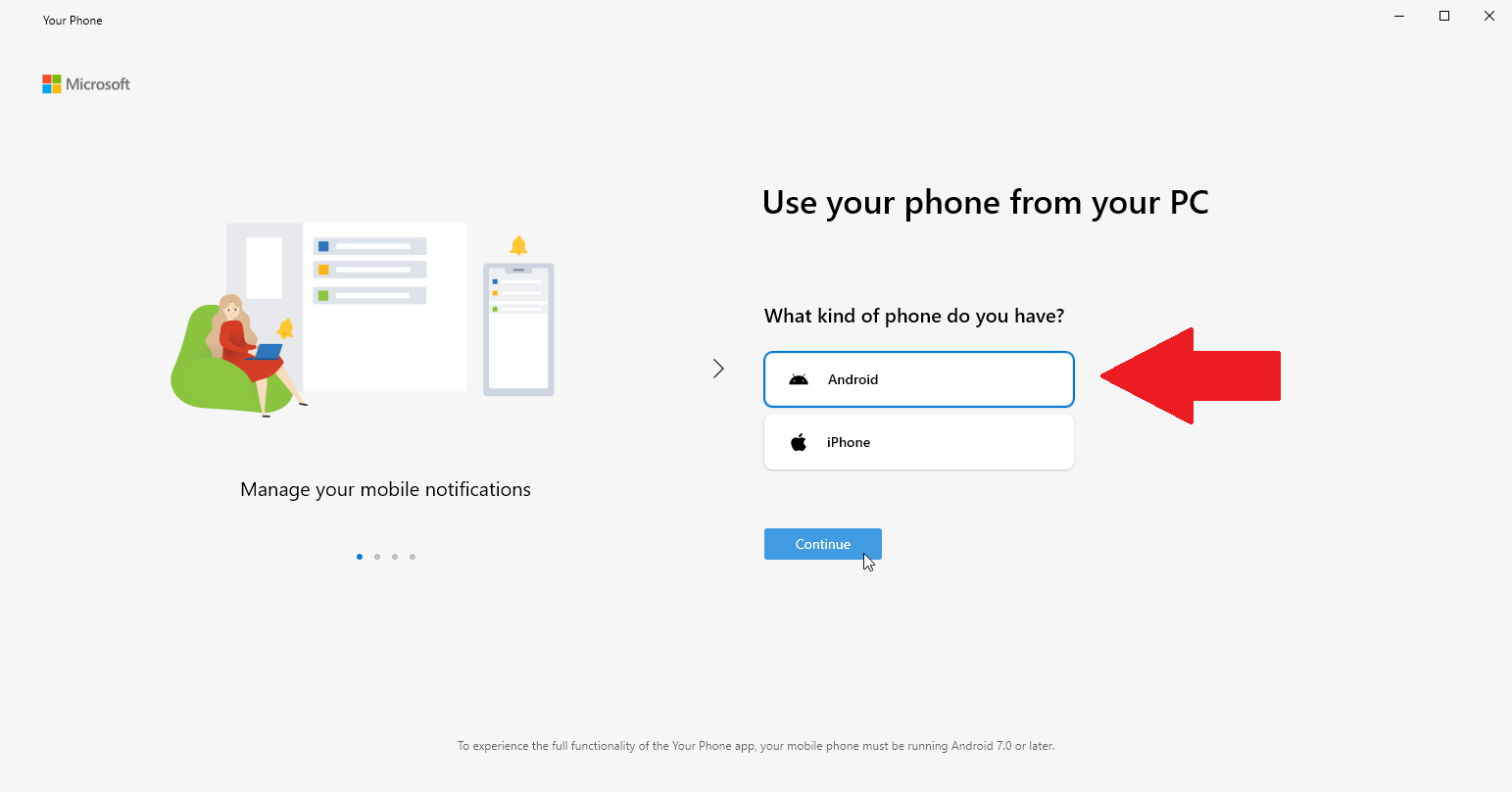
Acum instalați aplicația Your Phone Companion pe telefonul dvs. Android. Deschideți aplicația și conectați-vă telefonul la computer fie conectându-vă la contul Microsoft, fie scanând codul QR. Scanarea codului este mai rapidă, așa că atingeți Există un cod QR pe computer? link și atingeți Continuați pe ecranul următor.
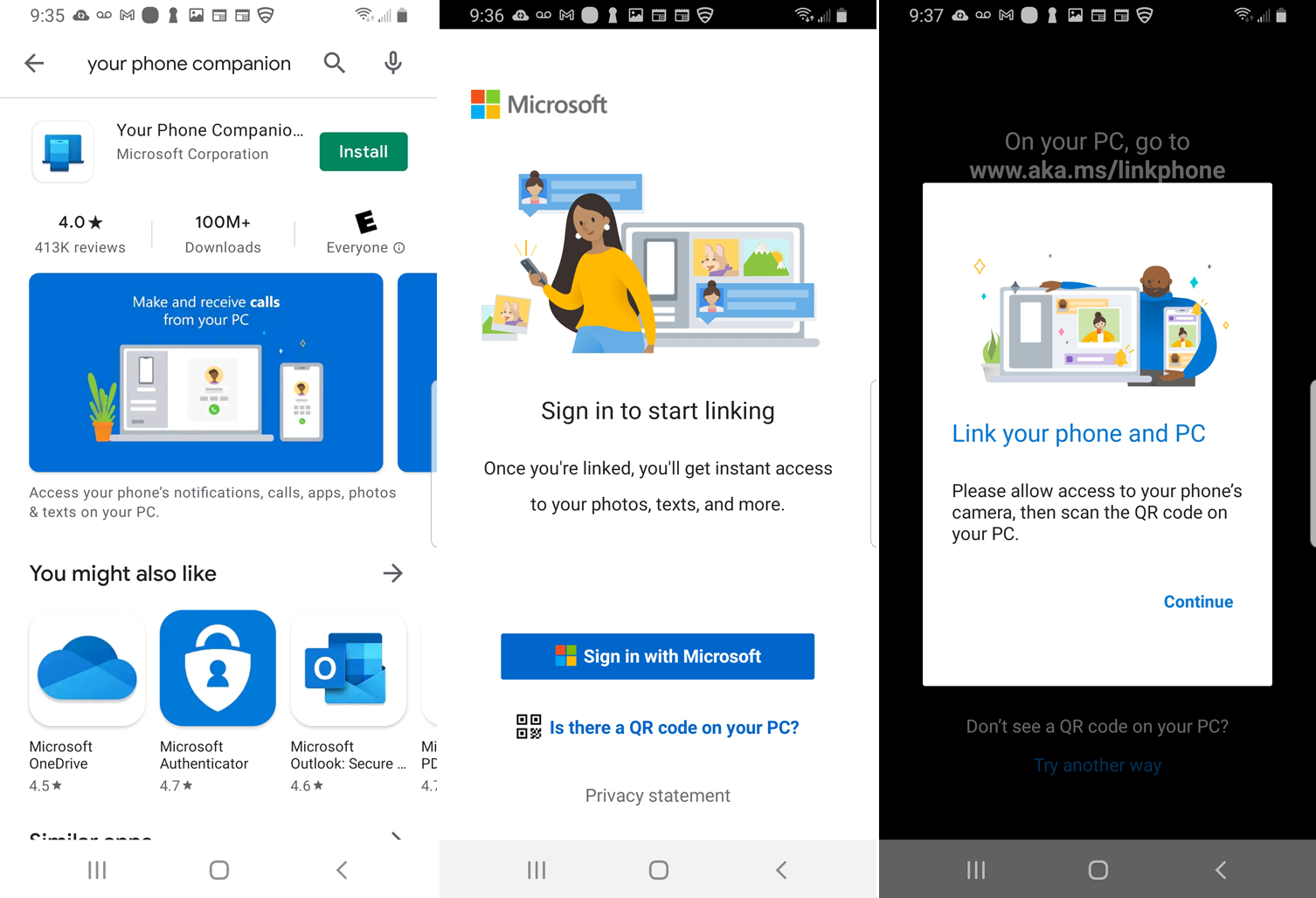
Înapoi la aplicația desktop Telefonul dvs., bifați caseta pentru Da, am terminat de instalat Companionul dvs. Telefon . Faceți clic pe butonul Deschide codul QR.
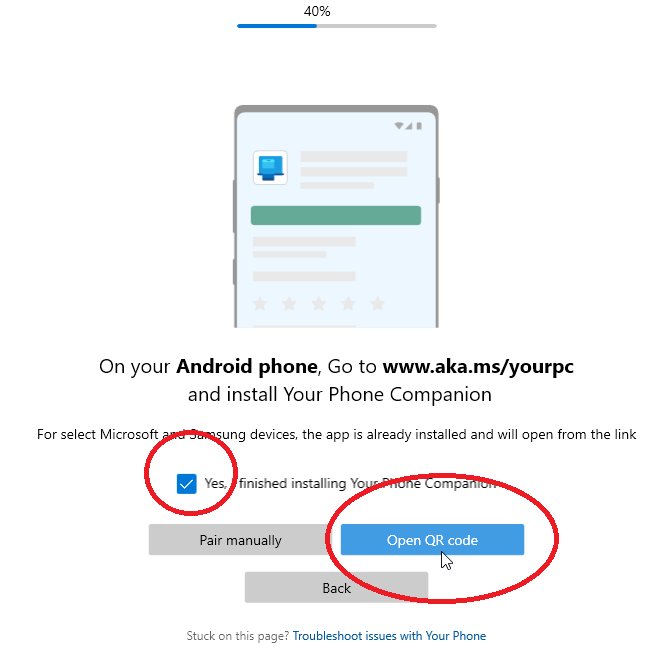
Un cod QR va fi afișat pe desktop. Utilizați camera smartphone-ului pentru a scana codul QR.
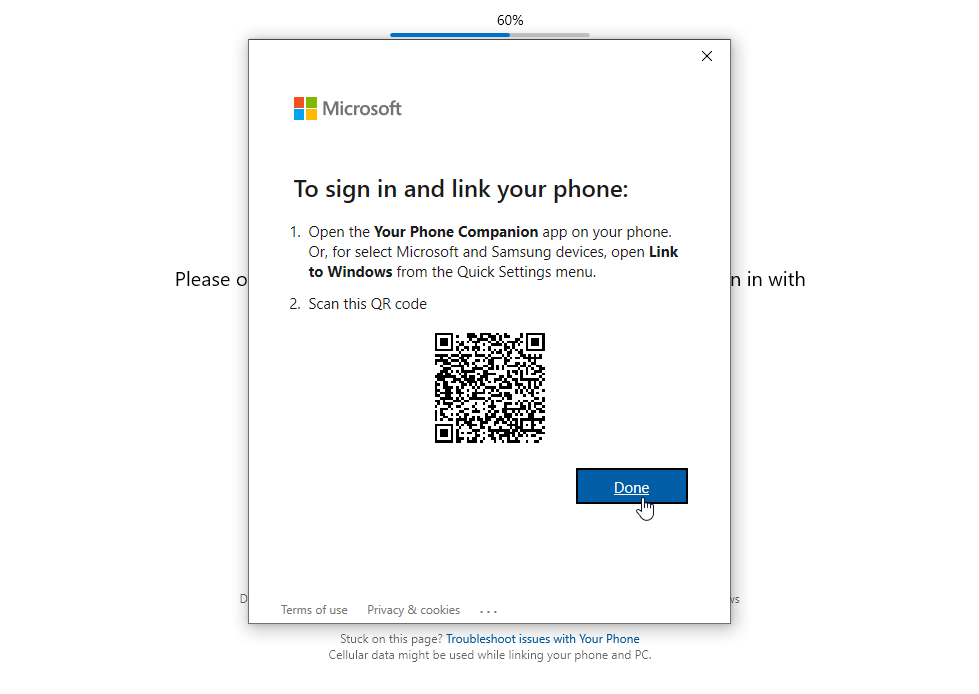
În aplicația mobilă, atingeți Continuare și apoi acordați permisiunile necesare pentru ca telefonul dvs. să vă acceseze contactele, apelurile telefonice, media și mesajele. Atinge Continuare.
Alegeți să permiteți aplicației să ruleze în fundal pentru moment. Puteți schimba oricând acest lucru mai târziu. Atinge Permite pentru a permite telefonului să se conecteze la computerul Windows. În ecranul următor, atingeți Terminat. Următorul ecran confirmă faptul că telefonul și computerul sunt conectate.
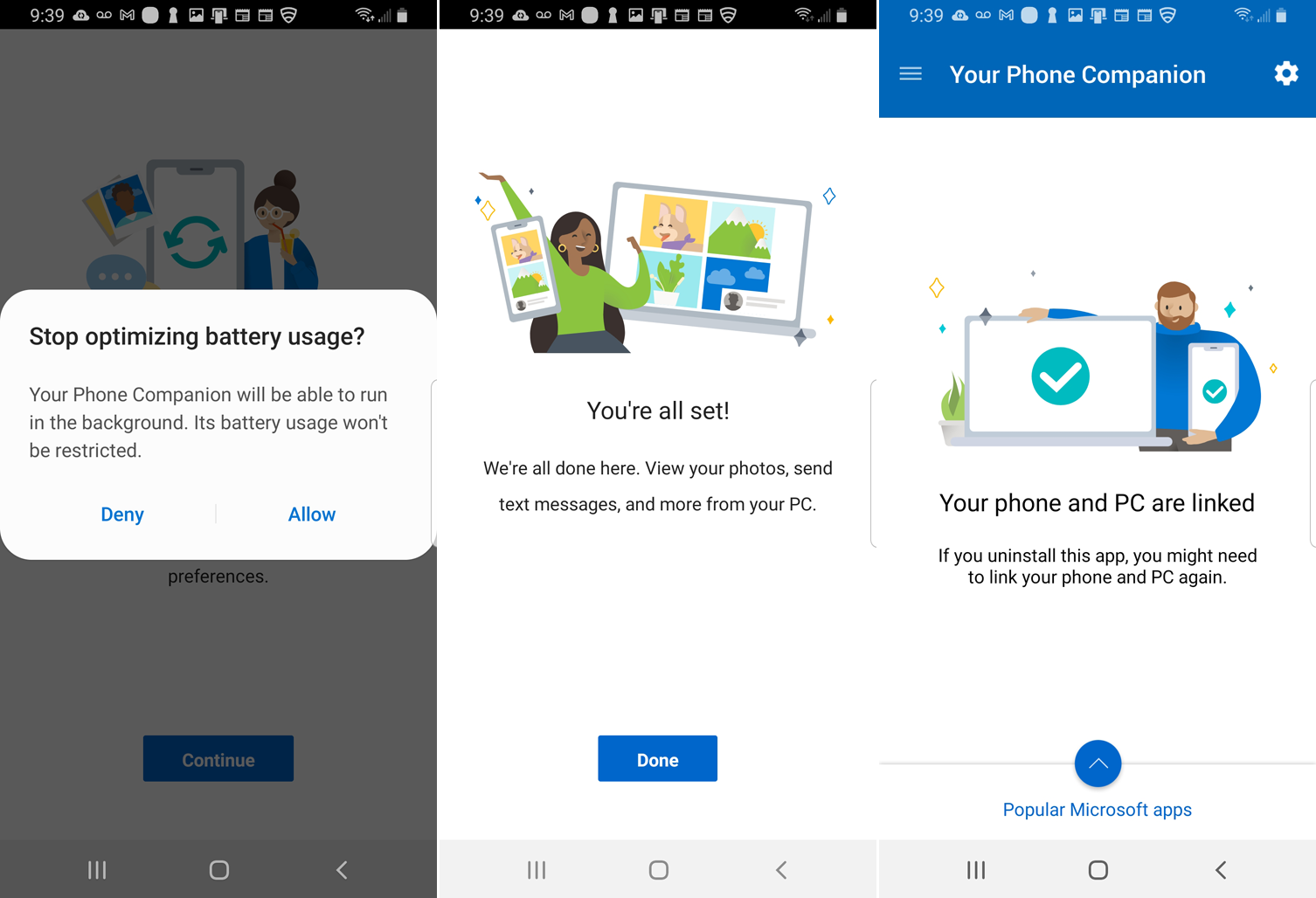
Pe computer, atingeți butonul Să mergem. Apoi ar trebui să vedeți telefonul conectat listat în aplicația Telefonul dvs.
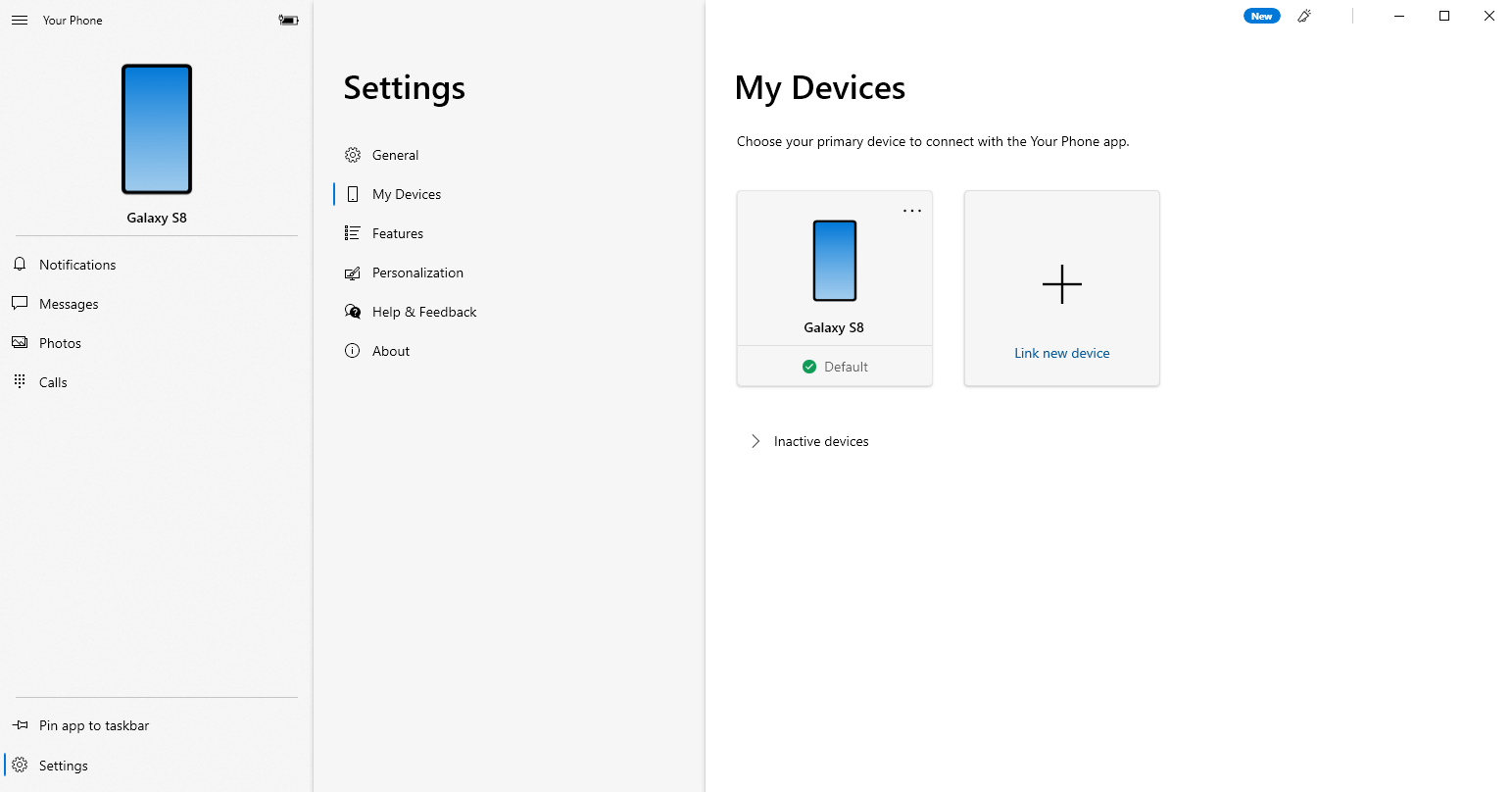
În aplicația Telefonul dvs., faceți clic pe Setări > General și activați comutatorul de sub Permiteți acestei aplicații să afișeze fotografii de pe telefonul meu , dacă nu este deja activat.
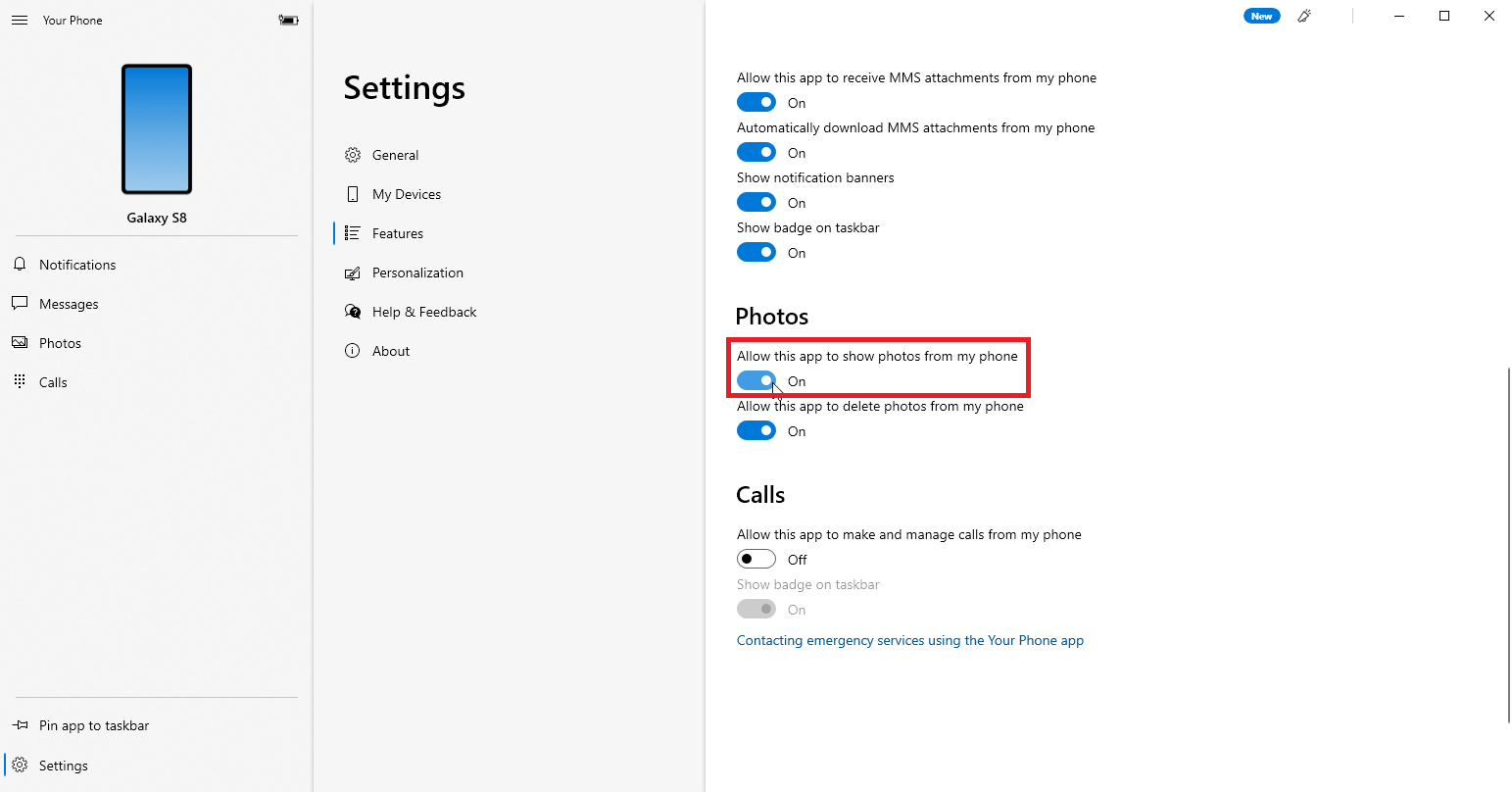
Ultimele 25 de fotografii și capturi de ecran ar trebui să apară automat pe ecranul principal al aplicației. Dacă nu, faceți clic pe intrarea pentru Fotografii și apoi selectați butonul Vedeți fotografii . Faceți clic pe orice fotografie pentru a o deschide. Pentru mai multe setări, faceți clic dreapta pe o imagine pentru a deschide un meniu pop-up cu opțiuni pentru a copia, partaja sau salva fotografia pe computer.
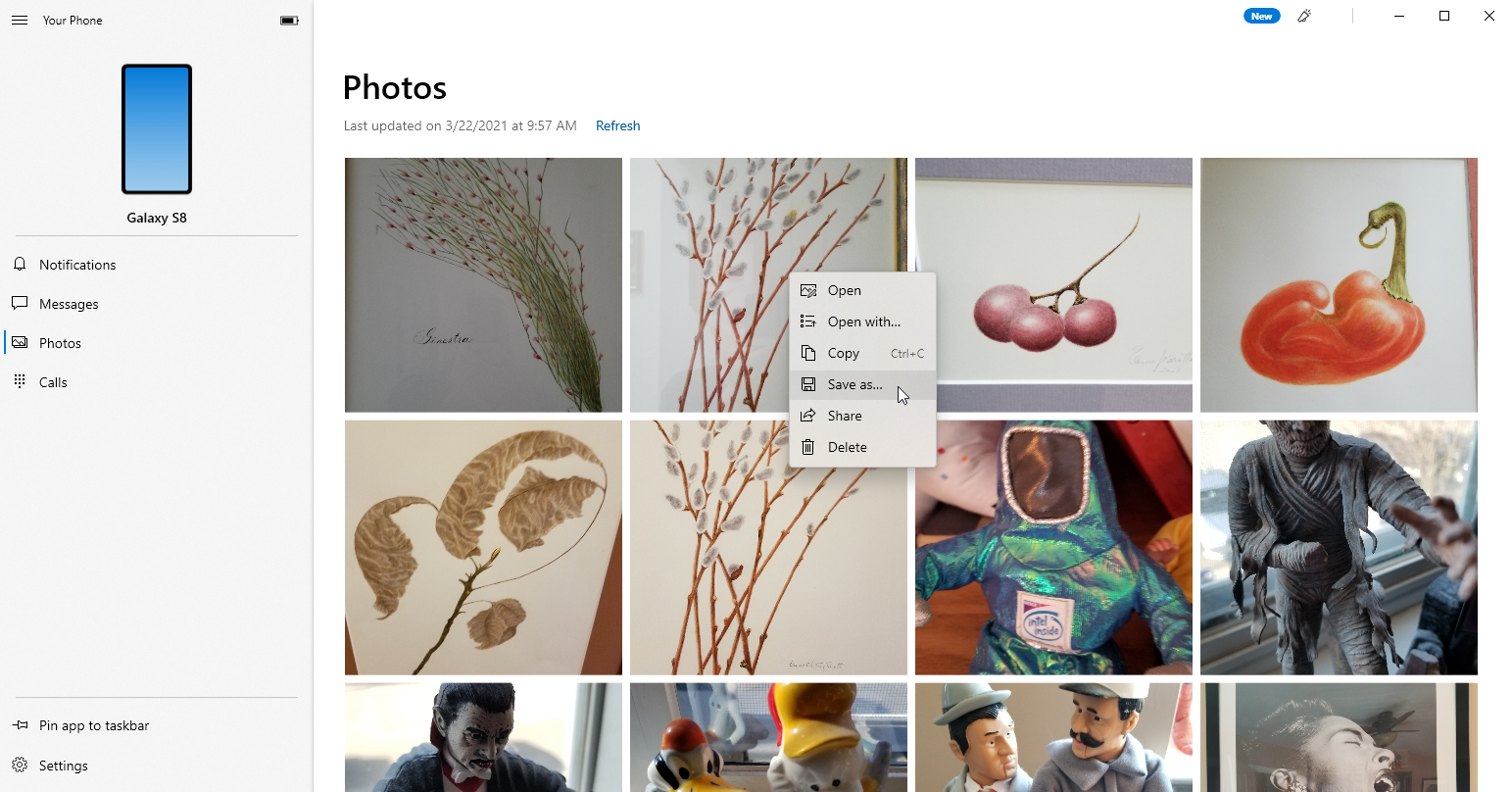
Acum, să ne uităm la câteva aplicații de transfer de fotografii terță parte pentru iPhone, iPad și, în unele cazuri, dispozitive Android.
Recomandat de editorii noștri
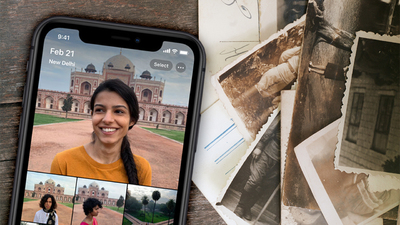

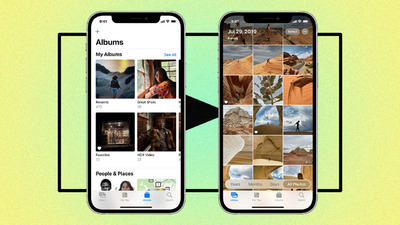
Aplicația de transfer foto
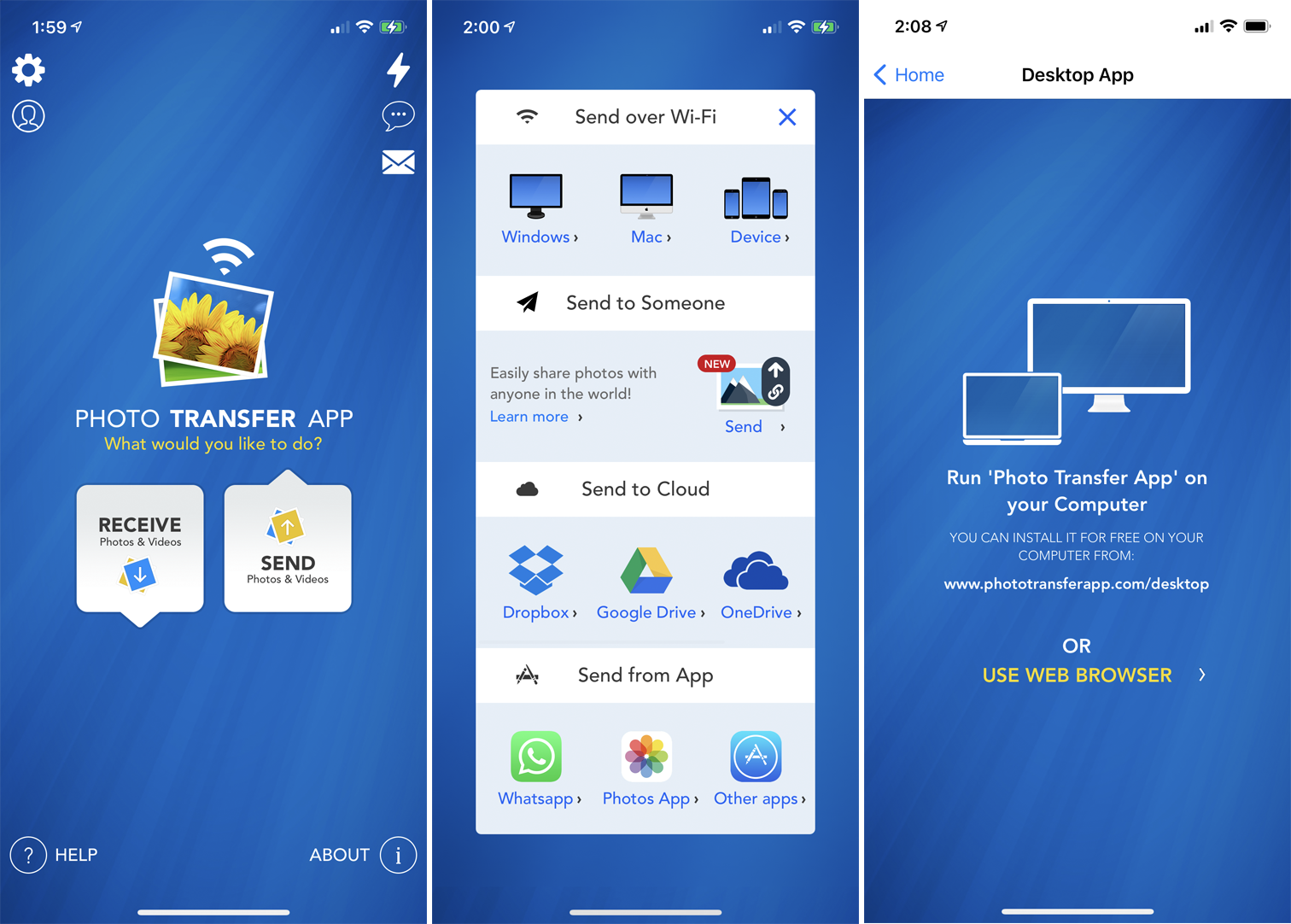
Photo Transfer (iOS, Android) vă permite să mutați fotografii de pe dispozitivul iPhone sau Android pe computer prin Wi-Fi. Dacă utilizați versiunea gratuită a aplicației pentru mobil, puteți transfera până la 10 fotografii simultan. Pentru 6,99 USD, versiunea plătită oferă mai multe funcții, cum ar fi nicio limită de transfer și transferuri cu rezoluție completă.

Instalați aplicația pe telefon și utilizați pagina web dedicată pentru a transfera fotografiile pe computer. Deschideți aplicația pe telefon și faceți clic pe butonul Trimitere. Sunt disponibile o varietate de opțiuni pentru trimiterea de fotografii, dar încercați pe cea pentru a trimite fotografii prin Wi-Fi. Dacă utilizați un computer cu Windows, atingeți pictograma Windows. Următorul ecran vă spune să rulați aplicația Photo Transfer pe computer sau să utilizați browserul web.
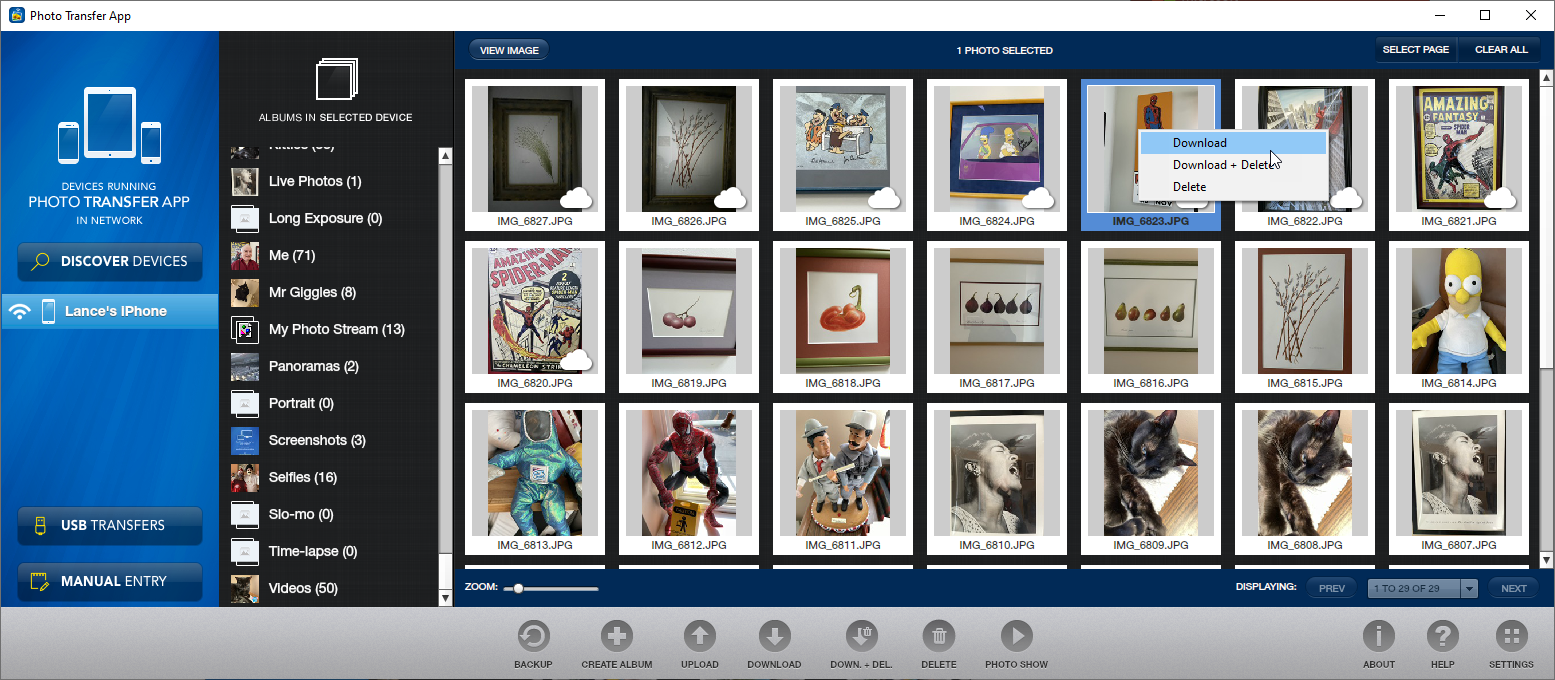
Dacă intenționați să utilizați software-ul în mod regulat, vă sugerez să instalați versiunea gratuită pentru Windows sau Mac pe computer, deoarece este mai ușor de utilizat decât pagina web. Deschideți aplicația pe computer, faceți clic pe butonul Descoperiți dispozitive, apoi selectați telefonul. Puteți selecta fie Wi-Fi, fie Bluetooth pentru a rula transferul.
Pe telefonul dvs., autorizați conexiunea. Albumele și bibliotecile foto ale telefonului ar trebui să apară în aplicația de pe computer. Acum poți să răsfoiești fotografiile tale. Faceți clic dreapta pe o anumită fotografie pentru a o descărca pe computer, pentru a o șterge de pe telefon sau pentru a o descărca și șterge. De asemenea, puteți selecta mai multe fotografii pentru a le descărca sau șterge dintr-o singură fotografie.
PhotoSync
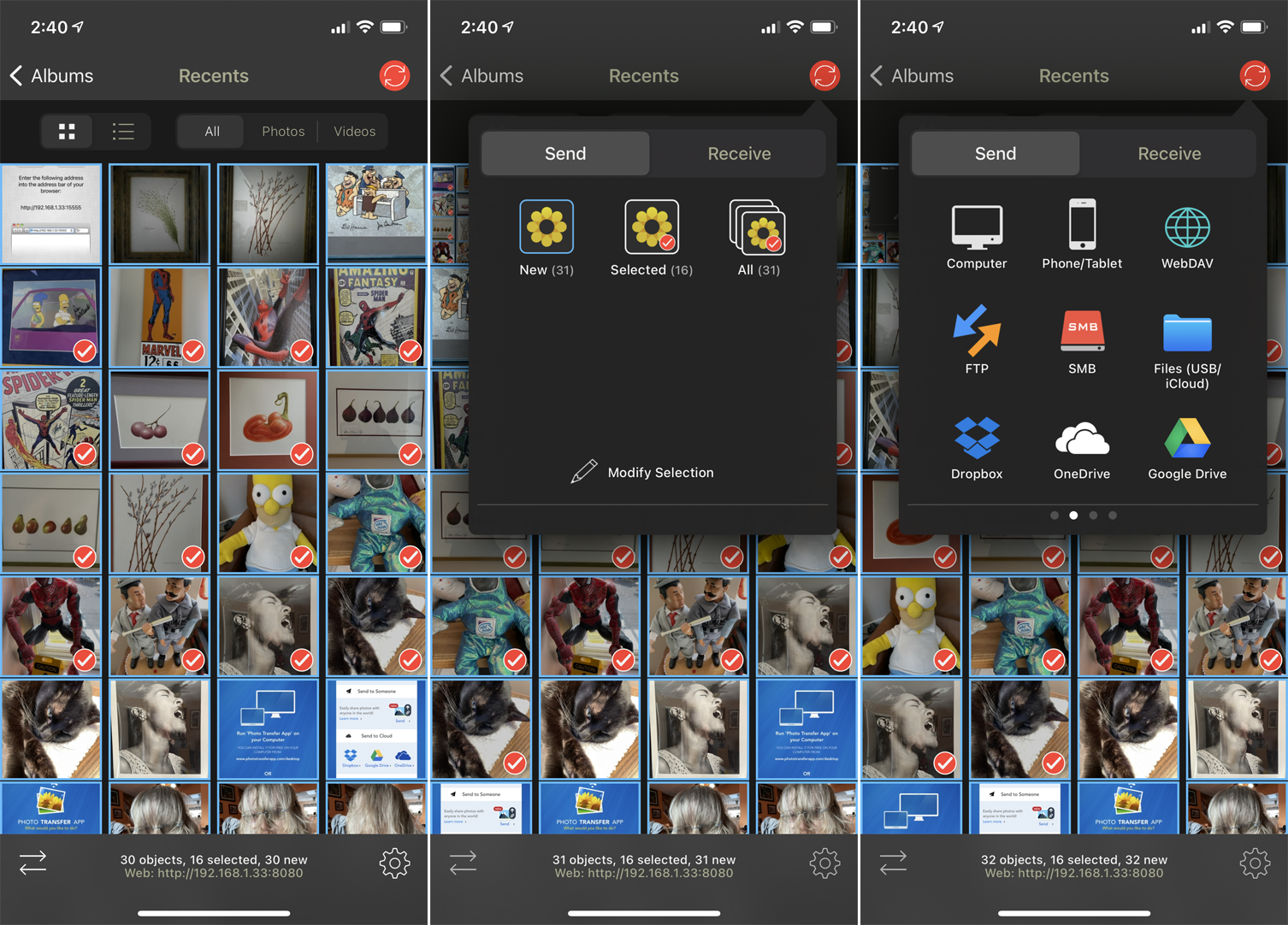
PhotoSync (iOS, Android) folosește și aplicații mobile și desktop. Puteți transfera fotografii pe un computer Windows sau Mac, pe un dispozitiv de stocare atașat la rețea sau pe un site de stocare online, cum ar fi OneDrive sau Dropbox. Aplicația de bază este gratuită, dar limitează fotografiile la imagini JPG de calitate scăzută. Pentru o achiziție unică de 13,99 USD sau un abonament de 99 de cenți pe lună sau 2,99 USD pe an, veți primi transferuri de imagini de calitate superioară și alte funcții bonus.
Descărcați aplicația pe telefon și apoi instalați gratuit PhotoSync Companion pentru PC-ul sau Mac cu Windows. Porniți aplicația mobilă și vă afișează automat camera foto. Selectați fotografiile pe care doriți să le transferați. Atingeți cercul roșu de transfer din colțul din dreapta sus. Acum puteți opta pentru a transfera toate fotografiile din biblioteca dvs. sau doar imaginile selectate.
Alegeți destinația, cum ar fi computerul, alt telefon sau tabletă sau un site de stocare. Dacă vă selectați computerul, asigurați-vă că aplicația însoțitoare rulează pe PC-ul sau Mac cu Windows. În aplicația mobilă, atingeți numele computerului dvs. Fotografiile dvs. sunt apoi transferate, iar PhotoSync creează un subdosar sub folderul Imagini. Dosarul respectiv se deschide automat pentru ca tu să vezi fotografiile transferate.
Transfer foto WiFi
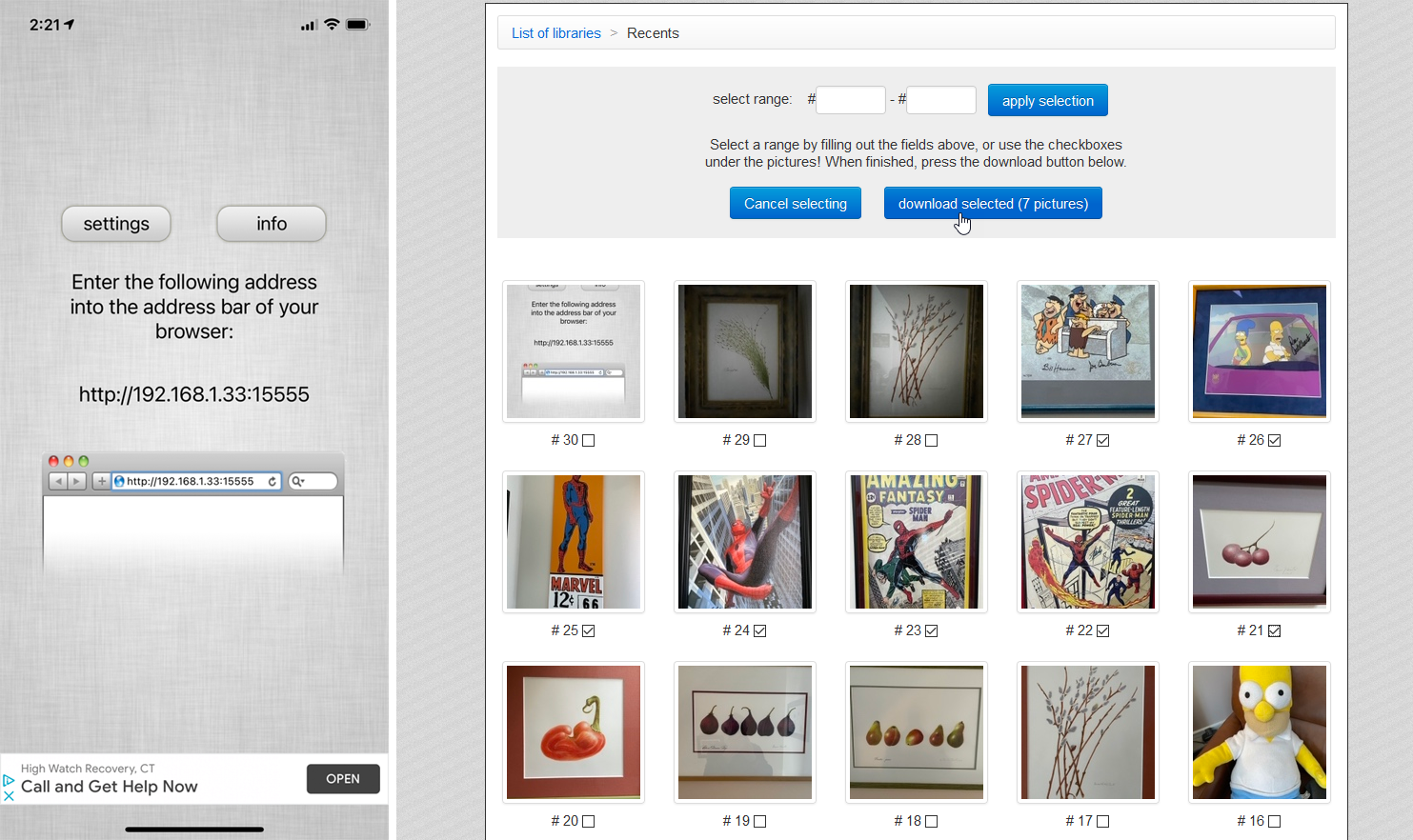
Aplicația gratuită WiFi Photo Transfer (numai pentru iOS) generează o pagină web locală în rețeaua dvs. din care puteți vizualiza și descărca fotografii de pe telefon. Porniți aplicația pe telefon și introduceți adresa URL afișată pe ecran în browserul desktop.
Pagina afișează toate bibliotecile de fotografii de pe telefon cu cele mai recente fotografii în partea de sus. Faceți clic pe linkul Recente pentru a vedea toate cele mai recente fotografii. Faceți clic pe butonul Descărcare în .zip. Selectați una sau mai multe fotografii și faceți clic pe butonul de descărcare a imaginilor selectate. Fotografiile sunt descărcate într-un singur fișier zip pe care apoi îl puteți dezarhiva pe computer.
