Cum să ștergeți o unitate pe Windows 10 sau Windows 11
Publicat: 2022-01-29
Windows are instrumente încorporate care vă vor permite să scrieți zerouri pe o unitate, ștergând în siguranță conținutul acesteia. Acest lucru asigură că fișierele șterse de pe unitate nu pot fi recuperate. Indiferent dacă doriți să ștergeți o unitate internă sau o unitate USB externă, iată cum să o faceți.
Ce trebuie sa stii
Este adesea posibil să recuperați fișierele șterse de pe o unitate. Dacă acest lucru este posibil depinde de o serie de factori.
Dacă unitatea este o unitate magnetică tradițională cu un platou care se învârte, fișierele șterse sunt pur și simplu „marcate” ca șterse și vor fi suprascrise în viitor, facilitând recuperarea datelor șterse. Acest lucru nu ar trebui să fie cazul unităților SSD moderne, deoarece acestea ar trebui să folosească TRIM în mod implicit, asigurându-se că fișierele șterse sunt șterse imediat. (Acest lucru ajută la viteza.)
Cu toate acestea, nu este atât de simplu ca stocarea mecanică față de stocarea solidă: dispozitivele de stocare externe, cum ar fi unitățile flash USB, nu acceptă TRIM, ceea ce înseamnă că fișierele șterse ar putea fi recuperate de pe o unitate flash USB.
Pentru a preveni acest lucru, puteți „șterge” o unitate. Acesta este de fapt un proces destul de simplu: Windows va scrie zerouri sau alte date nedorite în fiecare sector al unității, suprascriind forțat orice date deja existente cu date nedorite. Acesta este un pas deosebit de important de făcut atunci când vindeți sau aruncați în alt mod un computer, o unitate sau un stick USB care conținea date private sensibile.
Apropo, dacă o unitate este criptată, aceasta oferă multă protecție suplimentară. Presupunând că un atacator nu poate obține cheia dvs. de criptare, nu ar putea recupera fișierele șterse de pe o unitate - nici măcar nu ar putea accesa fișierele care nu au fost încă șterse.
Opțiunea 1: ștergeți orice unitate completă
Pentru a scrie zerouri peste conținutul oricărei unități, tot ce trebuie să faceți este să efectuați un format complet al unității. Înainte de a face acest lucru, rețineți că acest lucru va șterge complet toate fișierele de pe unitate. De asemenea, nu puteți efectua un format complet al unității de sistem Windows în timp ce rulați Windows de pe acesta.
Această metodă este ideală pentru unitățile interne care nu au sistemul de operare instalat, unități flash USB, alte dispozitive de stocare externe și orice partiții întregi pe care doriți să le ștergeți.
Pentru a începe, deschideți File Explorer și localizați unitatea pe care doriți să o ștergeți. Faceți clic dreapta pe el și selectați „Format”.
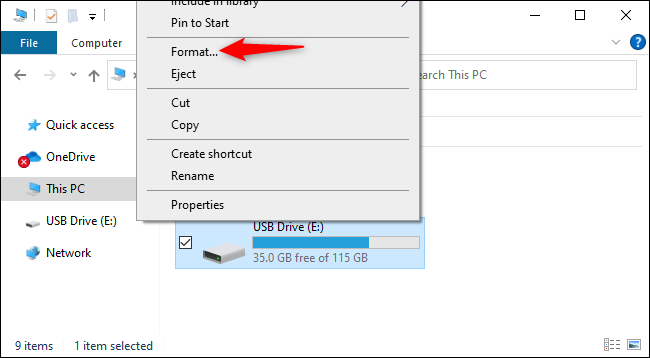
Debifați „Format rapid” din Opțiuni de format. Acest lucru va asigura că Windows 10 sau Windows 11 efectuează în schimb un format complet. Conform documentației Microsoft, încă de la Windows Vista, Windows scrie întotdeauna zerouri pe întregul disc atunci când efectuează un format complet.
Puteți modifica orice alte opțiuni de formatare care vă plac aici; asigurați-vă doar că „Format rapid” nu este bifat. (Dacă nu sunteți sigur ce să alegeți, lăsați opțiunile aici în setările lor implicite.)
Când sunteți gata, faceți clic pe „Start” pentru a formata unitatea. Procesul poate dura ceva timp, în funcție de dimensiunea și viteza discului.
Avertisment: Procesul de formatare va șterge totul de pe unitate. Asigurați-vă că aveți o copie de rezervă a oricăror fișiere importante înainte de a continua.
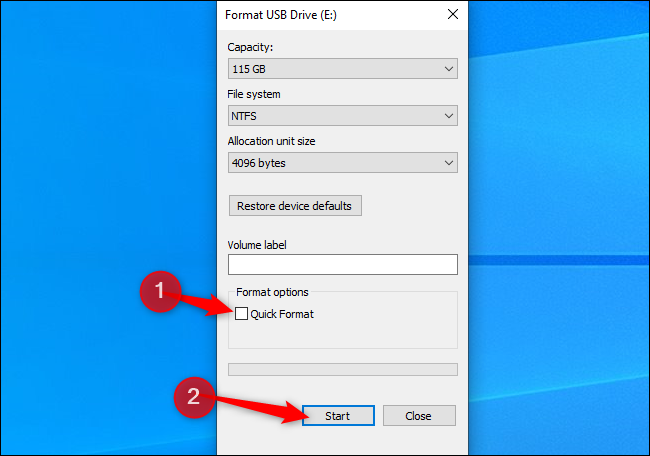
Opțiunea 2: ștergeți numai spațiul liber
Dacă ați șters unele fișiere de pe un hard disk mecanic sau de pe un dispozitiv de stocare extern, este posibil să doriți să ștergeți doar spațiul liber, suprascriindu-l cu zerouri. Acest lucru va asigura că acele fișiere șterse nu pot fi recuperate cu ușurință fără a șterge întreaga unitate.
Windows 10 și Windows 11 au o modalitate de a face acest lucru, dar va trebui să vizitați linia de comandă. Comanda cypher încorporată în Windows are o opțiune care va șterge spațiul liber al unei unități, suprascriind-o cu date. Comanda va rula efectiv trei treceri, mai întâi scriind cu zerouri, apoi un alt tip de date, apoi date aleatorii. (Cu toate acestea, o singură trecere ar trebui să fie suficientă.)

Pentru a începe, lansați un mediu de linie de comandă, cum ar fi Command Prompt sau Windows Terminal, cu permisiuni de administrator. Pe Windows 10 sau Windows 11, puteți face clic dreapta pe butonul Start sau apăsați Windows+X și faceți clic pe „Windows PowerShell (Admin)”, „Command Prompt (Admin)”, „Windows Terminal (Admin)”. Alegeți oricare dintre acestea care apare în meniu - oricare va funcționa.
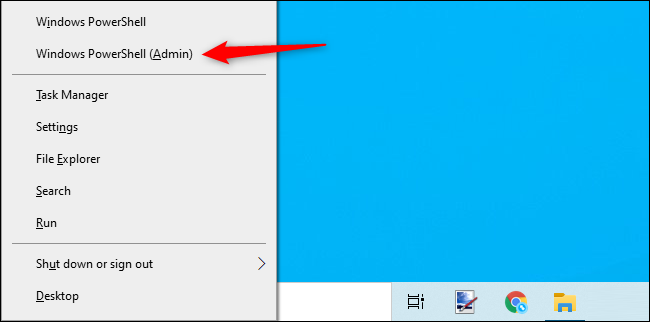
Rulați următoarea comandă, înlocuind X cu litera de unitate a unității pentru care doriți să ștergeți spațiul liber:
cifr /w:X:\
De exemplu, dacă doriți să ștergeți spațiul liber de pe unitatea D:, veți rula următoarele:
cifr /w:D:\
Comanda își va afișa progresul la linia de comandă. Așteptați să se termine — în funcție de viteza unității dvs. și de cantitatea de spațiu liber care trebuie suprascris, poate dura ceva timp.
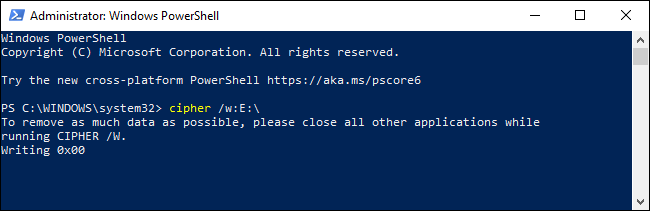
Opțiunea 3: ștergeți unitatea de sistem Windows
Dacă doriți să ștergeți întreaga unitate a sistemului de operare Windows, există o modalitate ușoară de a face acest lucru. Această opțiune este încorporată în caracteristica Resetare acest PC pe Windows 10 și Windows 11, deși nu este activată în mod implicit.
În timp ce Windows își restabilește setările implicite din fabrică - cu alte cuvinte, reinstalând Windows - îl puteți șterge unitatea de sistem. Ar trebui să utilizați această opțiune pentru a vă proteja datele private atunci când vă vindeți computerul sau îl oferiți altcuiva.
Pentru a face acest lucru pe Windows 10, accesați Setări > Actualizare și securitate > Recuperare. Faceți clic pe „Începeți” sub Resetare acest computer. (Puteți apăsa Windows+i pentru a deschide rapid aplicația Setări.)
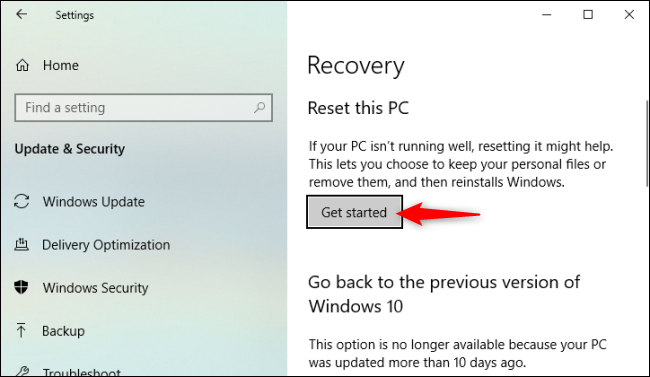
Pe Windows 11, accesați Setări > Sistem > Recuperare. Faceți clic pe butonul „Resetați computerul” din Opțiuni de recuperare.
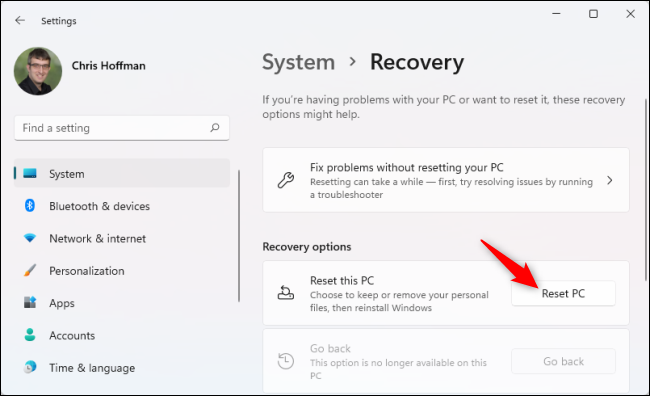
Selectați „Eliminați totul” pentru ca Windows să vă elimine toate fișierele în timpul procesului de resetare.
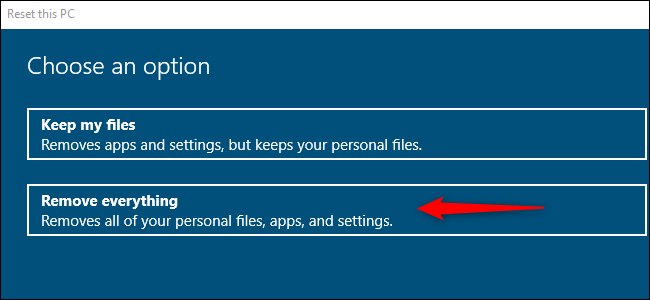
Selectați „Reinstalare locală” sau „Descărcare în cloud”, oricare va funcționa pentru acest proces. Dacă nu sunteți sigur pe care să alegeți, vă recomandăm să selectați „Reinstalare locală” pentru a evita descărcarea mare.
„Descărcare în cloud” este utilă dacă fișierele locale ale sistemului de operare Windows sunt corupte și procesul Resetare acest computer nu va funcționa altfel. De asemenea, crezi sau nu, Descărcarea în cloud poate fi mai rapidă decât Reinstalarea locală, deoarece Windows trebuie doar să descarce fișierele de instalare, mai degrabă decât să le reasamblați din fișierele de pe hard diskul computerului - depinde de viteza conexiunii la internet.
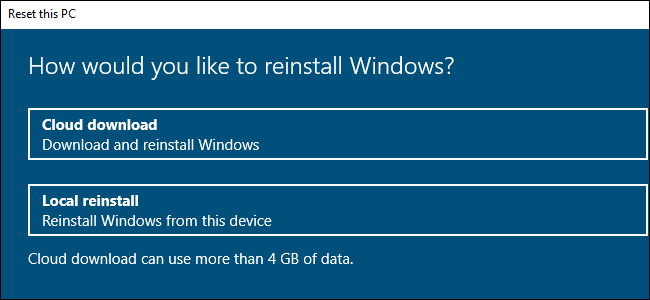
Sub Setări suplimentare, selectați „Modificați setările”.
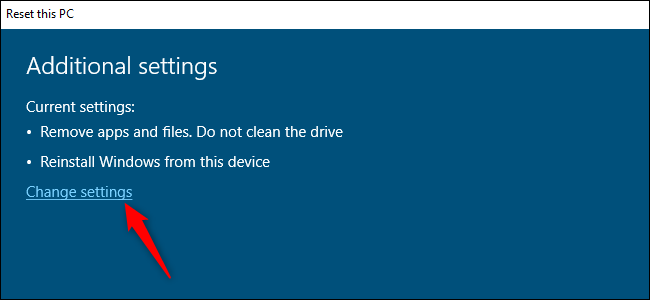
Curățați comutatorul de sub „Curățați datele?” pentru a-l seta pe „Da”. Cu această opțiune activată, Windows va „curăța unitatea” și va face mult mai dificilă (teoretic, practic imposibil) recuperarea fișierelor.
Windows vă avertizează că acest proces poate dura ore - ca întotdeauna, depinde de viteza și dimensiunea unității de pe computer.
Acum puteți să faceți clic pe „Confirmare” și să continuați procesul pentru a vă reseta computerul cu Windows 10 sau Windows 11 și pentru a vă șterge unitatea în timpul acestui proces.
Avertisment: acest proces va șterge toate fișierele, aplicațiile și setările de pe unitatea dvs., lăsându-vă cu o nouă instalare Windows fără niciunul dintre fișierele dvs. Asigurați-vă că faceți mai întâi o copie de rezervă a tot ceea ce este important.
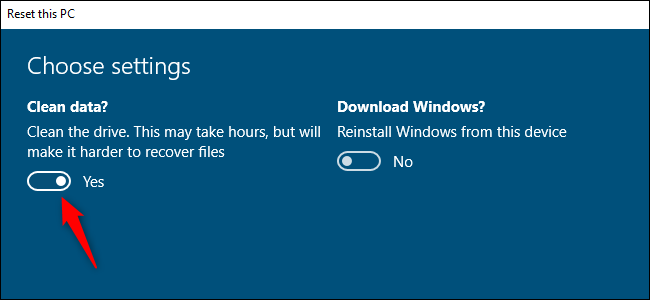
Apropo, Windows se referă la acest proces ca „curățarea unității” în loc să o ștergă. Acest lucru este diferit de sensul tradițional de „curățare” a unei unități în Windows, care se referă de fapt la eliminarea tuturor informațiilor despre partiții, mai degrabă decât la ștergerea acesteia.



