Cum să vizualizați istoricul achizițiilor Steam
Publicat: 2022-08-02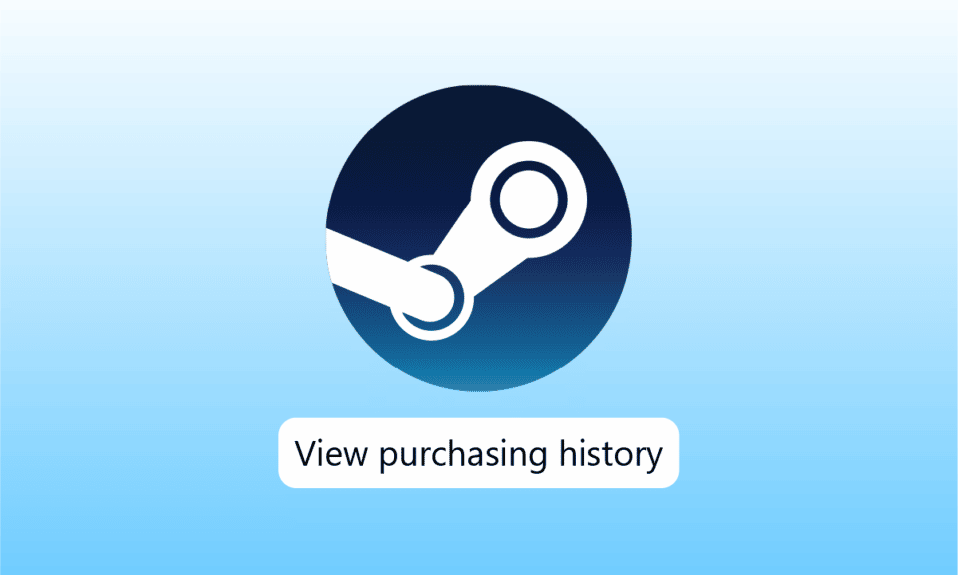
Steam este o platformă renumită de jocuri online și o destinație unică pentru toți jucătorii să descarce mai multe jocuri, să joace și să discute chestiuni legate de joc. De la achiziționarea de jocuri gratuite până la jocuri plătite, puteți obține jocuri la alegere pe Steam. Acest istoric de achiziții poate fi verificat pe Steam pentru a vedea jocurile cumpărate recent sau vechi. Dacă doriți să vă verificați și istoricul achizițiilor Steam, atunci sunteți în locul potrivit. Avem un ghid perfect pentru tine, care te va ajuta să știi despre modalitățile care te pot ajuta cu istoricul achizițiilor pe Steam. Continuați să citiți documentul pentru a afla ce este istoricul achizițiilor Steam și pașii pentru a-l vizualiza.
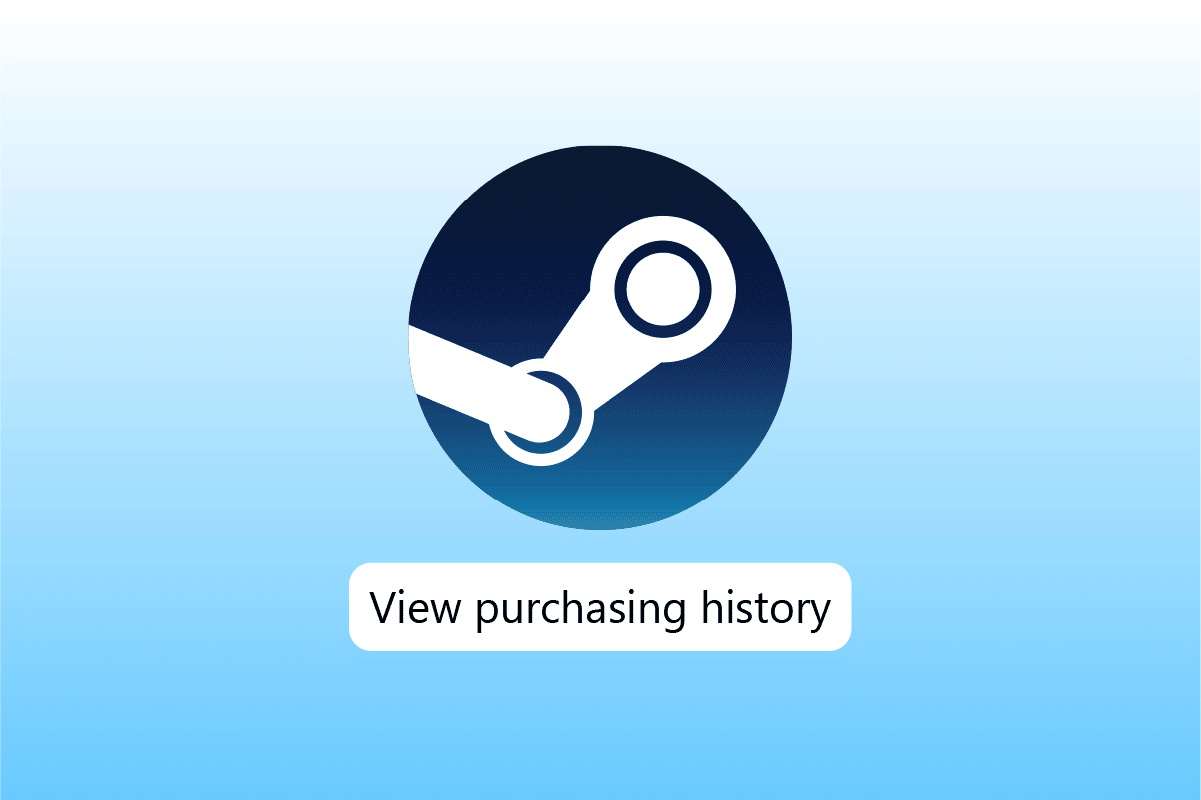
Cuprins
- Cum să vizualizați istoricul achizițiilor Steam
- Ce este GFWL Windows 10?
- Pasul I: vizualizați istoricul achizițiilor
- Pasul II: Parcurgeți Tranzacții
- Pasul III: Dovada achiziției
Cum să vizualizați istoricul achizițiilor Steam
Istoricul achizițiilor pe Steam este o caracteristică integrală a Steam, care permite utilizatorilor să-și vadă tranzacțiile de plată efectuate pentru achiziționarea de jocuri pe Steam. Această funcție ține evidența tuturor jocurilor cumpărate de pe platformă și a informațiilor aferente. De la jucat la nejucat, are toate informațiile despre jocurile la care v-ați abonat.
De asemenea, această caracteristică oferă utilizatorilor Steam detalii despre abonamente, profiluri și înregistrări. Dacă are vreo legătură cu banii, va fi disponibil pe istoricul cumpărăturilor Steam, inclusiv tranzacții și conținut de înregistrare.
Ce este GFWL Windows 10?
Jocuri pentru Windows – Live sau GFWL este un serviciu de jocuri online care permite computerului cu sistem de operare Windows să se conecteze la serviciul Microsoft Live. Utilizatorii GFWL se pot juca online și se pot bucura de funcțiile de chat, inclusiv mesaje și chat vocal.
Istoricul achizițiilor de pe Steam poate fi accesat cu ușurință, nu doar atât, dar puteți ști și ce să găsiți și ce caracteristici puteți utiliza în istoricul cumpărăturilor cu metodele ușoare pe care le veți desfășura mai jos:
Pasul I: vizualizați istoricul achizițiilor
Prima metodă pentru care să optați este să vizualizați istoricul achizițiilor. Istoricul dvs. de achiziții poate fi foarte informativ în vizualizarea tuturor achizițiilor dvs. recente pe Steam. Odată cu acesta, orice ați cumpărat pe Steam se va reflecta în istoricul achizițiilor. Vă permite să aveți dovada achiziției pe platformă și, prin urmare, este necesar să cunoașteți pașii pentru a o accesa:
1. Apăsați tasta Windows , tastați Steam și faceți clic pe Deschidere .
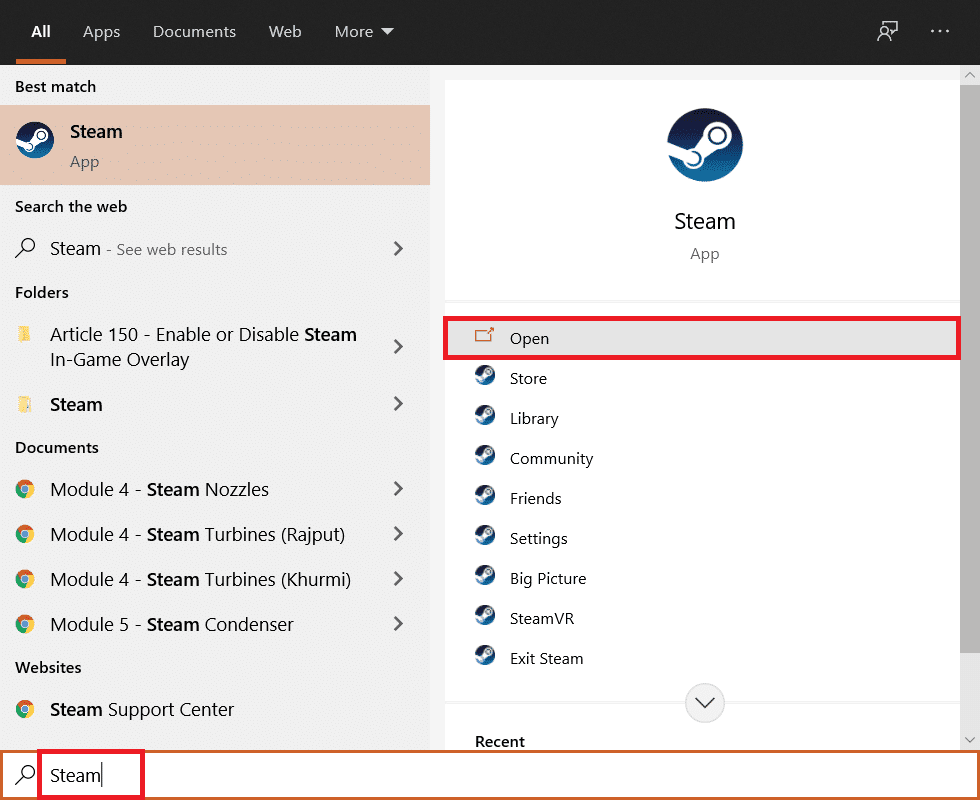
2. Acum, pe pagina de pornire Steam, faceți clic pe numele dvs. în colțul din dreapta sus.
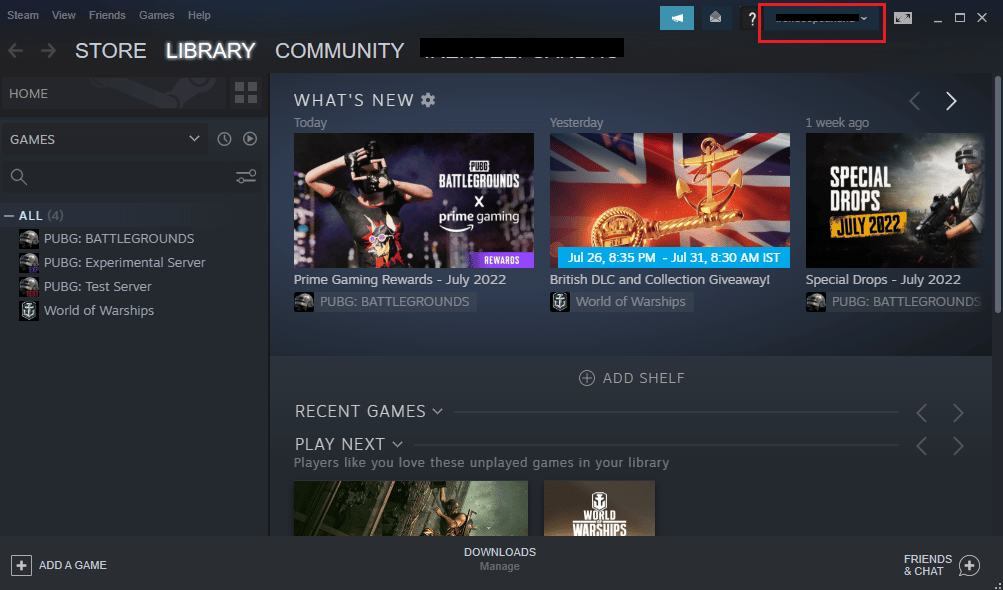
3. Selectați Detalii cont din meniul derulant.
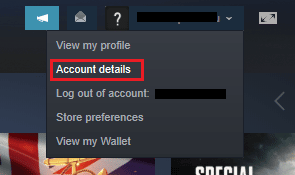
4. În ISTORIC MAGAZIN ȘI ACHIZIȚII , faceți clic pe Vizualizare istoricul achizițiilor .
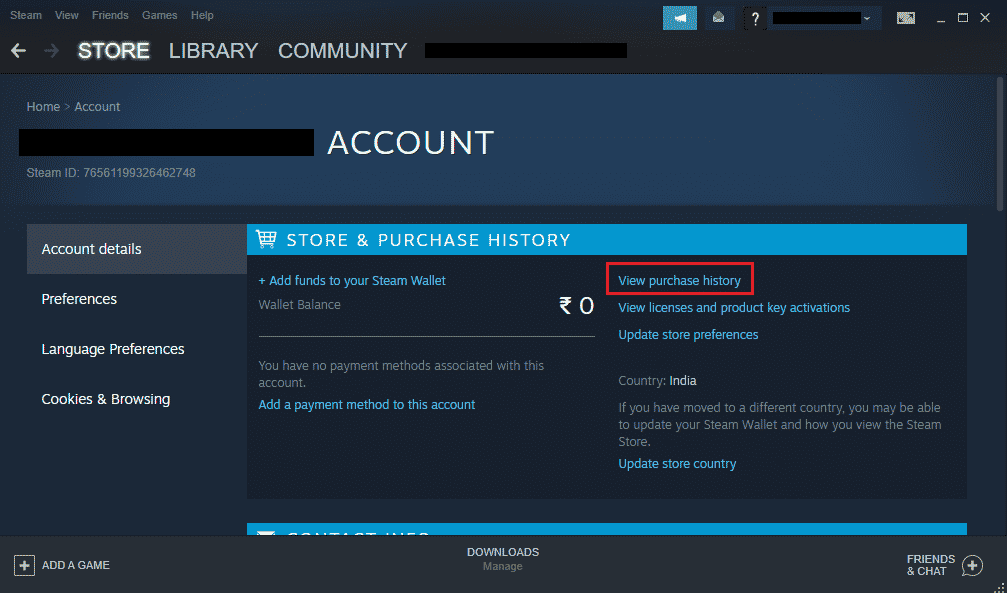
5. În fereastra istoricului achizițiilor , veți obține înregistrarea tuturor achizițiilor dvs.
Citiți și: Cum să dezactivați suprapunerea Steam în Windows 10
Pasul II: Parcurgeți Tranzacții
Pe lângă vizualizarea istoricului achizițiilor, puteți, de asemenea, să răsfoiți tranzacțiile din acesta. Acest lucru vă oferă o perspectivă amănunțită despre când, unde și ce sumă ați cheltuit sau banii pe care i-ați câștigat de la Steam. Toate acestea pot fi vizualizate în istoricul cumpărăturilor Steam utilizând următorii pași:
1. Navigați la fereastra Vizualizați istoricul achizițiilor în aplicația Steam, așa cum se arată în Pasul I.

2. Acum, localizați secțiunea Data care arată data exactă la care a fost făcută achiziția.
3. În secțiunea Articole , puteți vizualiza jocuri, aplicații sau programe achiziționate pe Steam.
4. Alături se află secțiunea Tip care te va ajuta să știi despre cum ai cheltuit sau ai câștigat banii.
5. Imediat, puteți verifica suma totală a soldului pe care l-ați cheltuit sau pierdut pe platformă.
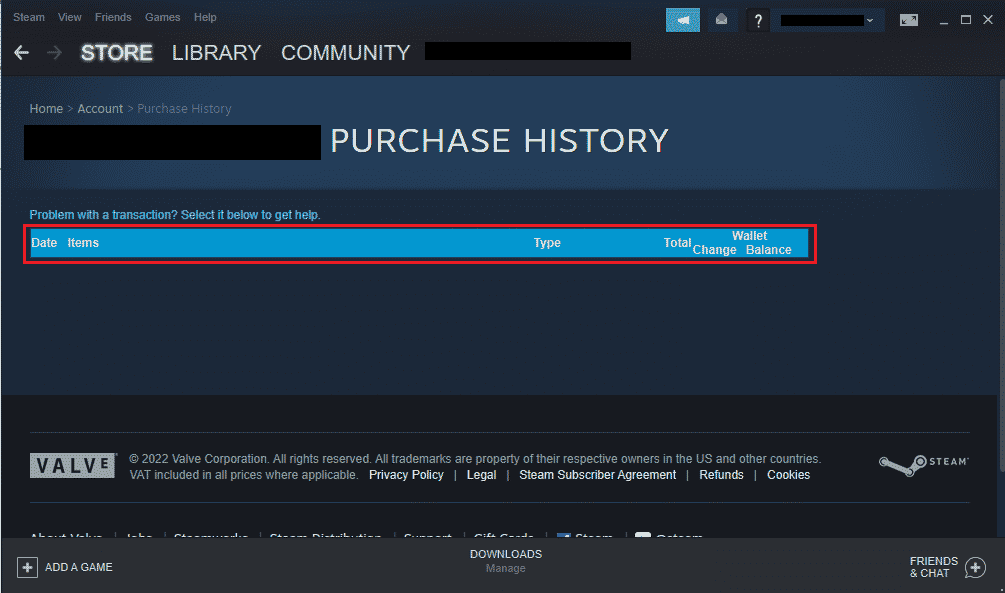
Citiți și: Remediați încărcarea eșuată a imaginii Steam
Pasul III: Dovada achiziției
Istoricul achizițiilor Steam nu este doar util în vederea de ansamblu a tranzacțiilor care au fost efectuate prin Steam, dar vă permite și să aveți dovada achiziției dvs. Este posibil ca articolul pe care l-ați achiziționat să nu fie disponibil în secțiunea bibliotecă a Steam, într-un astfel de caz, puteți obține dovada achiziției din istoricul achizițiilor și puteți obține o rambursare dacă este necesar.
1. Deschideți Vizualizați istoricul achizițiilor din detaliile contului dvs. Steam.
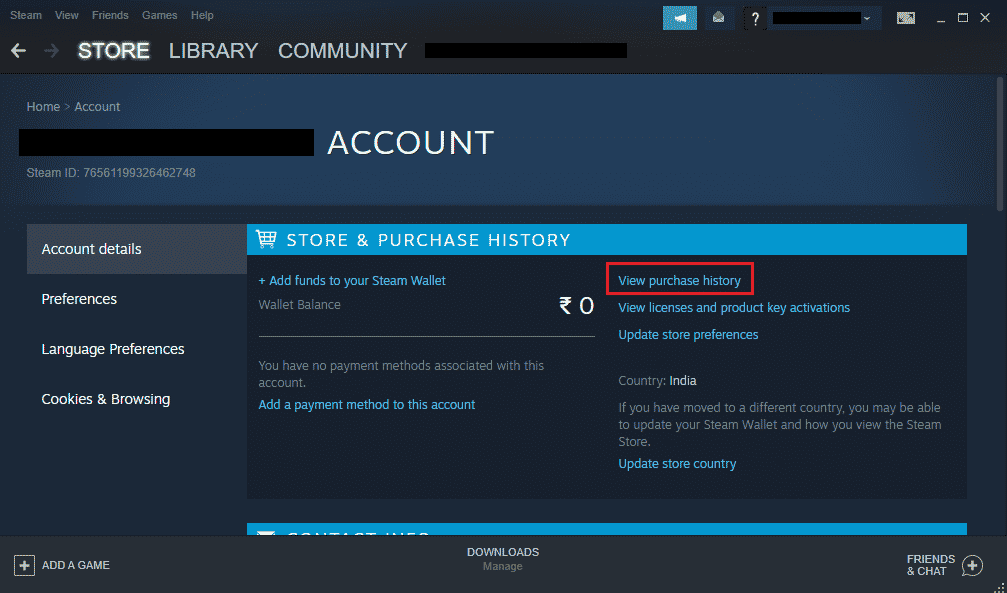
2. Faceți clic pe tranzacția despre care doriți detalii.
3. Apoi, faceți clic pe Aș dori să văd sau să tipăriți chitanța pentru această achiziție .
După ce faceți clic pe opțiune, veți primi o chitanță a achiziției împreună cu numele contului, metoda de plată și detaliile tranzacției.
Citiți și: Remediați codul de eroare Steam e502 l3 în Windows 10
Întrebări frecvente (FAQs)
Î1. GFWL Windows 10 este încă activ?
Ans. Da , clientul de descărcare GFWL este încă disponibil pentru jucătorii online. GFWL a fost înlocuit de Microsoft Store pentru utilizatorii Windows.
Q2. Istoricul achizițiilor poate fi descărcat?
Ans. Din păcate, nu , istoricul achizițiilor nu poate fi descărcat. Nu există nicio funcție încorporată pentru a descărca istoricul. Dacă doriți chitanța unei singure achiziții, o puteți obține făcând clic pe Aș dori să vizualizați sau să tipăriți chitanța pentru această achiziție. Pentru mai multe detalii, verificați metoda 3 prezentată mai sus.
Q3. Ce arată istoricul achizițiilor?
Ans. Istoricul achizițiilor arată tranzacțiile efectuate de tine pe Steam. Oferă detalii despre plățile efectuate pentru achiziționarea de aplicații , jocuri sau abonamente prin Magazinul Steam. În tranzacții, sunt furnizate detalii despre data, modul de plată și suma totală cheltuită.
Î4. De ce este în așteptare istoricul achizițiilor mele?
Ans. Dacă vedeți o achiziție în așteptare în istoricul de achiziții al contului dvs. Steam, atunci aceasta poate fi din cauza unei achiziții incomplete . Poate apărea din cauza problemelor de rețea sau atunci când un utilizator încearcă să continue cu o altă achiziție .
Î5. Cât timp mă pot aștepta ca achiziția Steam să rămână în așteptare?
Ans. De obicei, durează aproximativ 5 zile pentru a finaliza o achiziție în așteptare. Cu toate acestea, unii utilizatori au raportat că au așteptat timp de 10 zile , după care solicitarea de cumpărare a fost finalizată. Prin urmare, depinde de achiziție și de cont.
Î6. Pot anula o tranzacție în așteptare?
Ans. Da , puteți anula o tranzacție în așteptare contactând comerciantul care a efectuat debitarea. Odată ce tranzacția în așteptare a fost anulată, puteți contacta banca sau titularii de cont pentru a verifica unde se află plata.
Recomandat:
- Remediați eroarea controlerului pe dispozitivul IDE Ideport
- Cum să deconectați contul EA de la Xbox
- Cum să faceți salvari în cloud din Steam Delete
- Remediați imposibilitatea inițializării API-ului Steam în Windows 10
În timp ce vizualizarea istoricului cumpărăturilor pe Steam poate fi utilă pentru unii, poate fi o muncă stresantă pentru alții. Din același motiv, sperăm că ghidul nostru te-a ajutat în multe feluri și a avut succes în a te informa nu numai despre cum să vezi istoricul achizițiilor Steam, ci și despre cum poți obține detalii despre achiziția ta pe platformă. Dacă v-a fost de ajutor, spuneți-ne care metodă a fost preferată și de ce. Pentru mai multe întrebări sau sugestii, lăsați-ne un comentariu.
