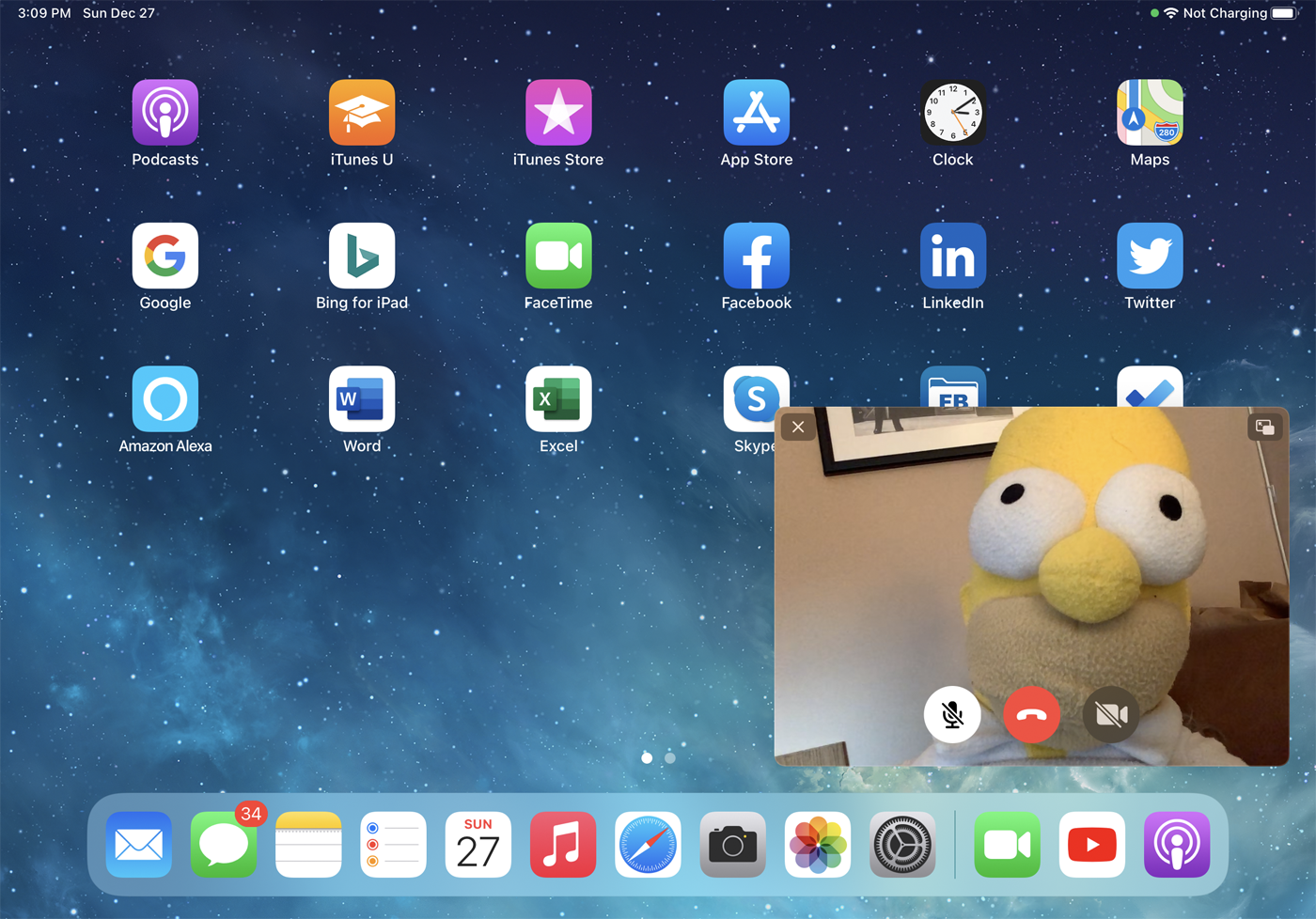Cum să vizualizați videoclipuri Picture-in-Picture pe iPhone sau iPad
Publicat: 2022-01-29Picture in Picture (PiP) este o funcție interesantă pentru iOS și iPadOS, care vă permite să micșorați videoclipurile la o dimensiune mai mică, permițându-vă să faceți altceva pe ecran pe măsură ce videoclipul continuă să fie redat.
PiP a fost introdus pe iPad în 2015 cu iOS 9; funcționează pe orice iPad Pro, iPad de a 5-a generație și mai târziu, iPad Air 2 și mai târziu și iPad mini 4 și mai târziu. Pentru iPhone, PiP este nou pentru 2020 datorită iOS 14 și funcționează pe orice model capabil să ruleze cea mai recentă versiune a sistemului de operare. Modul PiP apare pentru a reda videoclipurile tale preferate pe majoritatea site-urilor web cu videoclipuri încorporate, precum și în aplicațiile mobile acceptate și poți muta fereastra pe ecran și modifica anumite setări. Să vedem cum se desfășoară asta.
Site-uri web acceptate
Dezvoltatorii de site-uri web care doresc să activeze modul PiP pentru videoclipuri trebuie să utilizeze API-ul Picture-in-Picture. În iOS/iPadOS, toate browserele majore acceptă acest mod, inclusiv Safari, Chrome, Edge și Firefox, astfel încât să puteți utiliza browserul la alegere. Iată doar câteva site-uri web pe care le puteți încerca:
DailyMotion
Hulu
Netflix
TED Talks
TIC nervos
YouTube
Vimeo
Pentru a utiliza modul PiP, porniți un videoclip fie pe ecran complet, fie într-o fereastră. Ar trebui să vedeți pictograma PiP într-unul dintre colțurile videoclipului (indiciu: de obicei apare ca două pătrate suprapuse, cu pătratul mai mare afișând o săgeată îndreptată spre cel mai mic). Atinge pictograma respectivă.
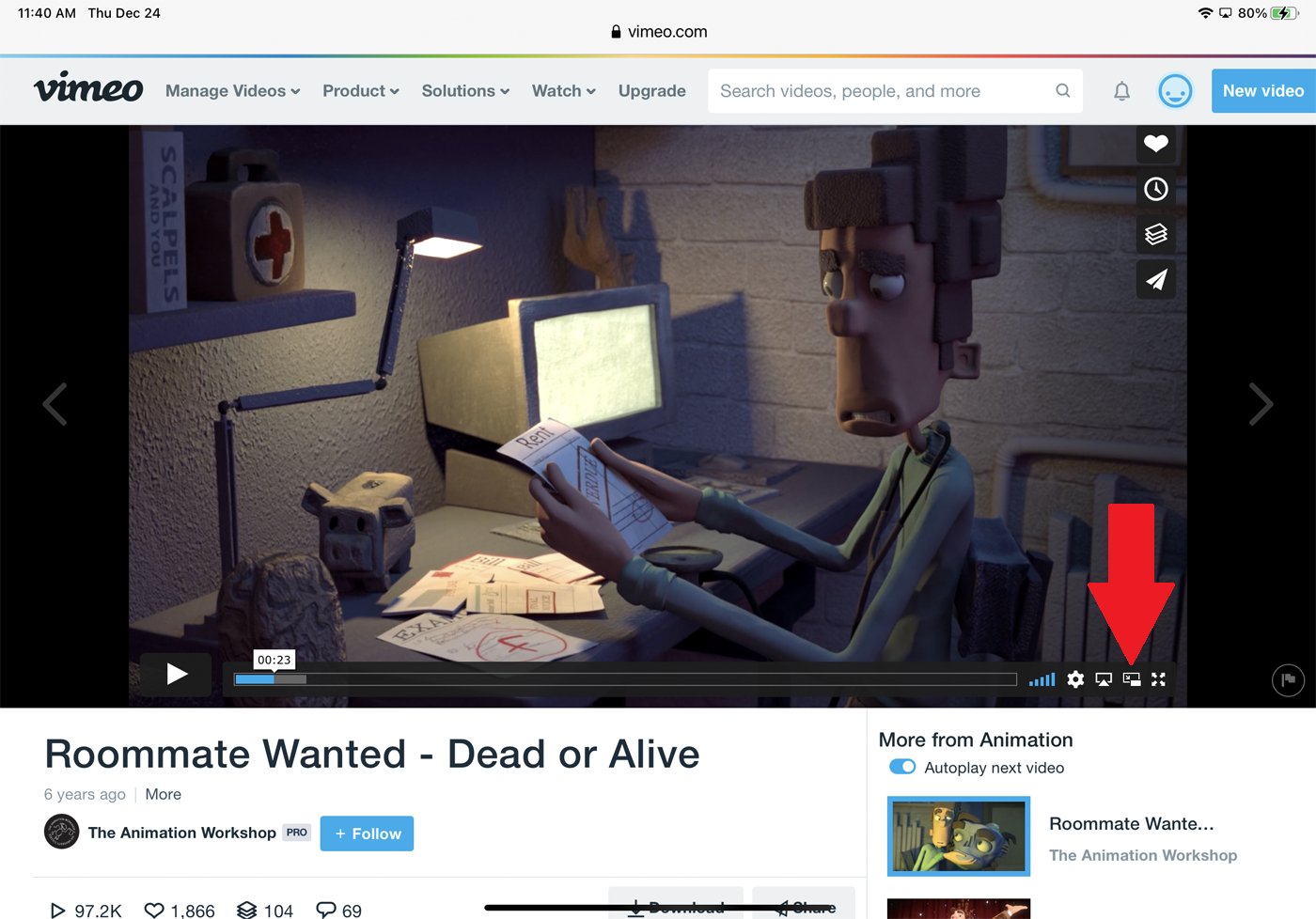
Videoclipul se micșorează apoi în fereastra mai mică de miniaturi.
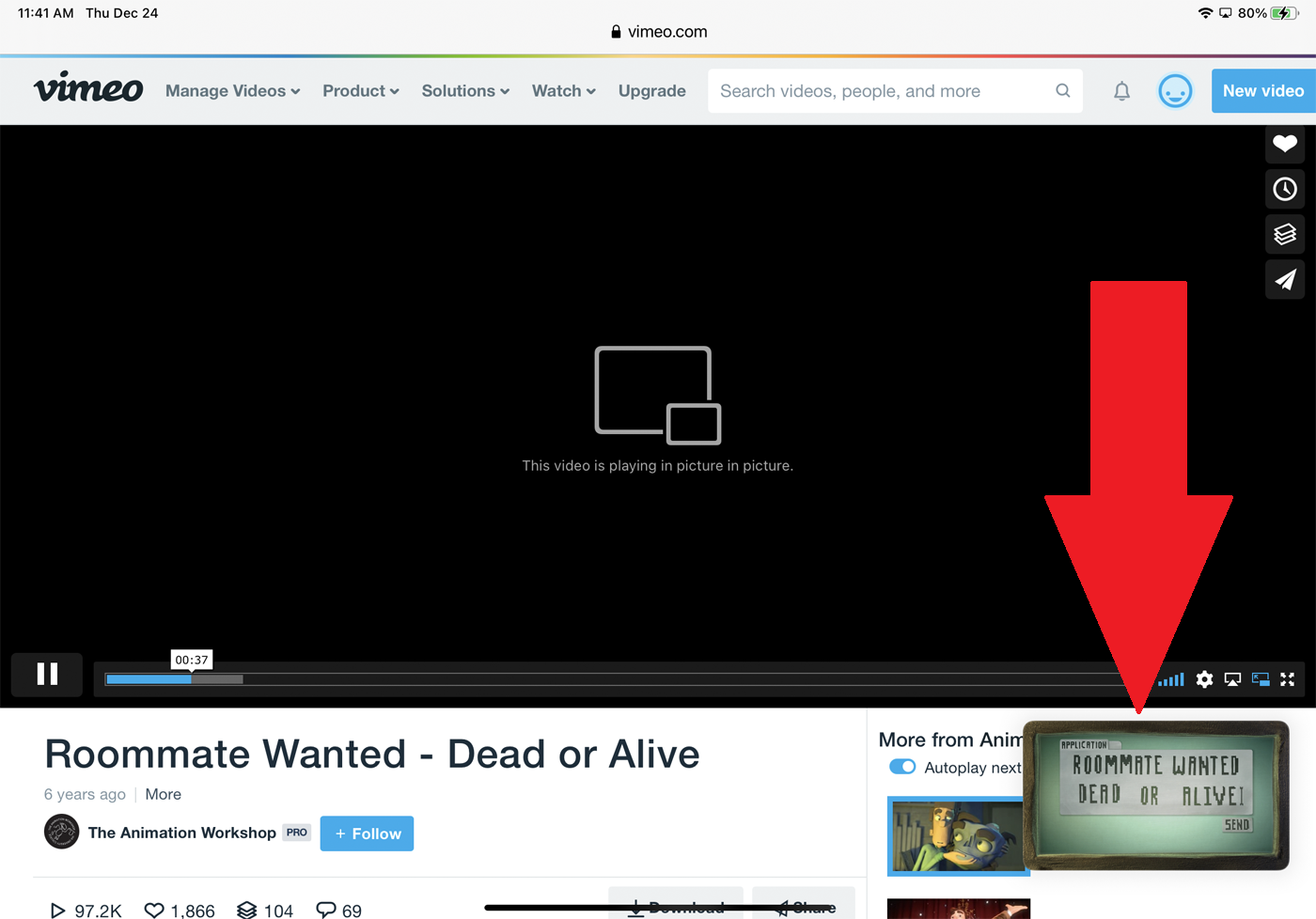
Modul în care puteți utiliza PiP diferă între site-uri web. În majoritatea cazurilor, dar nu în toate, ar trebui să puteți apăsa pe fereastra mai mică și să o trageți pentru a o muta oriunde pe ecran. Atingeți fereastra PiP. Acum puteți întrerupe și relua videoclipul. În unele cazuri, puteți sări înainte sau să reveniți în videoclip. Pentru unele site-uri web, este posibil să vedeți o pictogramă roată. Atingeți-l și porniți comutatorul pentru subtitrări dacă apare. Subtitrările se afișează apoi pe fereastră.
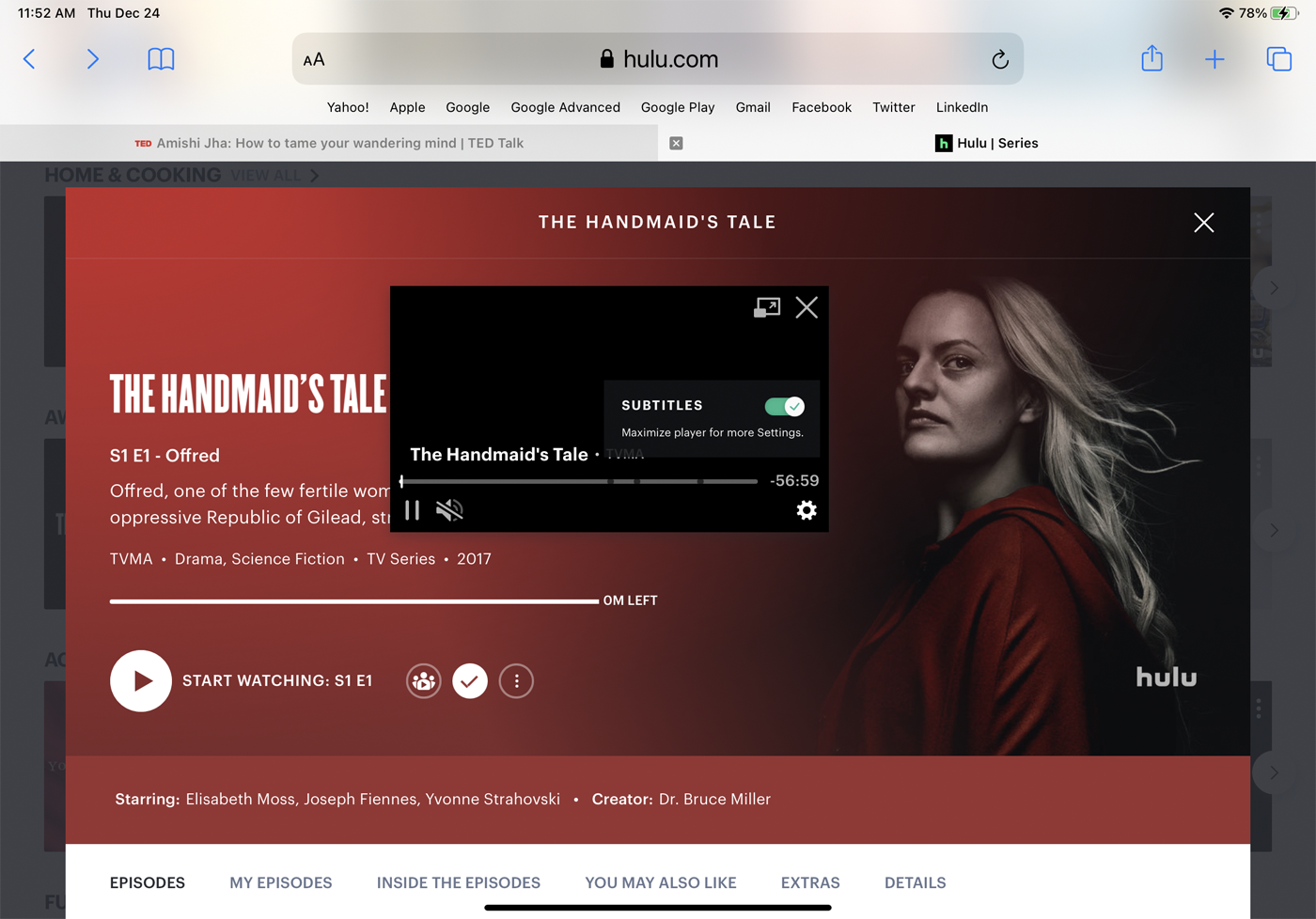
În cele mai multe cazuri, puteți și redimensiona fereastra. Apăsați pe fereastra video cu două degete. Deschideți degetele pentru a mări dimensiunea ferestrei video; prindeți-le împreună pentru a micșora dimensiunea.
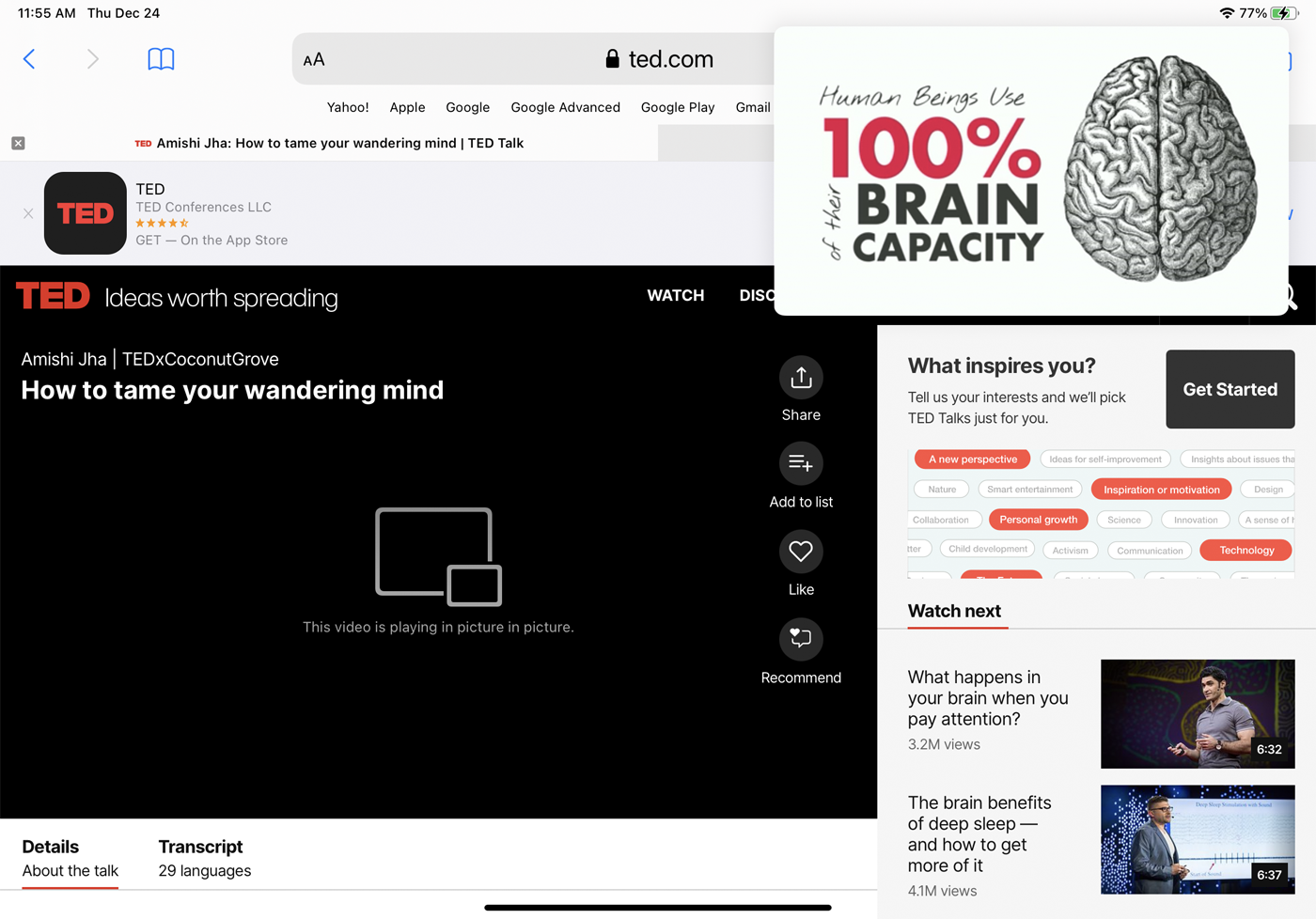
Pentru a restabili videoclipul la dimensiunea inițială, atingeți pictograma PiP din fereastră. Pentru a opri videoclipul și a închide fereastra, atingeți X.
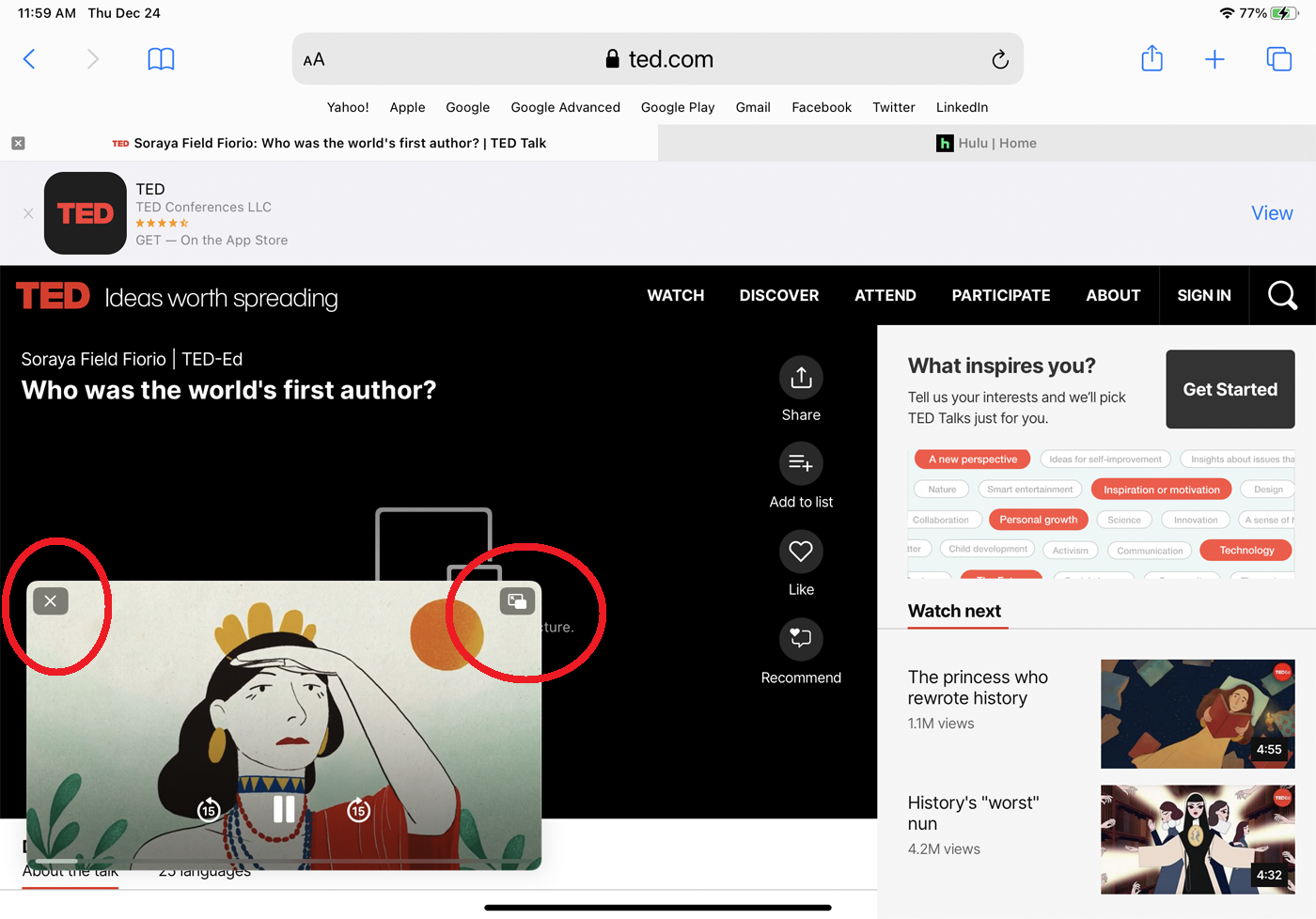
Site-uri web neacceptate
Nu toate site-urile web acceptă API-ul PiP de la Apple. Dacă dai peste un site atât de încăpățânat, există o altă opțiune: o aplicație numită PiPifier, care poate micșora un videoclip web într-o fereastră mică.
Descărcați și instalați PiPifier din App Store. Porniți un videoclip pe orice site web. Atingeți pictograma Partajare și glisați în jos lista de aplicații și servicii până când vedeți o intrare pentru Run PiPifier . Poate fi necesar să atingeți linkul Editați acțiuni și să activați comutatorul pentru PiPifier. Atingeți intrarea sa și videoclipul se micșorează într-o fereastră mică pe care o puteți redimensiona și muta pe ecran.
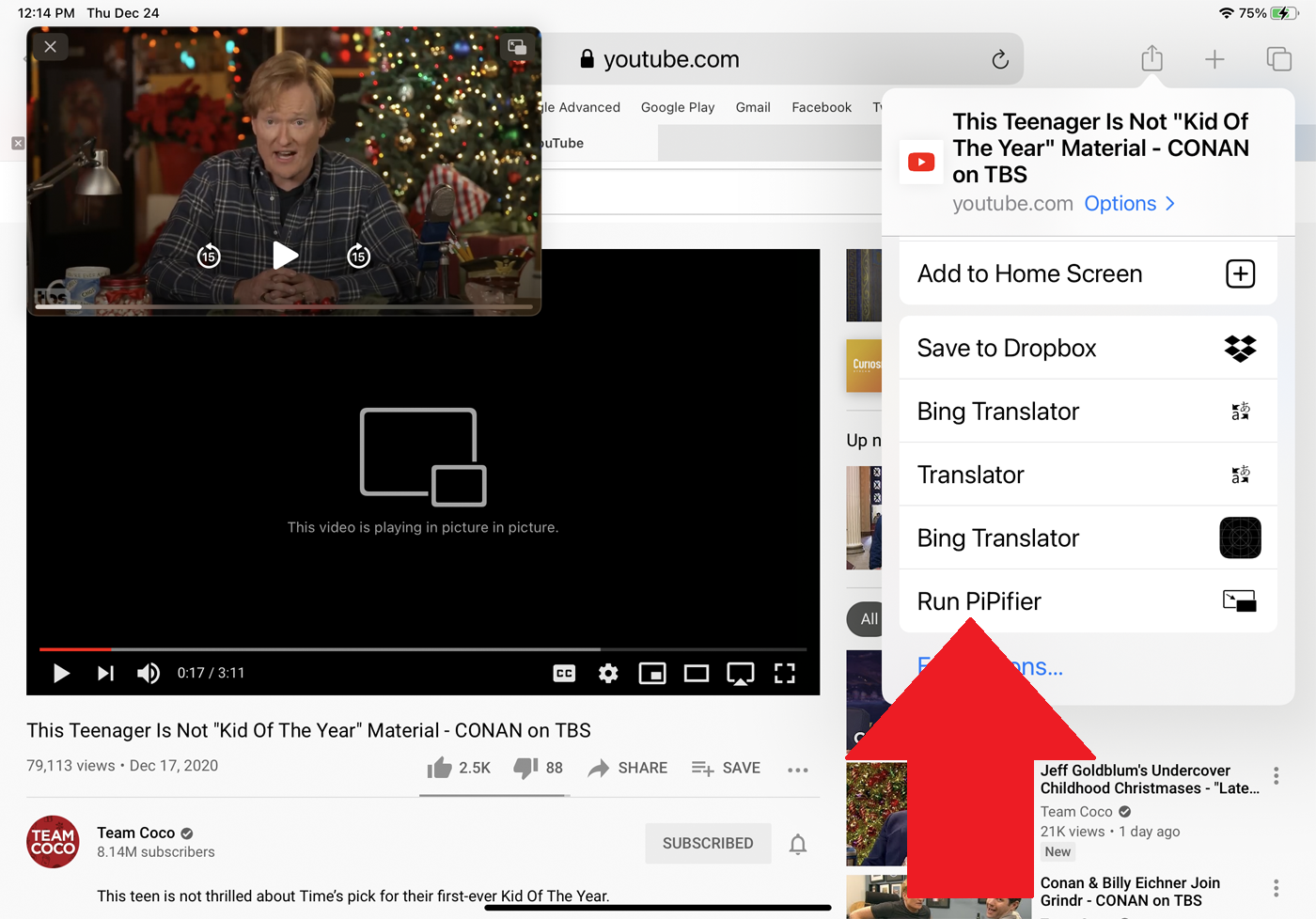
Aplicații acceptate
Pentru ca o aplicație mobilă să funcționeze cu modul PiP, dezvoltatorii trebuie să adauge funcționalitatea necesară, ceea ce înseamnă că multe programe mobile încă nu acceptă această funcție. În plus, unele aplicații, cum ar fi Hulu, acceptă PiP pe iPad, dar nu și pe iPhone. O listă completă și actualizată de aplicații care acceptă PiP este dificil de realizat, deoarece mai multe aplicații continuă să intre la bord. În septembrie 2020, site-ul GadgetHacks a publicat o listă de aplicații care acceptă și nu acceptă PiP. Lista s-a schimbat probabil de atunci, dar acesta este un loc bun de început. Iată câteva aplicații pe care le puteți încerca.
Aplicații de streaming video
Deschideți o aplicație de streaming video acceptată și porniți un videoclip. Căutați pictograma familiară cu pătratele duble din colțul de sus al ecranului, așa pe Hulu pentru iPad:

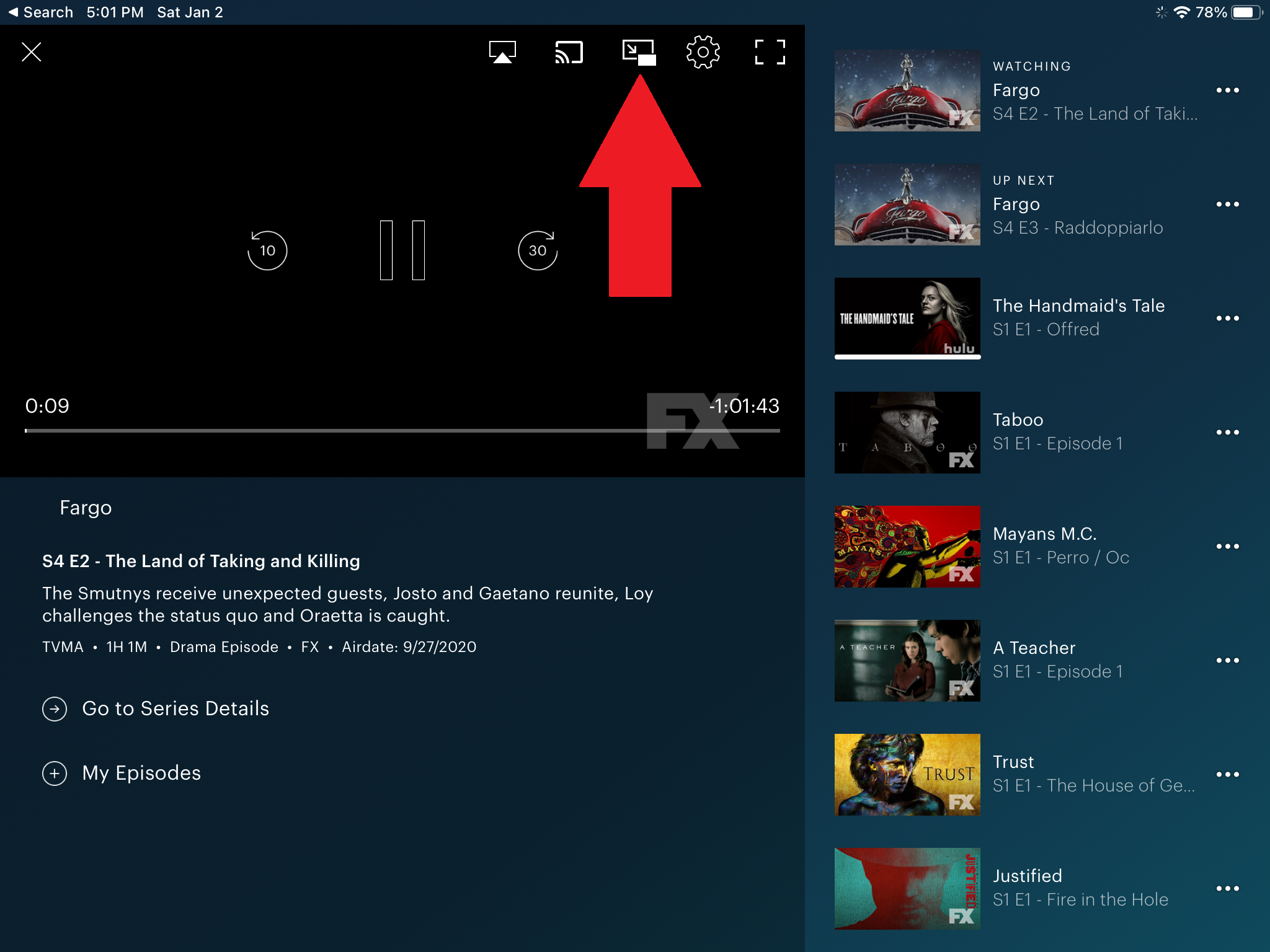
Atingeți pictograma și videoclipul se va micșora la fereastra mai mică. Puteți apoi să mutați fereastra în jurul ecranului, să prindeți sau să întindeți două degete pe fereastră pentru a o redimensiona, să întrerupeți și să redați videoclipul și să reveniți sau să treceți înainte. Atingeți pictograma de pe fereastra mică pentru a reveni la dimensiunea completă.
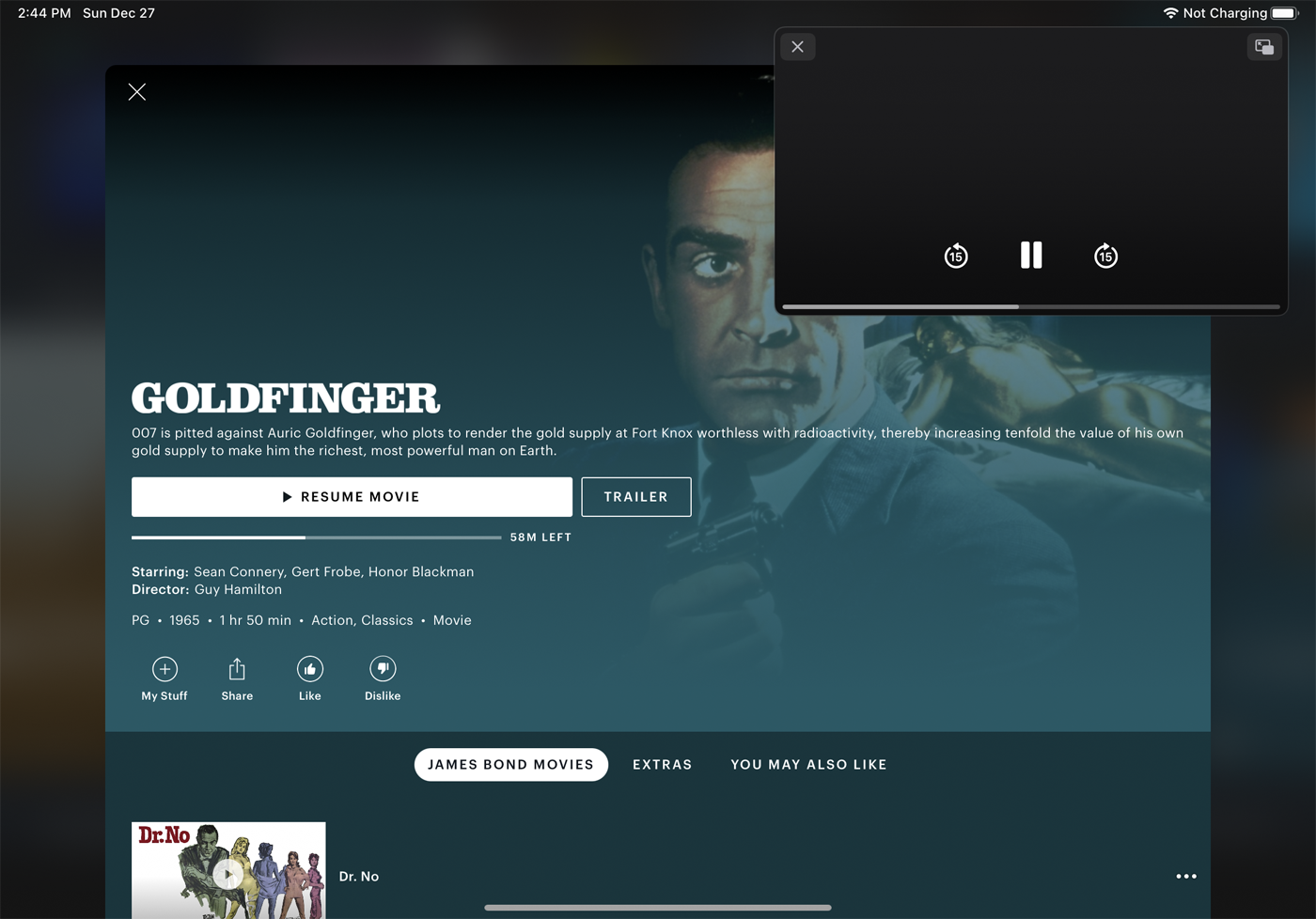
O altă opțiune este să apăsați butonul de pornire sau să glisați în sus din partea de jos a dispozitivului Apple în timp ce se redă videoclipul, care se va închide din aplicație, dar va plasa caseta PiP pe ecranul dvs. de pornire, permițându-vă să deschideți alte aplicații, cum ar fi Mail sau Safari.
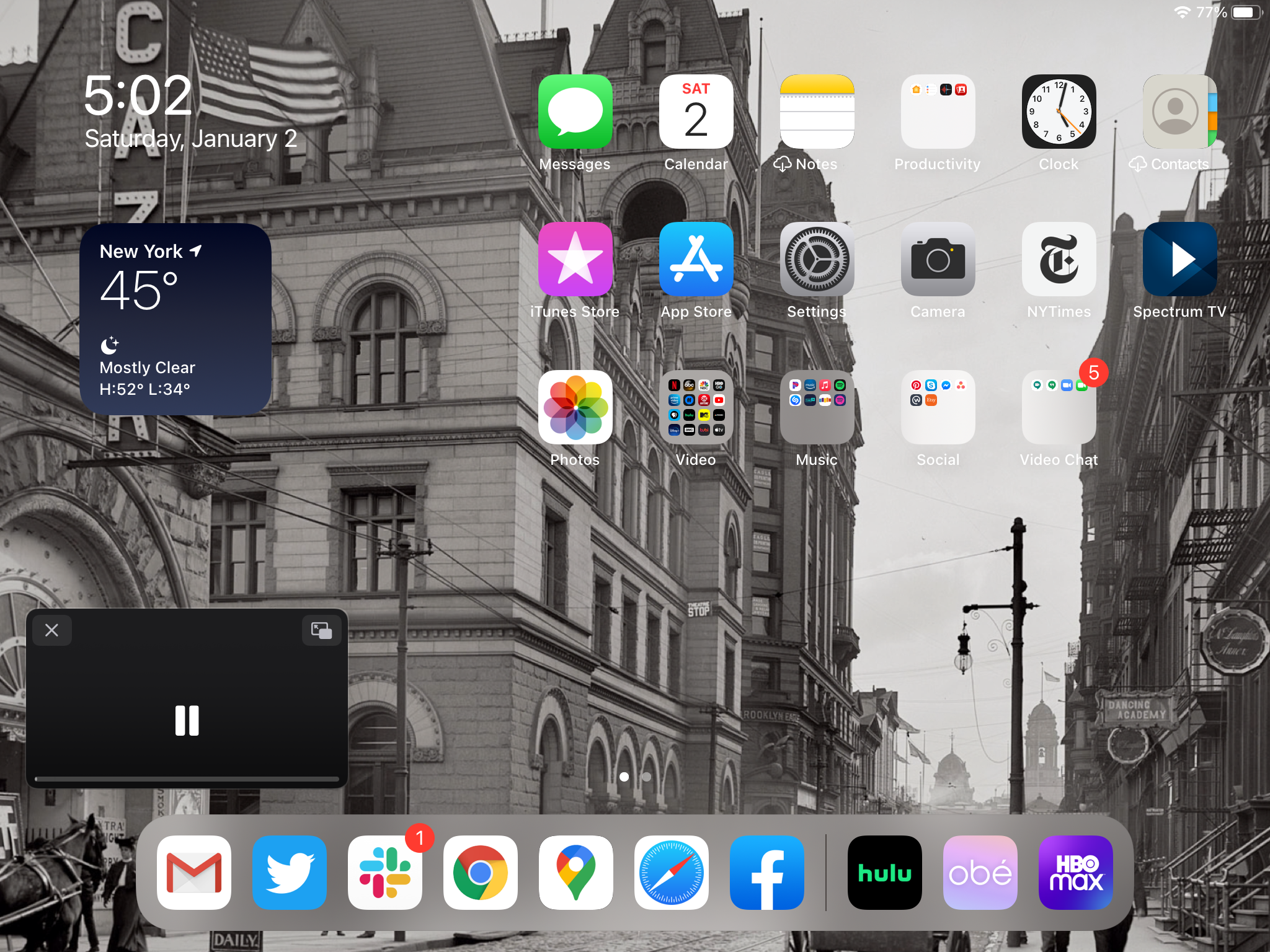
Acest lucru ar trebui să funcționeze pe iPhone și iPad, dar deși a funcționat pe iPad, nu am putut face ca PiP să funcționeze pe aplicația Hulu pentru iPhone. A funcționat bine pe aplicațiile iPhone pentru Netflix (glisați în sus sau apăsați butonul de pornire), HBO Max, Apple TV+ și Amazon Prime Video.
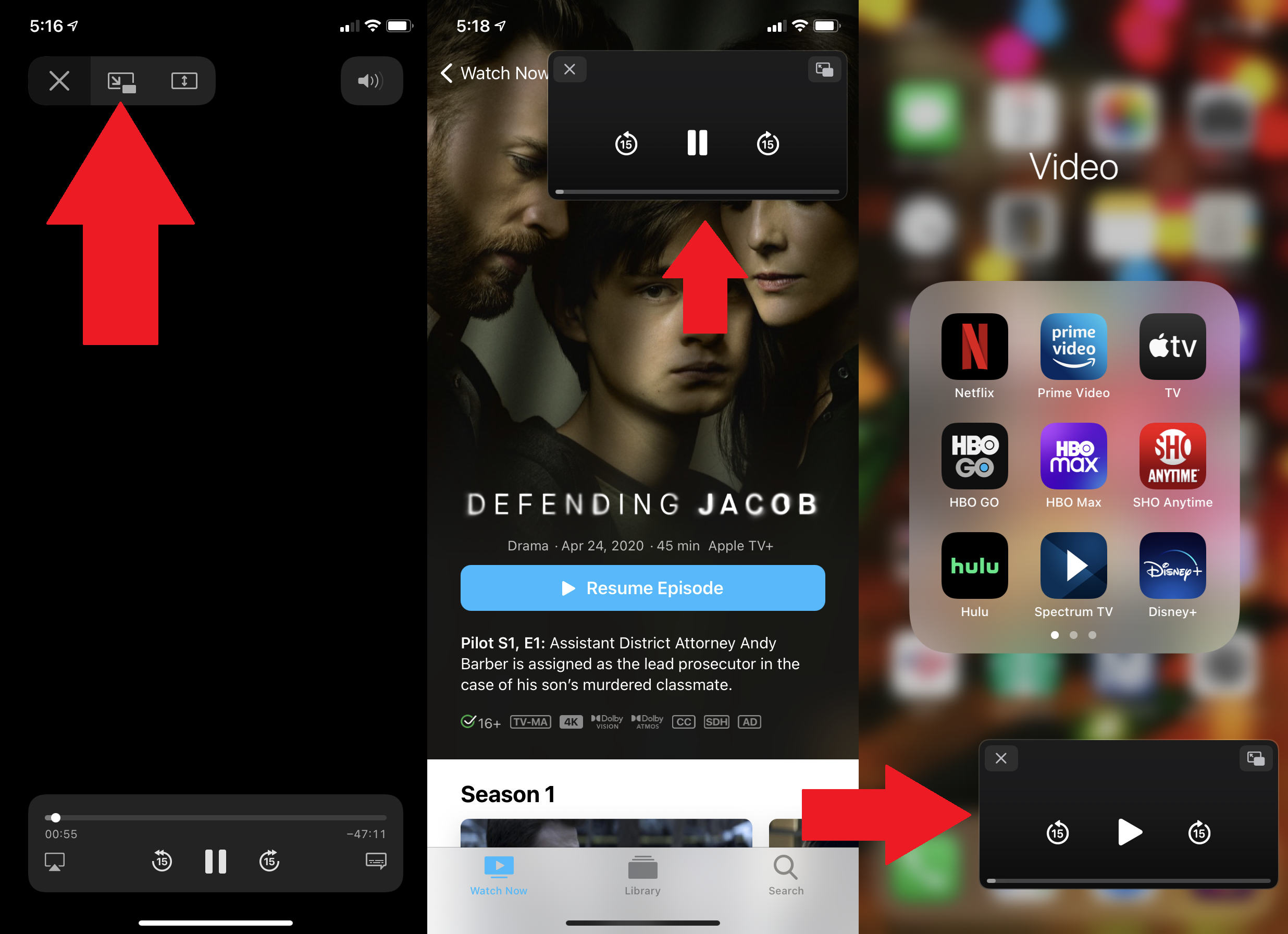
YouTube
YouTube funcționează puțin diferit față de alte aplicații. Începeți redarea unui videoclip. Apoi atingeți săgeata în jos din colțul din stânga sus. Videoclipul se micșorează la o fereastră mică, dar nu îl puteți muta sau redimensiona. Puteți întrerupe și relua videoclipul. Glisați în sus pe el pentru a-l reveni la ecranul complet. Atingeți X pentru a închide videoclipul.
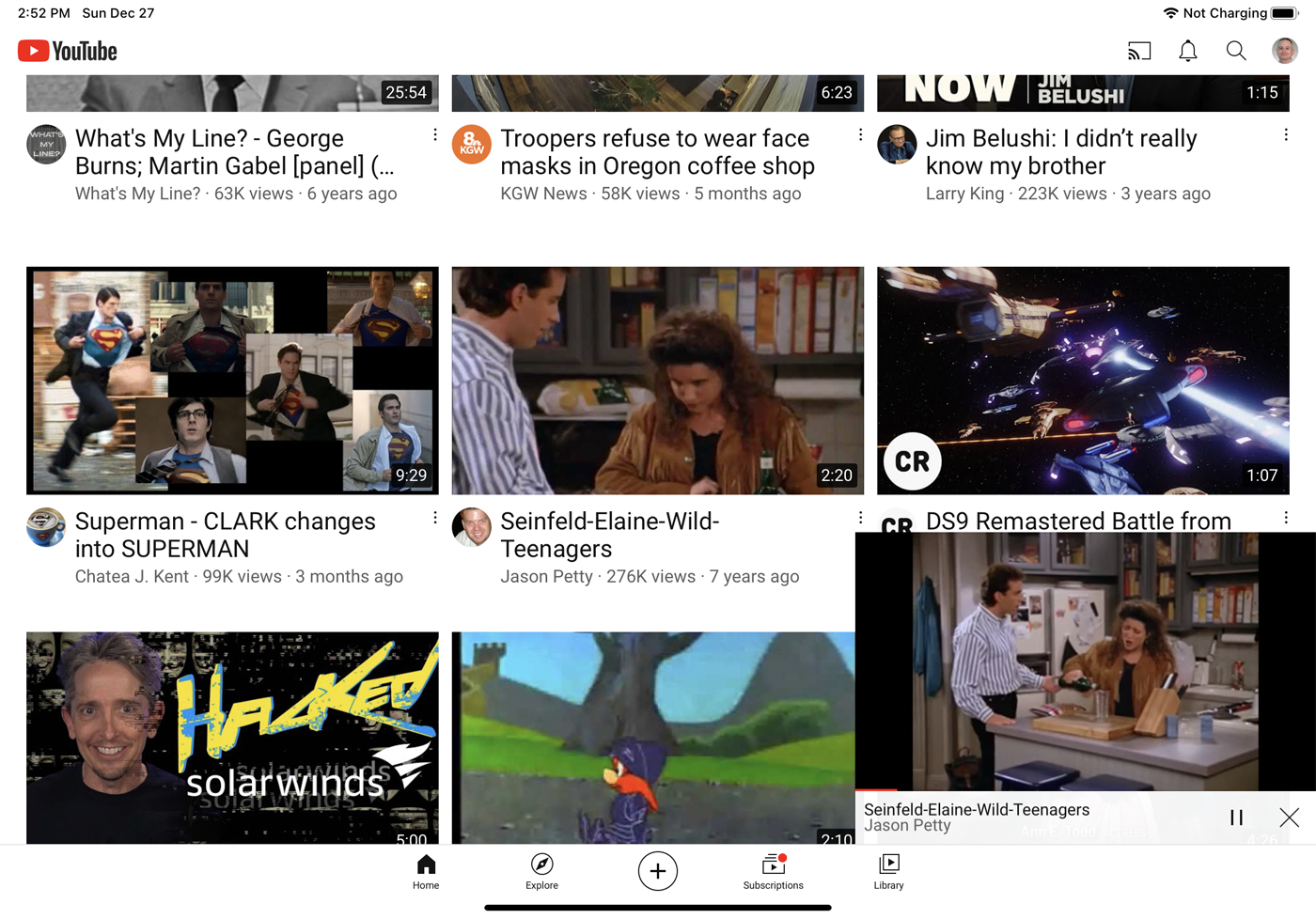
Pentru a depăși limitările funcționalității PiP de pe YouTube, precum și ale anumitor alte aplicații, descărcați și instalați o aplicație numită PiP-it! Imagine în imagine. După o încercare gratuită de trei zile, aplicația vă va costa 1,99 USD. Pentru a utiliza acest lucru cu YouTube, selectați videoclipul pe care doriți să îl vizionați. Atinge pictograma Partajare. Glisați prin lista de acțiuni, atingeți pictograma Mai multe și selectați Picture-in-Picture with PiP-it .
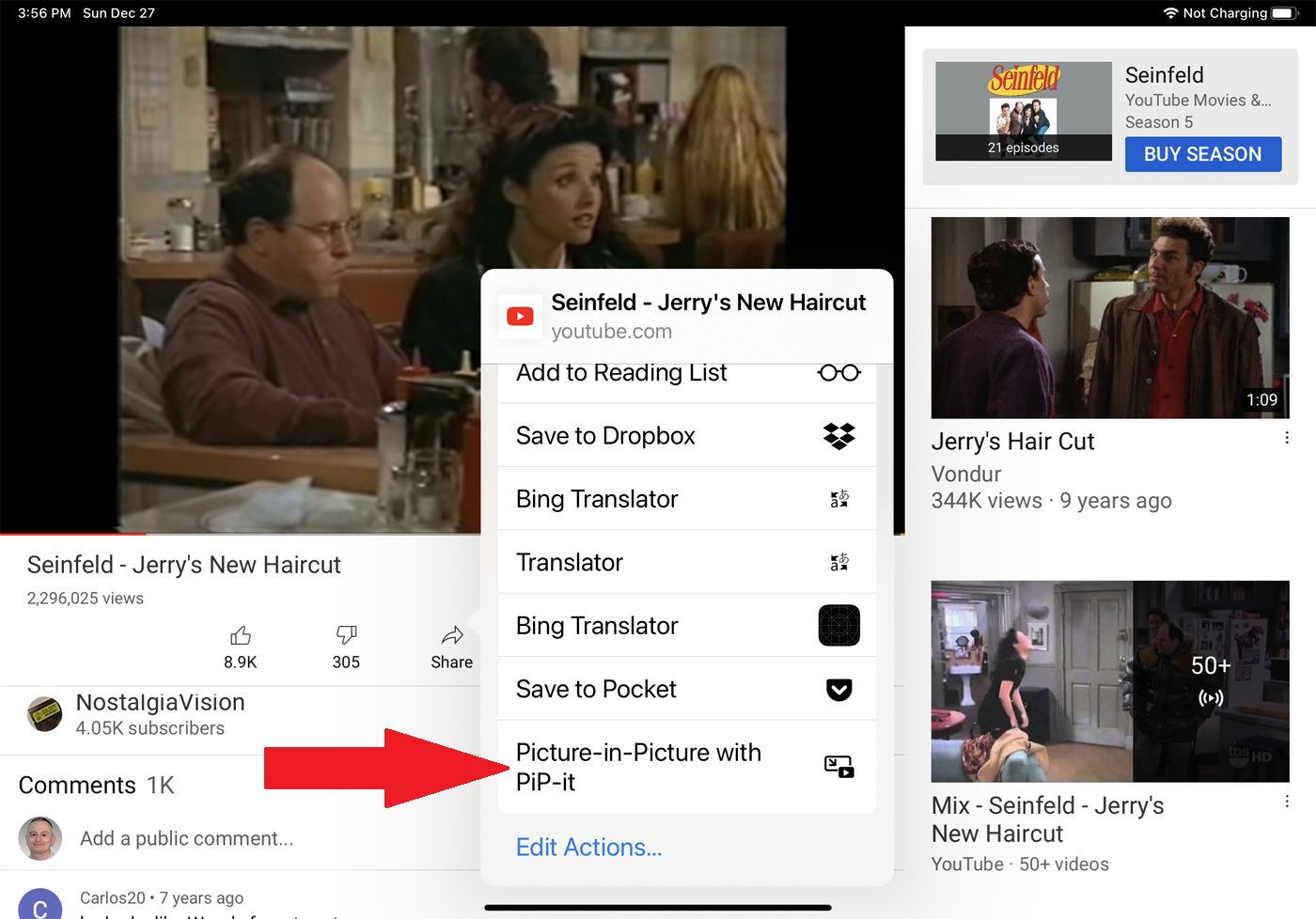
Videoclipul se deschide pe tot ecranul. Atinge pictograma dublu pătrat pentru a micșora videoclipul. Acum puteți muta și redimensiona fereastra video, precum și să reveniți sau să treceți înainte.
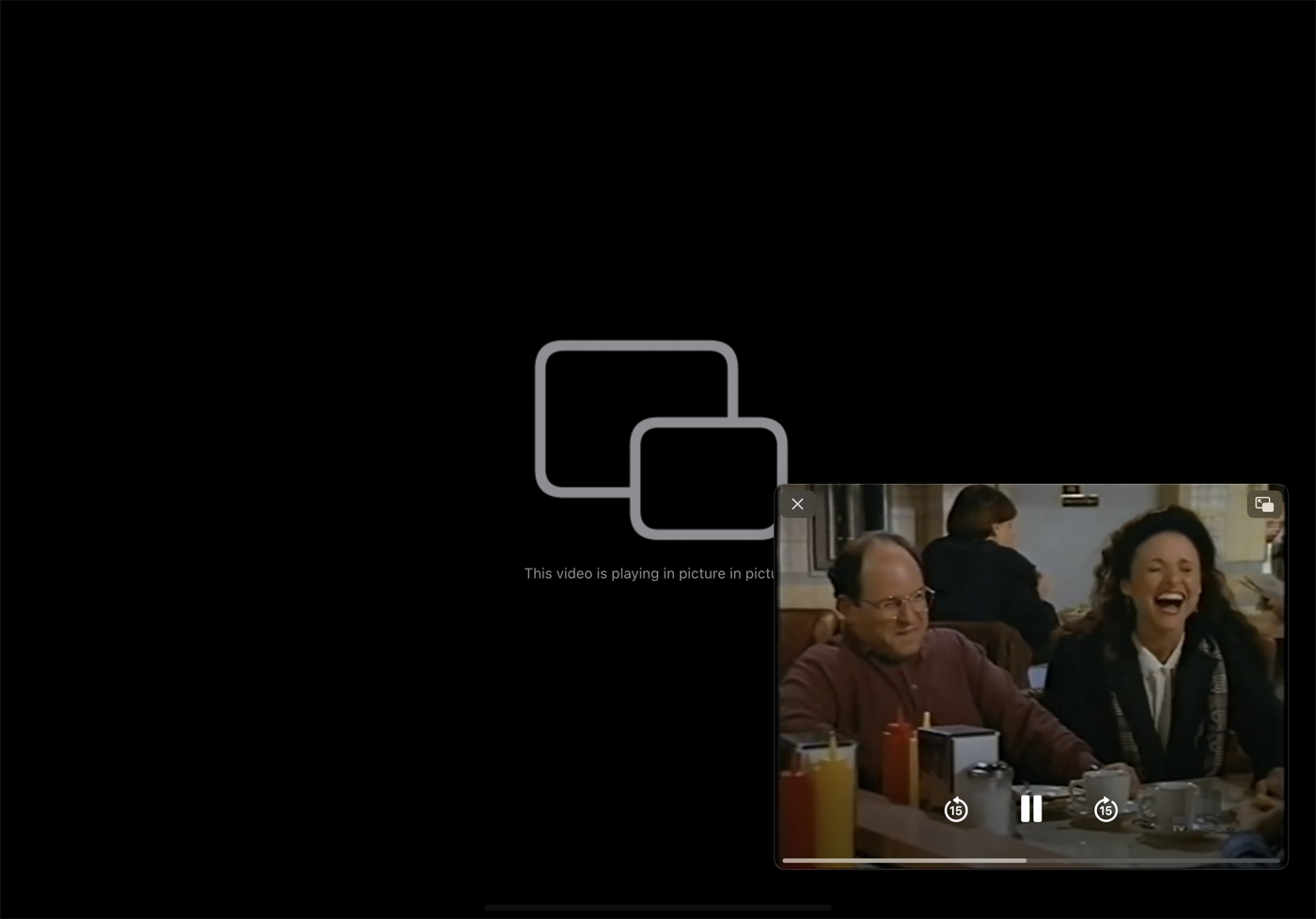
Podcasturi
Lansați un podcast video în aplicația Apple Podcasturi. Atingeți videoclipul pentru a-l vedea pe ecran complet. Atinge pictograma dublu pătrat din stânga sus pentru a micșora videoclipul. Puteți muta videoclipul, îl puteți redimensiona, puteți întrerupe și relua și merge înapoi sau înainte. Atingeți pictograma dublu pătrat pentru a reveni la ecranul complet.
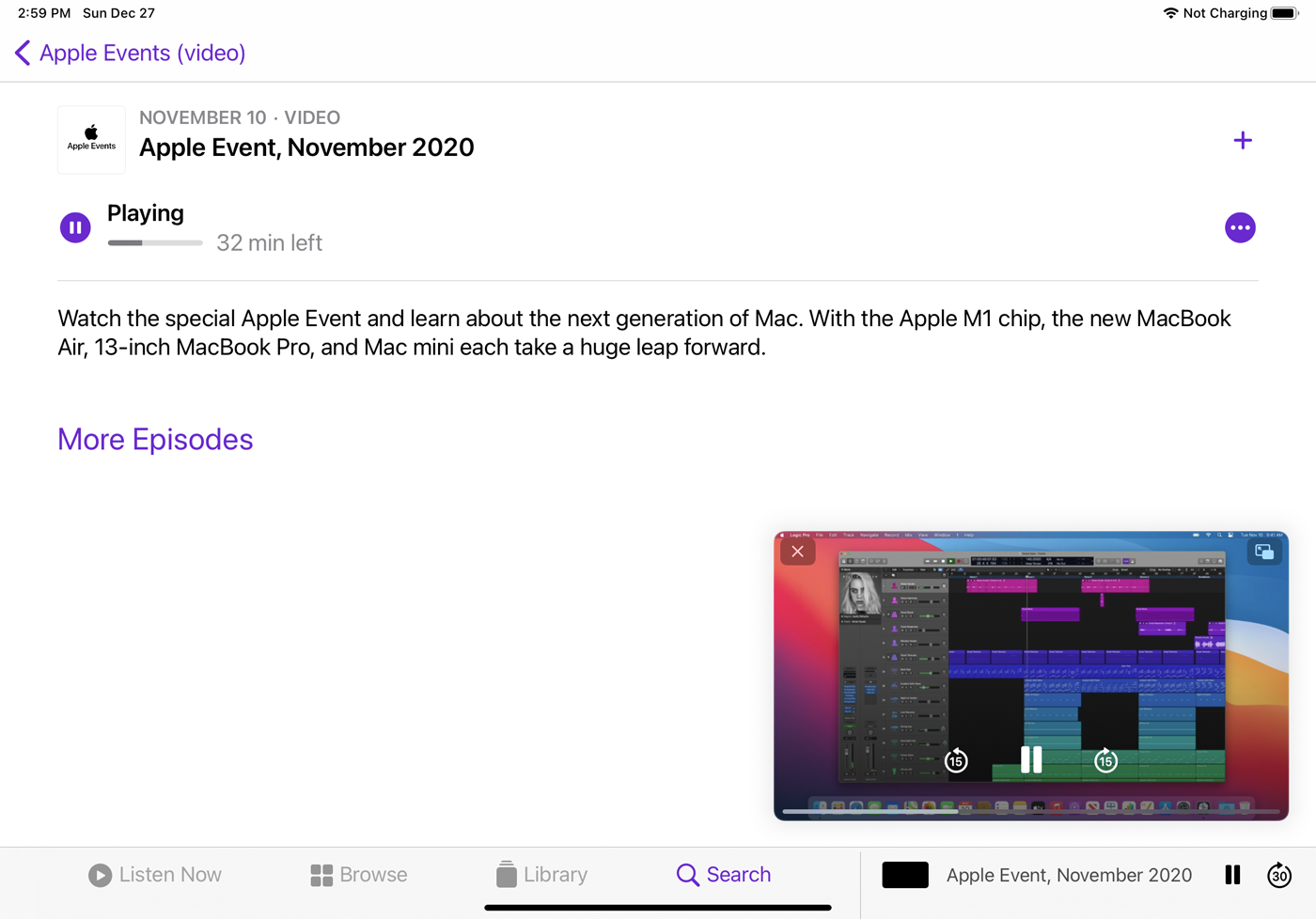
magazinul iTunes
Puteți micșora un clip video disponibil în iTunes Store pentru orice film sau emisiune TV care vă interesează. Procesul este același ca pentru majoritatea aplicațiilor. Lansați un videoclip. Atinge pictograma dublu pătrat. Apoi puteți muta, redimensiona și controla redarea video.
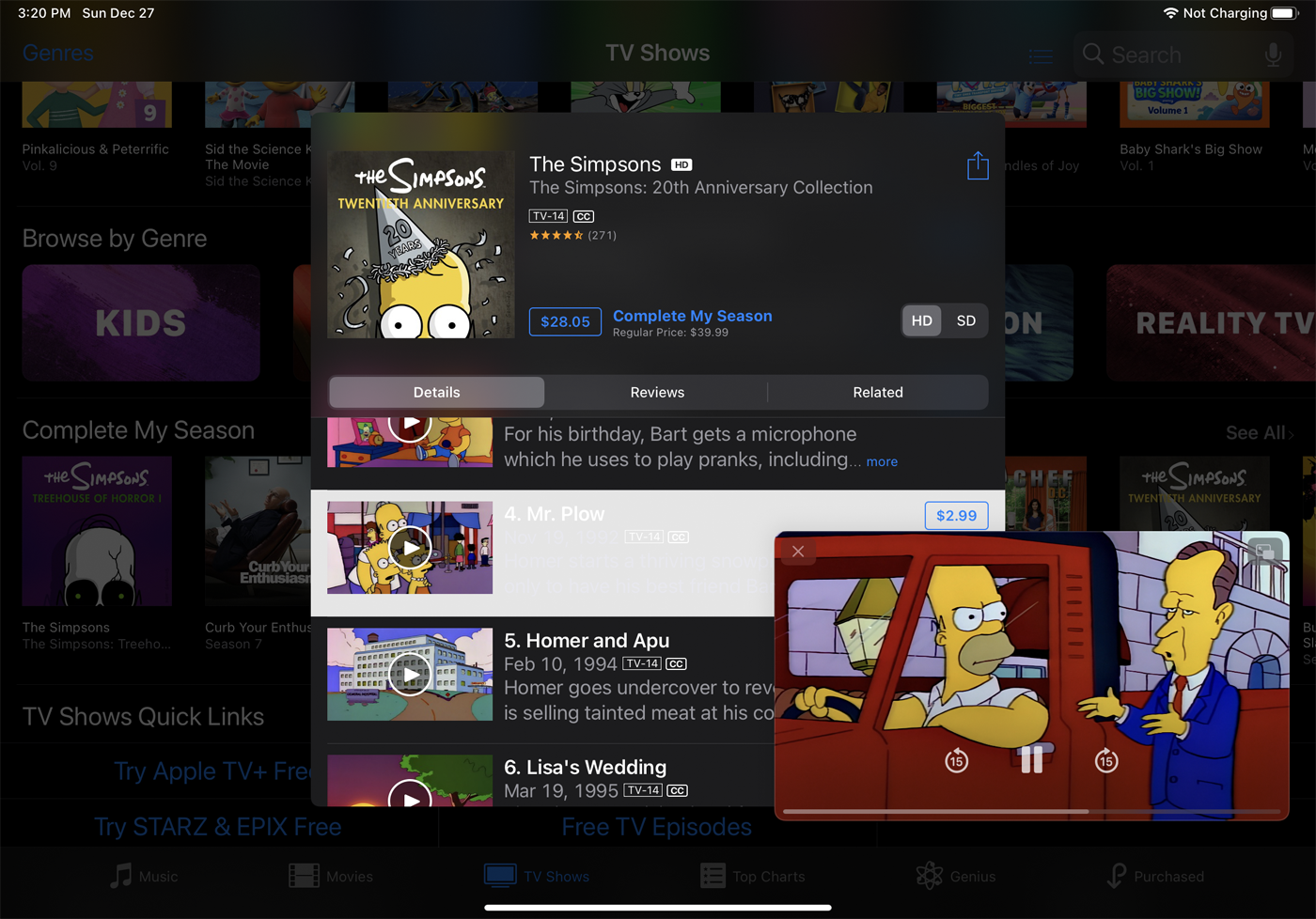
FaceTime
Pentru a micșora un apel video FaceTime, glisați în sus pe ecranul FaceTime.
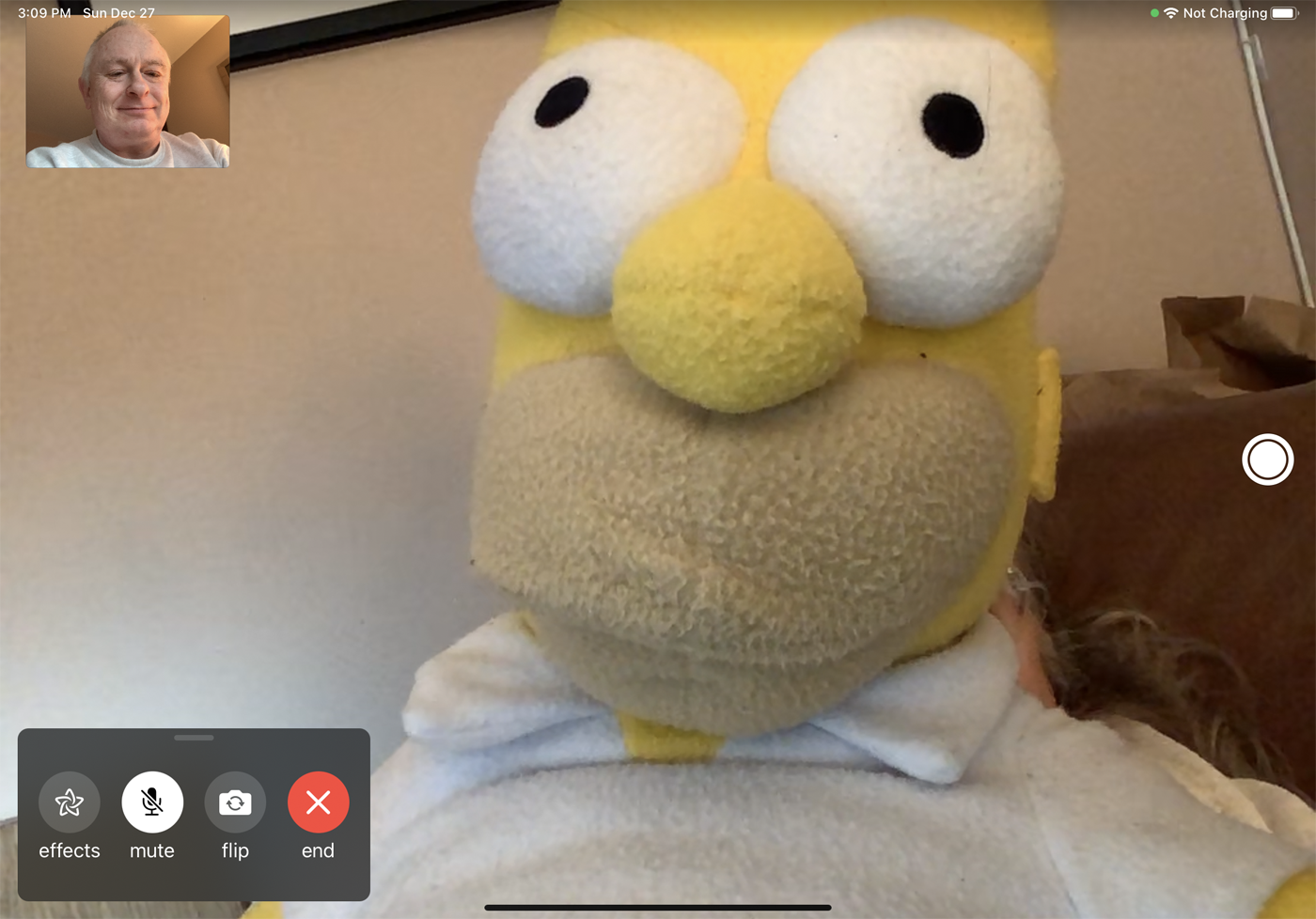
Videoclipul se micșorează automat. Puteți apoi să mutați fereastra video în jurul ecranului, să o redimensionați, să controlați sunetul și videoclipul și să încheiați apelul. Pentru a restabili fereastra la dimensiunea ecranului complet, atingeți pictograma familiară dublu pătrat.