Cum să vizualizați și să îmbunătățiți cadrele pe secundă (FPS) ale jocului dvs.
Publicat: 2022-12-14
Performanța jocului este măsurată în „cadre pe secundă” sau FPS. FPS ridicat vă oferă un joc fluid, în timp ce FPS scăzut arată mai mult ca o prezentare de diapozitive. Iată cum să vezi FPS-ul oricărui joc pentru computer și să crești FPS-ul în jocurile tale preferate.
În general, veți dori cel puțin 30 FPS pentru un joc fluid. Dar mai mult este cu siguranță mai bine - vei observa că jocurile arată mult mai lin la 60 FPS.
Cum să vizualizați FPS-ul unui joc
Multe jocuri au contoare FPS integrate, dar aproape întotdeauna sunt dezactivate implicit. Pentru a vizualiza FPS folosind o opțiune din joc, va trebui fie să răsfoiți meniul de setări grafice al jocului, fie meniul de opțiuni avansate. Dacă nu îl găsiți, efectuați o căutare pe web pentru numele jocului și „vedeți FPS” pentru a vedea mai multe informații despre un anumit joc.
De exemplu, pentru a-ți vedea FPS-ul în Fortnite, mergi la Meniu > Setări > Video, apoi activează opțiunea „Afișează FPS” din partea de jos a ecranului. Pentru a vedea FPS-ul în Overwatch 2, faceți clic pe Opțiuni > Video > Detalii, apoi activați opțiunea „Afișează statistici de performanță”. Pentru a afișa FPS în DOTA 2, navigați la Dashboard > Gear > Options > Advanced Options, apoi activați opțiunea „Afișare informații despre rețea”.
Veți vedea un mic contor FPS undeva pe ecran. Fiecare joc îl arată într-o poziție diferită.
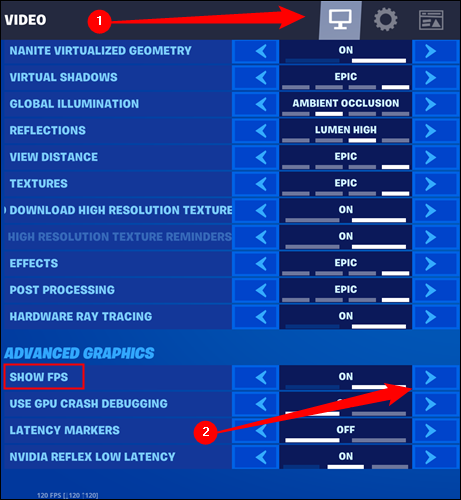
Steam are propria sa suprapunere FPS pe care o poți folosi în orice joc din biblioteca ta. Dacă jucați un joc în Steam, faceți clic pe Steam > Setări > În joc, faceți clic pe caseta de sub „Contor FPS în joc” și alegeți o poziție pentru contorul FPS pe ecran. Veți vedea o suprapunere FPS pentru toate jocurile pe care le jucați pe Steam.
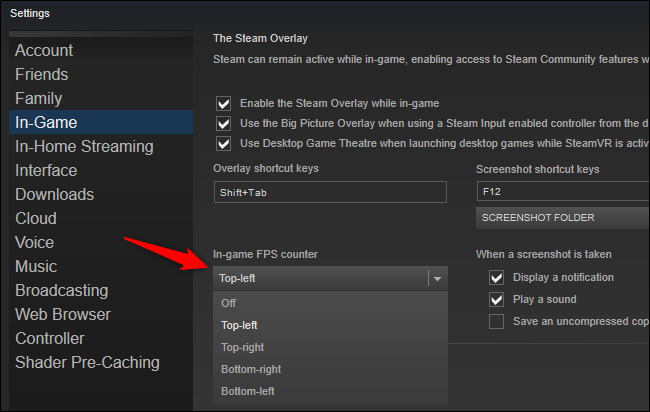
De asemenea, veți găsi opțiuni pentru vizualizarea FPS-ului oricărui joc în alte instrumente precum NVIDIA GeForce Experience și FRAPS.
RELATE: 4 moduri rapide de a vedea FPS-ul unui joc pentru PC (cadre pe secundă)
Creșteți-vă FPS-ul actualizându-vă driverele
Este important să aveți cele mai recente drivere grafice pentru hardware-ul grafic al computerului sau GPU. Producătorii de procesoare grafice precum NVIDIA, AMD și chiar Intel lansează în mod regulat noi versiuni de drivere grafice care sunt optimizate pentru a face jocurile noi să se joace mai bine. Ar trebui să păstrați driverele grafice actualizate pentru performanță maximă la joc, mai ales dacă jucați jocuri mai noi.
Obțineți cele mai recente drivere de la NVIDIA, AMD sau Intel, în funcție de hardware-ul grafic al computerului dvs. Aceste programe de instalare a driverelor includ instrumente care verifică automat actualizările pentru a vă ajuta să vă mențineți driverele actualizate în viitor.
RELATE: Cum să vă actualizați driverele grafice pentru performanță maximă în jocuri
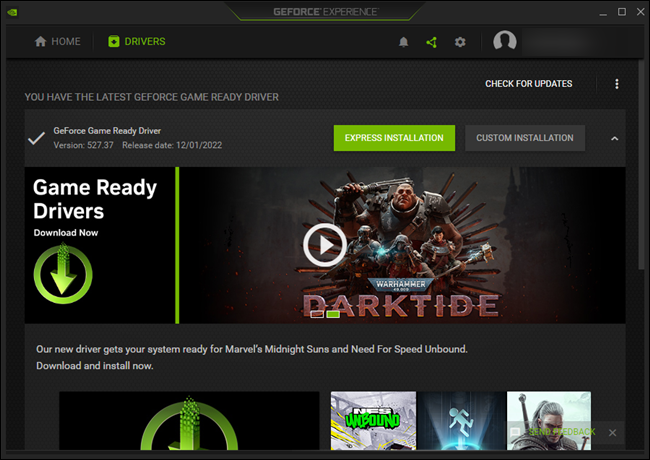
Dacă nu sunteți sigur ce GPU are computerul dvs., Windows 10 facilitează verificarea. Pentru a vedea numele GPU-ului computerului, deschideți Task Manager făcând clic dreapta pe bara de activități și selectând „Task Manager”. Faceți clic pe opțiunea „Mai multe detalii” dacă vedeți o fereastră mică. Faceți clic pe fila „Performanță” și căutați „GPU” în panoul din stânga pentru a vedea tipul de GPU pe care îl are sistemul dvs.
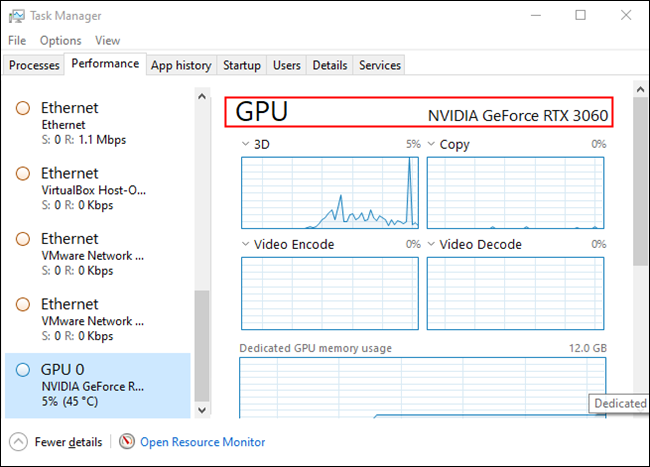
Dacă vedeți aici un GPU Intel alături de un GPU NVIDIA sau AMD, computerul dvs. are atât un GPU NVIDIA sau AMD puternic pentru jocuri, cât și un GPU Intel eficient din punct de vedere energetic pentru alte sarcini. Trebuie să vă actualizați driverele NVIDIA sau AMD pentru performanță maximă la joc, deși ar trebui să actualizați și driverele pentru grafică Intel.
Pe Windows 7, puteți găsi numele GPU-ului sistemului dvs. în instrumentul dxdiag. Pentru a-l deschide, apăsați Windows + R, tastați „dxdiag” în caseta de rulare, apoi apăsați Enter. Faceți clic pe fila „Afișare” și priviți în dreapta intrării „Nume” din secțiunea „Dispozitiv”.
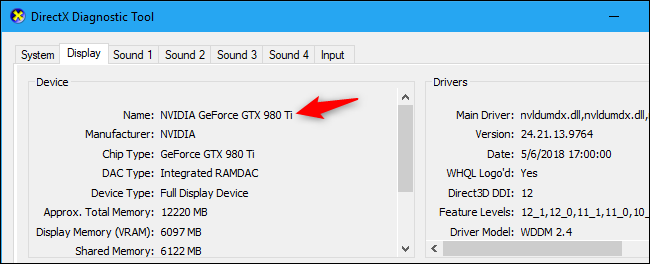
Intel și AMD au plăci „grafice integrate” care sunt integrate direct în procesorul computerului. Deși grafica integrată utilizează mai puțină putere, nu va oferi nici pe departe performanța unui GPU NVIDIA, AMD sau Intel modern dedicat în timpul jocurilor. Grafica integrată poate funcționa în continuare bine, mai ales dacă aveți unul dintre cele mai recente GPU integrate Intel sau AMD și jucați un joc mai vechi sau un joc mai nou cu setări inferioare.
Dacă cele mai recente drivere de grafică Intel refuză să se instaleze pe computer și vedeți un mesaj precum „driverul instalat nu este validat pentru acest computer”, există o modalitate de a ocoli această eroare și de a instala cele mai recente drivere direct de la Intel.
LEGATE: Cum să remediați „Driverul care se instalează nu este validat pentru acest computer” pe computerele Intel
Îmbunătățiți-vă FPS-ul modificând setările grafice
Cu cât setările dvs. grafice sunt mai mari - cu alte cuvinte, cu cât vedeți mai multe detalii grafice într-un joc - cu atât este mai mic FPS-ul dvs. Dacă aveți nevoie de mai multe FPS într-un joc, cel mai simplu mod de a-l obține este scăderea fidelității grafice. Jocul nu va arăta la fel de frumos, dar va rula mai repede și mai lin.
Fiecare joc are propriile sale opțiuni grafice. Pentru a le găsi, deschideți meniul Opțiuni al jocului și căutați o categorie precum „Grafica” sau „Video”. Puteți modifica setările individuale sau puteți utiliza doar presetări. De exemplu, puteți reduce setările grafice ale unui joc de la High la Medium sau Low pentru a vă îmbunătăți FPS.

De asemenea, puteți reduce rezoluția de afișare a jocului, ceea ce va face ca imaginea să pară mai puțin clară, dar va crește FPS-ul. Această opțiune poate fi localizată într-un meniu de opțiuni „Video” separat de meniul de setări „Grafic” în unele jocuri.
Multe jocuri mai vechi au o performanță puțin mai bună atunci când sunt setate pe modul exclusiv „Ecran complet” în loc de modul „În fereastră”, „Ecran complet (în fereastră)” sau „Fără margini cu fereastră”, așa că puteți încerca și să activați modul ecran complet pentru a vedea dacă asta îmbunătățește FPS-ul jocului.
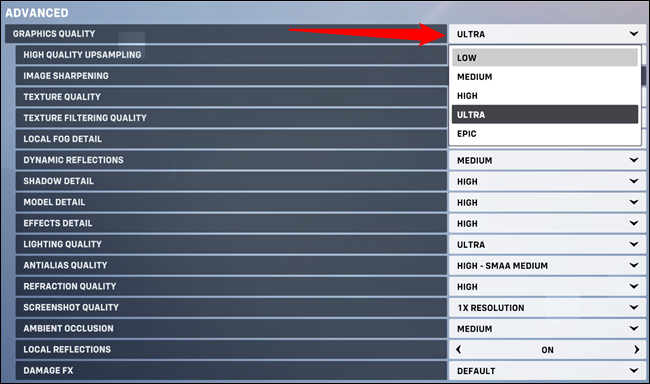
Unele instrumente pot seta automat setările grafice ale jocurilor dvs. pentru computer, oferindu-vă o combinație optimă de grafică și performanță, fără nicio lăutare.
Dacă aveți hardware NVIDIA, vă recomandăm să utilizați NVIDIA GeForce Experience pentru a vă optimiza jocurile. Este inclus cu driverele dvs. grafice. Doar lansați aplicația GeForce Experience din meniul Start și veți vedea o listă cu jocurile pe care le-ați instalat. Selectați un joc și faceți clic pe butonul „Optimizare” pentru a utiliza automat setările recomandate de NVIDIA pentru acel joc în funcție de hardware-ul sistemului dumneavoastră.
Chiar dacă doriți să vă modificați setările manual, optimizarea GeForce Experience este un bun punct de plecare. Poți în continuare să intri în setările jocului și să le modifici după ce folosești un instrument de optimizare ca acesta.
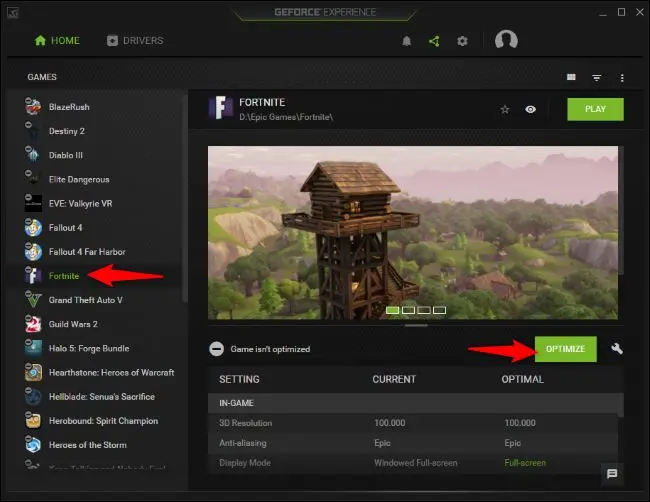
LEGĂTATE: Cum să setați setările grafice ale jocurilor pentru PC fără efort
Asigurați-vă că jocul rulează pe GPU-ul dvs. puternic
Dacă aveți atât un GPU Intel integrat, cât și un GPU NVIDIA sau AMD, ar trebui să vă asigurați că jocurile dvs. solicitante rulează pe hardware-ul NVIDIA sau AMD și nu pe hardware-ul Intel mai lent.
Majoritatea jocurilor ar trebui să se lanseze automat pe GPU-ul mai puternic. Cu toate acestea, unele jocuri pot folosi GPU-ul mai lent în mod implicit, rezultând un FPS misterios de scăzut.
Alegeți ce GPU folosește un joc pe cea mai recentă versiune de Windows 10 mergând la Sistem > Setări > Afișare > Setări grafice. Managerul de activități vă arată și ce GPU folosește o aplicație.
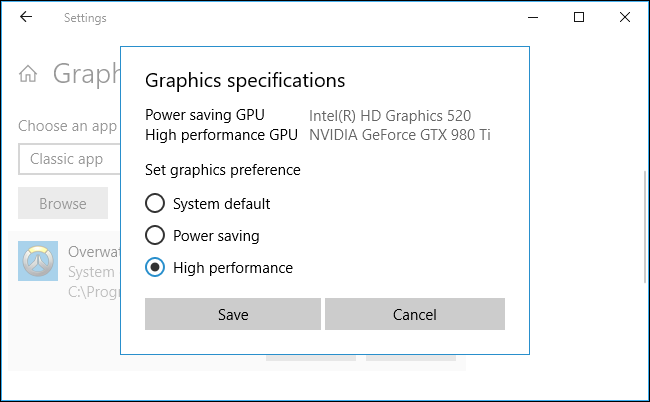
LEGE: Cum să alegi ce GPU folosește un joc pe Windows 10
Pentru computerele cu Windows 7 sau o versiune mai veche a Windows 10, puteți ajusta ce GPU folosește un joc în panoul de control al driverului grafic. De exemplu, utilizatorii NVIDIA pot atribui aplicații diferitelor GPU-uri în Panoul de control NVIDIA.
Mai multe sfaturi pentru creșterea FPS
Iată câteva alte sfaturi pentru a vă îmbunătăți FPS-ul în jocurile pentru computer:
Închideți aplicațiile de fundal : există doar atât de multe resurse CPU, GPU și disc de folosit. Dacă aplicațiile de fundal folosesc resurse, mai puține resurse sunt disponibile pentru jocul pe care îl jucați, ceea ce înseamnă un FPS mai mic. Închideți aplicațiile de fundal - în special aplicațiile care folosesc multe resurse - în timp ce jucați un joc. Dacă doriți, puteți verifica ce aplicații folosesc o cantitate semnificativă de resurse de sistem din Managerul de activități.
Conectați-vă laptopul : conectați-vă laptopul în timp ce jucați jocuri. De obicei, Windows „accelerează” hardware-ul și îl face să funcționeze mai lent cu energia bateriei pentru a economisi energie, astfel încât conectarea la priză vă poate îmbunătăți dramatic FPS-ul.
Evitați înregistrarea jocului : dacă computerul dvs. este setat să înregistreze automat jocul cu o funcție precum Game DVR din Windows 10 sau NVIDIA ShadowPlay, acest lucru vă va reduce FPS-ul. Dezactivează orice caracteristică de înregistrare a jocului și vei vedea FPS mai mare.
Încearcă Modul Joc : Windows 10 are un „Mod Joc” care anulează automat prioritățile sarcinilor de fundal și atribuie mai multe resurse jocurilor în timp ce le joci. Pentru a activa modul joc, deschideți aplicația Setări, apoi navigați la Jocuri > Modul joc și faceți clic pe comutatorul de sub „Modul joc”. Nu am văzut îmbunătățiri uriașe cu această funcție, dar merită încercat. Pe baza testelor noastre, nu vă recomandăm să folosiți majoritatea instrumentelor de „amplificare a jocului” terță parte.
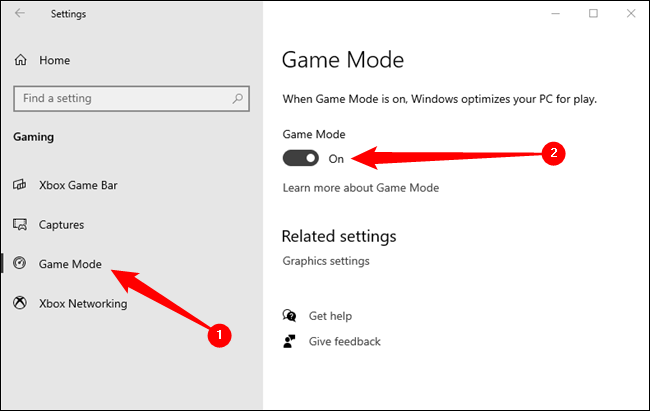
Overclockați hardware-ul dvs .: Dacă doriți să faceți hardware-ul existent să ruleze mai rapid, îl puteți overclock. Puteți overclocka GPU-ul și procesorul, deși overclockarea GPU-ului va fi mai importantă pentru FPS în majoritatea jocurilor. Rețineți că overclockarea face ca computerul să utilizeze mai multă putere și să funcționeze mai fierbinte, astfel încât ar putea deteriora hardware-ul sau pur și simplu vă poate face sistemul instabil în timp ce este overclockat.
LEGE: Cum să overclockați placa grafică pentru o performanță mai bună la joc
Reporniți computerul : Dacă computerul funcționează neobișnuit de lent și FPS-ul este mai scăzut decât în mod normal fără un motiv anume, încercați să reporniți computerul. Repornirea computerului poate rezolva tot felul de probleme.
Actualizați-vă hardware-ul : dacă nu sunteți mulțumit de FPS-ul unui joc, chiar și după ce urmați toate aceste alte sfaturi, îl puteți îmbunătăți oricând achiziționând și instalând un procesor grafic mai rapid sau pur și simplu achiziționând un computer nou cu hardware mai puternic. În funcție de joc și de hardware-ul computerului dvs., un procesor mai rapid sau mai multă RAM poate ajuta, de asemenea.
LEGATE: Cum să actualizați și să instalați o nouă placă grafică pe computerul dvs
