Cum să utilizați camera digitală ca cameră web
Publicat: 2022-01-29Cu camerele web care sunt insuficiente și cererea crește vertiginos din cauza creșterii puternice a lucrului la distanță, este posibil să vă uitați la SLR-ul digital sau la camera fără oglindă, întrebându-vă de ce nu o puteți conecta la computer și să vă bucurați de o calitate video mai bună decât oferă camerele web pentru laptop. Răspunsul simplu este că majoritatea camerelor nu acceptă funcția, cel puțin singure. Da, au porturi USB, dar există un software necesar pentru a prelua un semnal video digital și a-l alimenta în Zoom, Google Meet și altele.
Vestea bună este că marii producători de camere au sărit cu software pentru a reduce diferența. Indiferent dacă utilizați un sistem Mac sau Windows, puteți descărca software pentru anumite camere Canon, Fujifilm, Nikon, Olympus, Panasonic sau Sony și le puteți utiliza ca cameră web. Dacă sunteți pe un Mac, probabil va trebui să utilizați Chrome ca browser web — Safari nu vă permite să alegeți nimic în afară de camera FaceTime încorporată a Mac-ului dvs.
Pentru modelele care nu sunt acceptate, există hardware suplimentar pe care îl puteți adăuga la sistemul dvs. și există hackuri de software pe care le puteți încerca și ele. Mi-am conectat Sony a7R IV la MacBook Pro în fiecare dimineață pentru o întâlnire cu personalul timp de luni de zile - și dacă camera dvs. nu este acceptată de software-ul oficial, este încă o opțiune pe care o aveți disponibilă.
Indiferent ce sistem și cameră utilizați, suntem aici pentru a vă ajuta.
Canon EOS Webcam Utility
Canon EOS Webcam Utility, disponibil pentru sistemele macOS și Windows, funcționează cu anumite camere SLR, fără oglindă și cu lentile fixe. A ieșit din beta și acum este o aplicație acceptată oficial, cu suport pentru mai bine de 40 de modele de camere Canon. Veți avea nevoie de o versiune pe 64 de biți a Windows 10 sau de un sistem macOS care rulează High Sierra, Mojave sau Catalina pentru a-l folosi.
Cele mai multe camere acceptate sunt modele fără oglindă sau SLR, așa că nu vă așteptați să utilizați vechiul dvs. PowerShot Elph de 100 USD. Totuși, Canon a făcut o treabă foarte bună susținând camerele vechi de câteva generații – dacă aveți un Canon cu lentile interschimbabile achiziționat în ultimii ani, este o șansă bună să funcționeze cu software-ul. Canon are o listă completă de modele acceptate pe pagina de descărcare a software-ului.
După ce aveți software-ul care rulează pe sistemul dvs., este doar o chestiune de a vă conecta camera prin USB și de a selecta sursa potrivită în aplicația de chat video. Dacă sunteți pe un Mac, va trebui să descărcați Chrome sau Firefox pentru ca acest lucru să funcționeze.
Cameră web Fujifilm X
Utilitarul pentru webcam de la Fujifilm este multiplatformă, cu suport pentru PC-uri care rulează Windows 10 și Mac-uri care rulează Sierra, High Sierra, Mojave și Catalina.
Funcționează doar cu camerele cu sistem X și GFX de ultimă generație de la Fujifilm, cu suport care datează de câteva generații. Veți avea nevoie de un Fujifilm X-T2, X-T3, X-T4, X-H1, X-Pro2, X-Pro3, GFX50S, GFX50R sau GFX100 pentru a-l folosi.
În ceea ce privește suportul entry-level, există două modele recente care funcționează ca camere web USB fără a fi nevoie de software suplimentar. Puteți conecta X-A7 sau X-T200 la computer și îl veți putea folosi ca cameră web în Google Meet, Microsoft Teams, Skype și Zoom.
Nikon Webcam Utility
Software-ul Nikon oferă compatibilitate între platforme. Funcționează cu PC-uri care rulează versiuni pe 64 de biți ale Windows 10 și sisteme Mac cu Sierra, High Sierra sau Catalina.
Suportul pentru cameră este limitat la versiunile recente, așa că nu aveți noroc dacă aveți un SLR mai vechi. Dar modelele actuale sunt acceptate. La momentul scrierii, aplicația funcționează cu D5600, D7500, D500, D780, D850, D6, Z 50, Z 5, Z 6, Z 6 II, Z 7 și Z 7 II.
Cameră web Olympus OM-D Beta
Olympus OM-D Webcam Beta este disponibilă pentru sistemele Windows 10 pe 32 și 64 de biți, precum și pentru Mac-uri care rulează Sierra prin Catalina.
Funcționează doar cu câteva modele, toate peste entry-level. Acestea sunt OM-D E-M1, OM-D E-M1 Mark II, OM-D E-M1 Mark III, OM-D E-M1X și OM-D E-M5 Mark II.
Am testat software-ul macOS împreună cu E-M1 Mark III și a funcționat ca un farmec. Trebuie doar să selectați tipul de conexiune USB adecvat atunci când conectați camera la computer - utilizați pictograma care arată o cameră conectată la un computer desktop pentru a face acest lucru - și dacă doriți un cadru 16:9, nu uitați să schimbați aspectul raport în setările camerei.
Vă rugăm să rețineți că cel mai nou E-M5 Mark III nu este acceptat - pentru o dată, este mai bine să folosiți un model mai vechi pentru a profita de o nouă funcție.
Panasonic Lumix Tether pentru streaming
Software-ul Panasonic Lumix Tether pentru Streaming este multiplatformă, cu unele avertismente software beta. Funcționează cu sisteme Windows 10 pe 32 și 64 de biți și cu Mac-uri care rulează sisteme de operare la fel de vechi ca El Capitan (10.11) până la cea mai recentă versiune Catalina.

Dar există câteva erori care provoacă o funcționare ciudată pe Catalina. Panasonic le subliniază și oferă soluții care să vă ajute să funcționeze dacă aveți probleme.
În ceea ce privește camera suportată, este limitată la modelele de ultimă generație. Software-ul funcționează cu Lumix GH5, G9, GH5S, S1, S1R și S1H.
Cameră web Sony Imaging Edge
Soluția de cameră web de la Sony, Imaging Edge Webcam, funcționează cu sisteme Windows 10 pe 64 de biți, precum și cu computere Mac care rulează High Sierra, Mojave sau Catalina. Acceptă o gamă largă de modele a7 fără oglindă, precum și compacte cu lentile fixe din familia RX și chiar și unele SLR mai vechi cu montură A.
Unele camere vă cer să vă jucați mai întâi cu setările meniului, dar odată ce software-ul este pornit și rulează și camera dvs. este configurată, funcționează fără probleme. Mai exact, dacă aveți un a9 II, a7R IV sau ZV-1, va trebui să faceți unele modificări la setările de rețea din meniul camerei pentru a face lucrurile să funcționeze și există o grămadă de alte modele care necesită dvs. pentru a avea selectorul de mod setat la o anumită setare pentru cele mai bune rezultate.
După ce ați instalat software-ul, puteți consulta documentația Sony pentru a obține detalii pentru modelul dvs. de cameră specific.
The Mac Hack (Camera Live + CamTwist)
Producătorii de camere au făcut o treabă bună susținând sistemele Windows, dar nu toate mărcile oferă o aplicație de cameră pentru Mac. Există soluții, inclusiv un hack pe care l-am folosit pentru apelurile Google și Zoom, detaliate într-un raport al DPReview.
Dacă vă simțiți confortabil să păcăliți în Terminal, interfața de linie de comandă oferită de macOS, puteți introduce câteva comenzi pentru a vă deschide computerul către o gamă largă de camere profesionale și entuziaști. Va trebui să aveți instalat Zoom.
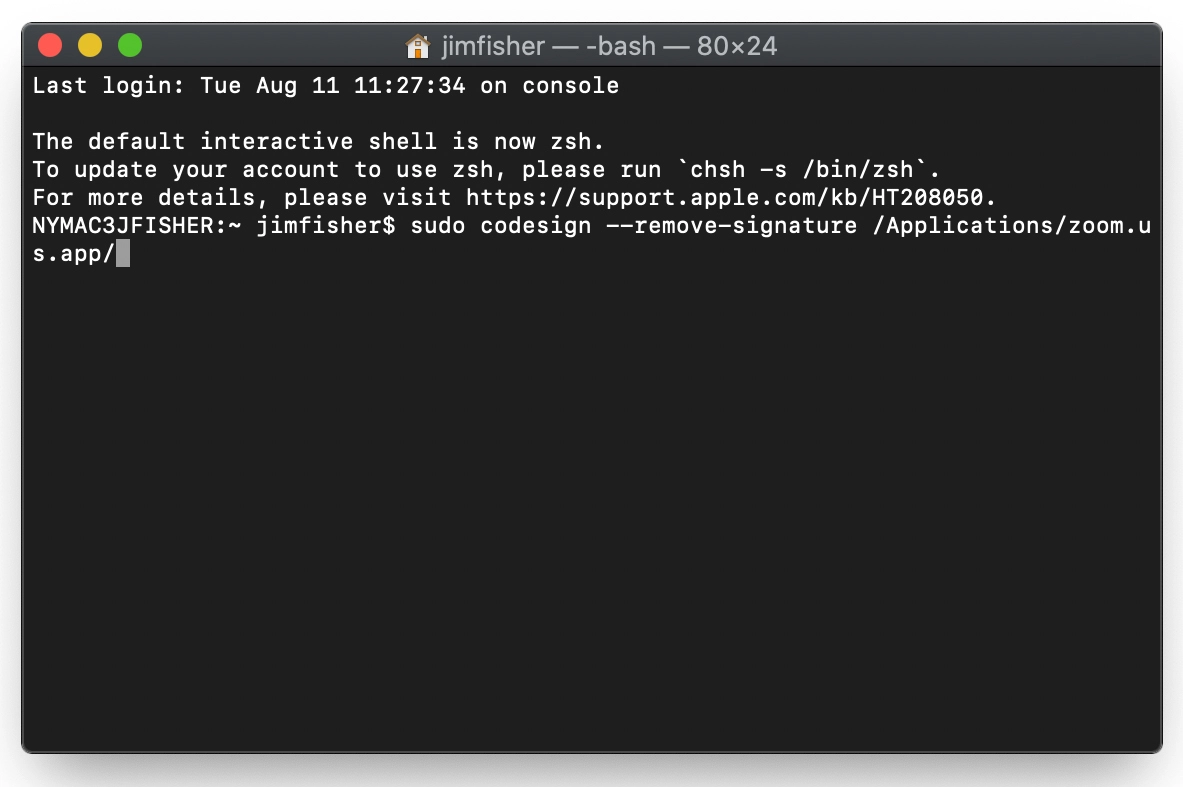
Prima comandă, xcode-select --install , încarcă setul de instrumente de dezvoltare Xcode de la Apple pe Mac, dacă nu îl aveți deja instalat.
Al doilea, sudo codesign --remove-signature /Applications/zoom.us.app/ , elimină semnătura din aplicația Zoom.
S-ar putea să vă întrebați, este acesta în siguranță? Analistul nostru senior de securitate, Max Eddy, avertizează împotriva ei, avertizând că ar putea avea consecințe imprevizibile. Ca atare, nu recomandăm acest truc tuturor.
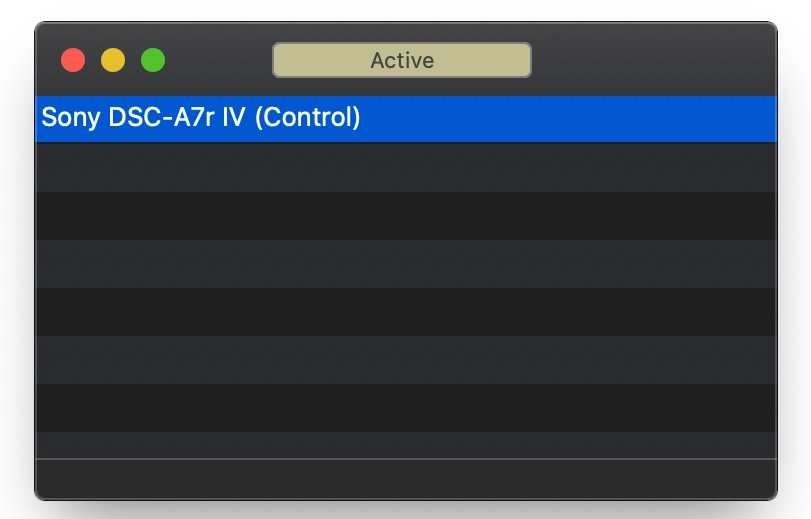
Dacă decideți să continuați, va trebui să descărcați câteva aplicații — Camera Live și CamTwist. După ce le-ați instalat și aveți camera conectată, porniți Camera Live - ar trebui să vedeți camera dvs. în lista de dispozitive conectate.
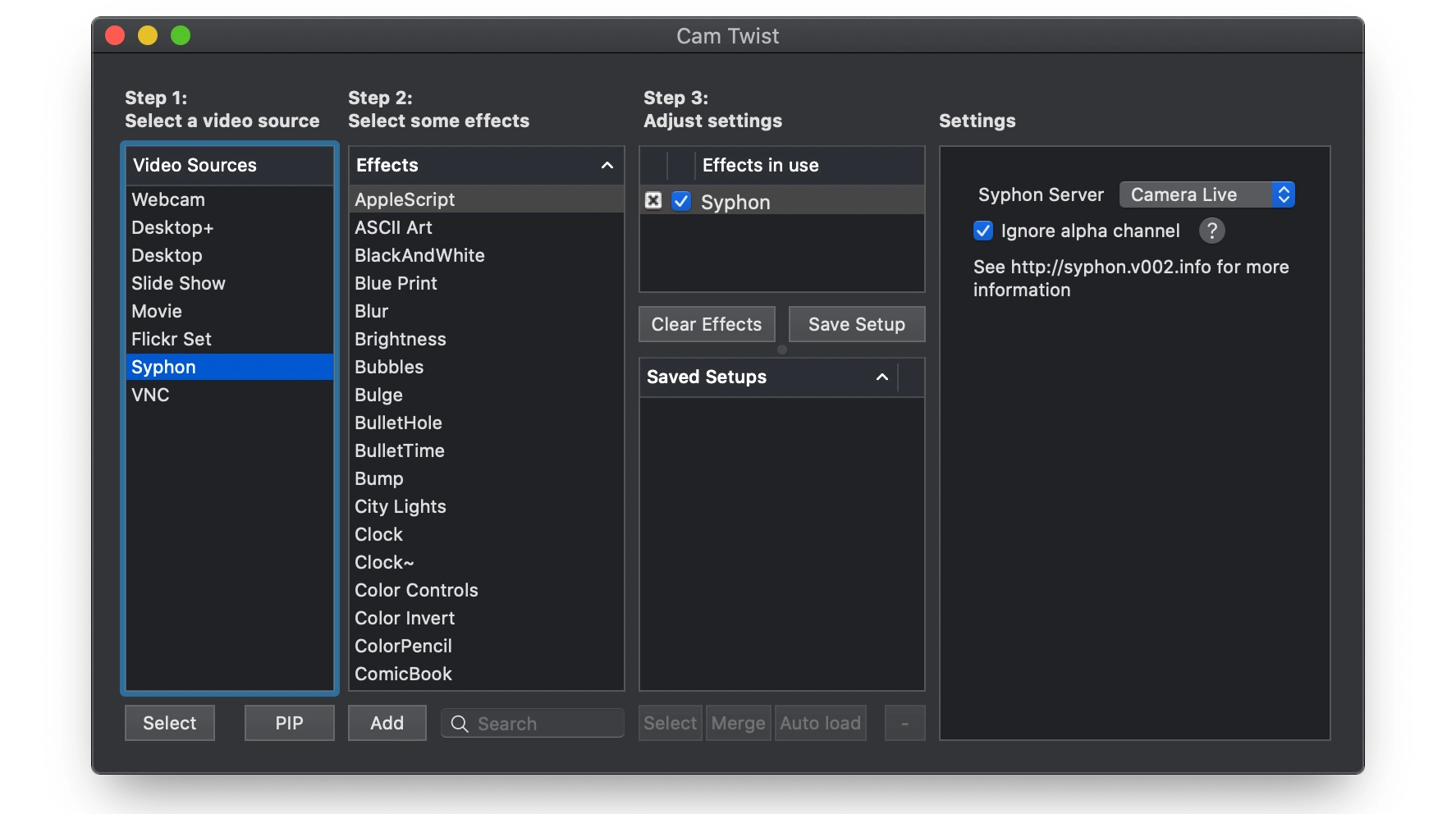
Apoi, lansați CamTwist, selectați Siphon ca sursă video în prima coloană și serverul Camera Live din meniul drop-down din partea dreaptă a ecranului. Odată ce rulează, veți putea selecta aplicația CamTwist ca sursă video în Zoom, Google Hangouts, Google Meet și altele. Nu uitați să utilizați Chrome ca browser web — Safari nu vă permite să vă îndepărtați de camera încorporată a Mac-ului dvs.
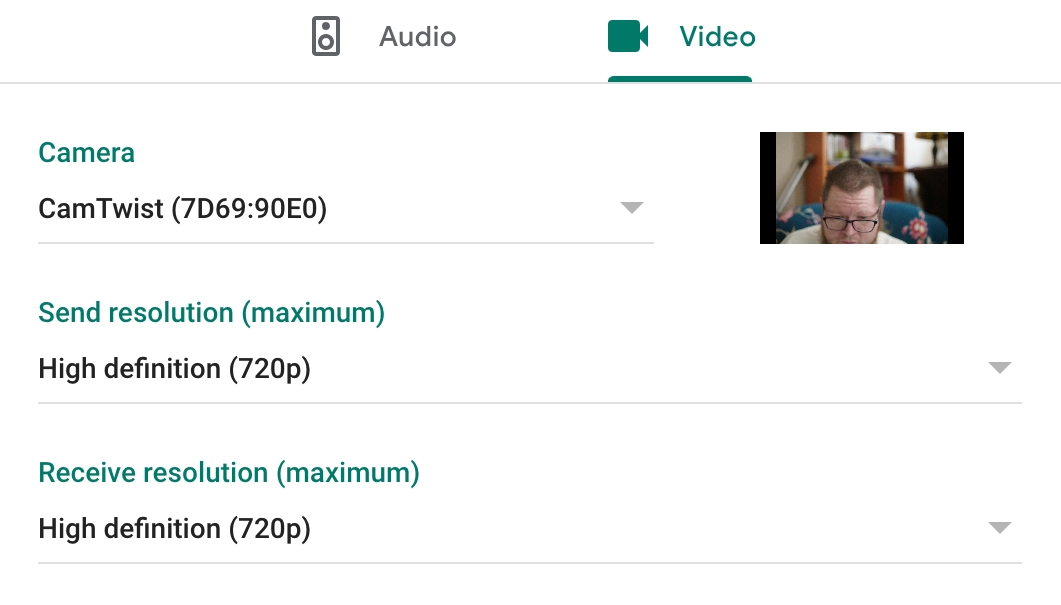
Dar, este un hack, așa că așteptați-vă să fie puțin captivant. S-ar putea să aveți nevoie să dansați puțin cu Camera Live și comutatorul On/Off al camerei dvs. pentru a face lucrurile să funcționeze, iar eu a trebuit să emit o renunțare forțată în câteva ocazii. Experiența dvs. ar putea depinde și de camera dvs. - software-ul era mult mai probabil să se blocheze cu Nikon Z 7 conectat decât cu Sony a7R IV.
Opțiuni hardware
Software-ul te poate duce doar până departe. Dacă aveți o cameră care nu este acceptată de nicio aplicație, dar doriți totuși să o utilizați ca cameră web, există câteva opțiuni hardware.
Trebuie doar să vă asigurați că puteți scoate un semnal video prin HDMI - pentru a testa acest lucru, conectați camera la televizor și vedeți dacă există o imagine. De asemenea, important, vezi dacă poți dezactiva elementele interfeței de utilizator care distrag atenția de la semnalul video. Majoritatea modelelor de lentile interschimbabile cu HDMI pot, dar merită să verificați.
Produse precum Atomos Connect (79 USD), Elgato Cam Link 4K (130 USD) și BlackMagic ATEM Mini (295 USD) creează puntea dintre HDMI și USB. Conectați unul la computer sau Mac prin USB, apoi conectați camera prin HDMI și o veți putea folosi ca cameră web. Va trebui să cheltuiți mai mulți bani, dar dacă dețineți deja o cameră frumoasă fără propria aplicație de asistență pentru webcam, s-ar putea să le considerați investiții mai bune decât o cameră web independentă.
Dacă camera dvs. digitală nu este acceptată și preferați o cameră web de sine stătătoare în loc de ceva de genul Cam Link, consultați ghidul nostru despre cum să cumpărați cea mai bună cameră web pentru nevoile dvs.
