Cum se utilizează Windows Narrator
Publicat: 2022-01-29
Windows 10 conține mai multe setări de accesibilitate încorporate pentru a face mai ușor și mai incluziv pentru persoanele care au dificultăți în utilizarea tuturor funcțiilor obișnuite ale computerelor lor. Naratorul este o aplicație de citire a ecranului pentru persoanele cu dificultăți vizuale, dar chiar și persoanele fără aceste dificultăți ar putea găsi unele dintre funcțiile sale utile. Iată cum să activați și să utilizați Windows Narrator.
LEGATE: Cum să gestionați caracteristicile de accesibilitate în Windows 10
Ce este Windows Narrator?
Windows Narrator este un instrument ușor de citire a ecranului. Citește cu voce tare lucruri de pe ecran — text și elemente de interfață — facilitează interacțiunea cu link-urile și butoanele și chiar oferă descrieri ale imaginilor. Windows Narrator este disponibil și în 35 de limbi.
Cum să activați Naratorul Windows
Cel mai simplu mod de a ajunge la setările Naratorului este să apăsați Windows+Ctrl+N. Aceasta deschide aplicația Setări direct la Setări > Acces ușor > Narator.
De aici, comutați comutatorul în poziția „Pornit”, activați Naratorul Windows.
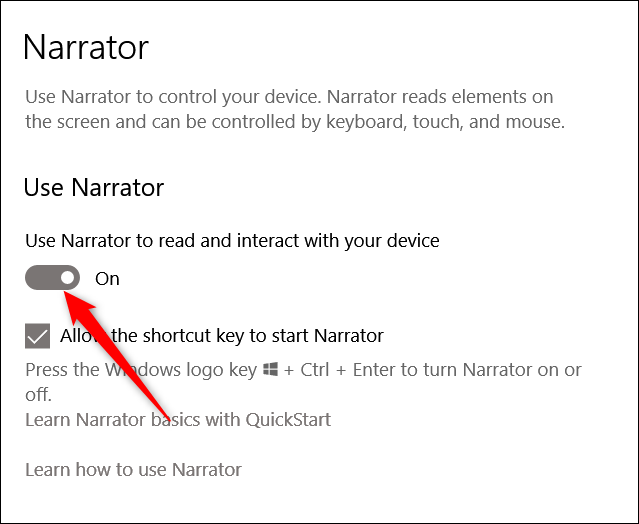
În mod implicit, există și o comandă rapidă de la tastatură care activează imediat Naratorul Windows—Windows+Ctrl+Enter. Și dacă ați apăsat vreodată acea combinație de taste din greșeală și ați avut naratorul să vă surprindă, puteți veni aici pentru a dezactiva acea comandă rapidă.
Cum se utilizează Windows Narrator
După ce activați Naratorul, sunteți întâmpinat de fereastra QuickStart, care vă va oferi o scurtă descriere a modului de utilizare a Naratorului și vă arată câteva dintre funcțiile și comenzile sale pentru a începe. Va apărea de fiecare dată când porniți Naratorul, dacă nu faceți clic pe caseta din colțul din stânga jos. Naratorul începe imediat să vă citească textul ferestrei.
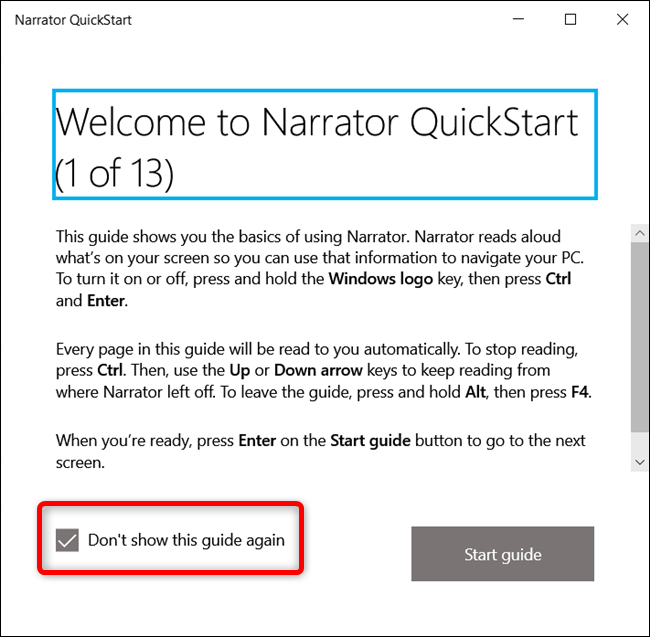
Când Naratorul Windows este activ, există câteva combinații de tastatură pe care le puteți folosi pentru a accesa diferite funcții:
- CapsLock+1: Permite învățarea introducerii. Aceasta vă spune ce taste apăsați pe tastatură, precum și comanda Naratorului asociată cu acestea. Pentru a dezactiva învățarea introducerii, țineți apăsată tasta CapsLock și apoi apăsați 1 de două ori.
- CapsLock+Spacebar: Activează/dezactivează modul de scanare. Acest lucru vă permite să navigați prin diferite părți ale unei pagini apăsând tastele săgeți sus sau jos. Când găsiți ceva pe care doriți să faceți clic, cum ar fi un link sau un buton, apăsați pe Enter pentru a-l selecta. Modul de scanare este activat implicit.
- Săgeată la stânga sau la dreapta: citește fiecare caracter dintr-un cuvânt. Acest lucru este util pentru verificarea ortografiei unui cuvânt.
- Ctrl+Săgeata stânga sau dreapta: citește cuvânt cu cuvânt.
- D și Shift+D: navighează prin repere pe o pagină. Un reper este o grupare de elemente similare, cum ar fi butoane sau blocuri de text, sau un singur element, cum ar fi o casetă de căutare. Acestea se găsesc de obicei pe paginile web. Folosiți D pentru a merge la următorul reper și Shift+D pentru a merge la cel anterior.
- Ctrl: Opriți naratorul în poziția sa curentă. Acest lucru împiedică Naratorul să citească mai departe în pagină.
- CapsLock+F1: Deschide lista de comenzi. Aceasta este lista completă a tuturor comenzilor disponibile și a funcțiilor acestora.
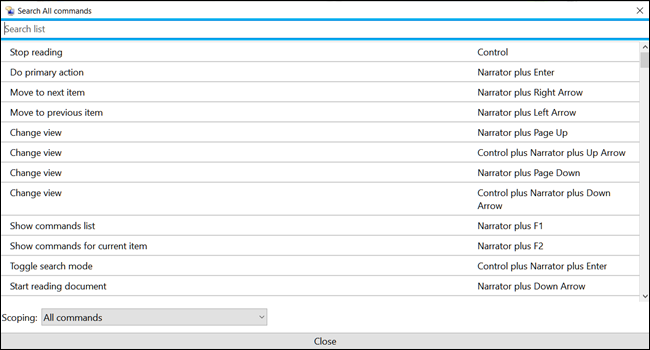
Cum să personalizați Naratorul
Puteți accesa unele setări de bază ale Naratorului apăsând Windows+Ctrl+N sau navigând la Setări > Acces ușor > Narator.
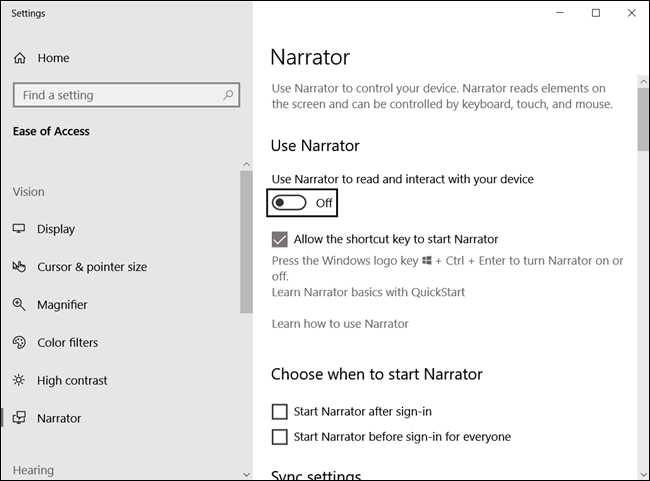
Există o mulțime de setări pe care le puteți configura, așa că le vom descompune pentru dvs. în următoarele câteva secțiuni.
LEGATE: Cum să vă faceți computerul să vă citească documente
setari generale
Aceste setări vă permit să activați Naratorul, să deschideți fereastra QuickStart dacă doriți să o vedeți din nou, să deschideți ghidul complet pe site-ul de asistență Microsoft și să alegeți dacă doriți să porniți Naratorul automat când vă conectați la Windows.
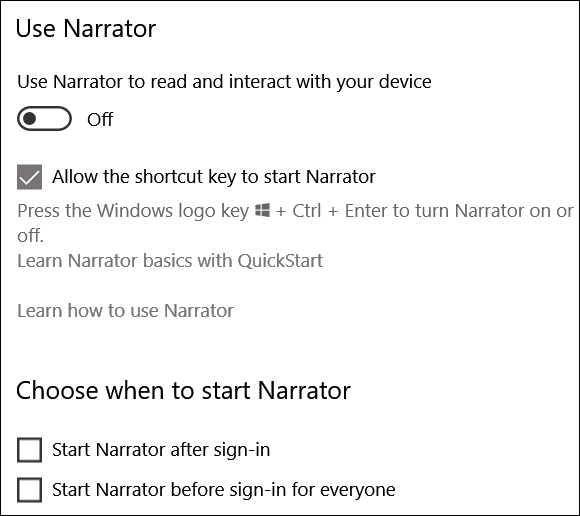

Setări de sincronizare
Activarea acestei opțiuni permite fiecărui utilizator de pe computer să folosească aceleași setări curente înainte de a se conecta. Vă recomandăm această opțiune dacă utilizați un afișaj braille serial.
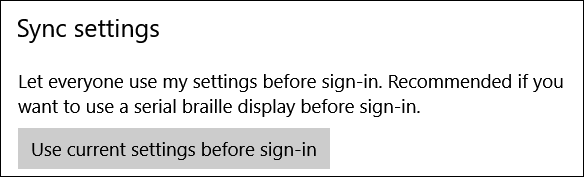
Setări voce
Această secțiune vă permite să schimbați vocea naratorului, împreună cu viteza, înălțimea și volumul vocii.
În plus, puteți modifica dacă naratorul face o pauză pentru semne de punctuație, subliniază textul formatat sau scade volumul aplicațiilor de fundal atunci când vorbește.
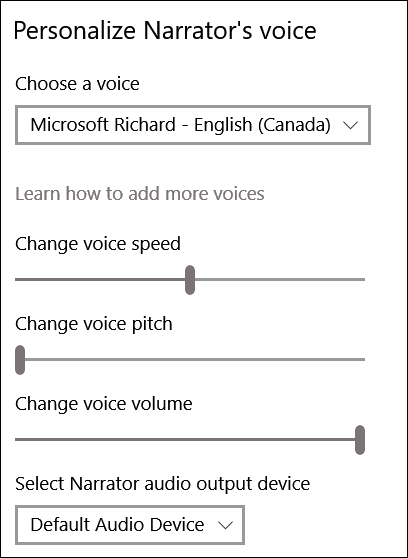
Cât de mult conținut auziți
Aceste setări vor modifica cât de mult conținut citește Naratorul cu voce tare. Puteți schimba lucruri precum dacă auziți caracterele sau cuvintele pe care le introduceți, indicii audio, indicii de interacțiune și nivelul de detaliu și context pe care Naratorul le oferă despre text și elementele de interfață.
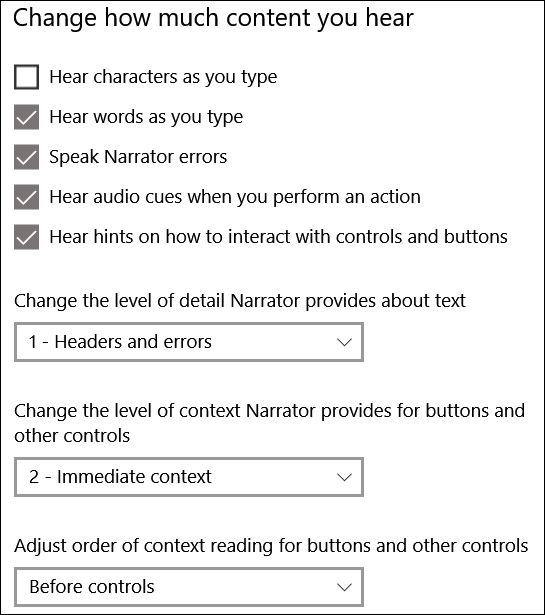
Setări tastatură
Această secțiune conține comenzi pentru alegerea dintre un aspect al tastaturii standard și cel vechi. Aspectul Standard, care este setarea implicită, vă permite să utilizați comenzile actualizate de la tastatură și vă oferă posibilitatea de a personaliza tasta de modificare a Naratorului (prin folosirea tastei Inserare în loc de tasta CapsLock). Funcționează mai mult ca alte aplicații de citire a ecranului. Aspectul Legacy funcționează mai mult ca Narator în versiunile anterioare de Windows. Puteți citi mai multe despre diferitele aspecte pe pagina de asistență Microsoft.
Setările suplimentare includ blocarea tastei Narator, astfel încât să nu fie nevoie să o apăsați pentru fiecare comandă și să utilizați o singură apăsare pentru tasta Narator.
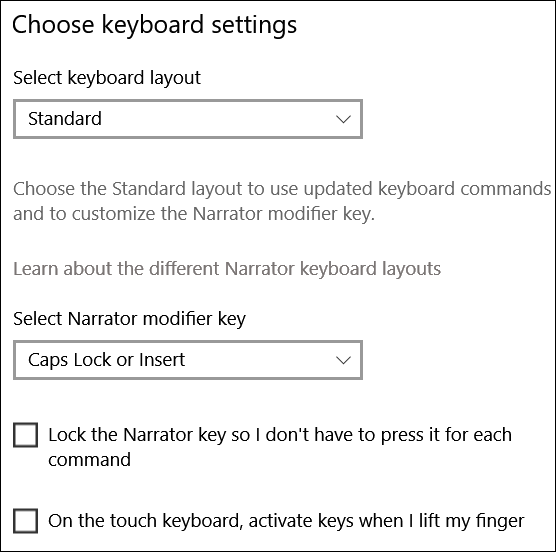
Cursor narator
Cursorul Naratorului este reprezentarea grafică a locului pe pagină pe care naratorul citește în prezent, indicat de o casetă albastră pe ecran.
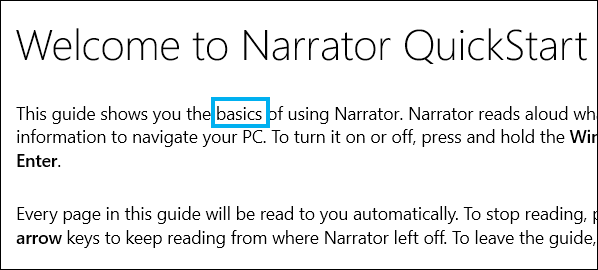
Puteți activa/dezactiva cursorul Naratorului, puteți alege dacă doriți să mutați sau nu cursorul sistemului împreună cu cursorul Naratorului, să sincronizați Naratorul și focalizarea sistemului și să permiteți Naratorului să citească și să interacționeze folosind mouse-ul.
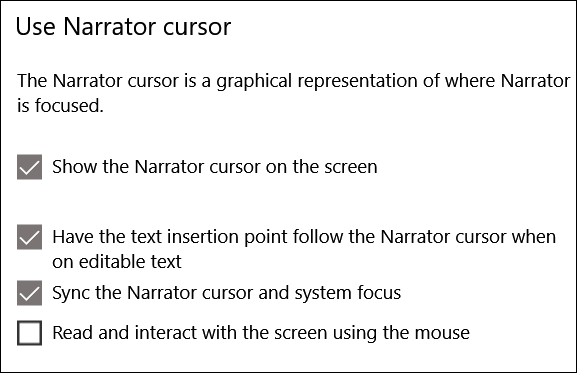
Utilizați un afișaj Braille
Utilizarea unui afișaj braille cu Narator necesită anumite aplicații terță parte. Le puteți descărca făcând clic pe butonul „Descărcați și instalați Braille”.
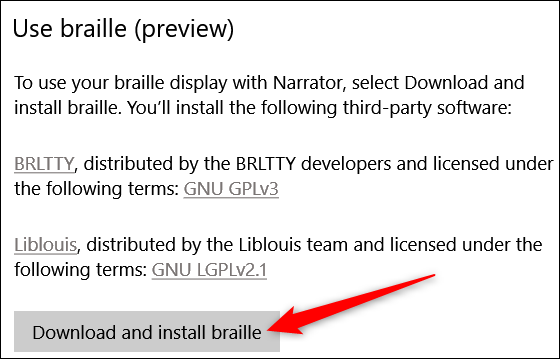
Diagnosticarea feedback-ului naratorului
De fiecare dată când apăsați CapsLock+Alt+F, centrul de feedback se deschide la pagina de trimitere a feedback-ului.
Pentru a trimite date suplimentare de diagnosticare și performanță de la Feedback Hub, mai întâi va trebui să comutați această setare. După aceea, apăsarea CapsLock+Alt+F va include informații de diagnosticare suplimentare atunci când trimiteți feedback prin hub.
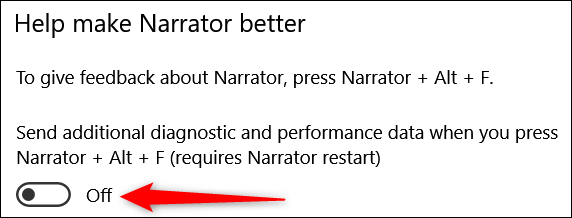
Setari aditionale
Opțiunile Naratorului din aplicația Setări ar trebui să vă permită să configurați Naratorul destul de bine. Cu toate acestea, puteți deschide și fereastra de setări moștenită dacă doriți să săpați puțin mai adânc și să personalizați mai complet Naratorul. Când Naratorul rulează, puteți face clic pe pictograma acestuia din bara de activități (sau Alt+Tab la acesta) pentru a deschide fereastra Narator Settings.
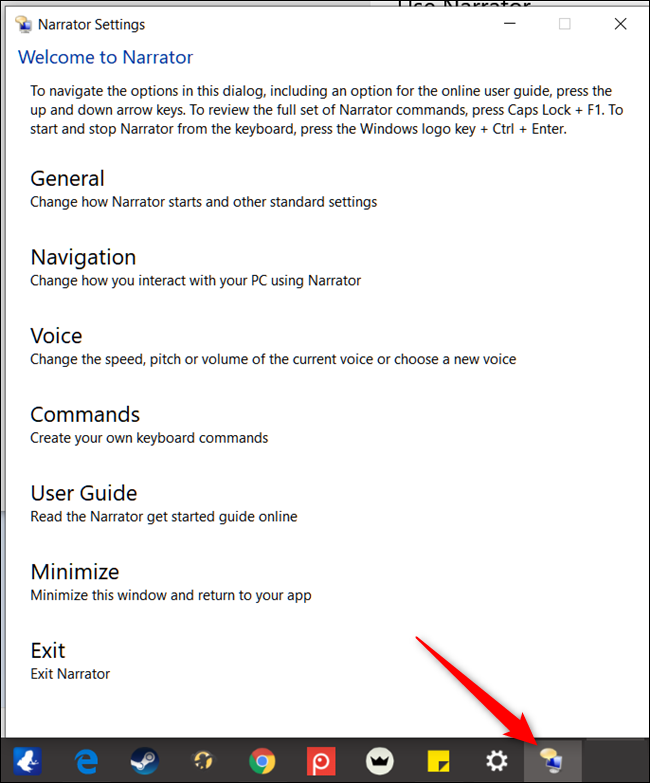
Majoritatea comenzilor pe care le puteți găsi făcând clic pe diferitele categorii din această fereastră sunt aceleași comenzi pe care le-am acoperit deja din aplicația Setări. Dacă căutați puțin, veți găsi câteva opțiuni suplimentare care ar putea fi utile, cum ar fi crearea propriilor combinații de tastatură.
Sperăm că este suficient pentru a începe să utilizați Windows Narrator. Puteți găsi un ghid complet pentru utilizarea și stăpânirea Naratorului pe pagina de asistență Microsoft Windows.
