Cum să utilizați Windows 11 cu un cont local
Publicat: 2022-10-11
Windows 11 este notoriu pretențios cu privire la modul în care este instalat. Printre altele, Windows 11 necesită să utilizați un cont Microsoft atunci când îl instalați. Iată cum puteți evita utilizarea unui cont Microsoft în timp ce instalați Windows 11 sau puteți converti un cont Microsoft existent într-unul local.
Cum se instalează Windows 11 fără un cont Microsoft
Cum să convertiți o autentificare Microsoft existentă într-o autentificare locală
Cum se instalează Windows 11 fără un cont Microsoft
De obicei, ați folosi instrumentul Windows Media Creation pentru a crea un DVD sau o unitate USB bootabilă, apoi instalați Windows 11 în acest fel. Din păcate, veți rămâne blocat să vă conectați cu un cont Microsoft dacă faceți asta.
Windows 10 vă permite să utilizați un cont local dacă vă deconectați de la internet. Cea mai recentă versiune de Windows 11, totuși, nu o va face - dacă încercați același truc, veți primi doar un mesaj de eroare. Chiar și versiunea profesională a Windows 11 necesită acum un cont Microsoft.
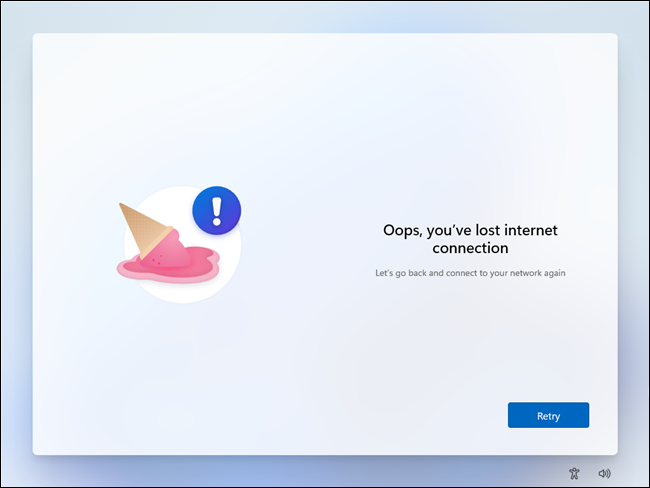
Rufus este un instrument care poate crea medii de pornire dintr-un ISO. Face tot ce face instrumentul Windows Media Creation, cu excepția faptului că are opțiuni suplimentare și funcționează cu aproape orice sistem de operare.
Versiunile mai noi de Rufus au câteva funcții suplimentare concepute special pentru a simplifica instalarea Windows 11: poate dezactiva cerințele TPM, RAM și Secure Boot și, de asemenea, poate dezactiva cerința contului Microsoft. Ai nevoie doar de câteva lucruri pentru a folosi Rufus:
- O unitate flash sau SSD extern de 16 Gigabyte (sau mai mare).
- Un ISO Windows 11
- Rufus
Primul lucru pe care trebuie să-l faceți este să descărcați Rufus și să-l instalați.
LEGATE: Unde sunt descărcările mele pe Windows?
Apoi aveți două opțiuni: puteți descărca manual un ISO Windows 11 sau îl puteți lăsa pe Rufus să descarce cel mai recent ISO pentru dvs. Este adesea util să aveți ISO-uri ale sistemului dvs. de operare la îndemână, așa că le vom descărca manual în acest exemplu.
Mergeți la pagina de descărcare Windows 11 a Microsoft, selectați „Windows 11 (ISO multi-ediție)” din lista verticală, apoi faceți clic pe „Descărcare”. Va trebui să alegeți limba, apoi să apăsați pe „Confirmare”. ISO este de aproximativ 5 gigaocteți, așa că nu vă așteptați să se facă instantaneu.
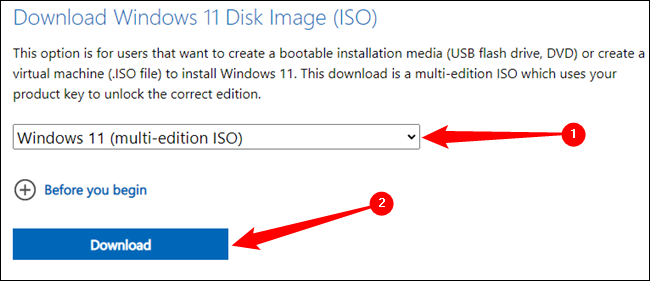
Avertisment: Utilizarea Rufus pentru a crea o unitate USB bootabilă va șterge complet conținutul acelei unități. Asigurați-vă că salvați toate fișierele importante pe el înainte de a continua.
Deschideți Rufus după ce Windows 11 ISO s-a terminat de descărcat, faceți clic pe „Selectați”, apoi navigați oriunde l-ați salvat. Dacă utilizați un SSD extern ca suport de pornire, mai întâi va trebui să bifați „List USB Hard Drives”.
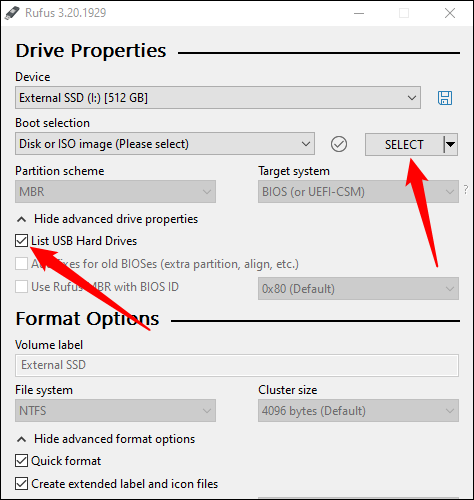
Rufus va gestiona automat majoritatea opțiunilor importante, cum ar fi schema de partiții și sistemul de fișiere; nu trebuie să-ți faci griji pentru ei. Doar faceți clic pe „Start”.
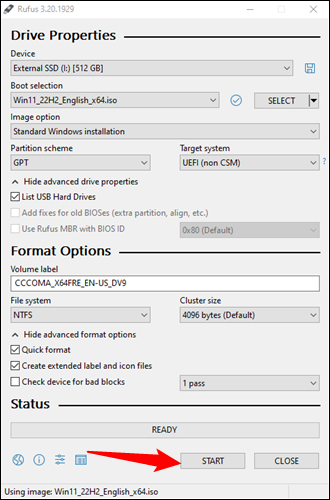
Alegeți ce cerințe Windows 11 doriți să fie dezactivate. Singurul pe care trebuie să -l selectați este „Eliminați cerințele pentru un cont Microsoft online”. Celelalte sunt și ele la îndemână, mai ales dacă faceți upgrade la un computer mai vechi care ar putea să nu accepte TPM 2.0.
Faceți clic pe „OK” când ați terminat de ales ce cerințe doriți să fie dezactivate.

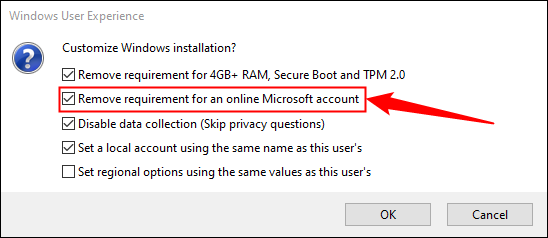
După aceea, trebuie doar să așteptați ca Rufus să creeze mediul de pornire. Va dura cel puțin câteva minute, mai ales dacă utilizați o unitate flash mai veche.
Apoi, trebuie să reporniți computerul și să schimbați ordinea de pornire. De obicei, computerul dvs. pornește de pe hard disk-ul sau unitatea SSD pe care este instalat Windows.
LEGE: Cum să porniți computerul de pe un disc sau o unitate USB
Trebuie să o schimbați de pe acea unitate pe noua unitate USB bootabilă pe care tocmai ați creat-o cu Rufus. Acest proces variază între producătorii de computere și plăci de bază. În general, atingerea tastei F2, Del sau F8 va apărea un ecran care vă va permite să vă alegeți dispozitivul de pornire, dar ar putea fi o cheie diferită. Dacă nu știți ce tastă să apăsați și nu vi se spune ce tastă atunci când computerul pornește, consultați manualul computerului sau al plăcii de bază. Dacă v-ați pierdut manualul, aceasta nu este o problemă semnificativă - puteți verifica cu ușurință ce placă de bază aveți și apoi găsiți manualul pe site-ul producătorului.
LEGE: Cum să porniți computerul de pe un disc sau o unitate USB
Merge fără probleme după ce modificați ordinea portbagajului. Windows 11 vă va ghida prin restul procesului de instalare.
Cum să convertiți o autentificare Microsoft existentă într-o autentificare locală
Soluția ușoară folosind Rufus pentru a instala Windows 11 fără un cont Microsoft a apărut doar cu câteva luni înainte de lansarea actualizării 2022 a Windows 11, așa că majoritatea oamenilor care folosesc în prezent Windows 11 vor avea autentificări Microsoft.
Avertisment: dacă utilizați BitLocker și treceți la un cont local fără a face o copie de rezervă a cheii de recuperare, este posibil să pierdeți definitiv accesul la datele dvs. Vă vom explica cum să faceți asta.
Din fericire, Microsoft a inclus o caracteristică care vă permite să convertiți rapid o autentificare bazată pe Microsoft într-o autentificare locală. Deschideți aplicația Setări, faceți clic pe fila „Conturi”, apoi faceți clic pe „Informațiile dvs.”.
Sfat: puteți deschide aplicația Setări apăsând tasta rapidă Windows+i.
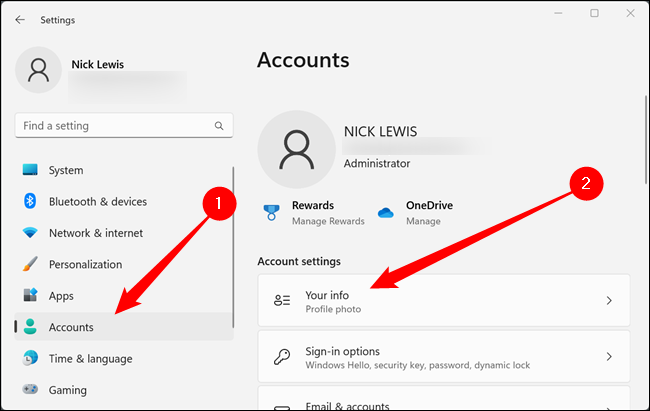
Derulați în partea de jos și faceți clic pe „Conectați-vă cu un cont local”. Dacă primiți o fereastră pop-up uriașă care vă avertizează despre efectuarea unei copii de rezervă a cheii BitLocker, nu o ignorați. Unitatea dvs. este criptată și, dacă se întâmplă ceva, puteți pierde accesul la toate fișierele fără cheia de recuperare.
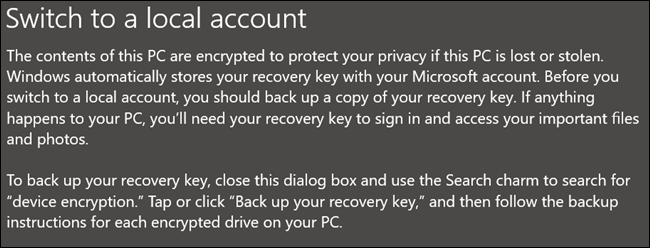
Asigurați-vă că faceți o copie de rezervă a cheii de criptare BitLocker înainte de a continua, apoi faceți clic pe următoarele solicitări. Va trebui să alegeți un nume de utilizator, o parolă și un indiciu pentru parolă, apoi mergeți la pagina următoare și faceți clic pe „Deconectați-vă și finalizați”.
LEGE: Cum să faci o copie de rezervă a cheii de recuperare BitLocker pe Windows 11
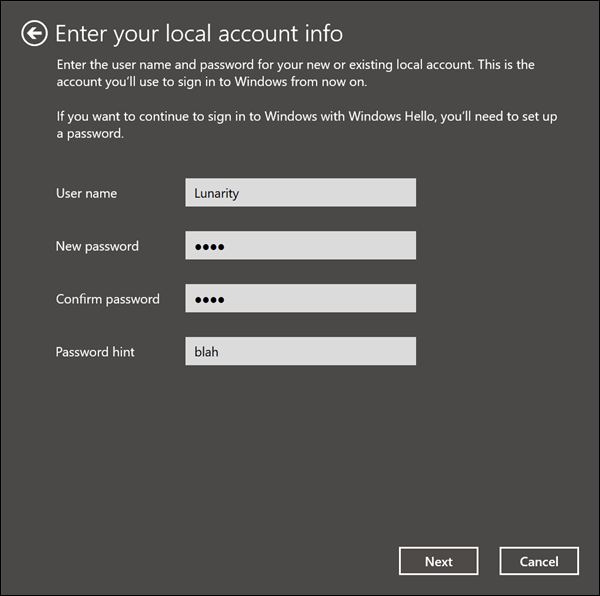
Probabil că ar trebui să reporniți computerul chiar și după ce vă deconectați doar pentru a remedia eventualele erori ciudate care apar. De asemenea, trebuie să fii atent acum. Contul dvs. este un cont doar local, ceea ce înseamnă că Microsoft nu vă va putea ajuta să recâștigați accesul dacă uitați ceva.
În plus, dacă încercați să criptați unitatea pe un cont local, vi se va spune că trebuie să vă conectați la un cont Microsoft pentru a finaliza procesul. Acest lucru nu este exact - unitatea dvs. va fi criptată chiar dacă nu vă conectați, așa că asigurați-vă că faceți o copie a cheii de recuperare.
