Fii mai productiv cu sesiunile de focalizare ale Windows 11
Publicat: 2022-01-29PCMag a revizuit și a recomandat de mult timp aplicații de productivitate terță parte care vă ajută să vă concentrați asupra muncii dvs., iar acum noua aplicație Alarme și ceas din Windows 11 oferă unele dintre aceleași funcții cheie în caracteristica Focus Sessions. Focus Sessions vă încurajează să vă rezervați timp pentru munca care necesită o concentrare neîntreruptă și profundă. Este excelent să vezi acest tip de caracteristică inclusă într-un sistem de operare, iar această caracteristică a început bine. După cum veți vedea, totuși, există unele capabilități pe care am dori să le vedem adăugate.
Iată o prezentare generală a noii aplicații Alarme și ceas și instrucțiuni despre cum să începeți cu Focus Sessions.
Vă prezentăm noua aplicație Alarme și ceas
Microsoft a depus un efort surprinzător în ceva la fel de banal ca o aplicație de ceas. Aplicațiile de ceas au existat pentru totdeauna atât pe sistemele de operare mobile, cât și pe cele desktop și, de obicei, nu sunt mai mult decât un cadran de ceas, alarmă, temporizator și cronometru. Fiind un furnizor de productivitate și la locul de muncă, precum și doar un furnizor de sisteme de operare, Microsoft a decis să includă mai mult decât acele funcții de bază.
Compania a fost atât de mulțumită de rezultate încât a făcut din Focus Sessions alegerea de top în noua aplicație.
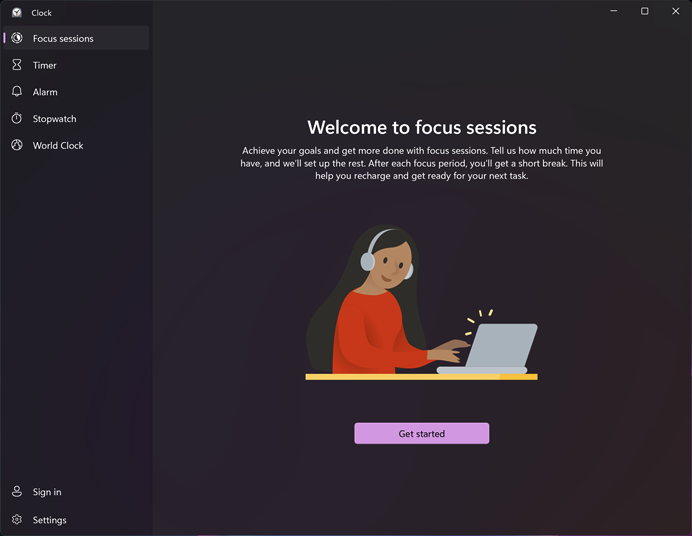
Înainte de a trece la Focus Sessions, iată cum arată celelalte patru componente ale aplicației — Cronometru, Alarmă, Cronometru și Ceas mondial:
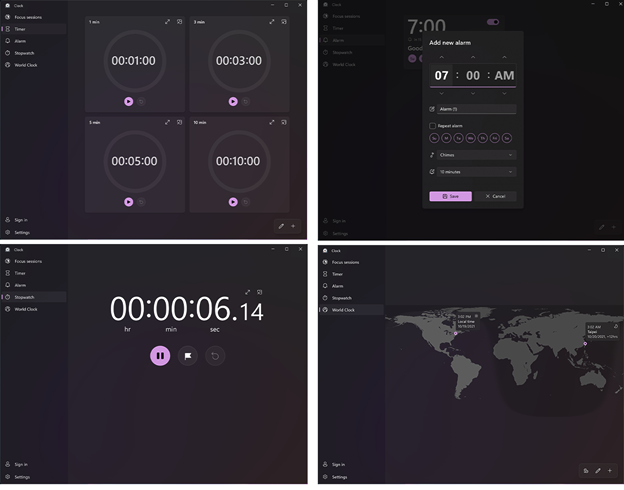
Cu asta din drum, să trecem la valoarea adăugată reală a aplicației, Focus Sessions.
Recomandat de editorii noștri


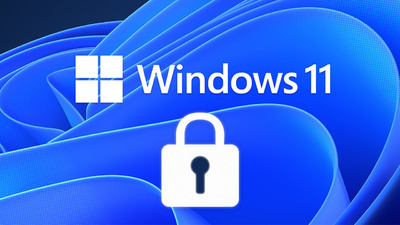
Cum să utilizați Windows 11 Focus Sessions
Porniți aplicația Alarme și ceas. Poate fi necesar să așteptați până se actualizează, așa cum am făcut eu.
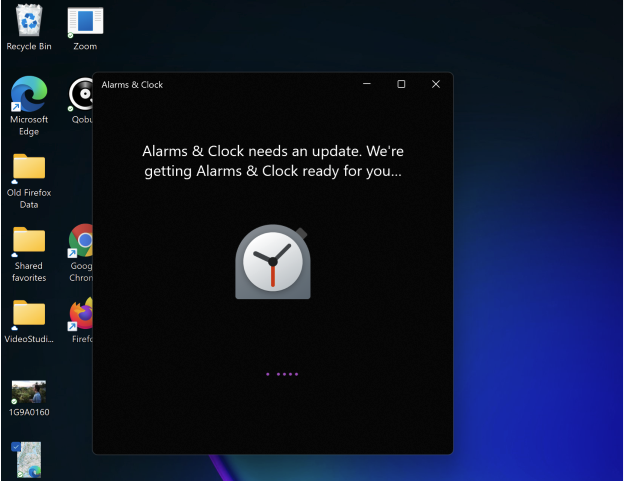
Selectați Începeți. În continuare, veți vedea un ecran în stil tablou de bord.
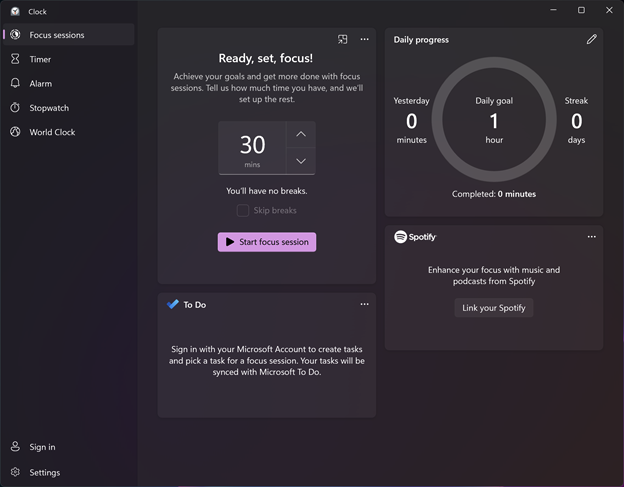
Alegeți un număr de minute pentru sesiunea dvs. de focalizare. Opțiunea minimă este de 30 de minute. Dacă alegeți această sumă, aplicația nu alocă niciun timp pentru pauze. Pur și simplu lucrezi timp de 30 de minute consecutiv. Dacă alegeți 45 de minute sau mai mult, aplicația programează automat o pauză de cinci minute la jumătatea sesiunii. Rețineți că puteți sări oricând pauzele cu o casetă de selectare, deși pauzele sunt vitale pentru a lucra în mod productiv.
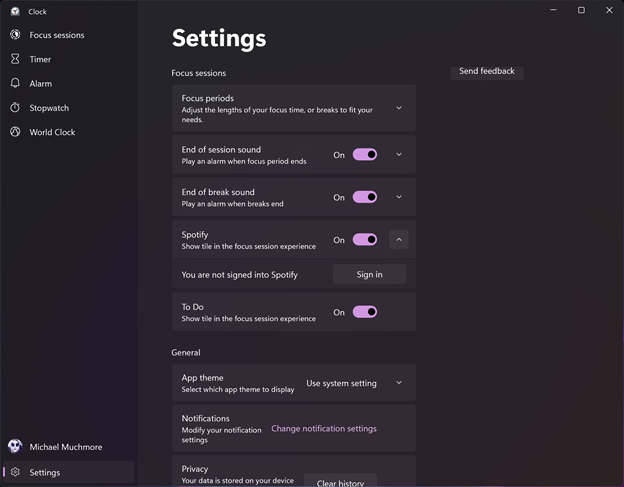
Personalizați-vă setările. Deschideți pagina Setări a aplicației din meniul de supraîncărcare cu trei puncte din partea de sus a cronometrului. Aici puteți modifica perioada de focalizare implicită și duratele timpului de pauză în cazul în care nu se potrivesc nevoilor dvs. De asemenea, puteți dezactiva sau modifica sunetele care marchează sfârșitul unei sesiuni și sfârșitul fiecărei pauze.

Setări are, de asemenea, o zonă pentru personalizarea notificărilor de la alte aplicații conectate (mai multe despre aplicațiile conectate într-un moment), dar sunt dezamăgit că selectarea acestei opțiuni te duce la setările principale ale Windows, unde ajustați notificările permanent. Nu puteți, de exemplu, să suprimați notificările doar pentru Sesiunea Focus. Deși aceasta este o primă versiune a funcției, Windows nu ar trebui să vă oblige să vă schimbați notificările pentru sistem în ansamblu. Ar trebui să fie doar pentru sesiune. De asemenea, ar trebui să dezactiveze aplicațiile specificate și poate șterge desktopul de pictogramele care vă distrag atenția (ceea ce îl puteți face făcând clic dreapta pe desktop și selectând Vizualizare > Afișare pictograme desktop, ceea ce mi se pare foarte concentrat).
Incepe munca! Când lansați o sesiune de focalizare, aplicația începe numărătoarea inversă cu un cerc care se micșorează care arată cât timp a mai rămas. Un buton Stop vă permite să vă întrerupeți sesiunea. Puteți micșora aplicația Alarme și ceas la o placă mică în partea dreaptă sus a ecranului.
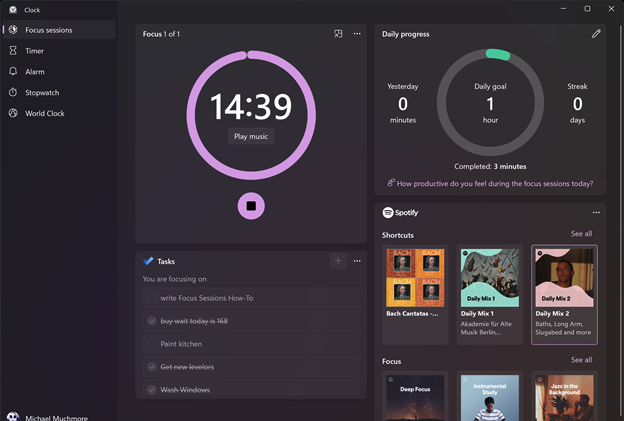
Conectați Spotify. Nu toată lumea are un cont Spotify, dar o mulțime de oameni au, inclusiv al tău cu adevărat. Îmi place să lucrez cu un playlist Spotify Daily pe care l-am perfecționat pentru o muzică de fundal bună în ultimii doi ani. Când conectați Spotify la Focus Sessions, aveți acces nu numai la propriile liste de redare, ci și la lista de redare Deep Focus a serviciului și la altele adecvate. Încă trebuie să deschideți aplicația Spotify pentru a o naviga pe deplin, dar aveți butoane pentru a opri și a începe de la sesiunile Focus. Când sesiunea se termină, muzica se oprește brusc, anunțându-vă că vă puteți continua viața în afara sarcinii.
Conectați aplicația Microsoft To Do. Puteți utiliza Focus Sessions fără să vă conectați la un cont Microsoft (pentru cei care se sperie că trebuie să se conecteze la un cont Microsoft), dar dacă vă conectați, puteți integra aplicația cu Microsoft To Do. În acest fel, obțineți un panou care listează sarcinile dvs. din acea aplicație și, când treceți cursorul peste o sarcină, puteți alege să începeți o sesiune de focalizare. Sarcina nu este marcată automat ca finalizată când se termină sesiunea (ceea ce este bine pentru că a lucra la o sarcină nu înseamnă că ai terminat-o), dar opțiunea este chiar acolo în aplicație, așa că este destul de ușor să o marchezi complet. Ar putea fi bine, totuși, să vedeți un prompt automat care vă întreabă dacă doriți să vă marcați sarcina finalizată la sfârșitul unei sesiuni.
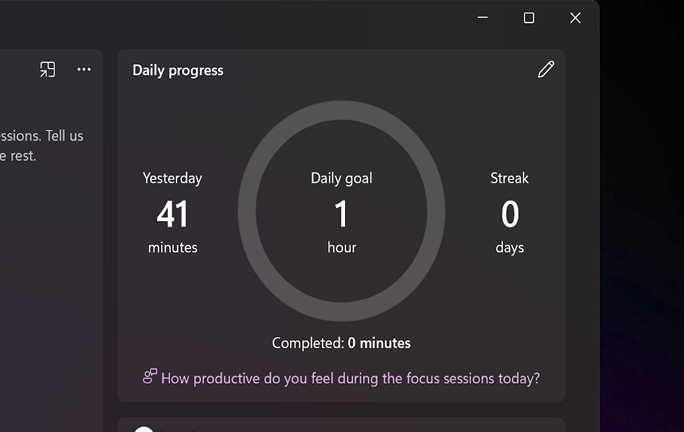
Urmăriți-vă progresul. Sesiunile de focalizare nu sunt doar o activitate una și gata. Aplicația urmărește câte sesiuni finalizați. Puteți stabili un obiectiv zilnic pentru câte sesiuni de focalizare doriți să finalizați, iar aplicația vă raportează succesul sub forma unui Streak, adică în câte zile consecutive v-ați atins obiectivul.
Ce lipsește de la Focus Sessions?
Pentru un avantaj complet gratuit, funcția Focus Sessions este o completare binevenită la Windows. Totuși, sunt câteva îmbunătățiri pe care aș dori să le văd. Mi-aș dori să aibă opțiunea de a preveni automat notificările în timpul sesiunilor Focus. Ar trebui să activeze direct modul de asistență la focalizare din Windows, mai degrabă decât să te facă să intri în Setări. O setare pentru a dezactiva toate aplicațiile și site-urile web, cu excepția celor specificate, ar fi de asemenea utilă. Un bonus ar fi capacitatea de a impune vizualizarea Focus a Microsoft Word, care elimină toate distragerile de pe desktop. În cele din urmă, integrarea cu aplicația Microsoft To Do ar putea fi consolidată cu solicitări de finalizare automată a sarcinilor, iar integrarea cu aplicații de sarcini terțe precum Todoist ar fi și mai bună.
Pentru mai multe informații despre funcții și știri despre noul sistem de operare Microsoft, accesați pagina Windows 11 a PCMag.
