Cum să utilizați funcția „Continuați pe PC” din Windows 10 cu un telefon iPhone sau Android
Publicat: 2022-01-29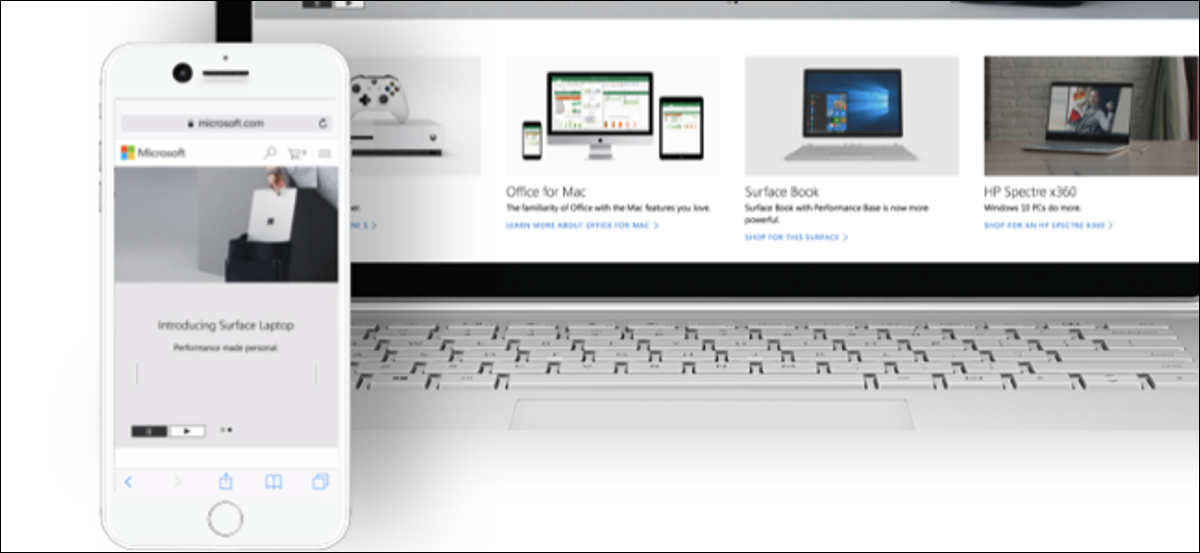
Microsoft dorește ca computerul și telefonul dvs. să funcționeze bine împreună, chiar dacă aveți un telefon iPhone sau Android. În actualizarea Fall Creators, noile funcții „Continuați pe PC” vă permit să trimiteți rapid link-uri de pe telefon la computer.
Acesta este doar începutul planurilor Microsoft de integrare de la telefon la PC. Ei au arătat câteva caracteristici fascinante ale cronologiei care ar putea veni în următoarea actualizare, dar cronologia nu este încă aici.
Cum se instalează aplicația
RELATE: Ce este nou în actualizarea Fall Creators de la Windows 10, disponibil acum
Pentru a începe, deschideți aplicația Setări pe computer și faceți clic pe pictograma „Telefon”.
Dacă nu vedeți opțiunea Telefon în Setări, computerul dvs. nu a fost încă actualizat la Actualizarea Fall Creators.
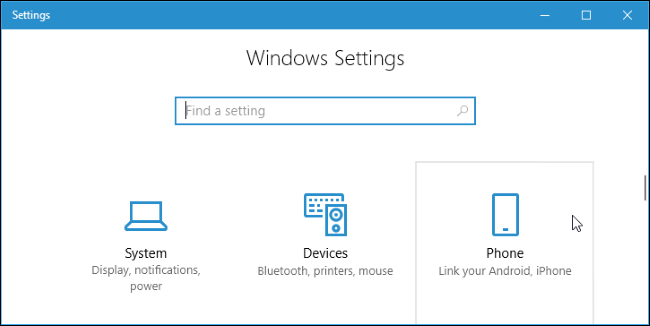
Faceți clic pe linkul „Adăugați un telefon” aici. După ce ați instalat aplicația și ați folosit-o, telefonul conectat va apărea aici sub „Adăugați un telefon”.
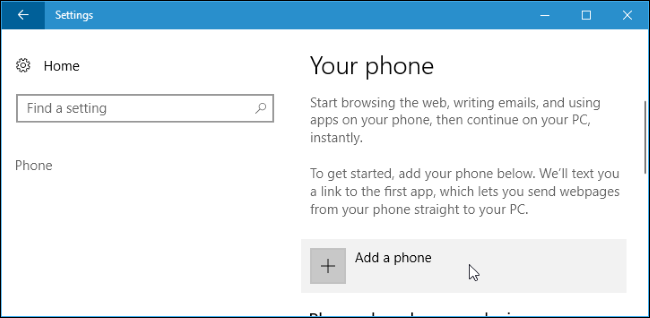
Vi se va solicita să introduceți numărul dvs. de telefon mobil. Microsoft vă va trimite un mesaj text cu un link de descărcare. Dacă planul dvs. de telefonie mobilă vă taxează pentru primirea unui mesaj, este posibil să plătiți o taxă pentru a primi mesajul.
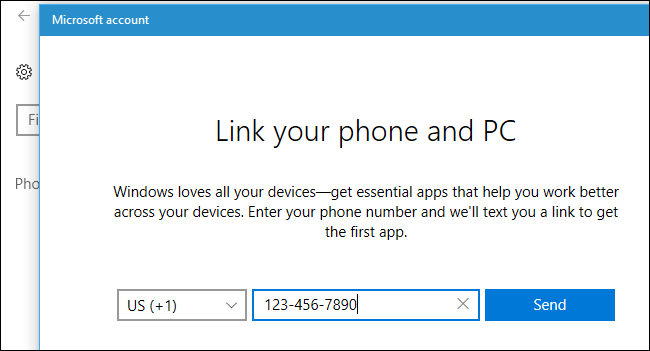 '
'
Veți primi un mesaj text cu un link pentru a descărca aplicația pe computer. În funcție de faptul că aveți un telefon iPhone sau Android, acest link se va deschide fie în App Store Apple, fie în Google Play Store. Instalați aplicația pe telefonul dvs.
Pe un iPhone, Microsoft vă va indica aplicația Continuați pe PC.
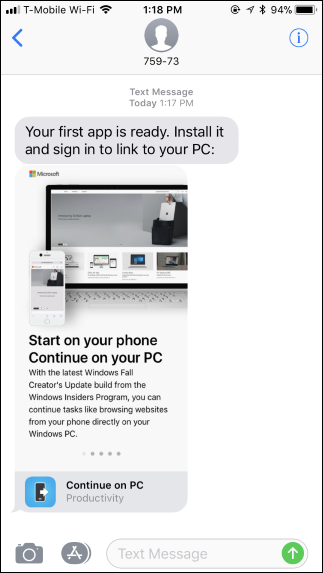
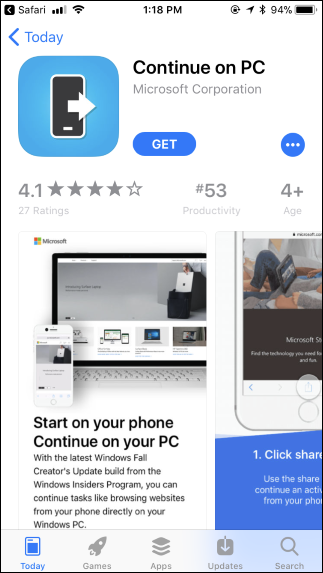
Pe un telefon Android, linkul vă va direcționa către aplicația Microsoft Launcher.
LEGATE: Cele mai bune lansatoare de ecran de pornire pentru Android
După ce instalați Microsoft Launcher, Android vă va solicita să alegeți lansatorul atunci când apăsați butonul Acasă. Puteți continua să utilizați lansatorul actual și nu trebuie să treceți la Lansatorul Microsoft dacă nu doriți. Această caracteristică va funcționa chiar dacă Microsoft Launcher nu este lansatorul dvs. implicit.
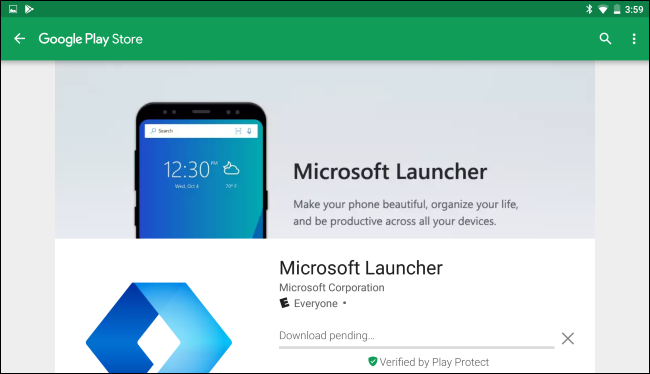
Cum se utilizează „Continuați pe acest computer”
După ce ați instalat aplicația, puteți partaja un link folosind meniul de partajare.
Pe un iPhone, atingeți butonul „Partajare” din browserul Safari sau orice altă aplicație cu un buton Partajare. Derulați la dreapta în rândul de sus al pictogramelor și atingeți butonul „Mai multe”.
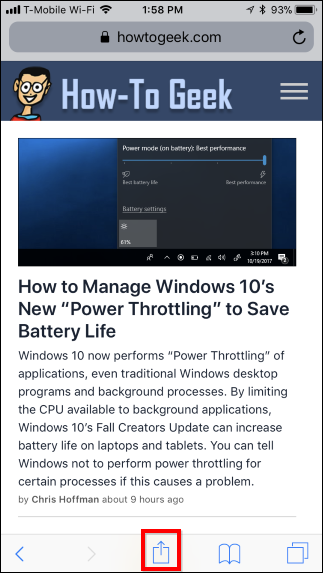
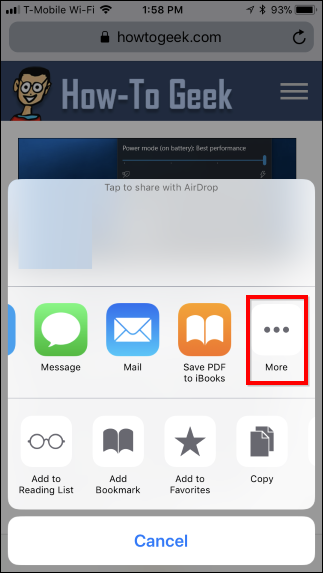
Derulați în jos în lista activităților disponibile ale aplicației și activați opțiunea „Continuați pe PC”. De asemenea, îl puteți trage în sus sau în jos pentru a rearanja lista.
După ce ați activat această opțiune o dată, veți vedea pictograma „Continuați pe PC” ori de câte ori apăsați butonul Partajare într-o aplicație. Atingeți-l pentru a partaja linkul cu computerul dvs.
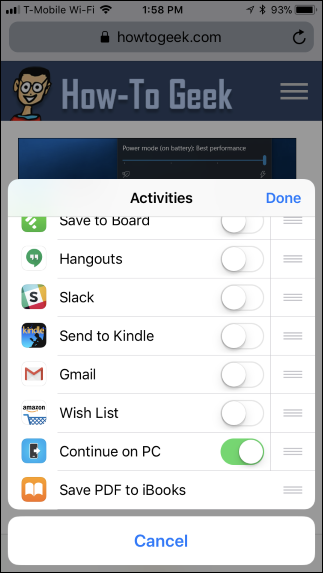
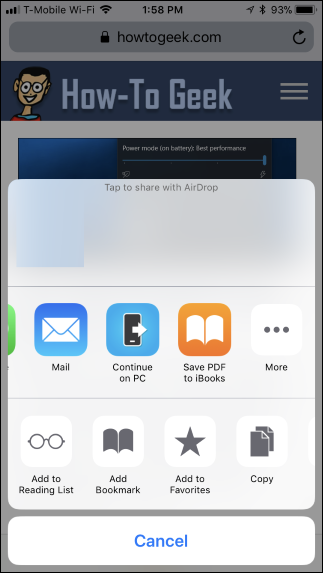
Pe un telefon Android, puteți doar să atingeți opțiunea „Partajare” din orice aplicație. De exemplu, în aplicația Chrome, atingeți butonul de meniu, apoi atingeți „Partajare”. Veți vedea opțiunea „Continuați pe PC” în listă fără a fi nevoie să o activați mai întâi.

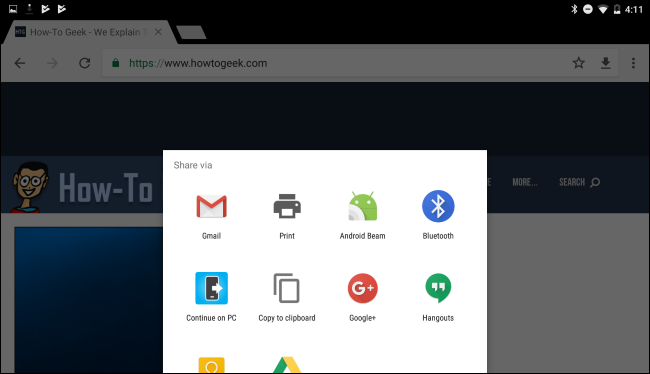
Prima dată când faceți acest lucru, vi se va solicita să vă conectați cu contul Microsoft. Utilizați același cont Microsoft cu care vă conectați la computerul cu Windows 10.
După ce v-ați conectat, veți vedea o listă cu toate computerele conectate la contul dvs. Microsoft. Atingeți numele unui computer pentru a trimite imediat linkul acolo. De asemenea, puteți atinge „Continuați mai târziu” pentru a primi o notificare pe toate computerele dvs., permițându-vă să deschideți Centrul de acțiuni, să faceți clic pe notificare și să reluați de pe oricare dintre computerele dvs.
Dacă aveți mai multe PC-uri și acestea nu au nume foarte descriptive, poate doriți să le redenumiți. Vă arătăm mai jos cum să le redenumiți.
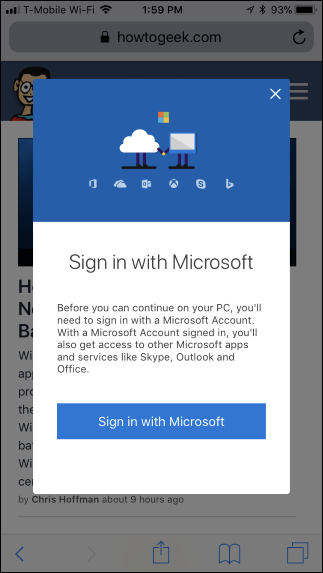
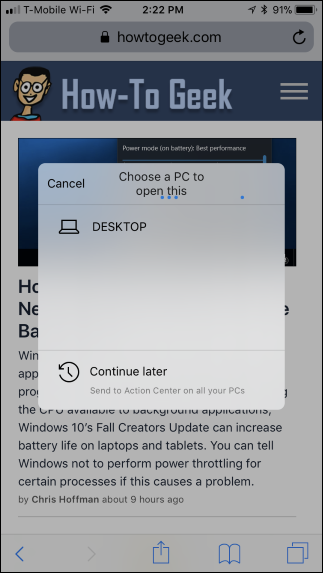
RELATE: Chrome este sistemul dvs. de operare acum, chiar dacă utilizați Windows
Dacă atingeți numele unui computer, linkul se va deschide imediat în browserul Microsoft Edge de pe computerul pe care l-ați ales. (Da, din păcate, se deschide întotdeauna în Microsoft Edge, indiferent de ce ați setat ca browser implicit. Dacă doriți caracteristici ca aceasta în Chrome, totuși, aveți opțiuni.)
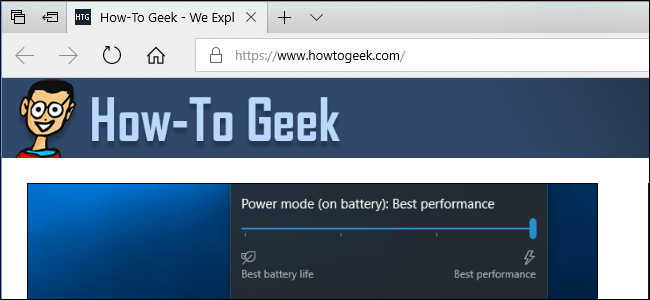
Dacă atingeți opțiunea „Continuați mai târziu”, linkul va fi trimis către Centrul de acțiune de pe toate computerele dvs. O veți vedea ca o fereastră pop-up de notificare care vă cere să „Reluați navigarea pe o pagină de pe telefon”.
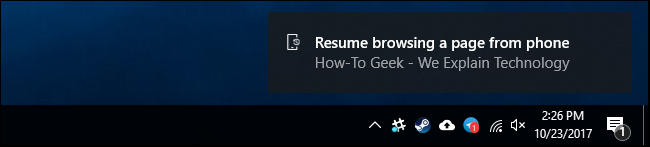
Chiar și după ce această fereastră pop-up de notificare dispare, va rămâne în Centrul de acțiune ca și alte notificări. Doar faceți clic pe butonul Centru de acțiune — acesta este cel din partea dreaptă a barei de activități, în dreapta ceasului — și faceți clic pe notificare pentru a deschide pagina în Edge.
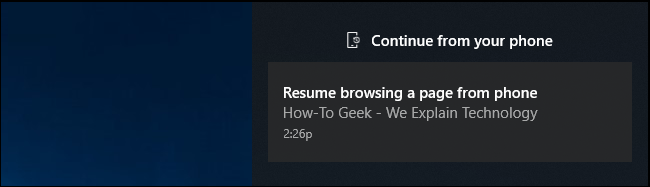
Cum să identificați și să redenumiți computerele dvs
Numele pe care le vedeți în fereastra pop-up Continuați pe PC ar putea să nu fie deosebit de utile. Asta pentru că Windows creează automat nume de PC atunci când este instalat. Dacă nu ați schimbat singur numele și aveți mai multe computere, este posibil să vedeți mai multe computere cu nume precum „DESKTOP-SDS2J26” și „DESKTOP-LKQ8A95”.
Pentru a redenumi un computer, accesați mai întâi desktopul Windows de pe acel computer. Accesați Setări > Sistem > Despre. Derulați în jos și veți vedea numele computerului afișat în dreapta „Nume dispozitiv” sub „Specificații dispozitiv”. Faceți clic pe butonul „Redenumiți acest computer” aici pentru a redenumi computerul. Vi se va solicita să introduceți un nume nou și va trebui să reporniți computerul pentru ca modificările să intre în vigoare ulterior.
Repetați acest proces pentru fiecare PC pe care doriți să-l redenumiți.
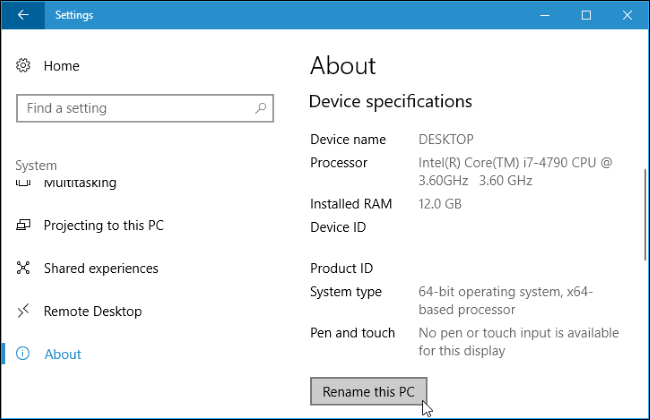
LEGE: Cum să sincronizați mementourile Cortana de pe un computer cu Windows 10 cu iPhone sau telefonul Android
Această caracteristică este acum integrată în aplicația Cortana pentru iPhone și Android. Dacă vizualizați o pagină web în Cortana, puteți atinge butonul plutitor „Continuați pe PC” din colțul din dreapta jos al ecranului pentru a trimite linkul către un computer. Desigur, puteți folosi caracteristica Partajare pentru a trimite un link către computerul dvs. din orice aplicație de pe telefon, așa că nu există niciun motiv să utilizați Cortana pentru asta.
Cu toate acestea, Microsoft oferă câteva funcții utile pe care le puteți obține doar prin aplicația Cortana de pe telefon. De exemplu, puteți seta mementouri pe computer și le puteți primi ca notificări push prin aplicația Cortana de pe telefon.
