Cum să obțineți și să utilizați Instrumentul de creare media Windows 10
Publicat: 2021-01-27Microsoft se apropie din ce în ce mai mult de obiectivul său de a muta toți utilizatorii individuali de PC-uri Windows la Windows 10. Mișcările recente făcute de gigantul tehnologic au fost în conformitate cu această viziune. De exemplu, Windows 10 S a fost lansat recent. Concentrându-se pe performanță și securitate, această variantă a sistemului de operare ar trebui să ajute la atenuarea temerilor celor reticenți să facă salt din cauza preocupărilor de securitate.
De asemenea, compania continuă să actualizeze principalul sistem de operare Windows 10. Patch-urile obișnuite de securitate și alte actualizări mici mențin sistemul în siguranță, maximizând în același timp performanța. Una peste alta, argumentele pentru a rămâne cu versiuni mai vechi de Windows devin din ce în ce mai puțin convingătoare.
Pentru cei care au decis să facă saltul, Instrumentul de creație Windows Media este perfect pentru tranziție. Acest instrument funcționează și pentru actualizarea la cea mai recentă versiune a Windows 10.
Cu Instrumentul de Creare Media, vă puteți actualiza sistemul instantaneu sau puteți crea un fișier ISO montabil. Acest instrument oferă, de asemenea, opțiunea de a copia fișierele de instalare pe o unitate USB sau DVD.
Dacă căutați informații despre actualizarea sau actualizarea Windows 10 cu Instrumentul de creare media la câțiva ani după finalizarea upgrade-ului gratuit inițial Microsoft, acest articol conține tot ce aveți nevoie.
Ce este instrumentul de creare media Windows 10?
Instrumentul Windows 10 Media Creation Tool este un utilitar simplu pentru actualizarea Windows. Acesta creează o imagine de configurare a Windows 10, pe care utilizatorul o poate instala pe sistemul său. Scopul inițial al instrumentului este de a actualiza sistemul de operare actual la cea mai recentă versiune. Cu toate acestea, este folosit și pentru actualizări manuale ale Windows 10.
Cu acest instrument, puteți descărca o imagine a sistemului de operare Windows și o puteți salva pe computer. Indiferent dacă doriți să instalați imediat sistemul de operare sau să o faceți mai târziu sau pe un alt computer, Instrumentul de creare media este potrivit.
Instrumentul de creație media Windows 10 încă funcționează?
Potrivit unor utilizatori, puteți economisi câțiva dolari utilizând instrumentul gratuit de actualizare în loc să plătiți pentru o cheie de licență. Chiar dacă programul de upgrade gratuit s-a încheiat oficial, puteți face upgrade gratuit de la Windows 7 sau 8.1.
Deci da. Instrumentul de creare media funcționează în continuare. Cu unele avertismente, desigur.
Primul este că sistemul de operare actual ar trebui să fie o copie originală cu o cheie de produs. În acest fel, veți putea solicita o licență digitală pentru cea mai recentă versiune Windows 10, în loc să introduceți o cheie de licență Windows 10 plătită.
Iată câteva lucruri pe care le puteți face cu Microsoft Media Creation Tool chiar și acum:
- Actualizați Windows 7/8/8.1 la Windows 10
- Actualizați versiunea curentă de Windows 10 la cea mai recentă versiune
- Actualizați Windows 10 Home la Windows 10 Pro dacă aveți cheia de produs pentru o ediție de afaceri a Windows 7/8/8.1
- Creați o unitate de instalare Windows 10
Dacă sunteți în căutarea unei modalități fără stres de a efectua oricare dintre aceste operațiuni gratuit, vă recomandăm să utilizați Instrumentul de creare media. Deoarece încă funcționează pentru upgrade-uri, ați dori să profitați de el înainte ca oamenii de la Microsoft să oprească upgrade-urile gratuite.
Cum să obțineți Instrumentul de creare media Windows 10
Acum că știți că vă puteți actualiza sistemul de operare gratuit la ani după ce se presupune că perioada de actualizare gratuită s-a încheiat, puteți scoate vechiul computer și instala Windows 10 pe el utilizând Instrumentul de creare media.
Puteți obține Instrumentul de creare media de pe site-ul Microsoft. Instrumentul poate fi fie descărcat pe desktop și lansat, fie folosit direct de pe site.
Pentru a obține Instrumentul de creare media, accesați acest site web: https://www.microsoft.com/en-us/software-download/windows10.
După descărcarea acestui instrument, puteți continua cu instalarea Windows 10 sau puteți crea o imagine ISO bootabilă pe un mediu amovibil. Puteți chiar să vizitați această pagină de pe un telefon mobil și să descărcați un fișier ISO Windows 10, pe care îl puteți transfera apoi pe computer.
Cum să utilizați Instrumentul de creare media în Windows 10
Înainte de a face upgrade sau actualiza computerul prin Instrumentul de creare media, asigurați-vă că computerul și programele dvs. îndeplinesc toate condițiile de mai jos:
- Versiunea actuală de Windows de pe computer ar trebui să fie activată corespunzător. Dacă faceți upgrade la Windows 10 prin metoda de actualizare gratuită, aveți nevoie de o cheie de produs autentică, astfel încât să puteți obține o licență gratuită pentru Windows 10 după actualizare.
- Asigurați-vă că driverele dvs. hardware au fost actualizate. Este esențial ca chipset-ul, audio, rețea, USB și driverele grafice, în special, să fie actualizate. Acest lucru va ajuta la prevenirea problemelor de compatibilitate în timpul și după actualizare. Dacă nu sunteți sigur care dintre driverele dumneavoastră hardware necesită actualizări, încercați Auslogics Driver Updater, care este o modalitate rapidă de a identifica și actualiza driverele învechite pe computer.
- Instalați toate actualizările BIOS disponibile pentru computer. Acest pas va ajuta computerele mai vechi să funcționeze mai bine atunci când rulează Windows 10.
- Deconectați toate dispozitivele periferice de la computer înainte de a începe procesul de actualizare. Acest lucru va ajuta la evitarea posibilelor interferențe care pot împiedica instalarea corectă a actualizărilor.
- Eliminați antivirusul de pe computer înainte de a începe actualizarea. Atâta timp cât păstrați accesul la cheia de activare a produsului, reinstalarea instrumentului AV nu ar trebui să fie o problemă.
- Duplicați-vă datele importante pe un hard disk extern sau pe cloud. Acest lucru va preveni pierderea datelor dacă ceva nu merge bine și toate fișierele dvs. sunt pierdute. De asemenea, puteți crea o imagine completă de sistem a versiunii dvs. curente de Windows și faceți o copie de rezervă.
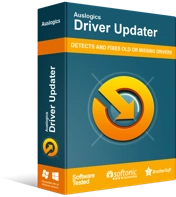
Rezolvați problemele PC-ului cu Driver Updater
Performanța instabilă a computerului este adesea cauzată de drivere învechite sau corupte. Auslogics Driver Updater diagnostichează problemele driverului și vă permite să actualizați driverele vechi dintr-o dată sau pe rând, pentru ca computerul să funcționeze mai ușor

Având în vedere aceste preliminarii, vă puteți actualiza sau actualiza mașina cu Instrumentul de creație media.
Iată procesul pe care îl așteptați:
Mai întâi, deschideți browserul pe computer și vizitați pagina de descărcare a Windows 10. Pagina vă va informa că este necesară o cheie de licență pentru a instala Windows 10. Faceți clic pe butonul „Descărcați instrumentul acum” pentru a salva Instrumentul de creare media pe computer.
Când descărcarea este finalizată, faceți dublu clic pe fișierul exe pentru a lansa instrumentul. Dacă apare o pagină cu termenii licenței, acceptați termenii și condițiile pentru a continua. Bifați caseta relevantă pentru a indica acordul dvs. și faceți clic pe butonul Accept pentru a trece la pasul următor.
Se va lansa ecranul de configurare Windows 10. Este cunoscut și sub numele de „Ce vrei să faci?” ecran. Aveți două opțiuni aici:
- Actualizați acest computer acum
- Creați medii de instalare (unitate flash USB, DVD sau fișier ISO) pentru alt computer
Prima opțiune este potrivită dacă intenționați să faceți upgrade imediat la computer. A doua opțiune va descărca o imagine Windows 10, pe care o puteți monta fie ca unitate virtuală, fie o puteți arde pe un suport amovibil.
Pentru un upgrade instantaneu, alegeți „Upgrade this PC now” și faceți clic pe Următorul.
Instrumentul Windows Media Creation va începe să descarce fișierele de instalare pentru Windows 10. Durata descărcării depinde de dimensiunea fișierelor de instalare și de viteza rețelei.
Când toate fișierele necesare au fost descărcate, veți obține ecranul „Gata de instalare”. Vi se va cere să alegeți ce ar trebui păstrat și ce ar trebui șters împreună cu versiunea curentă de Windows:
- Păstrați fișierele și aplicațiile personale
- Păstrează doar fișierele personale
- Nimic
Alegeți și continuați cu restul upgrade-ului. Procesul de instalare va începe după ce faceți clic pe butonul Instalare.
Procesul poate dura ceva timp. Dacă computerul dvs. folosește un SSD ca spațiu de stocare principal, actualizarea va dura mai puțin timp. Computerul se va porni de câteva ori în timpul upgrade-ului.
Când Windows 10 este instalat, vă puteți verifica starea activării navigând la Setări > Actualizare și securitate > Actualizare Windows > Activare. Veți observa că computerul dvs. a fost activat cu o licență digitală. Chiar dacă nu este activat, puteți introduce vechea cheie de produs, iar computerului i se va atribui o licență digitală Windows 10.
Continuați și instalați software-ul și conectați-vă dispozitivele USB.
Cum se creează medii de instalare Windows 10
Dacă doriți să instalați Windows 10 pe mai multe computere și nu doriți să vă deranjați să descărcați fișierul de instalare de fiecare dată, îl puteți salva. Acest lucru vă va permite să îl utilizați în mod repetat, atâta timp cât computerul pe care doriți să îl actualizați acceptă procesul de actualizare.
Pe „Ce vrei să faci?” ecran, selectați a doua opțiune:
- Creați medii de instalare (unitate flash USB, DVD sau fișier ISO) pentru alt computer
Dacă doriți doar o imagine Windows, selectați opțiunea de a crea un fișier ISO. Dacă doriți configurarea pe o unitate USB, alegeți acea opțiune. Asigurați-vă că o unitate flash USB este deja conectată dacă doriți să mergeți pe acel traseu.
Instrumentul de creare media va descărca fișierele necesare. Când este gata, puteți rula manual programul de instalare Windows 10 pe un computer care rulează Windows 7 sau o versiune ulterioară.
Procesul de actualizare va rula așa cum este descris anterior. Dacă faceți upgrade la Windows 10, schimbați și cheia de produs cu o licență digitală. Această licență este legată de dispozitiv, astfel încât să vă puteți actualiza computerul sau să reinstalați Windows 10 pe acesta folosind această metodă de câte ori doriți.
Sfat profesionist: Windows 10 poate rula puțin lent pe computerele mai vechi – și este de înțeles, deoarece acele PC-uri sunt optimizate pentru versiuni mai vechi de Windows. Utilizarea unui computer vechi după o actualizare poate fi ușor frustrantă, mai ales dacă fișierele și aplicațiile vechi au fost păstrate.

Rezolvați problemele PC-ului cu Auslogics BoostSpeed
Pe lângă curățarea și optimizarea computerului, BoostSpeed protejează confidențialitatea, diagnostichează problemele hardware, oferă sfaturi pentru creșterea vitezei și oferă peste 20 de instrumente pentru a acoperi majoritatea nevoilor de întreținere și service ale PC-ului.
Un instrument precum Auslogics BoostSpeed poate îmbunătăți experiența utilizatorului. Îl puteți folosi pentru a vă curăța computerul și pentru a-l optimiza pentru o performanță mai bună.
