Cum să utilizați punctele de trecere și backtrack pe un Apple Watch
Publicat: 2022-10-20
Găsiți drumul înapoi către locații, întoarceți-vă pe urme sau setați o direcție și urmați-l cu aplicația Compass reproiectată de la Apple în watchOS 9. Iată cum funcționează punctele de referință și backtrack și de ce aveți nevoie pentru a utiliza aceste funcții.
Pentru Apple Watch Series 6 și versiuni ulterioare
Setați puncte de referință pe Apple Watch
Adăugați puncte de referință pe cadranul ceasului dvs
Utilizați Backtrack pentru a vă întoarce pe pași
Cum să vă setați direcția în aplicația Compass
Caracteristici de busolă mai îngrijite
Remedierea unei erori „Red Spinning Radar”.
Ideal pentru activități în aer liber
Pentru Apple Watch Series 6 și versiuni ulterioare

Apple a reproiectat aplicația Compass pentru watchOS 9. Compania a adăugat noi vizualizări de busolă și două funcții noi, Waypoints și Backtrack. Apple a prezentat inițial aceste funcții pe Apple Watch Ultra de top, dar le puteți utiliza și pe modelele mai de bază.
Pentru a accesa suita completă de funcții, veți avea nevoie de un Apple Watch Series 6, Apple Watch SE (prima și a doua generație) sau un Apple Watch Ultra care rulează watchOS 9. Dacă aveți un Apple Watch mai vechi, veți avea nevoie de pentru a cumpăra un nou Apple Watch care acceptă aceste funcții.
Asigurați-vă că rulați cea mai recentă versiune de watchOS deschizând aplicația Watch pe iPhone și apoi (în fila „Ceasul meu”) navigând la General > Actualizare software.
Apple Watch Series 5 a fost primul purtabil Apple cu un senzor de busolă în interior, dar proprietarii din seria 5 vor rata Waypoint și Backtrack (în ciuda faptului că seria 5 este compatibilă cu watchOS 9).
Apple avertizează că senzorul busolei din toate modelele poate fi afectat de interferențe magnetice, în special atunci când este utilizat cu unele benzi care se bazează pe magneți. Aceasta include Leather Link de la Apple, Leather Loop, Milanese Loop și Sport Loop înainte de 2019. Rețineți că curelele de ceas de la terțe părți pot folosi și magneți.
Setați puncte de referință pe Apple Watch
Pentru a seta un waypoint pe Apple Watch, lansați aplicația Compass, apoi atingeți pictograma „Waypoint” din colțul din stânga jos al ecranului.
Atingeți câmpul „Etichetă” pentru a da un nume locației, apoi derulați în jos și alegeți o culoare și o pictogramă. În partea de jos a ecranului, puteți, de asemenea, să comutați opțiunea „Afișați punctul de trecere” pentru a ascunde sau afișa locația pe cadranul busolă.
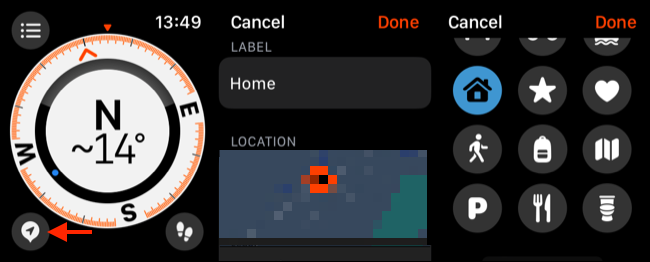
Dacă ați activat „Afișați punctul de trecere”, locația va apărea acum pe cadranul Busolă. Puteți derula coroana digitală în timp ce vizualizați busola pentru a schimba vizualizarea pentru a obține o imagine mai bună.
Notă: punctele de trecere pe care le creați vor fi afișate pe cadranul Busolă atâta timp cât vă aflați în rază de 50 de mile.
De asemenea, veți găsi punctele de trecere listate în meniul Busolă, accesat folosind butonul din colțul din stânga sus al ecranului. Atingeți un punct de referință pentru a-i edita eticheta, culoarea sau pictograma. Glisați spre stânga pe un punct de referință, apoi atingeți „X” pentru a-l șterge.
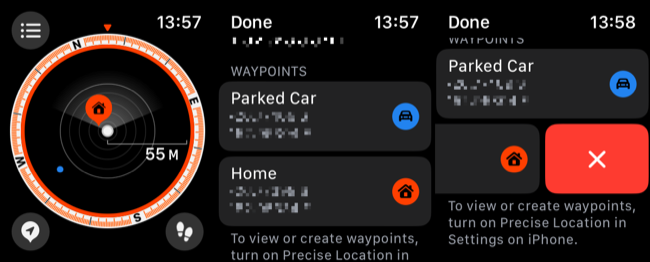
Dacă aveți un Apple Watch Ultra, puteți utiliza și butonul de acțiune (din partea stângă a dispozitivului) pentru a seta puncte de referință. Pentru a face acest lucru, mergeți la Setări > Butonul de acțiune pe Apple Watch și alegeți „Waypoint” din lista care apare.
Adăugați puncte de referință pe cadranul ceasului dvs
După ce ați creat un punct de referință, îl puteți plasa pe o față Apple Watch ca o complicație. Dacă faceți acest lucru, veți fi ghidat către punctul de referință cu un indicator mic ori de câte ori vă uitați la fața Apple Watch. Puteți face acest lucru cu Waypoint-ul care este creat automat pentru mașina dvs. parcata și în aplicația Maps.
LEGĂTATE: Cum să adăugați complicații la fața ceasului dvs. pe Apple Watch
Puteți adăuga această complicație așa cum ați adăuga oricare alta. Lansați aplicația Watch pe iPhone și apoi (în fila „Ceasul meu”) atingeți cadranul actual al ceasului. Derulați în jos la secțiunea „Complicații” și înlocuiți o complicație existentă (sau un spațiu liber) cu una „Busola – punct de referință”.

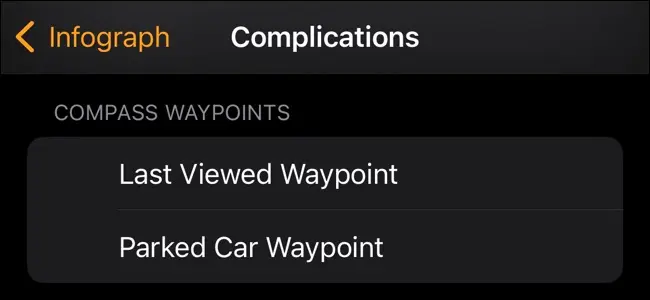
Puteți face acest lucru și pe ceas atingând și ținând apăsat cadranul actual al ceasului, atingând „Editați” lângă chipul pe care doriți să îl schimbați, apoi glisând spre stânga pentru a accesa Complicații. Atingeți un slot și alegeți „Busola – Waypoint” pentru a-l adăuga.
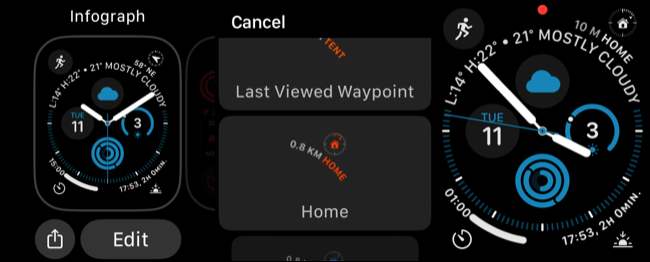
Adevărata utilitate aici este că nu mai trebuie să deschideți aplicația Compass pentru a fi ghidat către un punct de referință. Este, de asemenea, la îndemână dacă uiți mereu unde ai parcat, deoarece trebuie doar să ridici încheietura mâinii și să te uiți la ceas pentru un memento.
Utilizați Backtrack pentru a vă întoarce pe pași
Backtrack este o funcție care vă înregistrează traseul, astfel încât să vă puteți găsi cu ușurință drumul înapoi spre locul de unde ați venit. Funcția nu este activă tot timpul, dar Apple a declarat în caracteristică că Backtrack se poate activa automat dacă sunteți în afara rețelei (departe de Wi-Fi și locații cunoscute).
Pentru a începe să vă urmăriți manual traseul, deschideți aplicația Compass, apoi apăsați pe pictograma Backtrack (care arată ca urme de pași) în colțul din dreapta jos al ecranului. Butonul se va schimba într-o pictogramă „pauză” pentru a indica că Backtrack rulează.
Apăsați din nou pe această pictogramă, apoi alegeți dacă doriți să „Retrace Steps” sau „Delete Steps” din opțiunile care apar.
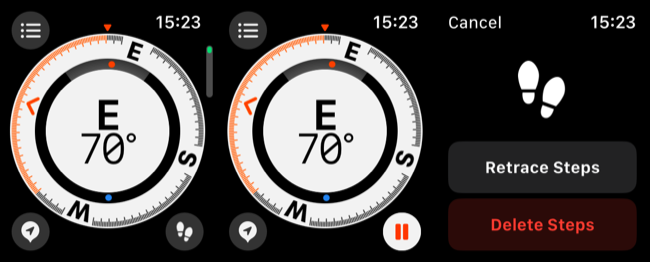
Dacă alegeți să vă întoarceți pe pași, cadranul busolei vă va afișa traseul. De asemenea, puteți porni Backtrack apăsând lung pe butonul lateral de pe Apple Watch și mutând glisorul „Compass Backtrack” la dreapta.
Apple Watch poate înregistra automat date de traseu atunci când sunteți în afara rețelei. Pentru a încerca să accesați aceste date, atingeți pictograma Backtrack pentru a vedea dacă apare o solicitare de utilizare a datelor istorice ale locației.
Cum să vă setați direcția în aplicația Compass
De asemenea, puteți seta o direcție busolă pe Apple Watch, măsurată în grade. Când faceți acest lucru, veți vedea informații suplimentare pe cadranul Busolă pentru a vă ghida într-o anumită direcție pe care o alegeți. Rulmentul indică întotdeauna în aceeași direcție până când îl ștergeți sau îl schimbați.
Pentru a face acest lucru, lansați aplicația Compass și atingeți butonul de meniu din colțul din stânga sus al ecranului. Derulați în jos la câmpul „Rument” și atingeți-l, apoi utilizați Coroana digitală pentru a vă seta direcția în grade.
Atingeți „Terminat” și direcția dvs. va apărea pe cadranul Busolă, evidențiată în roșu.
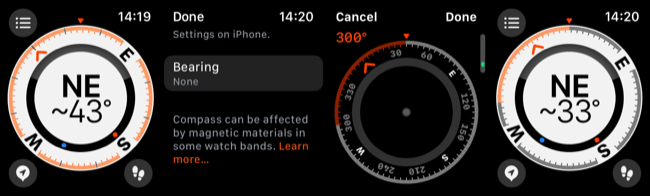
Pentru a anula acest lucru, întoarceți-vă la câmpul „Rulment” și atingeți „Ștergeți rulmentul” pentru a șterge.
Mai multe caracteristici de busolă îngrijite
În plus față de Waypoints, Backtrack și capacitatea de a seta o direcție, watchOS 9 a introdus câteva vizualizări noi ale busolei. Rotiți coroana digitală pentru a vedea informații diferite, inclusiv o vizualizare unghiulară simplificată, informații detaliate despre altitudinea și coordonatele dvs. și diferite vizualizări în stil „radar” pentru urmărirea punctelor de referință.
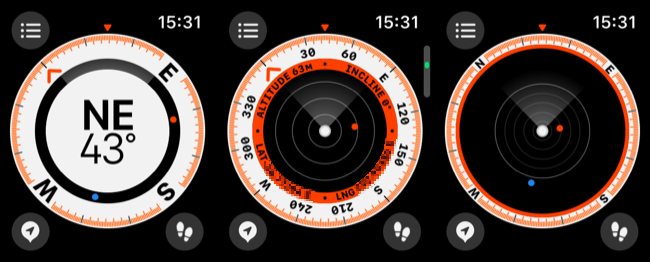
De asemenea, puteți atinge butonul „meniu” din colțul din stânga sus al aplicației Compass pentru a vedea informații detaliate despre locația dvs. actuală.
Remedierea unei erori „Red Spinning Radar”.
Dacă vedeți o animație radar roșu care se învârte mai degrabă decât fața busolei când utilizați aplicația Compass pe Apple Watch, interferența magnetică este probabil să fie de vină. Încercați să vă mutați din poziția actuală sau să scoateți cureaua de ceas pentru a vedea dacă aceasta este cauza.
Dacă tot nu aveți noroc, verificați setările iPhone-ului asociat pentru a vă asigura că Serviciile de localizare sunt activate în Setări > Confidențialitate și securitate.
De asemenea, ar trebui să verificați dacă Calibrarea busolei este activată în Setări > Confidențialitate și securitate > Servicii de localizare > Servicii de sistem și că „În timpul utilizării aplicației” este activată în Setări > Confidențialitate și securitate > Servicii de localizare > Busolă.
Ideal pentru activități în aer liber
Apple Watch poate ajuta la încurajarea unui stil de viață activ. Iar aplicația Compass este excelentă pentru drumeții care caută un ceas inteligent. Dacă sunteți în căutarea unui nou purtabil, poate doriți să luați în considerare Apple Watch Ultra dacă puteți suporta dimensiunea și prețul.
