Cum să utilizați VLOOKUP cu mai multe criterii
Publicat: 2022-12-20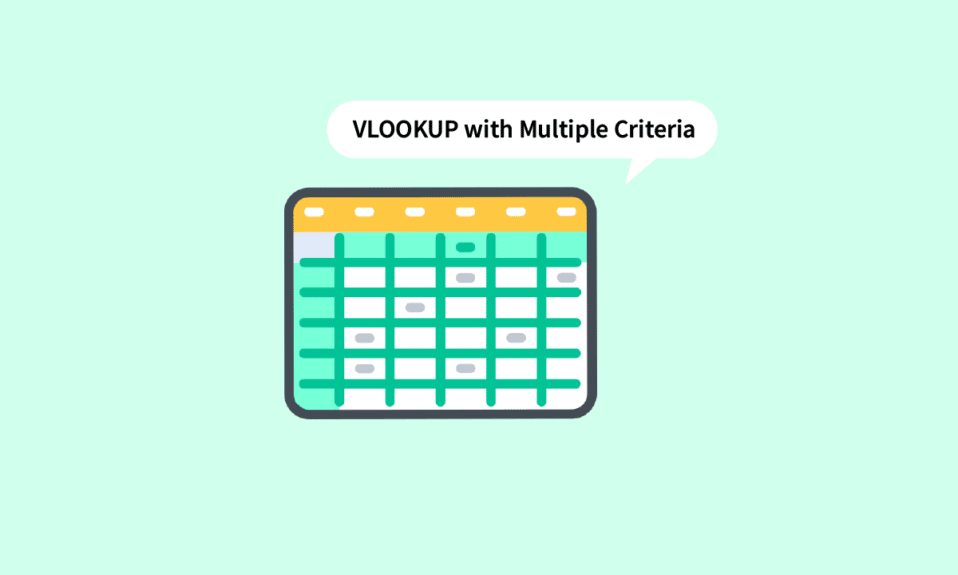
Nu poate exista aproape nimeni care să nu fi întâlnit niciodată o situație pentru a lucra pe Microsoft Excel. Se poate continua și mai departe despre avantajele utilizării acestui software. Chiar de la întreprinderi mici la întreprinderi mari, MS Excel devine o aplicație potrivită pentru toată lumea. Printre numeroasele funcții, VLOOKUP este una dintre funcțiile proeminente care a fost o economie de timp pentru utilizatorii cu o cantitate imensă de date. Puteți face o CĂUTARE V cu 2 criterii sau mai multe criterii? Ei bine, vă avem acoperit. În acest articol, veți învăța cum să utilizați VLOOKUP cu mai multe criterii folosind două metode, inclusiv utilizarea VLOOKUP cu mai multe coloane de ajutor Criterii.
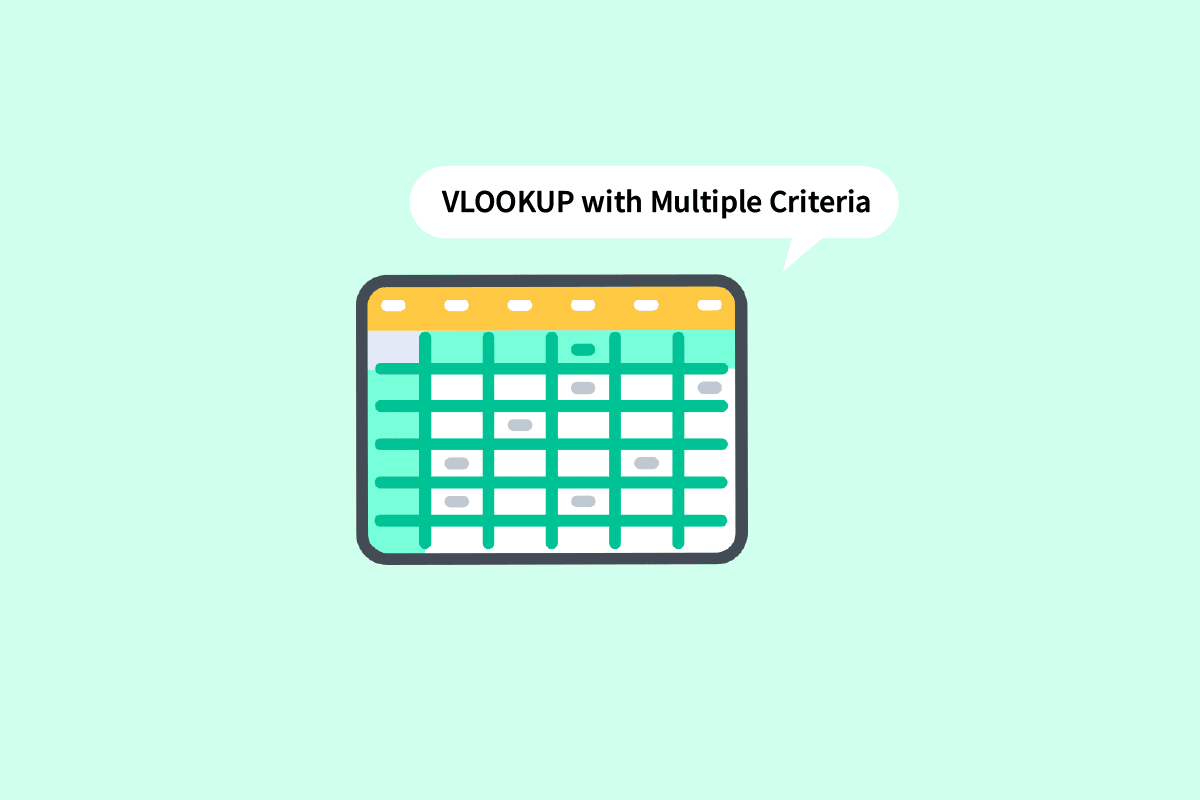
Cuprins
- Cum să utilizați VLOOKUP cu mai multe criterii
- Ce este VLOOKUP în Excel?
- Puteți face o CĂUTARE V cu 2 criterii?
- Cum se utilizează VLOOKUP cu mai multe criterii?
- Metoda 1: Utilizarea coloanelor de ajutor
- Metoda 2: Utilizarea funcției ALEGE
Cum să utilizați VLOOKUP cu mai multe criterii
Continuați să citiți în continuare pentru a găsi pașii care explică cum să utilizați VLOOKUP cu mai multe criterii în detaliu, cu ilustrații utile pentru o mai bună înțelegere.
Ce este VLOOKUP în Excel?
CĂUTARE V este abrevierea termenului Căutare verticală . Este o funcție încorporată a MS Excel, care permite utilizatorilor să caute anumite valori căutându-le pe verticală pe foaia. Acest lucru se face folosind o formulă simplă care este:
=CĂUTARE V (lookup_value, table_array, col_index_number, [range_lookup])
Aici,
- lookup_value : este valoarea pe care o căutați în date.
- table_array : Specifică locația datelor în care sunt prezente valorile necesare.
- col_index_number : Se referă la numărul coloanei din care vom obține valorile returnate.
- range_lookup : constă din două opțiuni. Primul este TRUE , selectând ceea ce înseamnă că căutați o potrivire aproximativă . Al doilea este FALSE, selectând ceea ce înseamnă că căutați o potrivire exactă .
Citiți și : Diferența dintre rânduri și coloane în Excel
Puteți face o CĂUTARE V cu 2 criterii?
Da , puteți face o CĂUTARE V cu 2 criterii sau chiar mai multe criterii. Funcția VLOOKUP poate fi utilizată în două metode diferite folosind mai multe criterii. Unul este VLOOKUP cu mai multe coloane de ajutor Criterii, iar celălalt este VLOOKUP cu mai multe criterii folosind funcția de alegere. Citiți acest articol pentru a afla despre el.
Cum se utilizează VLOOKUP cu mai multe criterii?
Să continuăm cu metodele pe care le puteți folosi atunci când vă întrebați Cum să utilizați VLOOKUP cu mai multe criterii.
Metoda 1: Utilizarea coloanelor de ajutor
Este una dintre metodele care pot fi folosite atunci când trebuie să cauți valori în mai multe criterii. CĂUTARE V cu mai multe coloane de ajutor pentru criterii v-a impus să urmați pașii menționați mai jos.
Notă : În pașii menționați mai jos, vom folosi scoruri ale studenților la matematică și știință de la termenii 1, 2 și 3. Scorul la Matematică în toți termenii este compilat împreună. Vom găsi scorul la matematică în fiecare trimestru lângă numele lor în tabelul din partea dreaptă.
1. Deschideți fișierul MS Excel cu datele necesare.
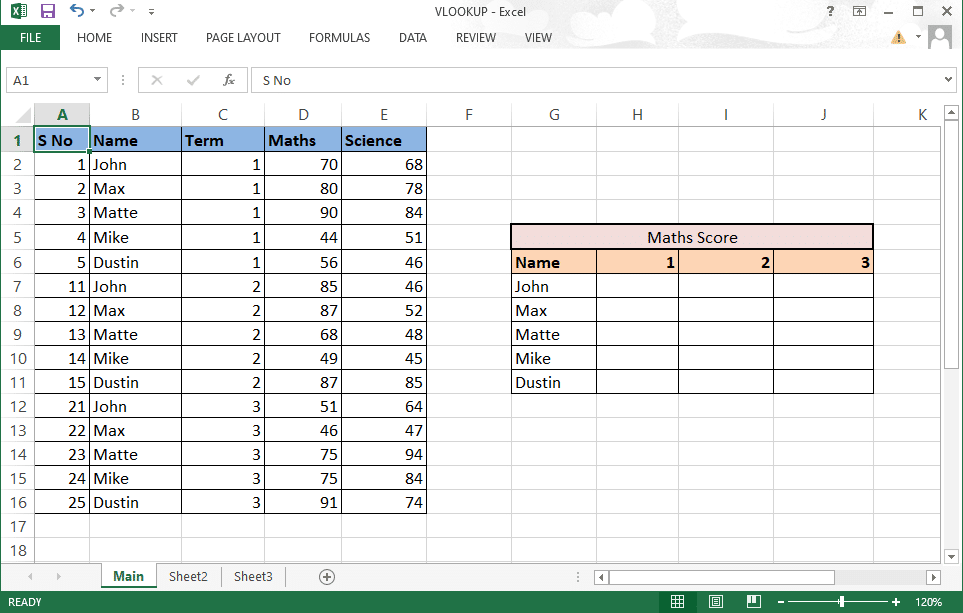
2. Introduceți o nouă coloană între cele două coloane pe care doriți să le combinați.
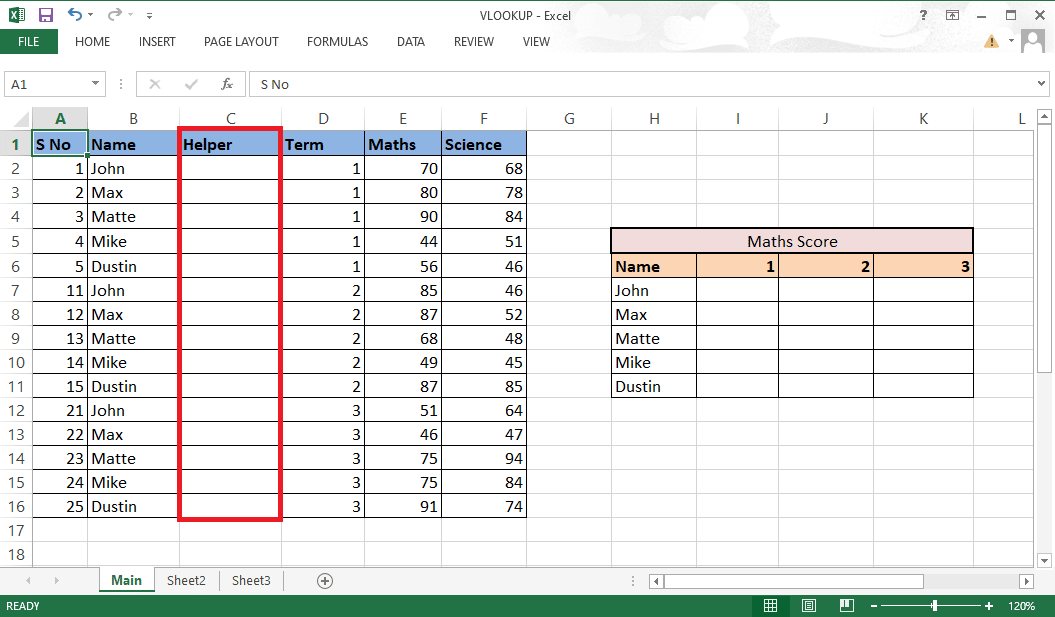
3. Combinați coloanele B și D folosind un ampersand (&) și un separator (,) cu formula =B2&”,”&D2 .
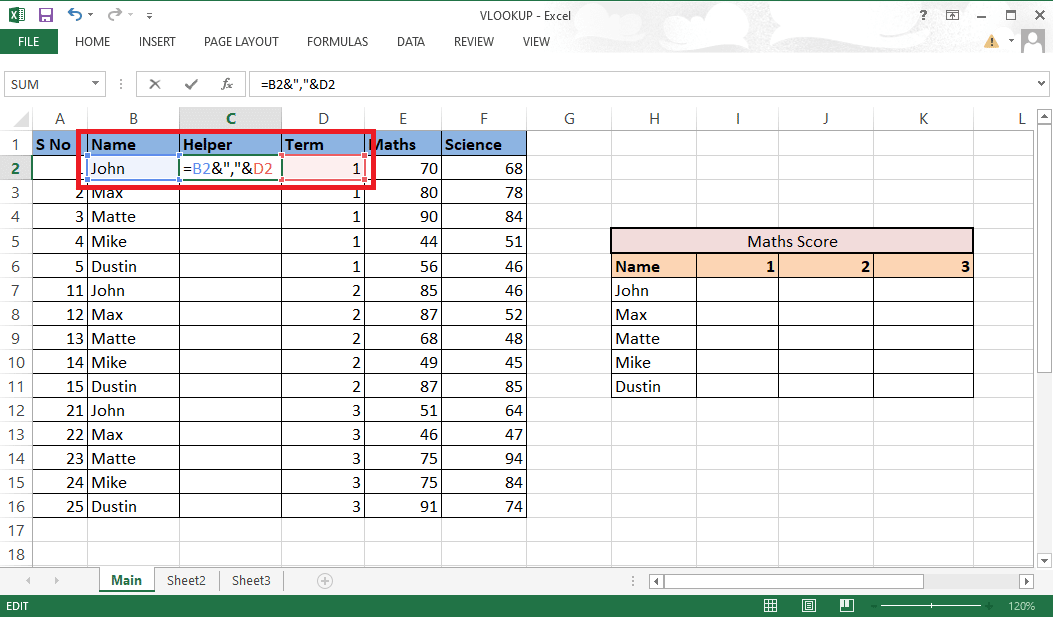
4. Apăsați tasta Enter de pe tastatură pentru a vedea rezultatul combinat.
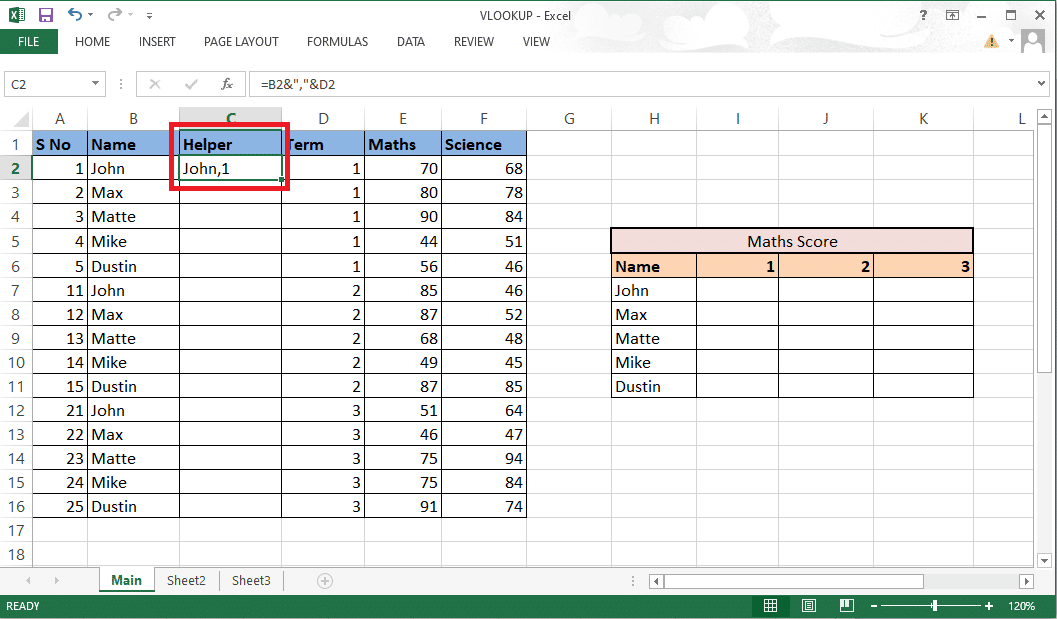
5. Trageți formula în întreaga coloană pentru a combina restul celulelor.
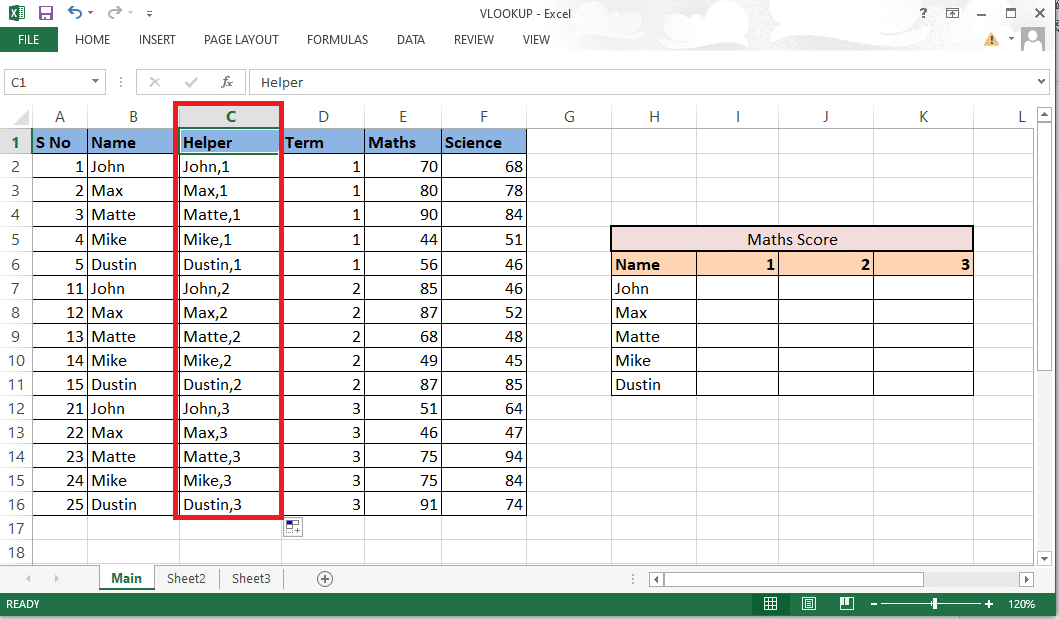
6. Introduceți formula VLOOKUP unde doriți scorurile. De asemenea, puteți vizualiza și edita formula în bara de formule.
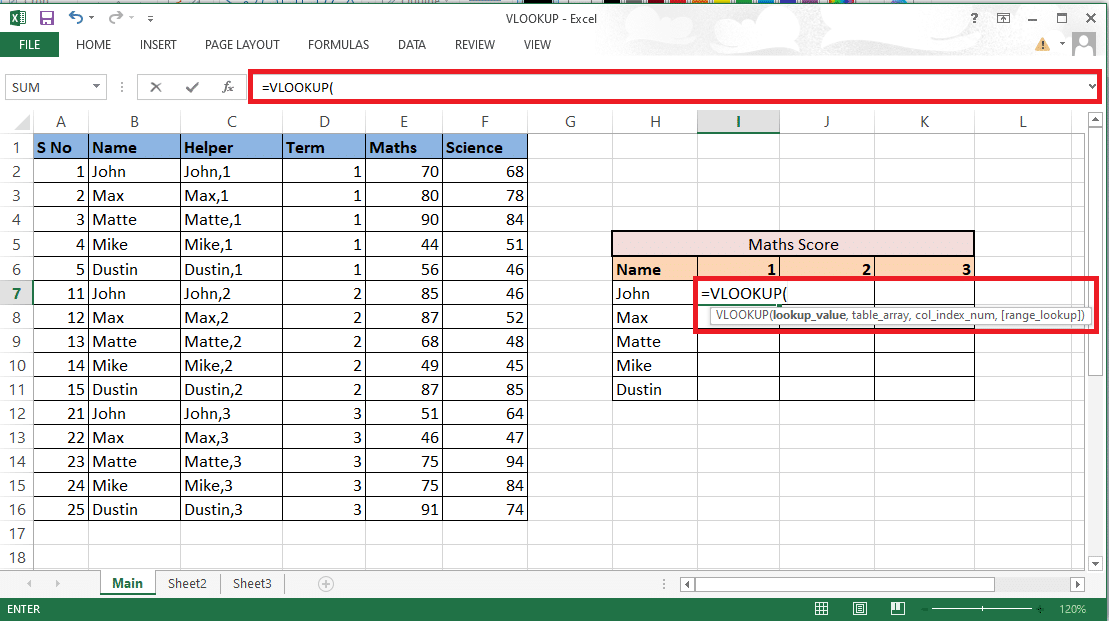
7. Lookup_value va include celula H7 și I6 ca referință. Scrieți formula ca H7&”,”&I6 .
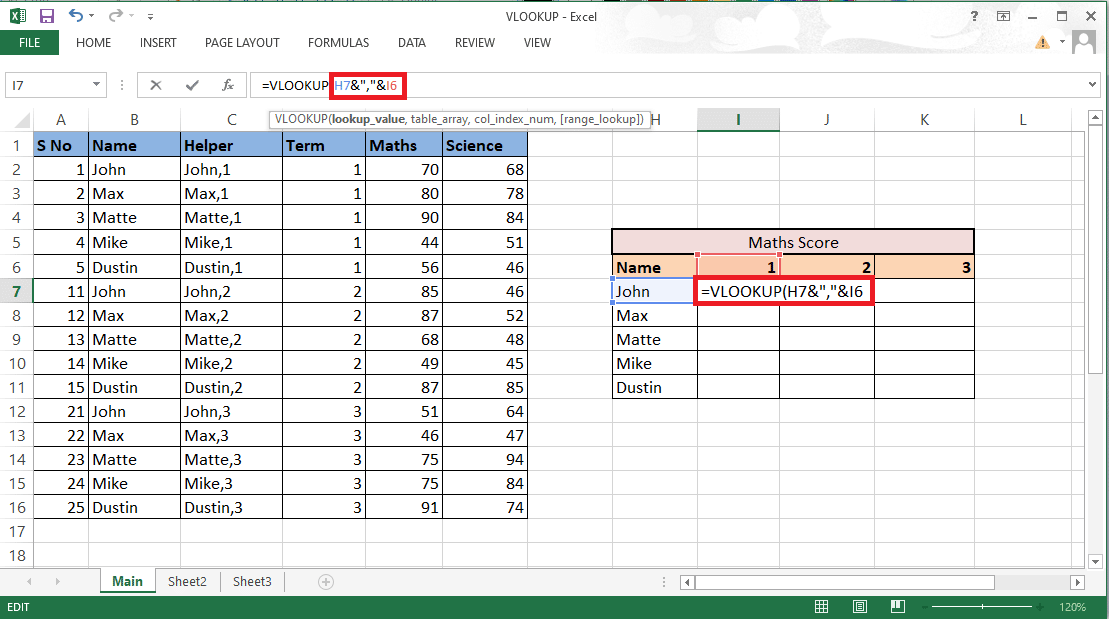
8. Blocați rândurile și coloanele în consecință, deoarece trebuie să completăm și restul detaliilor. Blocați coloana H și rândul 6 apăsând tasta F4 pentru a continua să utilizați VLOOKUP cu mai multe criterii.
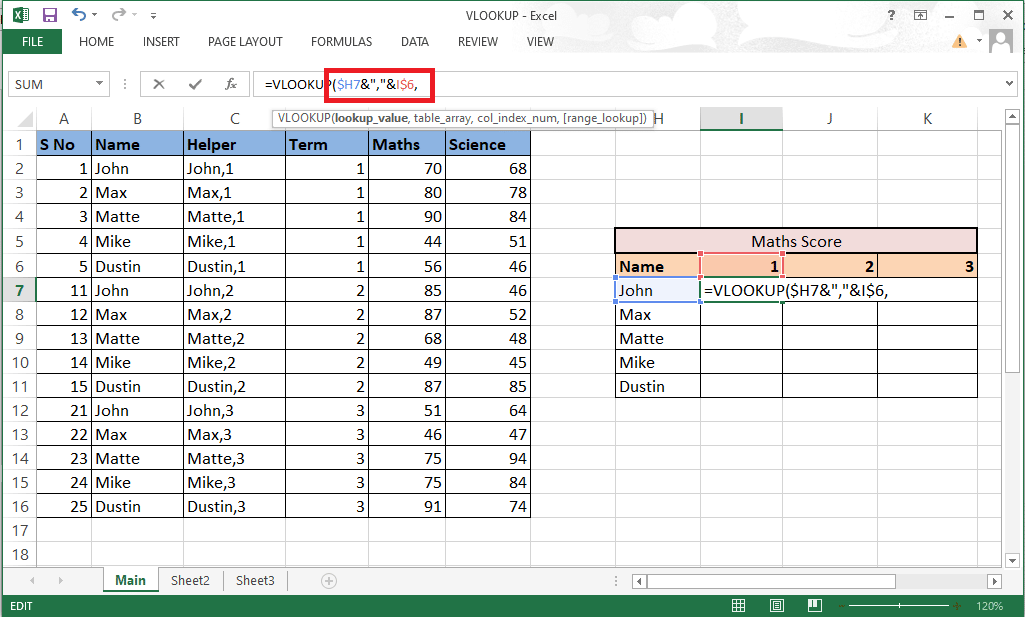
9. Treceți la următorul argument care este table_array adăugând o virgulă (,) .
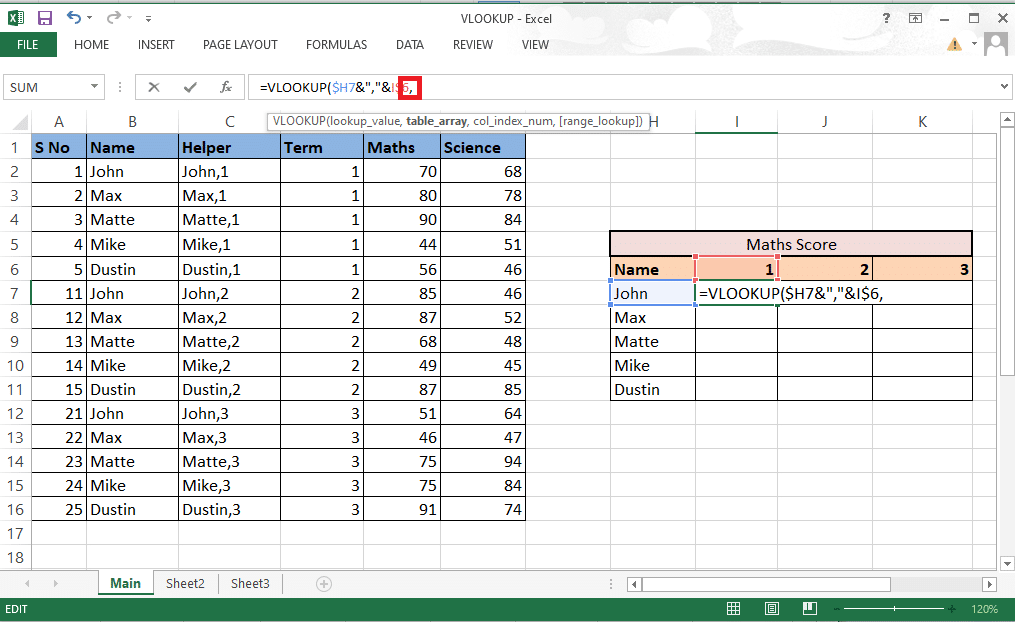
10. Selectați rândurile și coloanele care conțin valorile necesare .
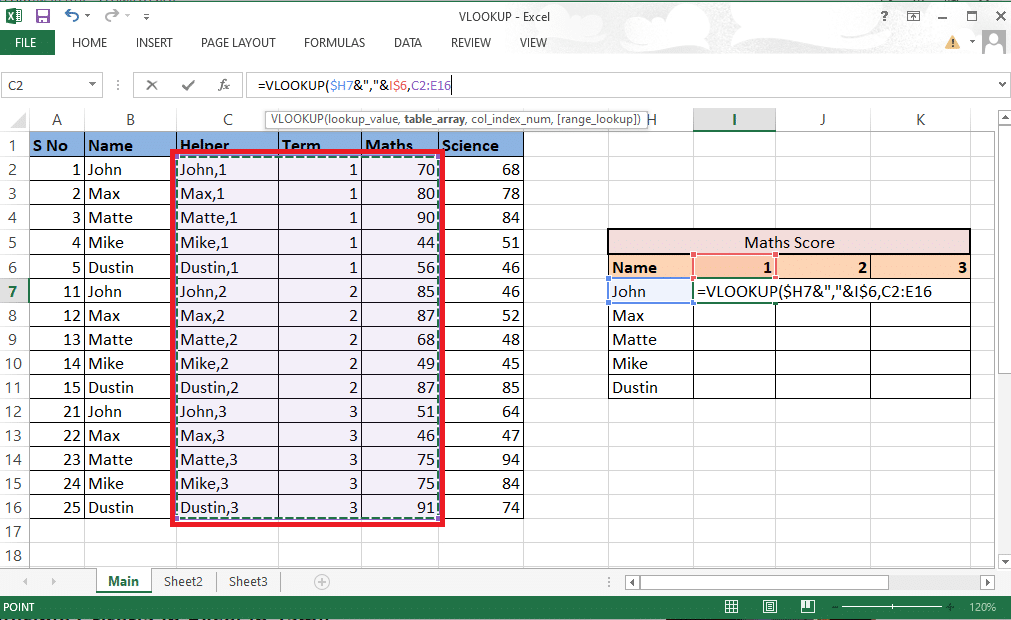
11. Blocați referința celulei apăsând tasta F4 .
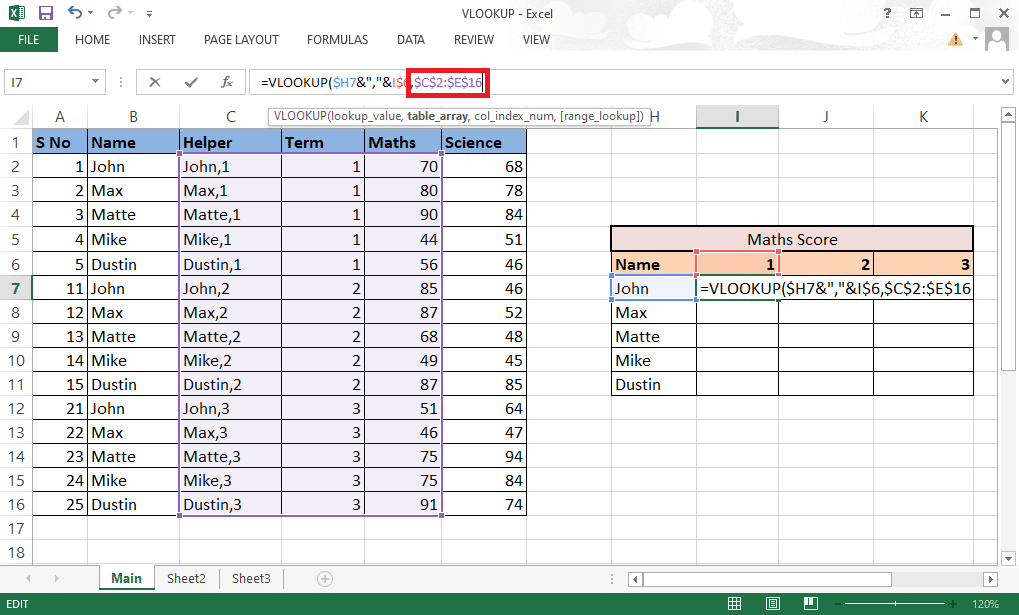
12. Adăugați virgulă (,) și treceți la următorul argument: col_index_num .
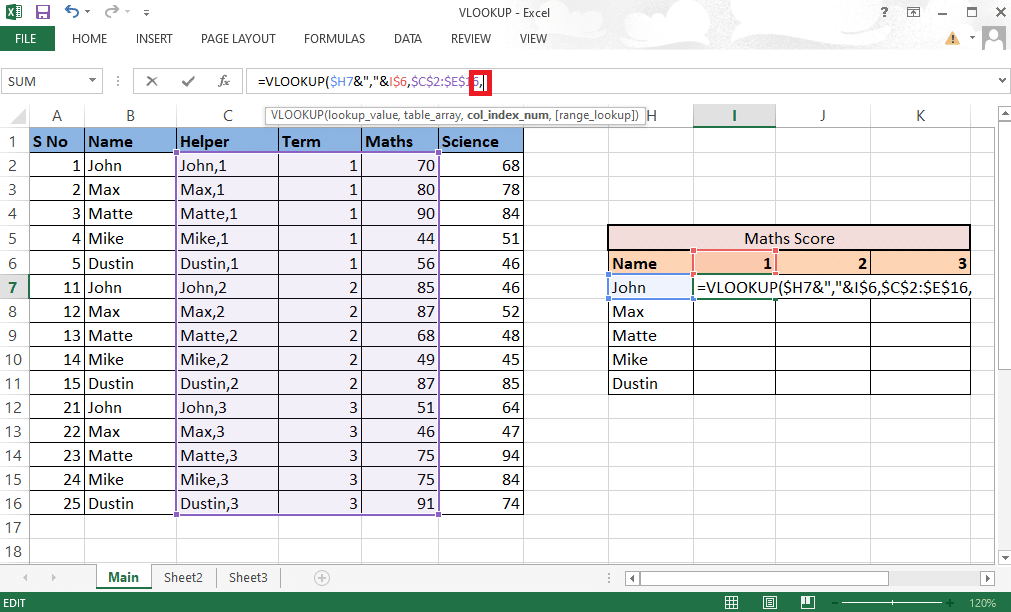
13. Menționați numărul coloanei din matricea tabelului care dă valoarea necesară . Aici, coloana Matematică se află pe locul 3 . Tastați 3 în bara de formule.
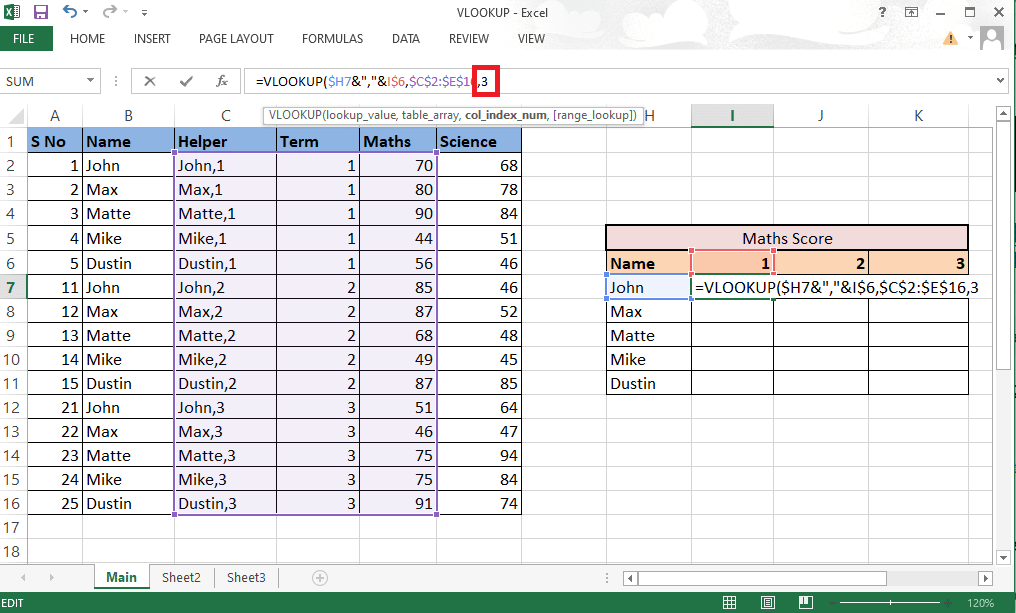
14. Tastați virgulă (,) pentru a trece la următorul argument range_lookup .
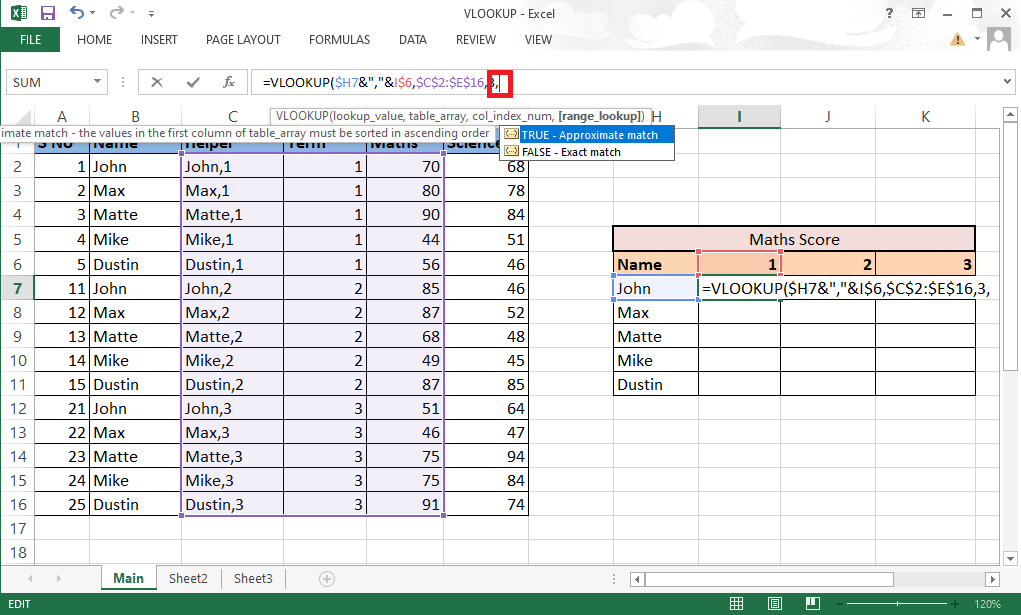
15. Selectați opțiunea FALSE – Potrivire exactă pentru a continua pentru a obține valorile corecte.
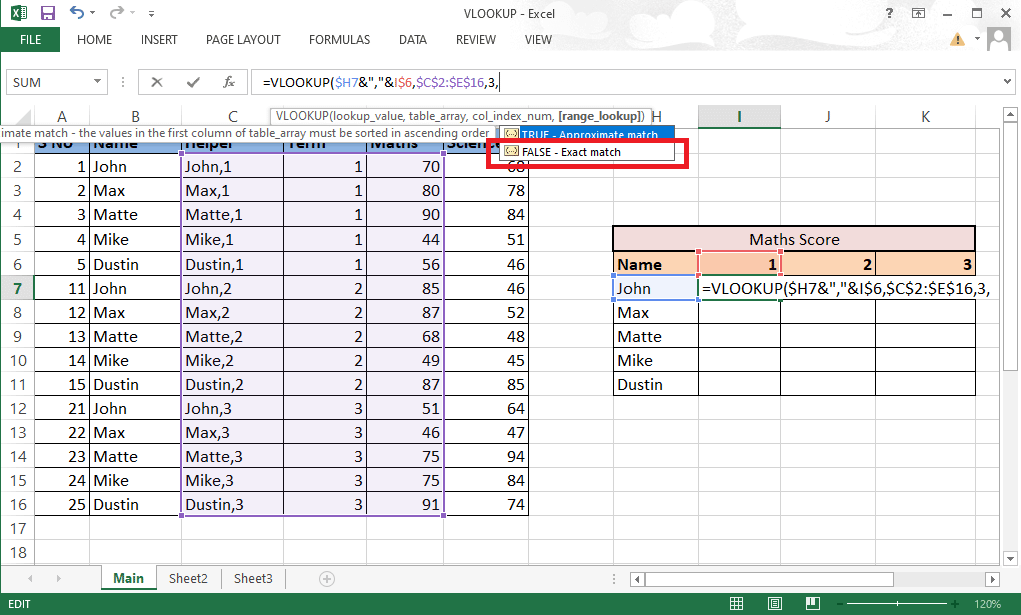
16. Închideți paranteza după completarea formulei.
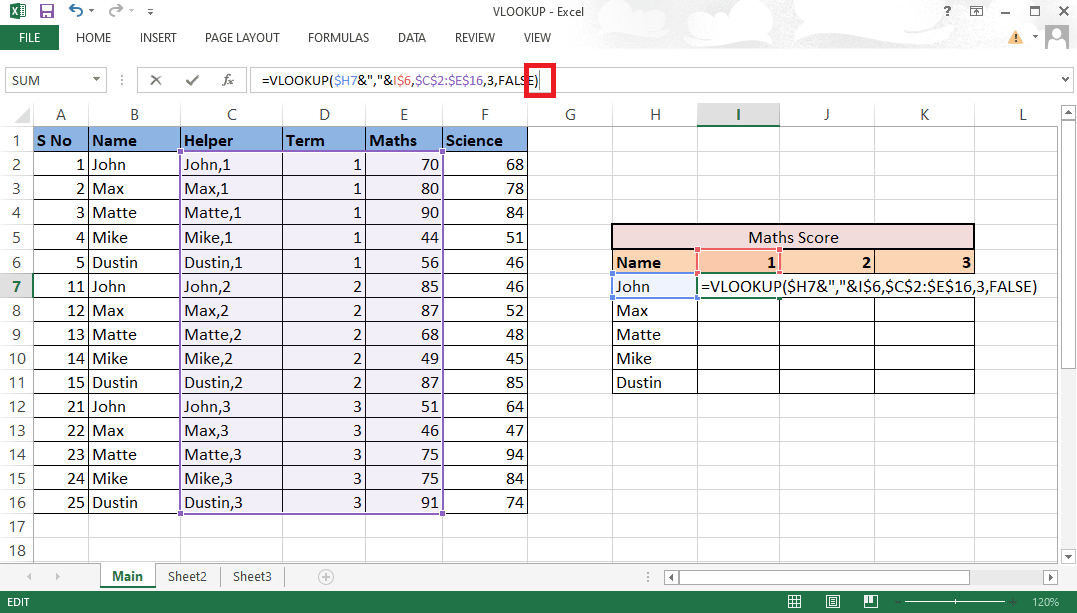

17. Apăsați Enter pentru a obține prima valoare.
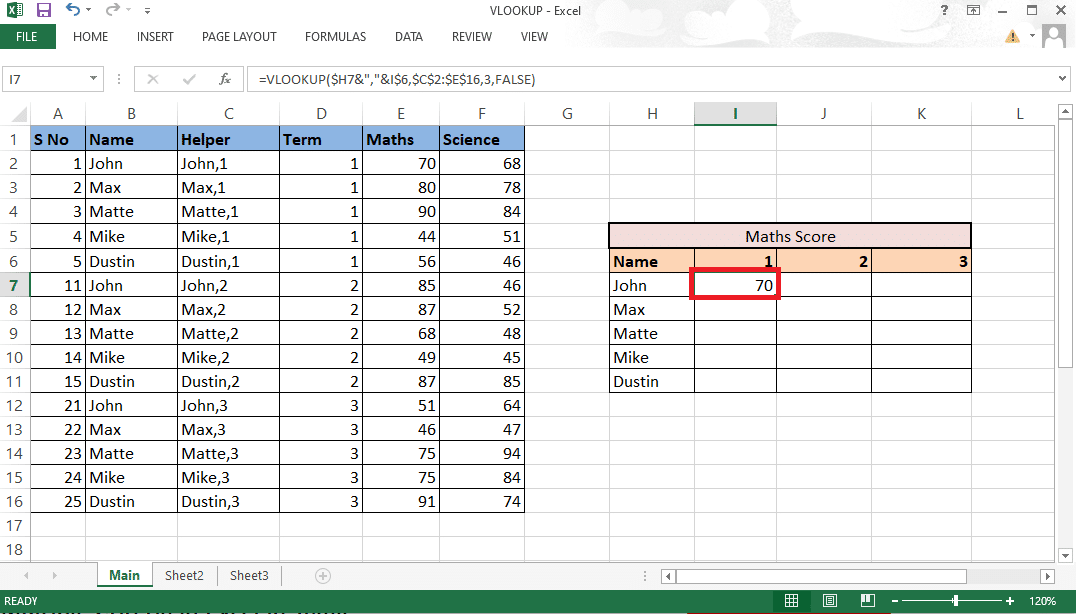
18. Trageți formula prin tabel pentru a obține toate detaliile necesare .
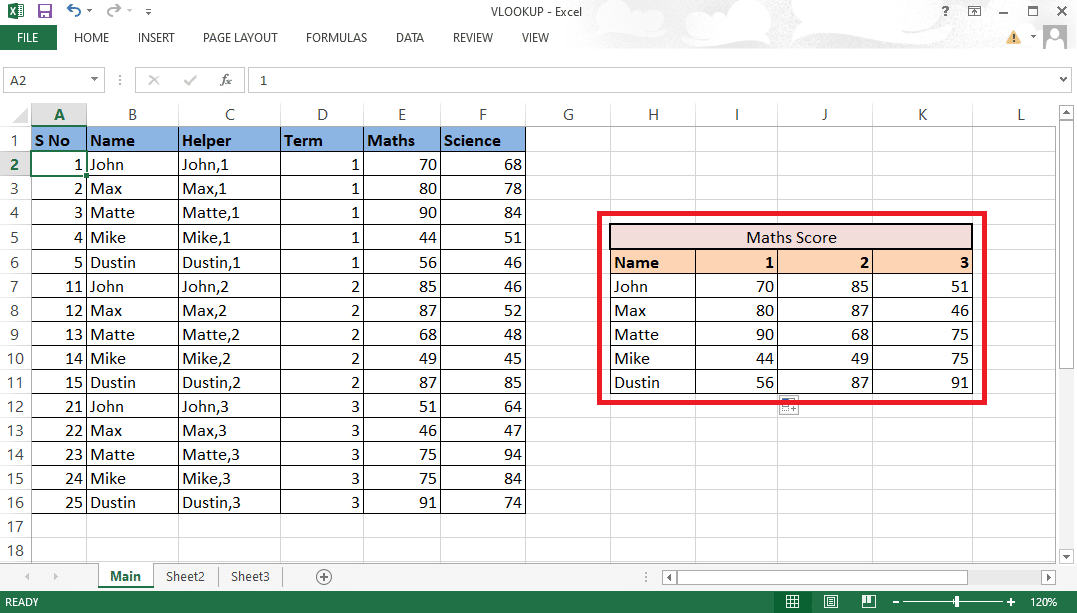
Acești pași trebuie să ți-au clarificat îndoielile cu privire la întrebarea dacă poți face o CĂUTARE V cu 2 criterii.
Citiți și : Cum să copiați și să lipiți valori fără formule în Excel
Metoda 2: Utilizarea funcției ALEGE
De asemenea, puteți implica această metodă să folosească CĂUTARE V cu mai multe criterii folosind funcția Alegeți. Spre deosebire de metoda menționată mai sus, nu veți avea nevoie de o coloană de ajutor aici. Puteți utiliza cu ușurință opțiunea Alegeți funcția pentru a utiliza VLOOKUP cu mai multe criterii. Urmați pașii menționați mai jos pentru a utiliza VLOOKUP cu mai multe criterii.
1. Navigați la fișierul MS Excel cu datele necesare.
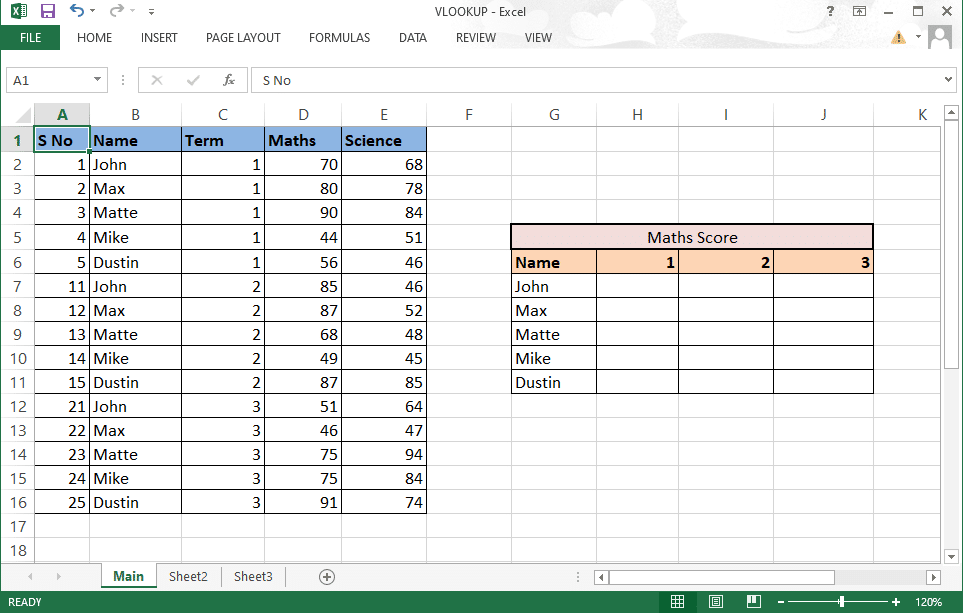
2. Introduceți formula VLOOKUP în celula necesară.
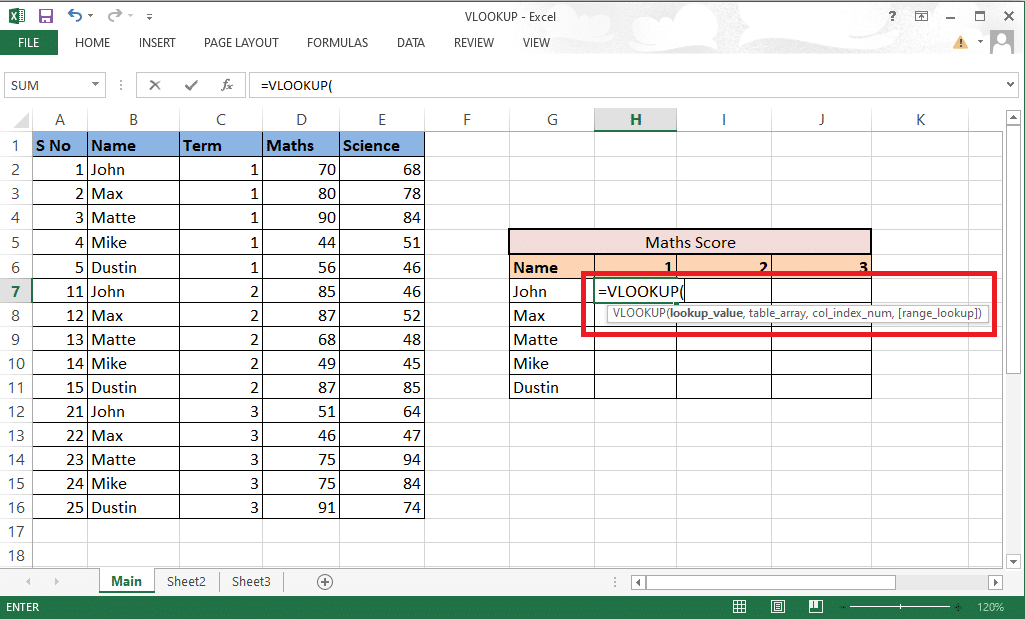
3. Lookup_value va include celulele G7 și H6 ca referință. Scrieți formula ca G7&”,”&H6 .
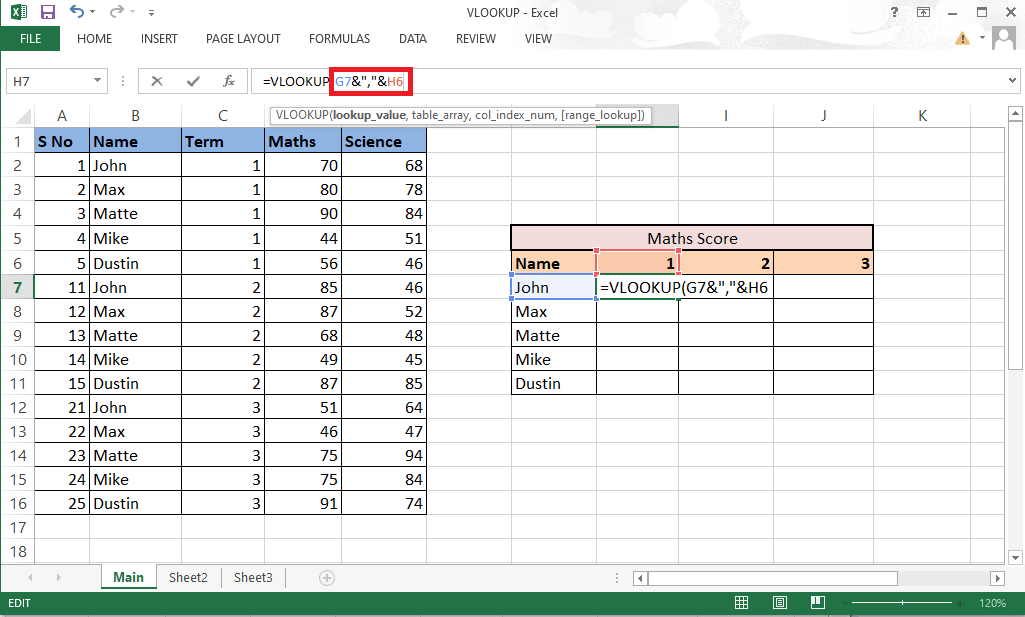
4. Blocați rândurile și coloanele în consecință, deoarece trebuie să completăm și restul detaliilor. Blocați coloana G și rândul 6 apăsând tasta F4 .
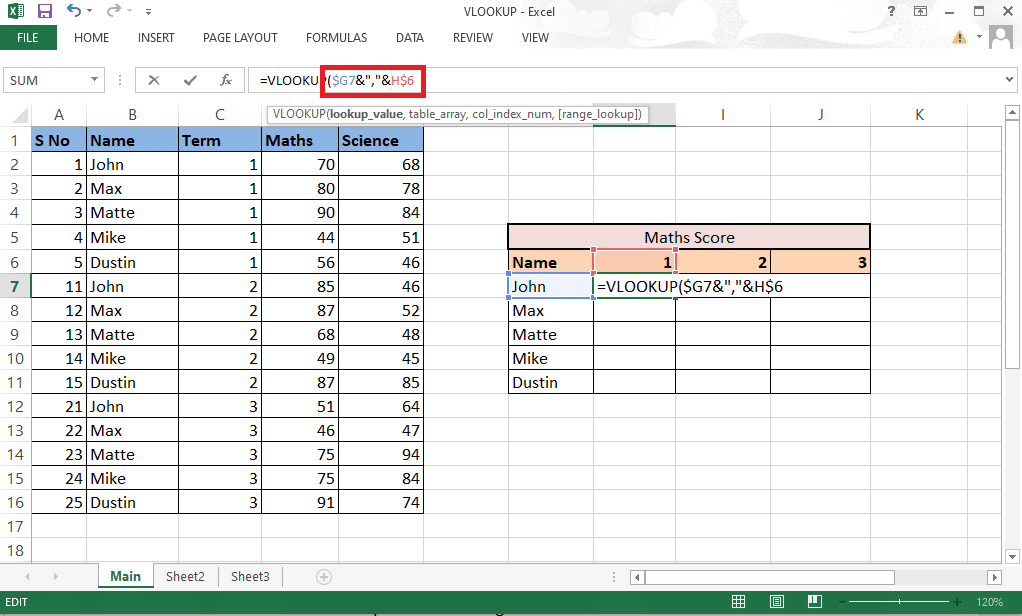
5. Tastați virgulă (,) pentru a trece la următorul argument.
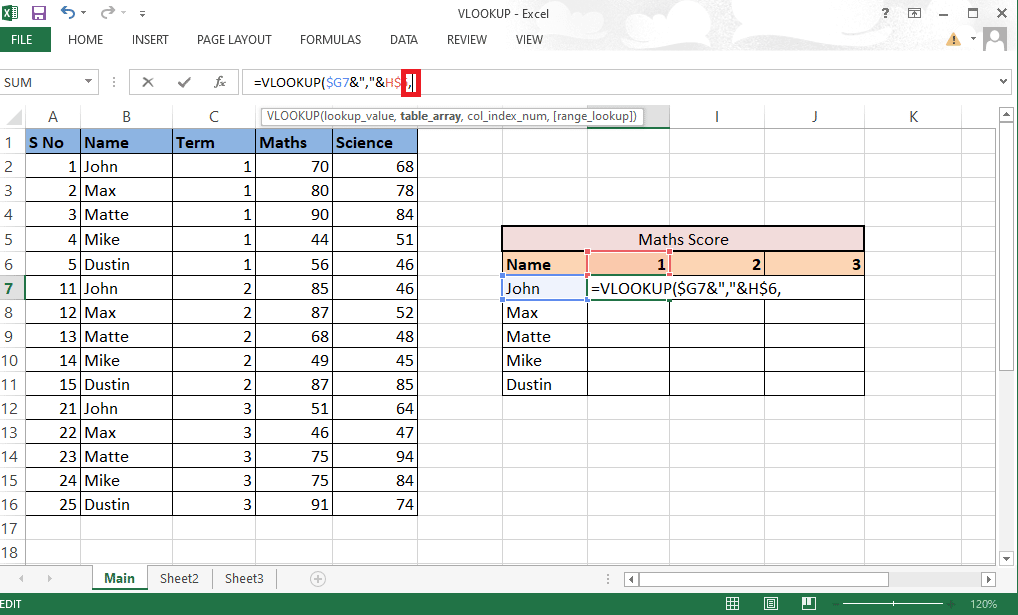
6. Aici, în loc de table_array, utilizați funcția CHOOSE .
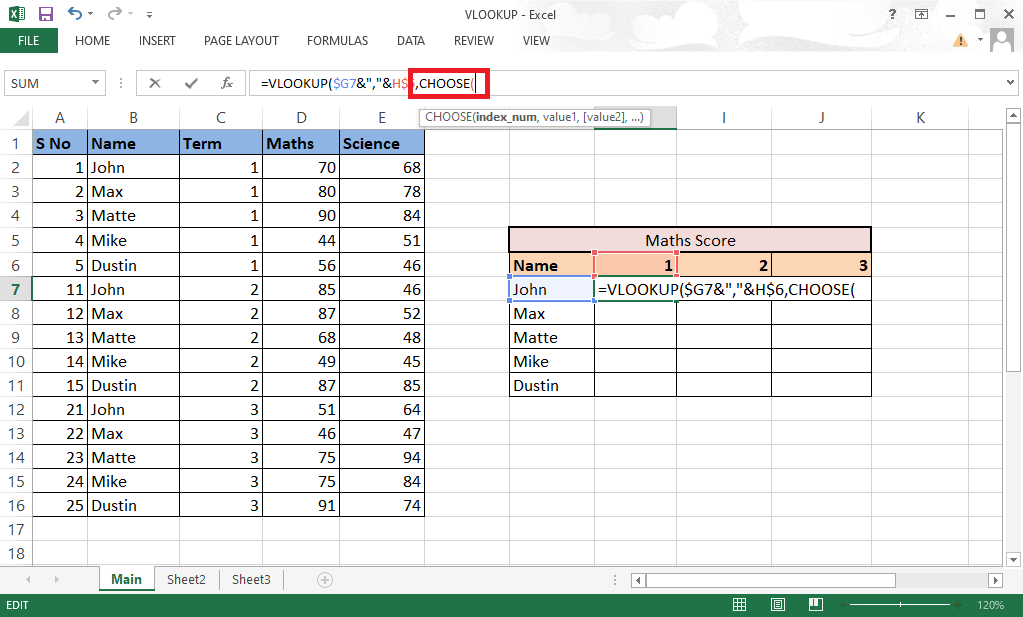
7. Tastați 1,2 în paranteze ca index_num pentru a crea o combinație.
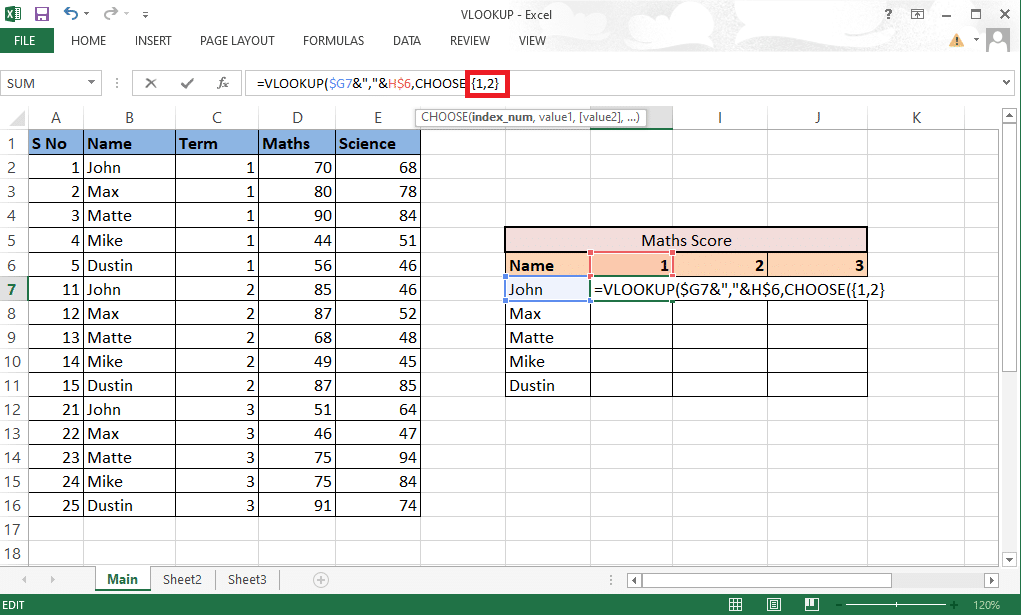
8. Tastați virgulă (,) pentru a trece la următorul argument value1 .
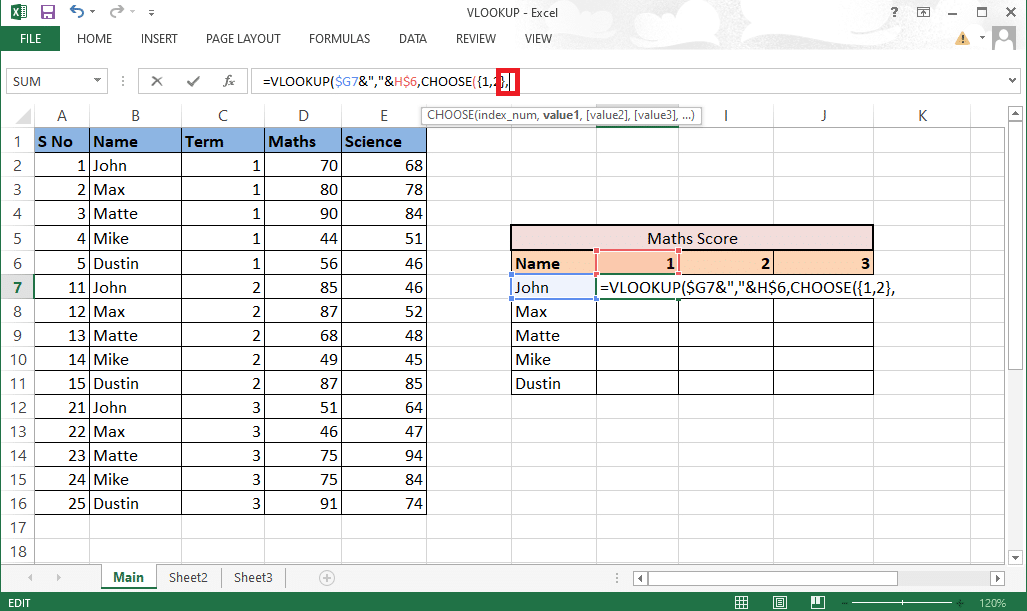
9. Selectați valoarea1 care va fi coloana de nume și blocați valorile apăsând tasta F4 .
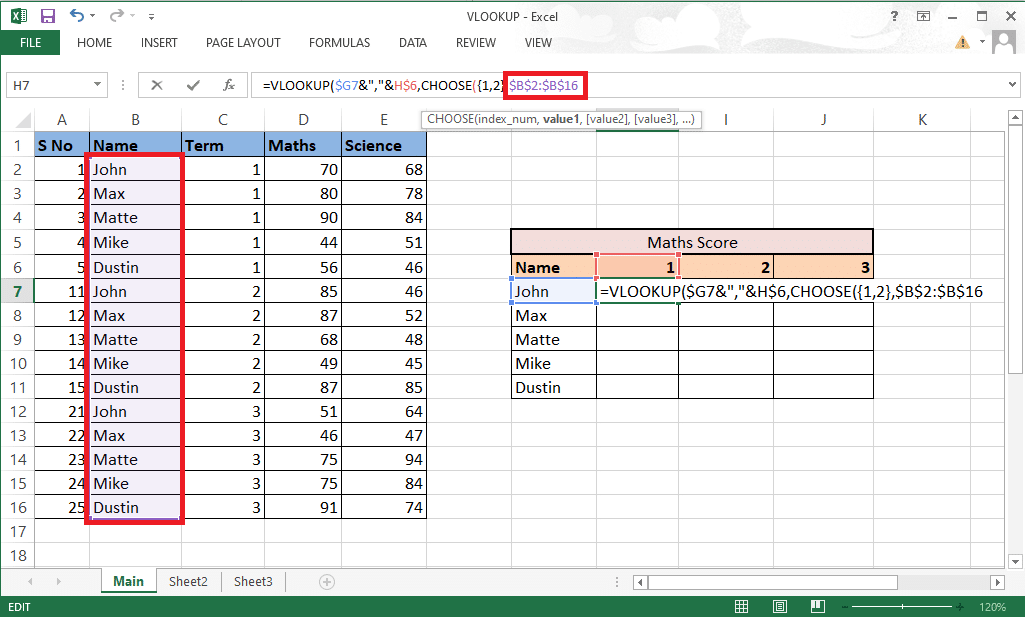
10. Pentru a combina value1 cu următoarea coloană, adăugați un ampersand (&) cu un Separator (,) urmat de selectarea value2 care este termenul coloană .
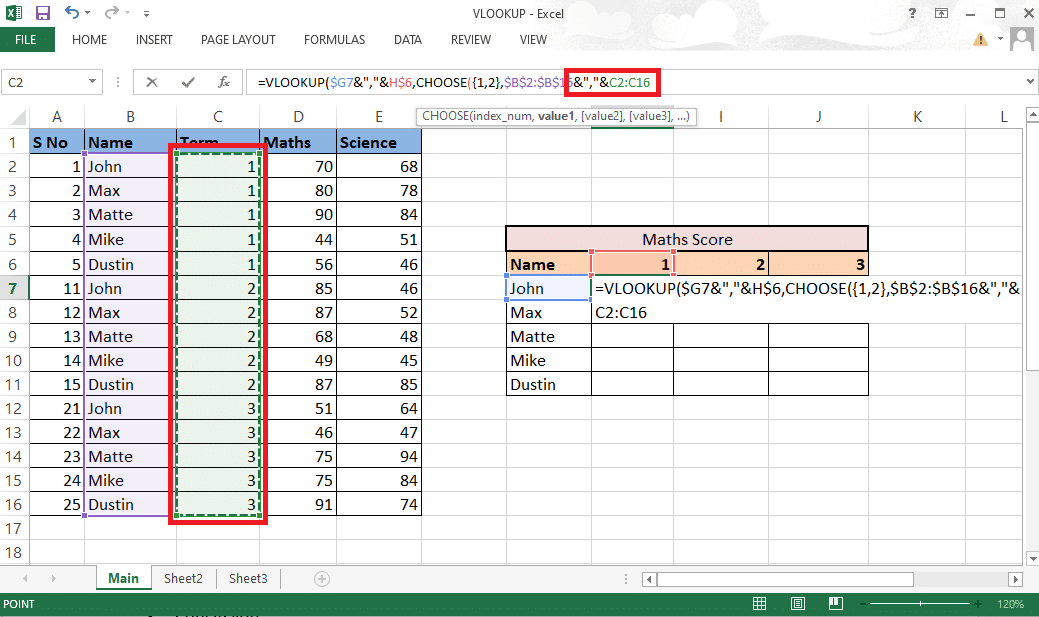
11. Blocați valorile apăsând tasta F4 și adăugați o virgulă (,) pentru a trece la următorul argument.
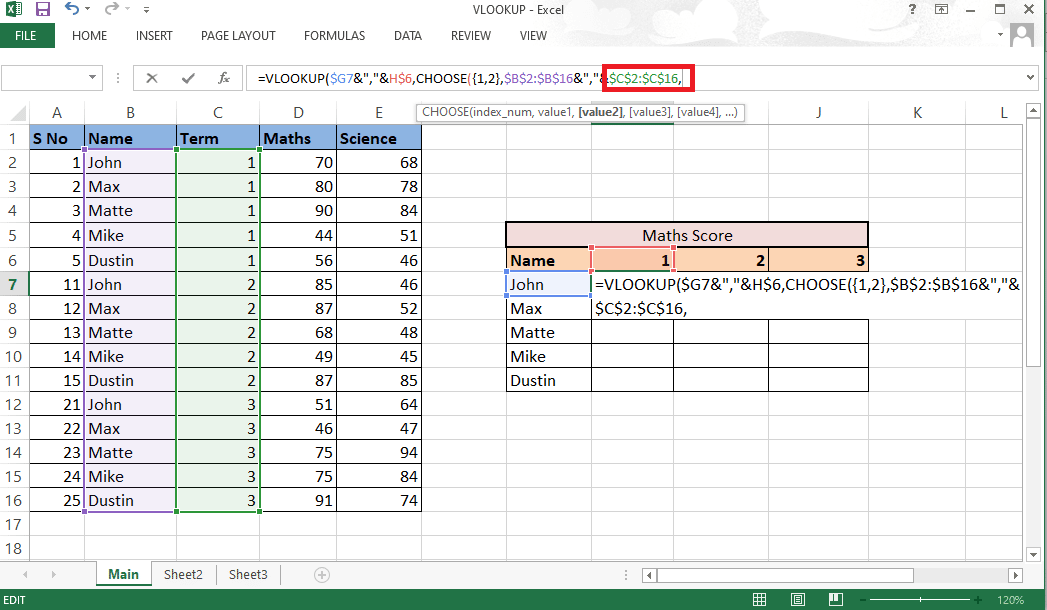
12. Pentru a adăuga valoare2, selectați coloana Maths care este necesară ca rezultat și blocați valorile apăsând tasta F4 .
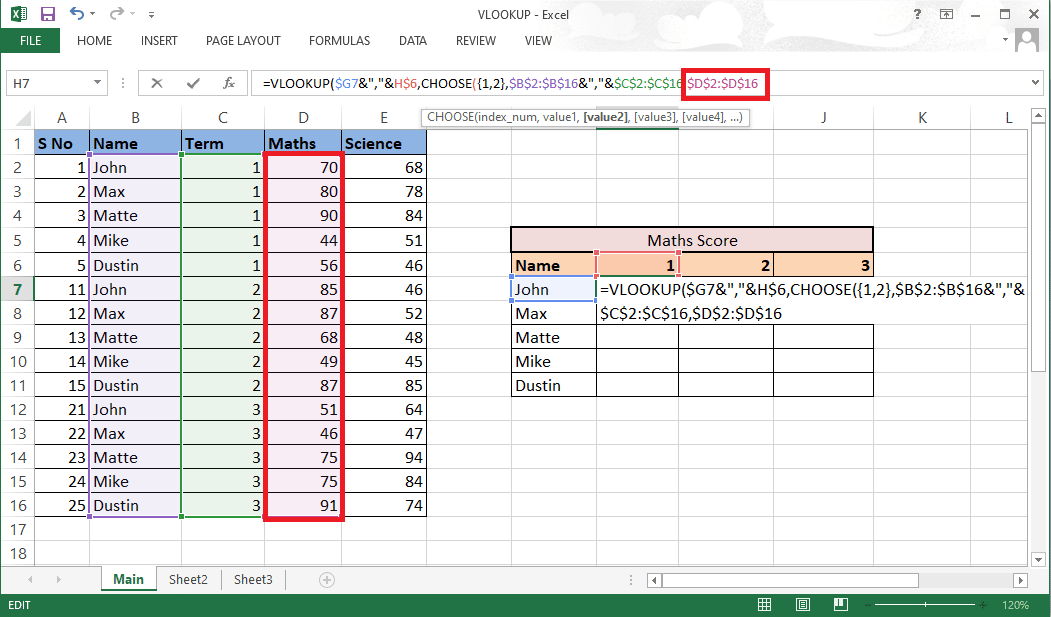
13. Închideți suportul pentru a finaliza funcția ALEGE . Acum aveți table_array fără o coloană de ajutor.
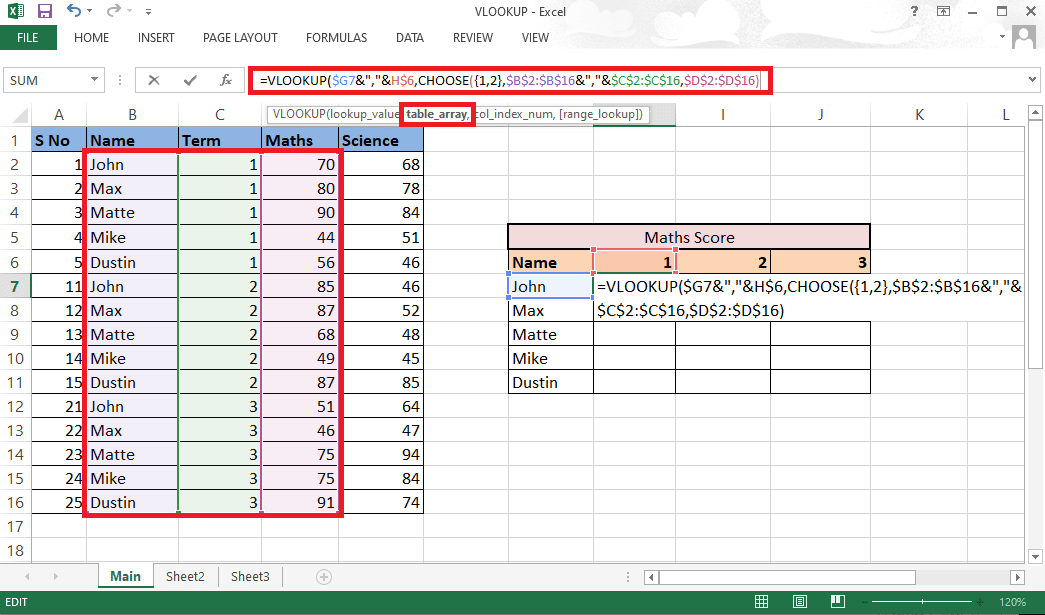
14. Tastați virgulă (,) și treceți la argumentul col_index_num , menționați 2 deoarece Maths este a doua coloană din coloana sursă.
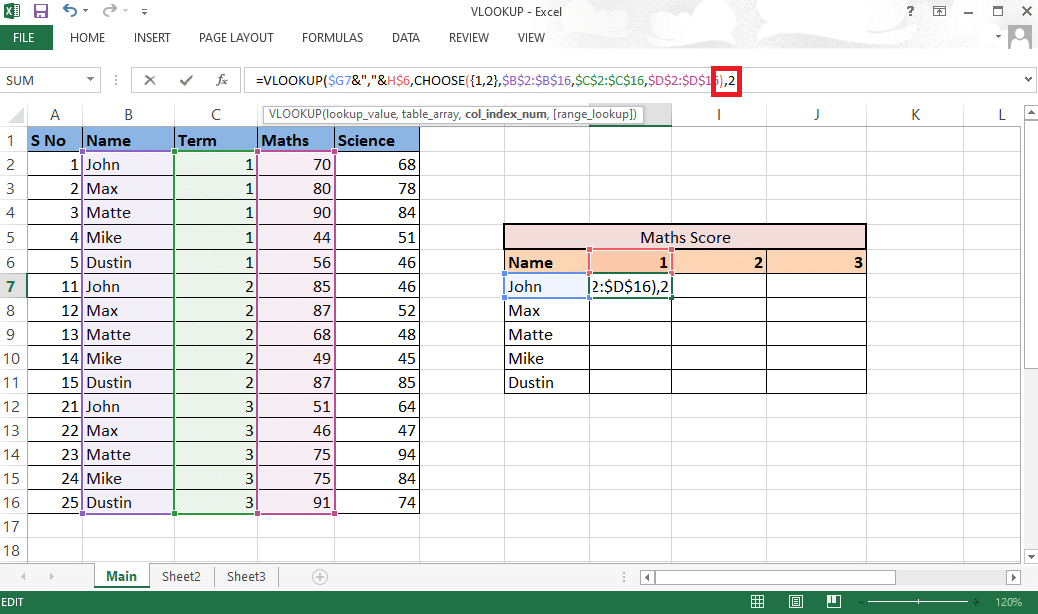
15. Adăugați virgulă (,) pentru a trece la argumentul range_lookup și selectați FALSE pentru a obține valoarea exactă.
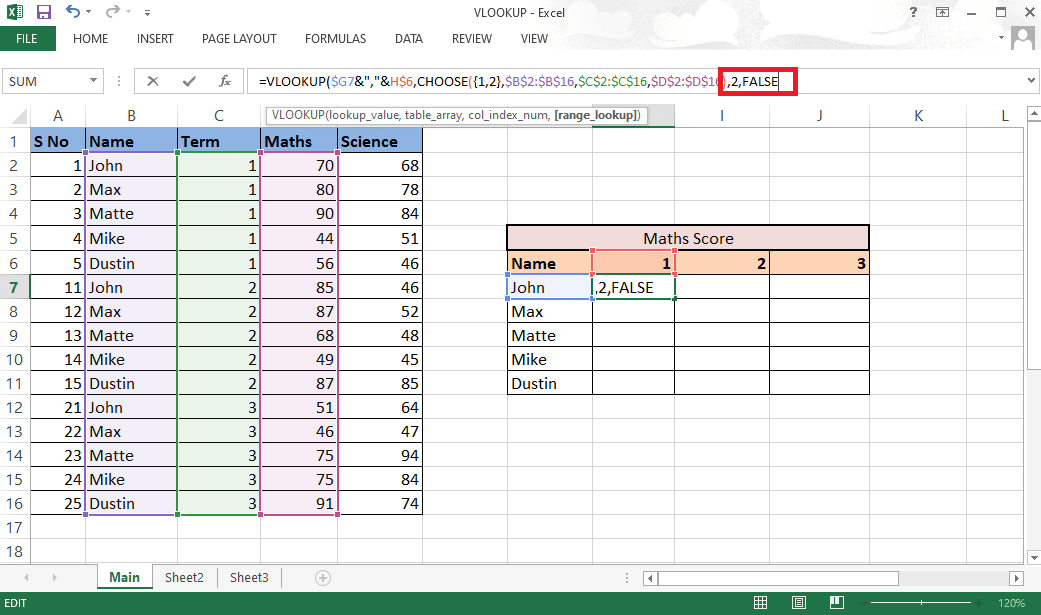
16. Închideți paranteza și apăsați Ctrl+Shift+Enter pentru a obține rezultatul .
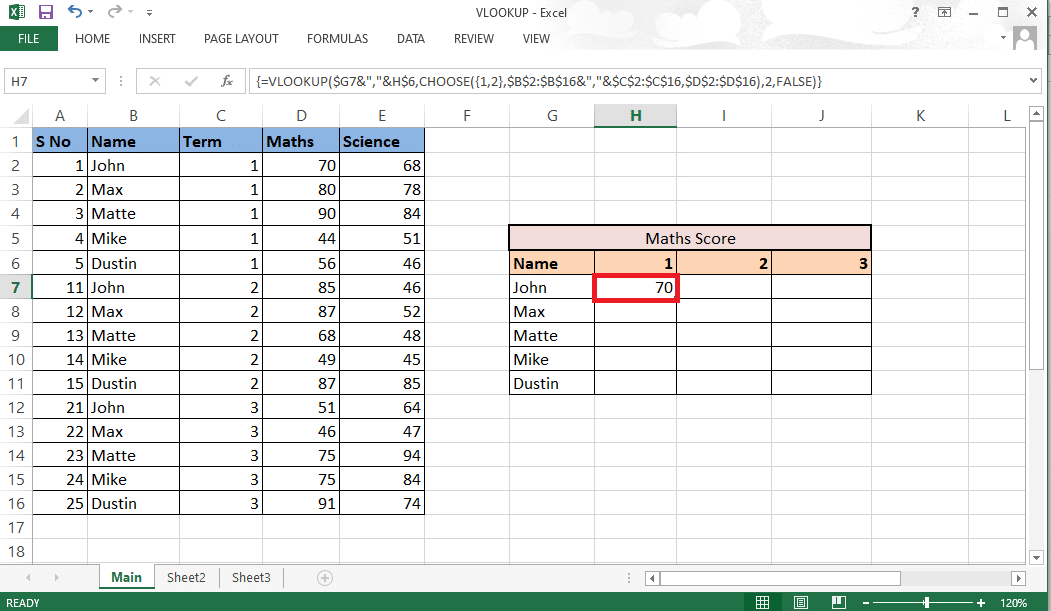
17. Trageți formula prin tabel și obțineți rezultatul complet .
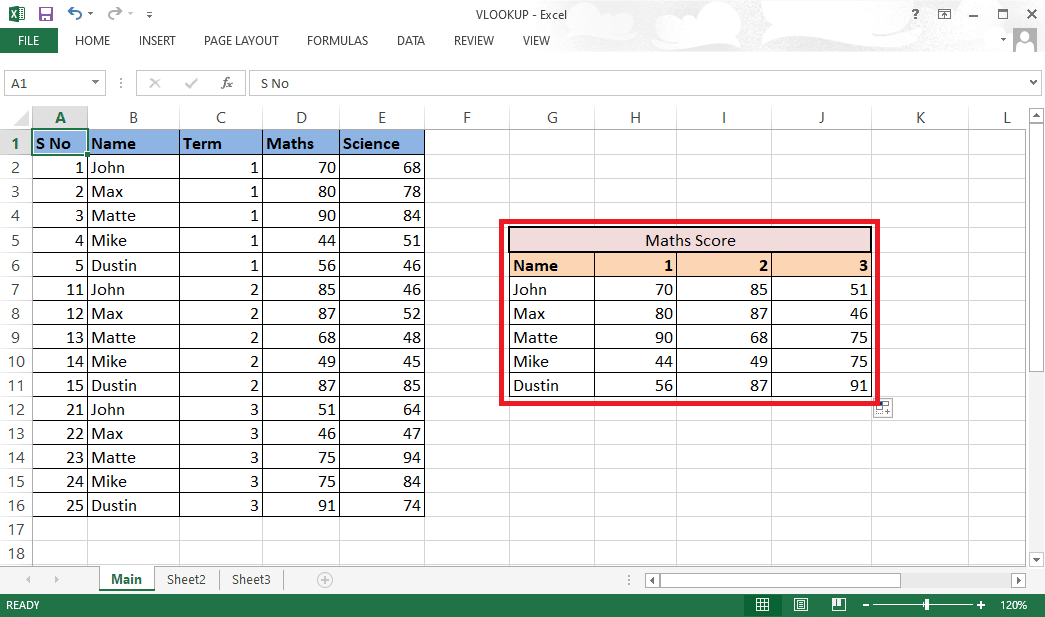
Aceasta a fost metoda de a face VLOOKUP cu mai multe criterii folosind funcția ALEGE.
Întrebări frecvente (FAQs)
Î1. Care este necesar să adăugați un separator în timp ce faceți combinații?
Ans . Când facem combinații fără a folosi separatori, există șanse să ajungem să obținem aceleași combinații pentru valori diferite . De exemplu,
| 1 | 2 | Cu separator | Fara separator |
| abc | 123 | abc,123 | abc123 |
| abc1 | 23 | abc1,23 | abc123 |
Prin urmare, este întotdeauna recomandat să folosiți un separator pentru a evita o astfel de confuzie.
Q2. Este necesar să adăugați coloana de ajutor între date?
Ans . Nu , puteți adăuga și coloana de ajutor spre extrema dreaptă sau stângă dacă nu doriți să faceți nicio modificare datelor originale. Dar inserarea lui între coloane vă permite să adăugați doar două coloane la matricea tabelului în loc de patru sau mai multe. Puteți lucra în funcție de confortul dvs.
Recomandat :
- Cum să editați și să salvați o schiță pe TikTok
- Cum să utilizați Adăugați autocolantul dvs. pe Instagram Story
- Cum să înghețe rândurile și coloanele în Excel
- Remediați Excel Slow to Open în Windows 10
Acestea au fost cele două metode pe care le puteți implica atunci când utilizați VLOOKUP cu mai multe criterii. Sperăm că acest ghid a fost util și că ați putut să învățați cum să utilizați CĂUTARE V cu mai multe criterii și CĂUTARE V cu mai multe coloane de ajutor Criterii. Nu ezitați să ne contactați cu întrebările și sugestiile dvs. prin secțiunea de comentarii de mai jos. De asemenea, spuneți-ne despre ce doriți să învățați în continuare.
