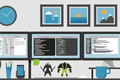Cum să utilizați controlul universal cu un Mac și iPad
Publicat: 2022-06-27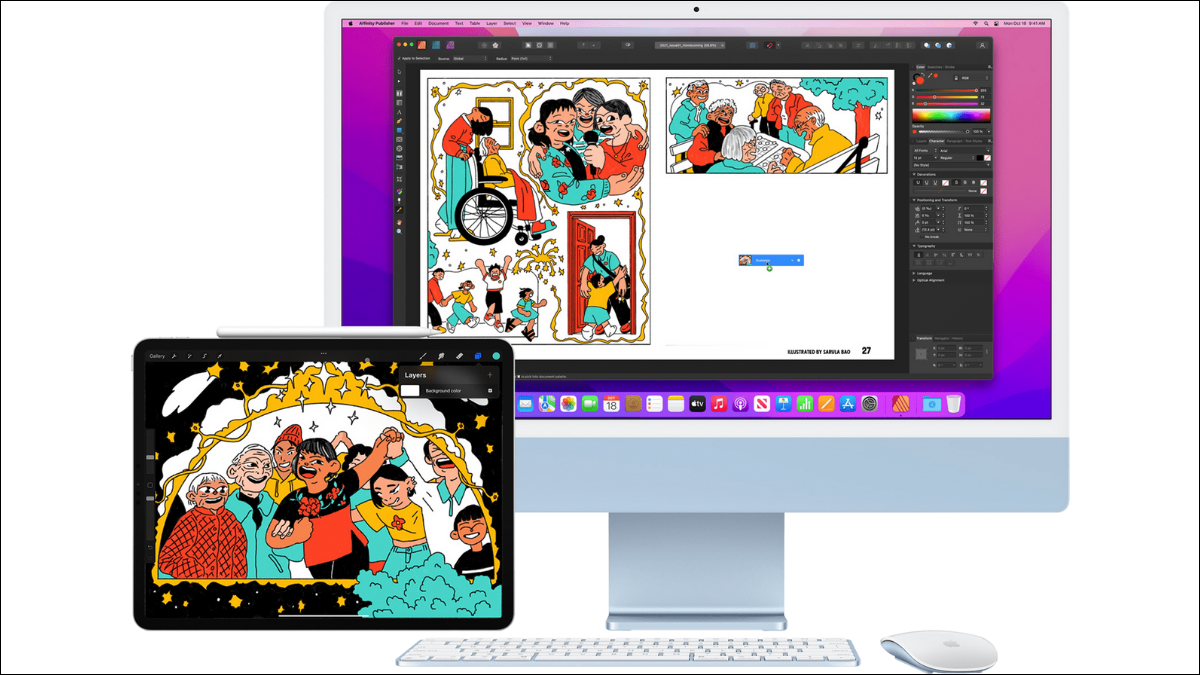
Funcția de control universal a sosit cu macOS 12.3 și iPadOS 15.4. Control universal vă permite să combinați Mac-ul și iPad-ul într-un sistem unificat, controlat de o singură tastatură și mouse cu funcții limitate de glisare și plasare.
Controlul universal nu este sidecar
Beneficiile controlului universal
Cerințe de control universal
Configurare pentru prima dată pentru control universal
Utilizarea controlului universal
Controlul universal nu este sidecar
Control universal seamănă puțin cu vechea funcție Sidecar, unde un iPad ar putea funcționa ca un al doilea ecran fără fir (sau cu fir) pentru Mac-ul tău. Cu toate acestea, aceasta este o caracteristică foarte diferită. Cu Sidecar, iPad-ul tău acționează ca un afișaj extern macOS. Niciunul dintre programe nu rulează de fapt pe iPad în sine.
Cu Universal Control, fiecare dispozitiv funcționează independent, rulând propriul software. Diferența este că atunci când mutați mouse-ul pe ecranul iPad, Mac-ul trimite intrările de la tastatură și mouse la iPad în loc să le folosească în macOS. În acest fel, Universal Control acționează ca un comutator KVM bazat pe software. Comutatoarele KVM sunt folosite pentru a conecta mai multe computere la un singur set de periferice, astfel încât un utilizator să le poată controla cu ușurință pe toate.
Acesta nu este singurul lucru pe care îl face Universal Control. De asemenea, vă permite să mutați conținut între Mac și iPad prin simpla glisare și plasare a elementelor. Atâta timp cât cele două aplicații în cauză sunt compatibile și acceptă funcția, puteți pur și simplu să mutați elemente între dispozitivele care utilizează tehnologia AirDrop în fundal pentru a transfera datele. De asemenea, puteți copia și lipi conținut între Mac și iPad ca și cum ar fi un singur computer.
Beneficiile controlului universal
Sidecar a fost o caracteristică incredibil de utilă pentru utilizatorii de Mac care aveau nevoie de un sistem portabil cu dublu monitor. De exemplu, o combinație MacBook Air și iPad Pro a făcut ușor să aveți un procesor de text deschis pe un ecran și un browser web sau un document PDF pe celălalt. Este destul de înghesuit când este împărțit pe un singur ecran de 13 inchi!
Dezavantajul acestei abordări este că irosește puterea de procesare a iPad-ului și pune toată presiunea pe Mac. Cu Universal Control, iPad-ul tău poate gestiona browserul web, programul de difuzare a muzicii sau orice altceva vrei să rulezi pe el, în timp ce Mac-ul se ocupă de software-ul tău de productivitate sau de aplicațiile grele, cum ar fi editorii video.
De asemenea, înseamnă că puteți muta cu ușurință datele între aplicațiile mobile și Mac fără a fi nevoie să cumpărați o versiune macOS a aplicației, dacă există chiar una.
Cerințe de control universal
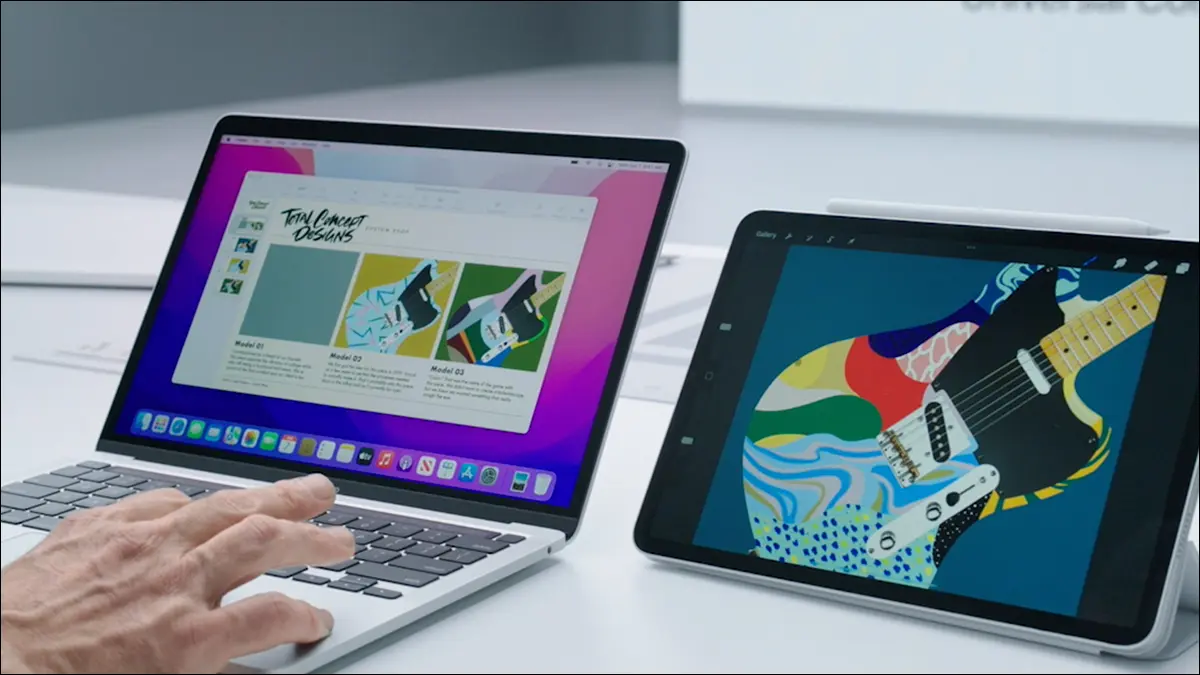
Există foarte puține configurații implicate în Controlul universal, dar aveți nevoie de combinația potrivită de dispozitive și software pentru ca acesta să funcționeze. În primul rând, Mac-ul tău trebuie să accepte macOS 12.3 (sau mai nou), iar iPad-ul tău trebuie să accepte iPadOS 15.4 (sau mai nou).
Potrivit Apple, la momentul scrierii, în martie 2022, aceste Mac-uri sunt compatibile cu Universal Control:
- MacBook introdus în 2016 sau mai târziu
- MacBook Pro introdus în 2016 sau mai târziu
- MacBook Air a fost introdus în 2018 sau mai târziu
- Mac mini introdus în 2018 sau mai târziu
- iMac introdus în 2017 sau mai târziu, plus iMac (Retina 5K, 27 inchi, sfârșitul 2015)
- iMac Pro a fost introdus în 2017
- Mac Pro introdus în 2019 sau mai târziu
Aceste iPad-uri sunt compatibile cu Universal Control:

- iPad Pro (toate modelele)
- iPad (a șasea generație) sau mai târziu
- iPad Air (a treia generație) sau o versiune ulterioară
- iPad mini (generația a 5-a) sau o versiune ulterioară
Este de remarcat faptul că Universal Control funcționează și între două sau mai multe Mac -uri, dar la lansare nu acceptă o combinație de două iPad-uri fără un Mac. În total, Universal Control poate funcționa cu până la trei dispozitive.
Presupunând că aveți versiunile potrivite pentru Mac, iPad și sisteme de operare, trebuie să efectuăm o configurare minoră pentru prima dată.
LEGATE: Cele mai bune MacBook-uri din 2022
Configurare pentru prima dată pentru control universal
Pentru a utiliza Controlul universal, asigurați-vă mai întâi că toate dispozitivele pe care doriți să le utilizați sunt conectate la același cont iCloud. În acest caz, folosim un MacBook Air M1 și un iPad Pro 2018 de 12,9 inchi.
După ce sunteți sigur că dispozitivele dvs. sunt conectate la același cont, faceți clic pe butonul Apple (sus stânga al desktopului) în macOS și apoi deschideți „Preferințe de sistem”.
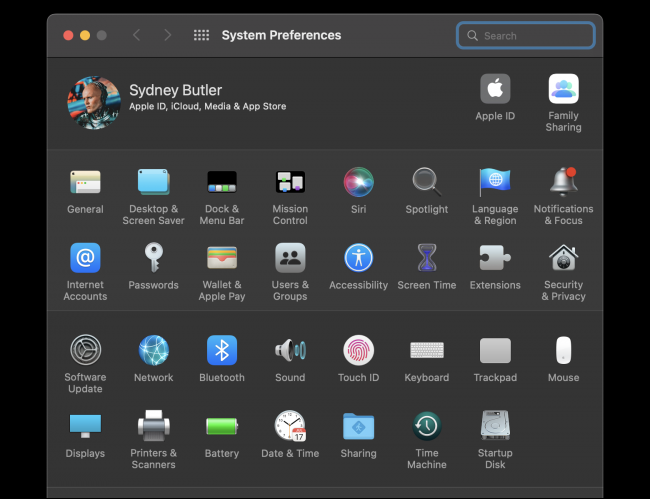
Sub „Preferințe de sistem”, deschideți „Afișaje”. Acum faceți clic pe butonul „Control universal”.
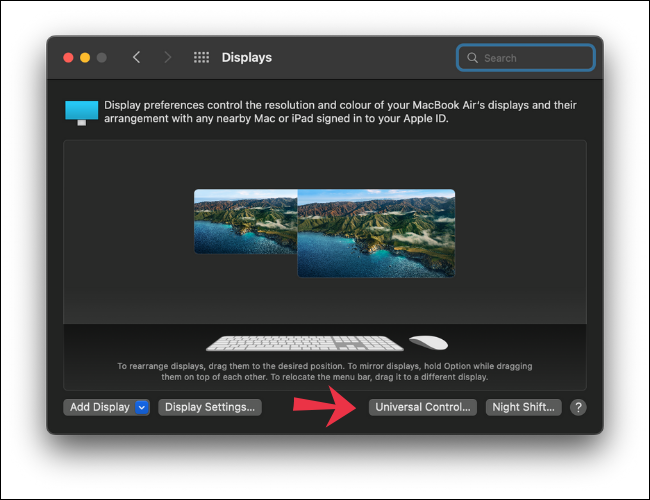
Aici aveți trei căsuțe care pot fi bifate.
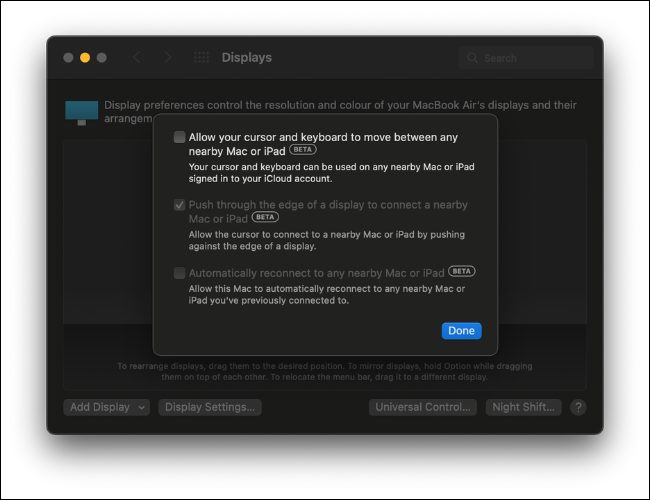
Primele două sunt necesare pentru ca Controlul Universal să funcționeze conform intenției. Primul va permite cursorul și tastatura să se deplaseze între Mac-urile și iPad-urile din apropiere dacă sunt conectate la același cont iCloud. Al doilea vă va permite să vă împingeți cursorul prin marginea unui afișaj pentru a-l muta între Mac și iPad.
A treia opțiune, reconectarea automată, este opțională, dar vă recomandăm să o alegeți.
După ce bifați casetele, faceți clic pe „Terminat”. Apoi puteți închide fereastra de setări de afișare.
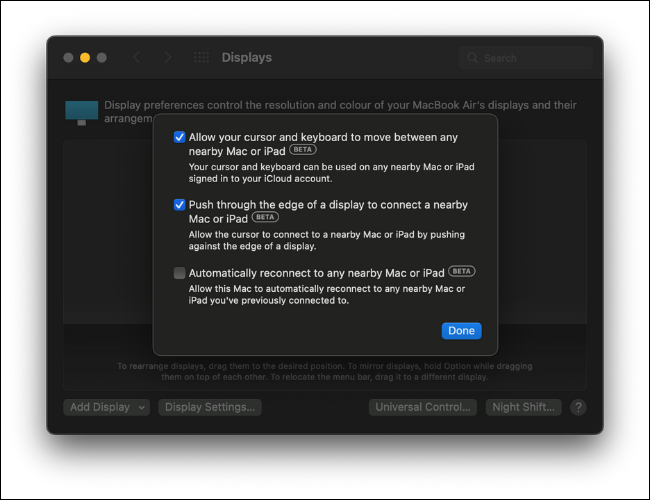
Apoi, pe iPad, deschide Setări. Apoi accesați secțiunea etichetată „General”.
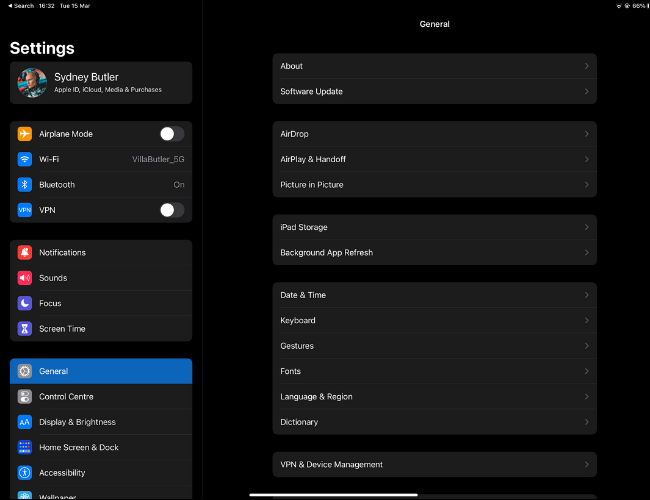
Sub General, atingeți „AirPlay & Handoff”. Aici, asigurați-vă că atât „Handoff”, cât și „Cursor și tastatură” sunt activate. Acum sunteți gata să utilizați Controlul universal.
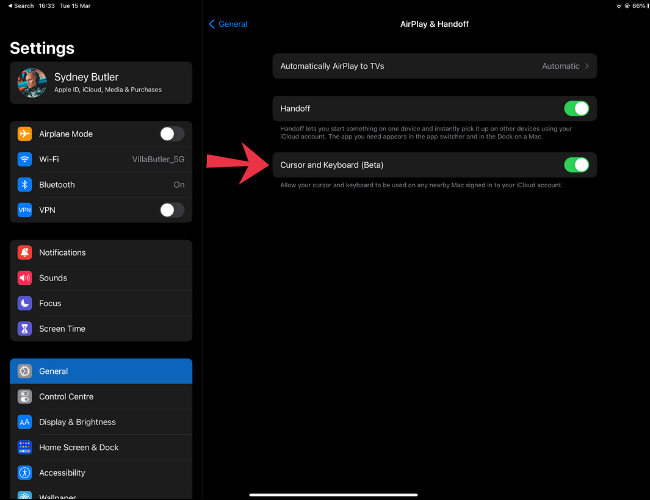
Utilizarea controlului universal
Pentru a începe să utilizați Controlul universal, împingeți pur și simplu indicatorul mouse-ului pe marginea ecranului macOS și ar trebui să vedeți cum trece către iPad (sau alt Mac). Dacă macOS a detectat incorect aranjamentul fizic al dispozitivelor dvs., puteți reveni la Setările de afișare și puteți trage manual monitoarele detectate în aranjamentul potrivit.
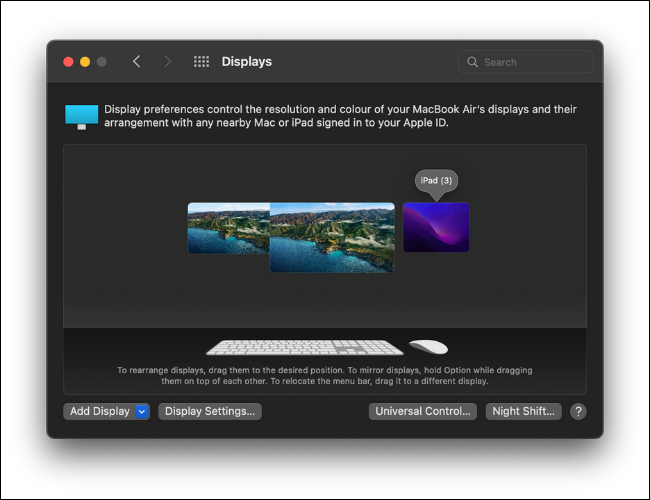
Acum puteți începe să utilizați aplicații pe toate dispozitivele dvs. folosind un singur set de tastatură și mouse! Iată câteva lucruri de încercat mai întâi:
- Deschideți Mesaje pe iPad și trageți o fotografie de pe Mac într-o conversație.
- Copiați un text dintr-o pagină web pe iPad și inserați-l într-un procesor de text de pe Mac.
- Deschideți aplicația Fișiere pe iPad și trageți un fișier pe desktop. Copierea poate dura câteva secunde, în funcție de dimensiunea acestuia.
Cel mai bun mod de a vă familiariza cu controlul universal este pur și simplu să îl utilizați. Totul este foarte intuitiv, atât de mult încât am tot uitat că iPad-ul era un dispozitiv diferit!
LEGATE: Tot ce puteți face cu aplicația Fișiere de pe iPhone sau iPad